El siguiente artículo sobre la creación de profundidad de campo con Photoshop fue enviado por Emma Cake de Big Bouquet Photography.
Si no acertó con la configuración de apertura cuando estaba fuera de casa con su cámara, es posible recrear un efecto de profundidad de campo en Photoshop.
Del mismo modo, si desea aumentar la profundidad de campo en su fotografía, también puede usar Photoshop para hacerlo. La profundidad de campo le permite llamar la atención sobre un elemento de su fotografía.
Con algunos ajustes rápidos a la nitidez de su imagen usando los filtros de Photoshop y el enmascaramiento de capas, puede recrear fácilmente el aspecto de una pequeña profundidad de campo.
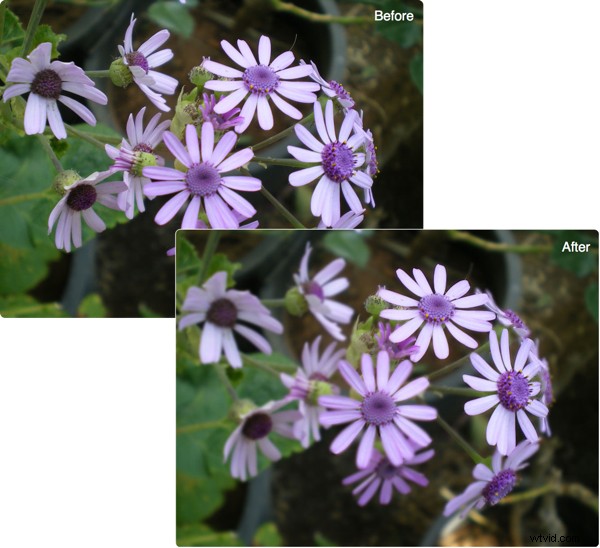
Así es como lo hace en 7 pasos simples (haga clic para ampliar las imágenes):
1. Copia tu capa

Abra una imagen que se adapte a una apariencia de profundidad de campo (los primeros planos funcionan mejor para esto, ya que podrá aislar fácilmente los elementos en primer plano del fondo). Abra su Paleta de capas y arrastre la Capa de fondo al icono en la parte inferior de la Paleta de capas llamado 'Crear una nueva capa'. Esto creará una capa de copia de su imagen.
2. Desenfoque gaussiano
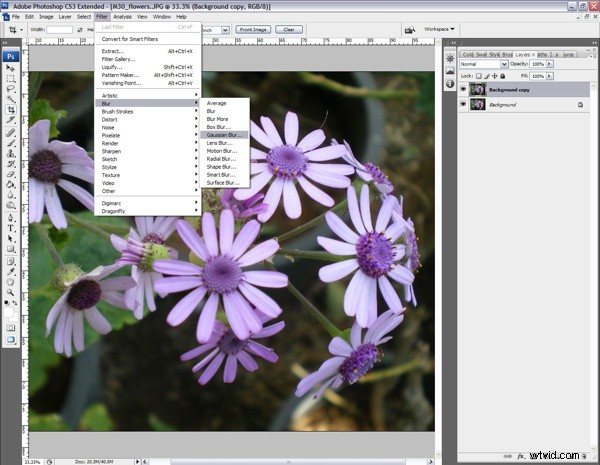
Asegúrese de que su capa 'Copia de fondo' aún esté seleccionada y luego elija lo siguiente en la barra de herramientas superior:Filtro>Desenfoque>Desenfoque gaussiano.
3. Tu configuración de desenfoque
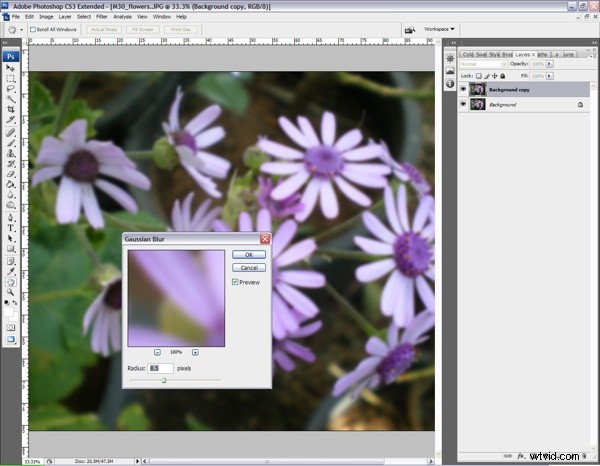
En realidad, el desenfoque en una imagen que tenía una gran profundidad de campo no sería tanto como el desenfoque que se muestra en la configuración predeterminada de Desenfoque gaussiano. Por lo tanto, al usar los controles deslizantes, reduzca la cantidad de desenfoque a un radio de 8,5 píxeles. Luego, presione Aceptar.
4. Enmascaramiento

Ahora aquí es donde podemos establecer las áreas que permanecerán enfocadas para darnos nuestro efecto de profundidad de campo. Con la capa 'Copia de fondo' aún seleccionada, agregue una máscara de capa haciendo clic en el ícono 'Agregar máscara de capa' en la parte inferior de la paleta de capas (esto parece un círculo en un rectángulo). Aparecerá un rectángulo blanco en la capa "Copia de fondo".
5. Aplicando tu mascarilla
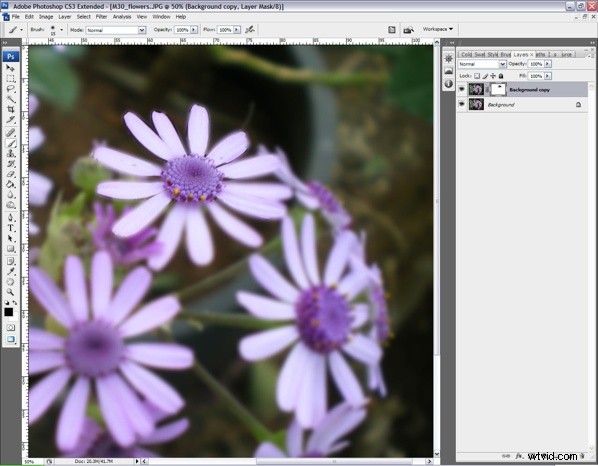
El enmascaramiento es una muy buena técnica para dominar en Photoshop. Le permitirá revelar más o menos de la capa debajo y es una técnica mucho mejor que la herramienta Borrador, ya que es completamente reversible. Aplica una máscara de capa usando la herramienta Pincel con un pincel suave seleccionado. Usar un color negro revelará la imagen debajo (en este caso, nuestra versión nítida de las flores), mientras que un color blanco borrará cualquier máscara aplicada no deseada. Con la miniatura de tu máscara de capa aún seleccionada, usa un pincel negro para pintar sobre las áreas que deseas resaltar.
SUGERENCIA:si desea moverse fácilmente por el lienzo sin usar las barras de desplazamiento, puede mantener presionada la barra espaciadora y arrastrar el lienzo con el botón izquierdo del mouse o el lápiz gráfico.
6. Invirtiendo tu máscara
Si cree que ha aplicado demasiada máscara de capa a medida que avanza, es bastante fácil pintar su máscara con un pincel blanco. Simplemente cambie el color de la paleta de primer plano a blanco y vuelva a pintar sobre él.
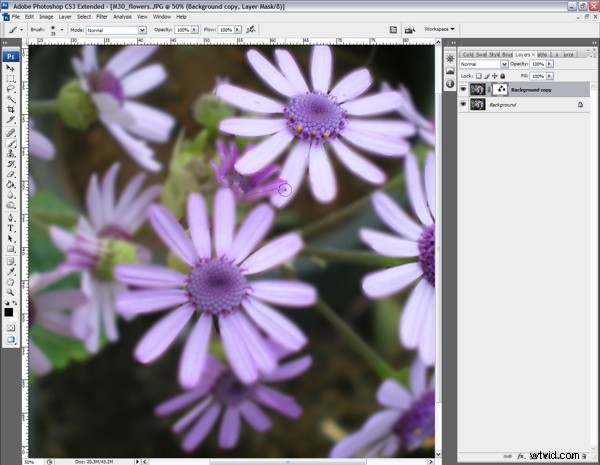
7. Enmascaramiento sutil
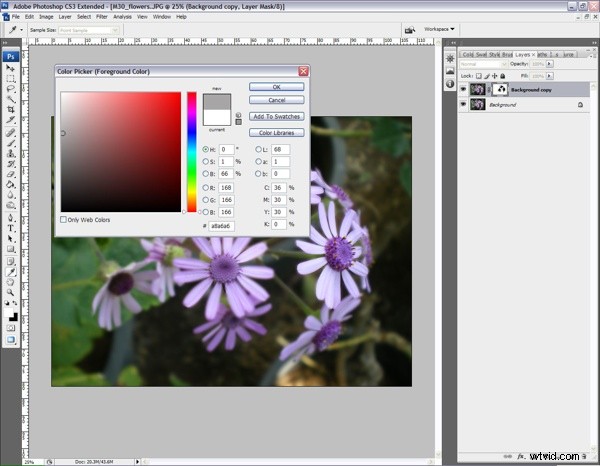
Si desea combinar sus elementos nítidos con sus áreas borrosas para que la transición parezca convincente, puede aplicar una máscara de capa gris. Cambie su paleta de primer plano a gris y luego pase el pincel sobre los elementos que cree que aún estarían relativamente enfocados. Recuerde alejarse de vez en cuando para que pueda juzgar qué tan exitoso se ve su enmascaramiento. Cuando esté satisfecho, alise las capas seleccionando Capa>Aplanar imagen y guardar.
CONSEJO:Cuando esté aplicando su máscara, asegúrese de acercar lo suficiente para poder ver todos sus detalles para una pintura precisa. Puede sortear espacios incómodos alterando el tamaño de su pincel. La forma más fácil de hacer esto sin perder la concentración es presionando las teclas '[' y ']' en su teclado para hacer que su pincel sea más pequeño y más grande.
