
Capas de diversión
Una ventaja que tiene Luminar sobre el procesador Raw promedio es la capacidad de trabajar con capas. “¿Qué es una capa?” Te escucho preguntar.
Bueno, tu imagen básica es una sola capa, como una hoja de papel sobre una mesa. Agregar otra capa es similar a agregar otra hoja de papel encima. Con las capas, obtiene la ventaja de poder controlar la opacidad de la capa (la transparencia de manera efectiva), así como qué partes de la capa se muestran, un poco como elegir papel de calco o cortar agujeros en el papel.
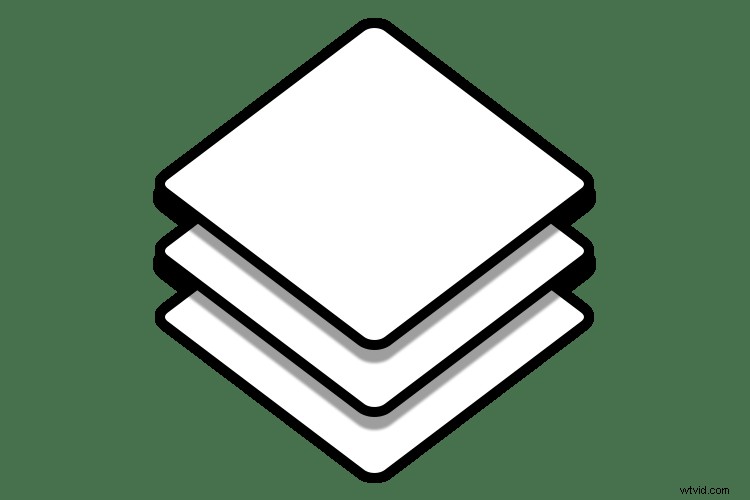
Piense en las capas como una pila de papel. Al cortar partes de la hoja, puede ver la que está debajo, o al igual que con el papel de calco, puede ver a través de la capa anterior.
Originalmente, necesitarías borrar los fragmentos de la capa que no querías mostrar, lo que podría ser complicado si cometiste un error al borrar. En estos días, usarías una máscara de capa en su lugar. Una máscara de capa es un mapa en escala de grises que va del blanco, donde todo es visible, al negro, donde todo lo que hay en la capa está oculto. Los diferentes tonos de gris indican qué tan visible es una parte de la capa o la opacidad de la máscara. Más claro es más visible.
La belleza de Luminar (de Macphun, que pronto será Skylum) es que oculta parte de la mecánica de esto porque, en lugar de pintar en blanco o negro, tienes un pincel que pinta o borra la máscara. ¡Es realmente genial!
Cuando tiene algunas capas juntas, el conjunto combinado de capas se denomina pila de capas. Trabajar en capas le permite aplicar efectos solo a ciertas partes de su foto, o combinar más de una foto en una composición más interesante.
Inicio
Abramos Luminar y elijamos una foto. Haga clic en Abrir imagen para comenzar.
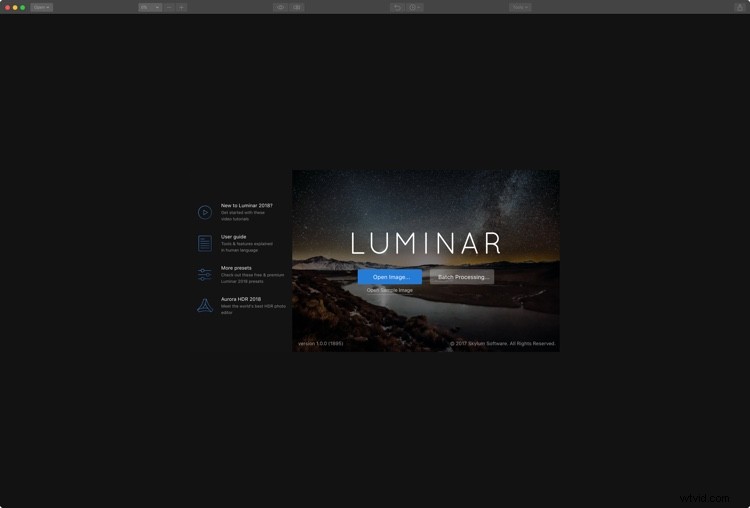
Pantalla de apertura de Luminar.
Navega hasta tu foto y selecciónala. Este proceso será más fácil cuando el nuevo módulo DAM (Digital Asset Management) para Luminar 2018 llegue el próximo año. Voy a trabajar con esta foto de una vieja casa de campo.

Imagen original.
Hacer una capa
Luminar proporciona algunas opciones para crear nuevas capas. En el panel derecho, tienes el panel Capas. Para crear una nueva capa, haga clic en el ícono + en el encabezado del panel y seleccione una de las siguientes opciones:
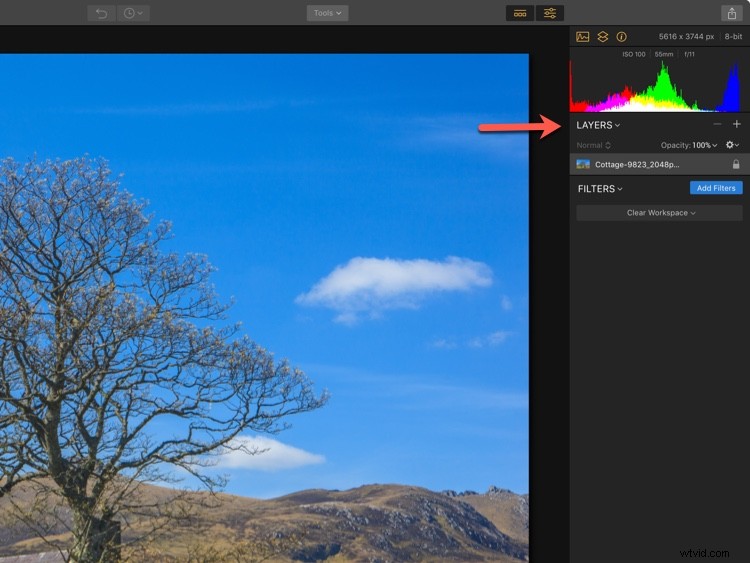
Capas:haga clic en el símbolo más para crear una nueva capa.
- Nueva capa de ajuste; que crea una capa que contiene solo los filtros que agrega.
- Crear capa visible estampada; que copia los resultados de todas las capas subyacentes (combinándolas) en una nueva capa aplanada.
- Nueva capa original; que copia la capa base encima de la capa seleccionada actualmente.
- Añadir nueva capa de imagen; que le permite agregar cualquier otra imagen a la pila de capas. ¡Este es el que te permite agregar textura y otros archivos!
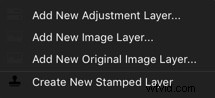
Añadir un archivo de textura
Luminar no almacena texturas, pero puede usar cualquier archivo de textura que desee. Personalmente, guardo mis texturas favoritas en una carpeta en Dropbox para acceder fácilmente desde cualquier lugar, pero puedes usar cualquier servicio en la nube para esto.
Desde las opciones de capa, elija Agregar nueva capa de imagen y navegue a su carpeta de texturas. Elija la textura que desea agregar a la foto actual. Viola. Está cargado.

Imagen de textura.
Ahora, obviamente, el archivo de textura se cargará sobre su imagen original. Esto está bien, lo arreglarás en breve. Pero primero, debe verificar que el archivo se ajuste a su gusto. De manera predeterminada, Luminar hará que encaje sobre la capa de abajo, pero no te quedarás con eso.
Tiene tres opciones en el menú Capas para esto. Haga clic con el botón derecho en la capa y, en la opción Asignación de imagen del menú, elija entre Rellenar, Escalar para ajustar o Ajustar (como se ve a continuación). Si no te gusta cómo se ven, tienes otra opción:la herramienta Transformar.
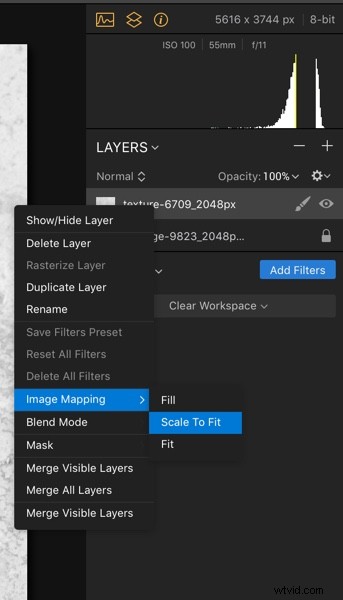
Puede tirar y arrastrar su archivo de texturas para darle forma según sea necesario. No tiene que conservar su relación de aspecto original, ya que se suma a la imagen original y no es el enfoque real de la composición final. En mi caso, la textura se ve bien por ahora en cuanto al tamaño.
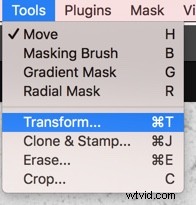
Modos de fusión
El siguiente paso es pasar por los diferentes modos de fusión para encontrar el que mejor se adapte a las imágenes. Diferentes funcionan para diferentes imágenes, por lo que es mejor experimentar. Overlay y Soft Light tienden a usarse mucho, pero a menudo Multiply o Screen también pueden funcionar. Incluso Hard Light puede ser perfecto a veces.
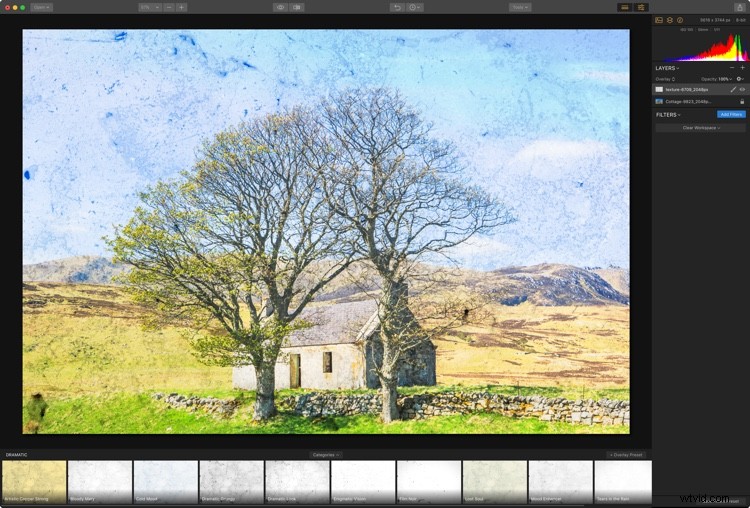
Modo de fusión de superposición.
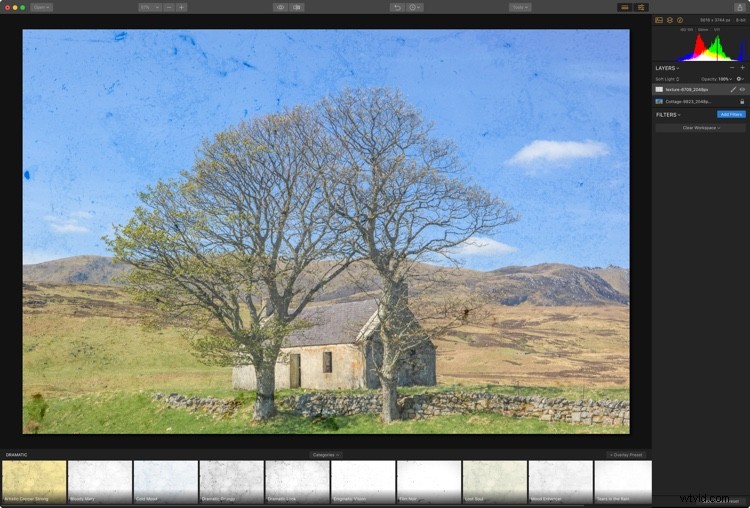
Modo de mezcla de luz suave.
Cualquiera que uses, probablemente encontrarás que el efecto es realmente fuerte. Eso está bien porque estás trabajando con capas, solo puedes reducir la opacidad hasta que la textura se vea bien.
Para esta imagen, pensé que tanto Multiply como Color Burn se veían geniales. Me encantó la saturación que Color Burn le dio a la foto, pero reducir la opacidad para recuperar algunos detalles de sombra eliminó demasiado de eso. Por esa razón, elegí Multiply.
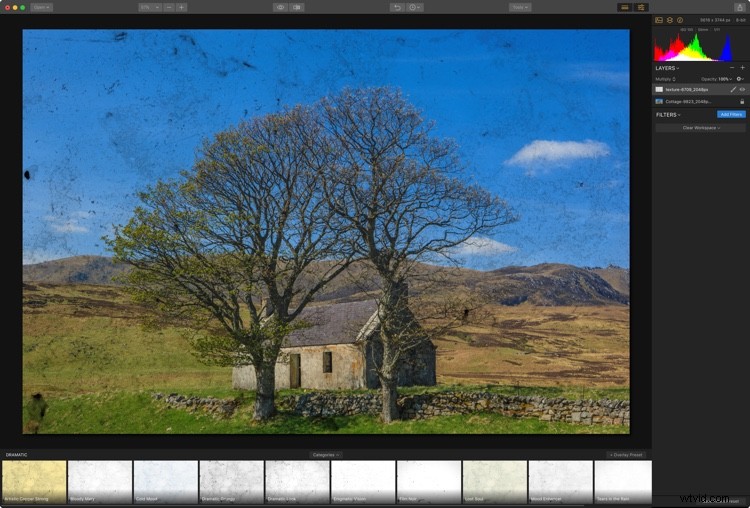
Multiplicar modo de fusión.
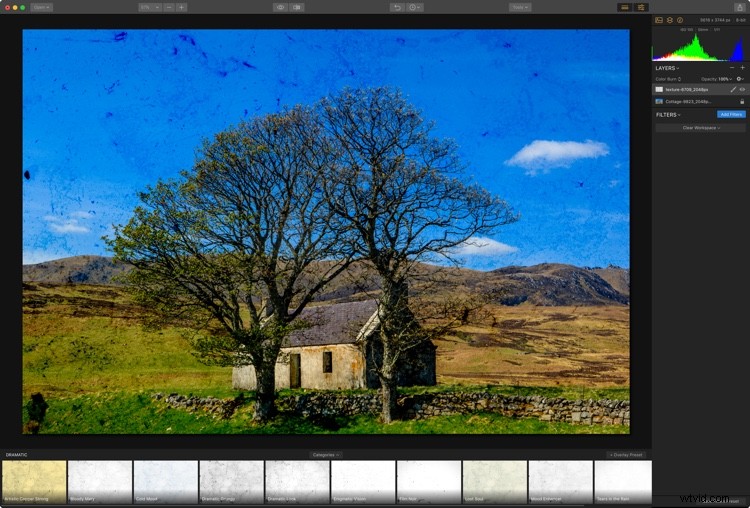
Modo de mezcla de subexposición de color.
Enmascaramiento
Es posible que no desee que la textura aparezca en todas las partes de la foto. Así que tienes dos opciones. Pinte en la textura, o simplemente pinte donde no lo desee. Para acceder a las funciones de enmascaramiento, haga clic en el icono del pincel en su capa de textura. Esto abre un menú que le permite elegir el tipo de ajuste local que desea aplicar. Sus opciones son Pincel, Máscara radial o Máscara de degradado. También puedes optar por una máscara Luminosity. Para esta imagen, el pincel es la mejor opción.
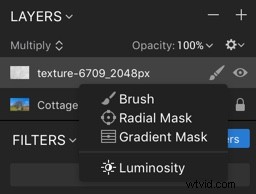
Accede a las herramientas de enmascaramiento.
Una vez seleccionado el pincel, las opciones aparecen en la parte superior. Voy a quitar la textura de la casa. Si desea eliminar (ocultar) parte de una capa, haga clic en la opción Borrar en el menú de configuración del pincel. Establece el tamaño, la suavidad y la opacidad a tu gusto mientras pintas.

Verá este menú en la parte superior de su pantalla cuando active la herramienta Pincel. Elija Borrar para borrar los efectos, elija Pintar para agregarlo. Esto le permite hacer correcciones si también va demasiado lejos con su pintura.
Una vez que haya terminado, haga clic en Listo al final de la barra de opciones del pincel.
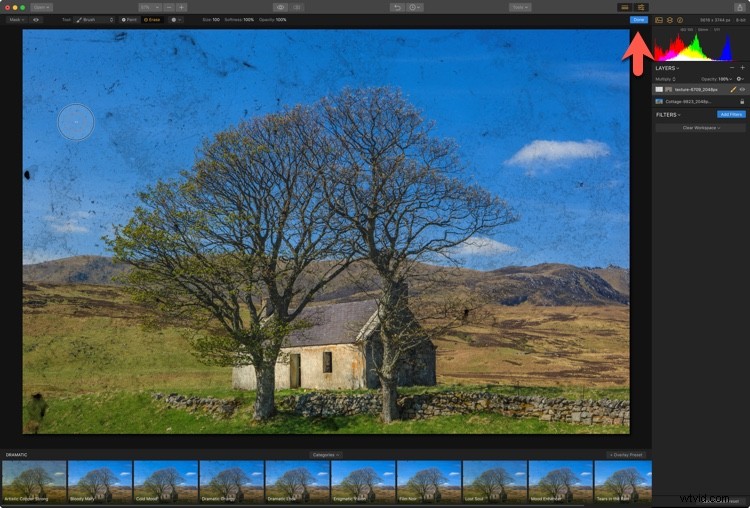
Ajustando la textura
Una cosa buena de Agregar imagen es que la capa que ha creado tiene acceso completo a todos los filtros en Luminar. Supongamos que está utilizando el modo de mezcla Superposición o Luz suave. Cualquier parte de la imagen que sea de color gris medio no se verá afectada por la textura.
Si su textura es oscura o clara, la imagen lo reflejará. Puede cambiar esto fácilmente agregando un filtro de Tono y ajustando la exposición. Si el color de la textura es demasiado fuerte, puede usar Saturación para reducirlo o usar Cambio de tono para cambiarlo.
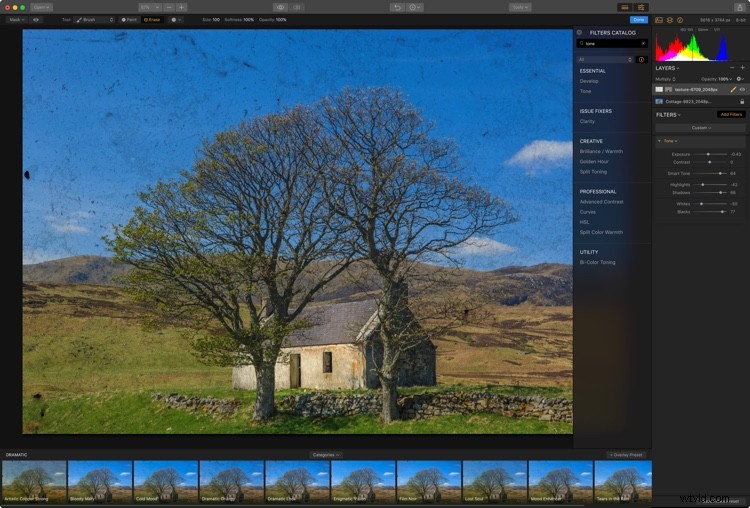
Aplica filtros a la capa de textura para afinarla.
Finalización de la imagen
Por supuesto, también puede aplicar filtros a la imagen original. Al ser un paisaje, este sería un buen momento para probar el espacio de trabajo Paisaje. Cuando haces clic en la imagen original, la capa Luminar oculta las capas superiores. Para acceder a los espacios de trabajo, haga clic en Borrar espacio de trabajo y seleccione Horizontal en el menú.
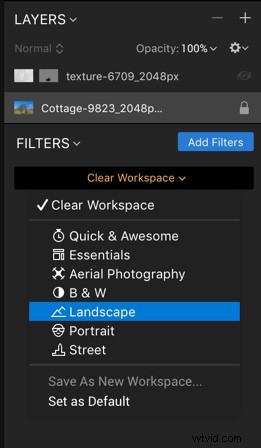
Espacio de trabajo horizontal.
Usando los filtros sugeridos en el espacio de trabajo, es fácil volver a agregar la saturación que vi cuando usé el modo de fusión Color Burn en la textura.
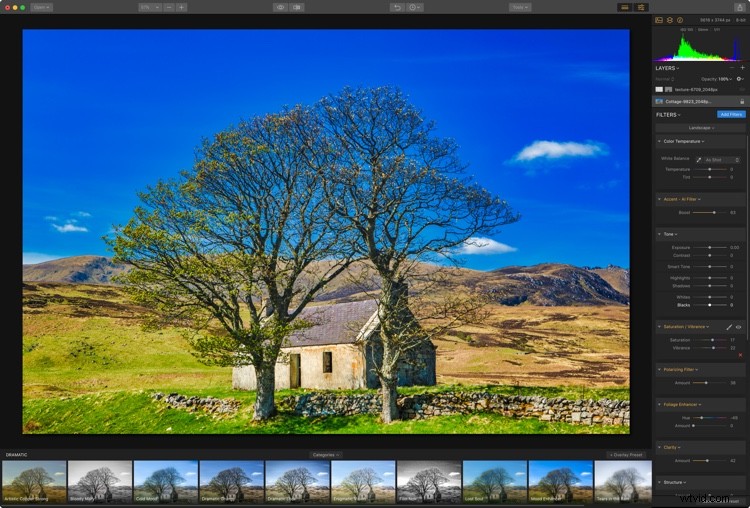
Para activar la textura nuevamente, simplemente haga clic en la capa de textura.
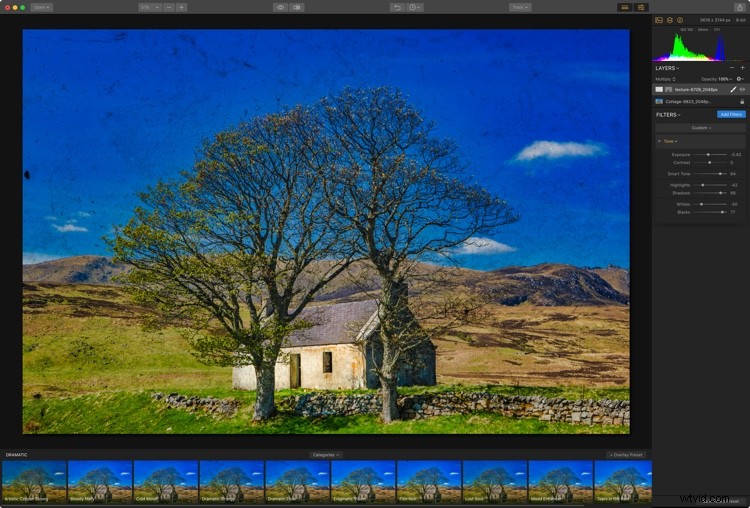
Guardar el archivo
Una vez que haya terminado, tiene algunas opciones para guardar su imagen. El uso de Guardar creará un archivo .lmnr, que es el formato de archivo de edición nativo de Luminar; este conservará todas las capas y filtros que haya aplicado (similar a un archivo PSD en Photoshop).
Al usar Exportar en su lugar, puede elegir una gama de otras opciones, como JPEG, PSD o TIFF.
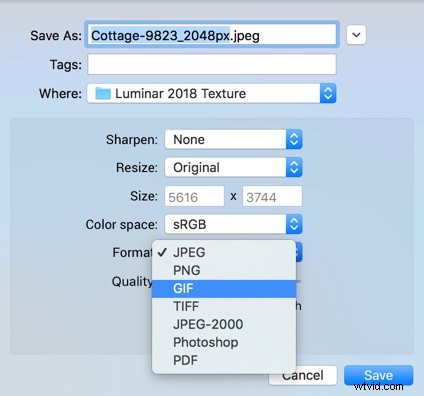
Opciones de exportación.
Uso de filtros para agregar textura
Sin embargo, no estás obligado a usar una capa para agregar texturas con Luminar. También tienen un filtro nuevo y práctico llamado Superposición de texturas. Prácticamente todo lo que puede hacer en una capa se puede hacer con este filtro. Lo único que realmente no puedes hacer es rotar la textura en un ángulo aleatorio a través de Transformar, pero es muy raro que alguna vez necesites hacer esto.
Comience con la imagen en la que desea la textura nuevamente. Haga clic en el botón azul Agregar filtro. Use la barra de búsqueda en el menú del catálogo de filtros que aparece para encontrar el filtro "Superposición de textura". Haga clic para agregarlo.
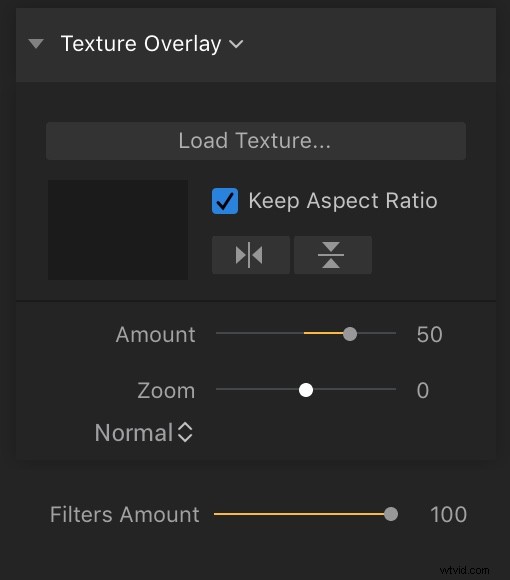
Se agregó el filtro Superposición de textura. Estas son las opciones y controles deslizantes para este filtro.
Para agregar su archivo de textura, haga clic en "Cargar textura..." Esto abrirá su archivo encima de la foto de fondo. La cantidad predeterminada de 50 significa que puede ver la mezcla de la imagen original y la textura con una opacidad del 50 %; también está en el modo de mezcla Normal.
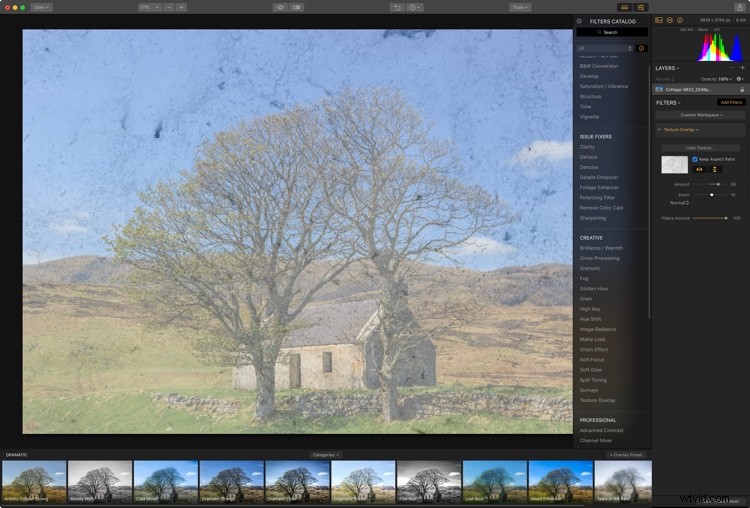
La textura agregada en los valores predeterminados:50 % y modo de fusión Normal.
El control Cantidad también puede funcionar con cifras negativas, por lo que puede agregar una versión inversa de la textura, que es una característica interesante. Así es como se ve -20 en el control deslizante Cantidad.
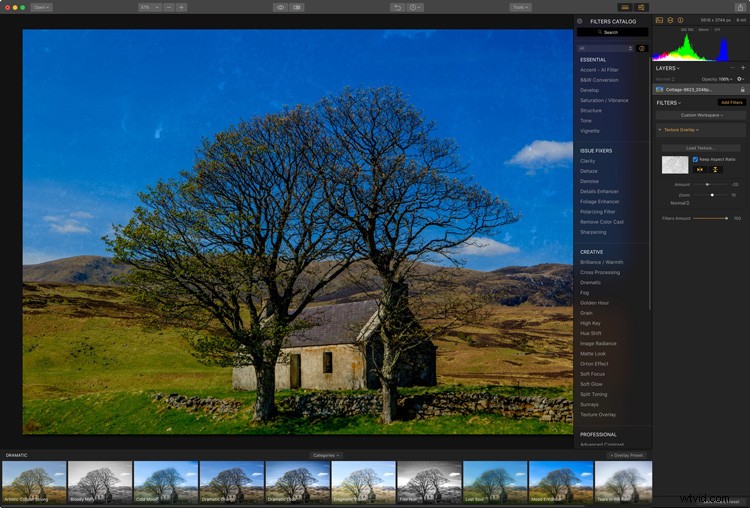
Si su textura tiene una relación de aspecto diferente a su imagen original, puede usar Mantener relación de aspecto para forzarla a que se ajuste a la imagen. Los dos botones debajo de este le permiten voltear el archivo de textura horizontalmente, verticalmente o ambos (aparecen azules cuando se aplican para que sepa si se ha volteado).
Zoom le permitirá escalar el archivo de textura para que se ajuste a las características de su foto subyacente. Debajo de Zoom está el menú del modo de fusión. Desde aquí, elija el modo de fusión que se adapte de la misma manera que con nuestro primer método. Una vez más, Color Burn se ve muy bien en 100 Cantidad.
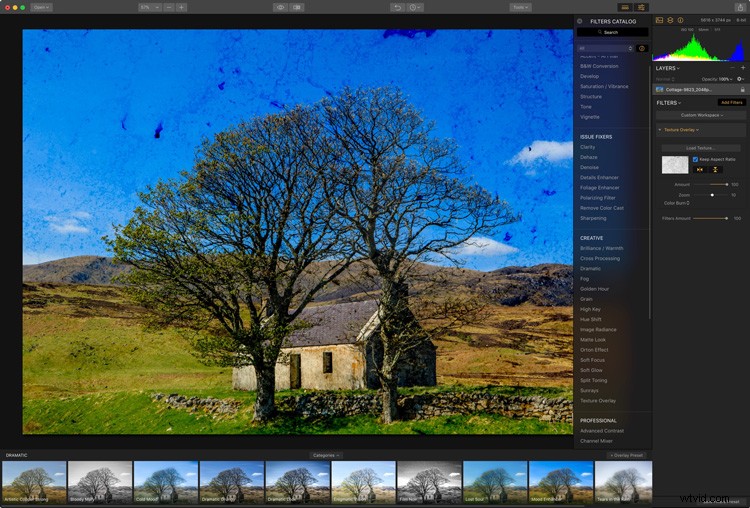
El efecto sigue siendo un poco fuerte, por lo que puede reducirlo reduciendo el control deslizante Cantidad de filtros. Aquí 67 se ve muy bien.
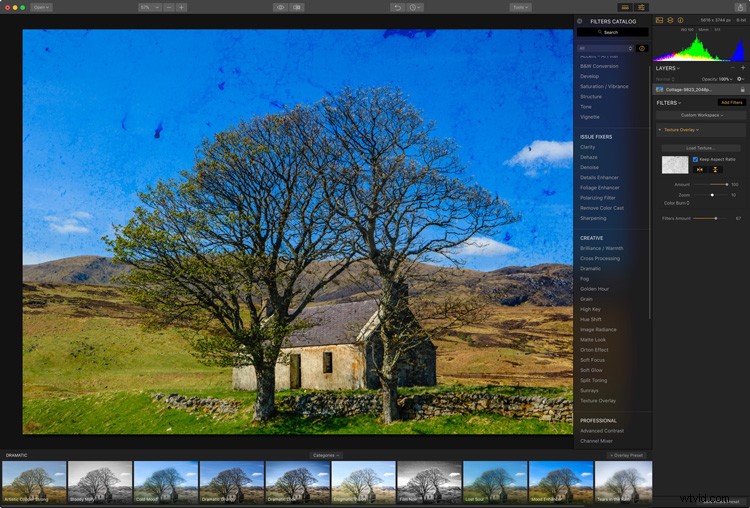
Cantidad =100, Cantidad de filtros =67
Enmascaramiento del filtro
El enmascaramiento de filtros también es muy sencillo con este método. Simplemente pasa el cursor sobre el encabezado del panel para revelar el ícono del pincel. Haz clic aquí para elegir el tipo de máscara:Pincel, Radial o Degradado. Elige Pincel para aplicar tu máscara en un área específica.
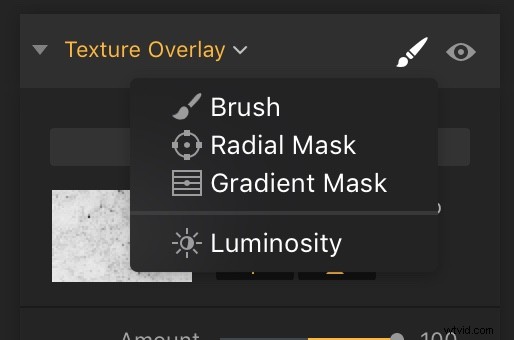
Las máscaras de filtro son útiles y se aplican de la misma manera que una máscara de capa.
Si solo desea eliminar una pequeña área de textura, cambie al Pincel de borrado en la barra de herramientas del pincel que aparece sobre la foto.
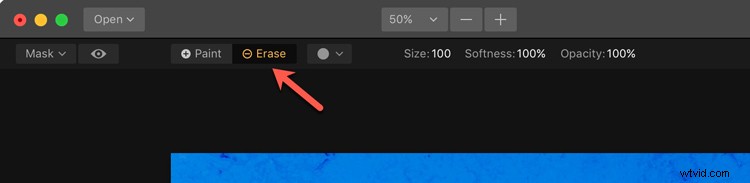
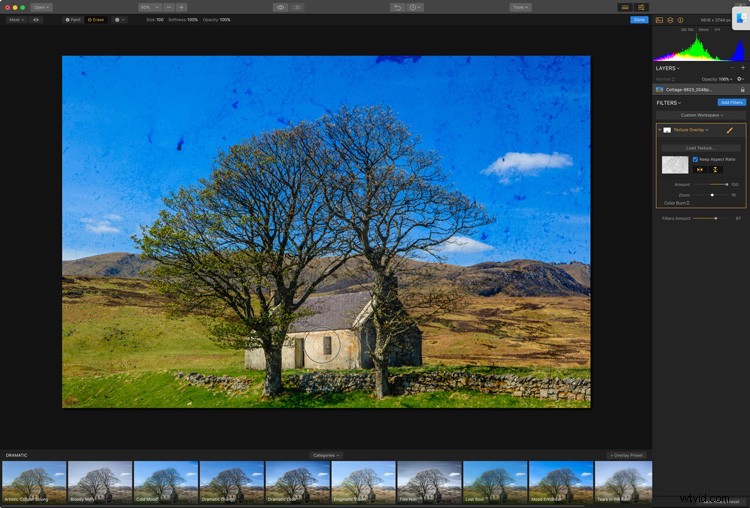
En esta foto, he quitado la textura de la cabaña.
Puede agregar tantos filtros de superposición de texturas como desee, solo recuerde que la cantidad de filtros afecta a todo el conjunto de filtros.
Obtención de archivos de textura
Puede obtener muchos paquetes de texturas comerciales para comenzar, pero también hay paquetes gratuitos. Cuando esté fuera de casa, ¡considere capturar cualquier textura que le parezca interesante para probarla usted mismo!
Comparta sus obras maestras texturizadas terminadas creadas con Luminar en los comentarios a continuación. Nos encantaría ver lo que haces.
Descargo de responsabilidad:Macphun es un socio publicitario de dPS.
