Centrarse en el color puede ayudarlo a comunicar estilo y emoción. Este enfoque a menudo se denomina clasificación de color.
Graduación de color versus corrección de color
Es posible que se haya preguntado en qué se diferencia esto de la corrección de color, que es más un ajuste técnico. Una bombilla de tungsteno, por ejemplo, producirá un cambio de color en sus imágenes que es más cálido de lo que está acostumbrado a ver con sus ojos. A menudo, desea ajustar ese tono, enfriándolo un poco para que parezca más natural. Eso es una corrección.
La gradación de color, por otro lado, se inclina hacia lo artístico. Es posible que desee agregar o mejorar los tonos anaranjados y verde azulado para crear un estado de ánimo similar al que se experimenta en las películas. La realidad exacta no es el objetivo. Se trata más de una mirada creativa que provoca un sentimiento.
Aquí hay un ejemplo simple. Compara estos dos retratos. La primera imagen parece perfectamente bien. Los colores renderizados son similares a los que percibiríamos si estuviéramos allí durante la captura.
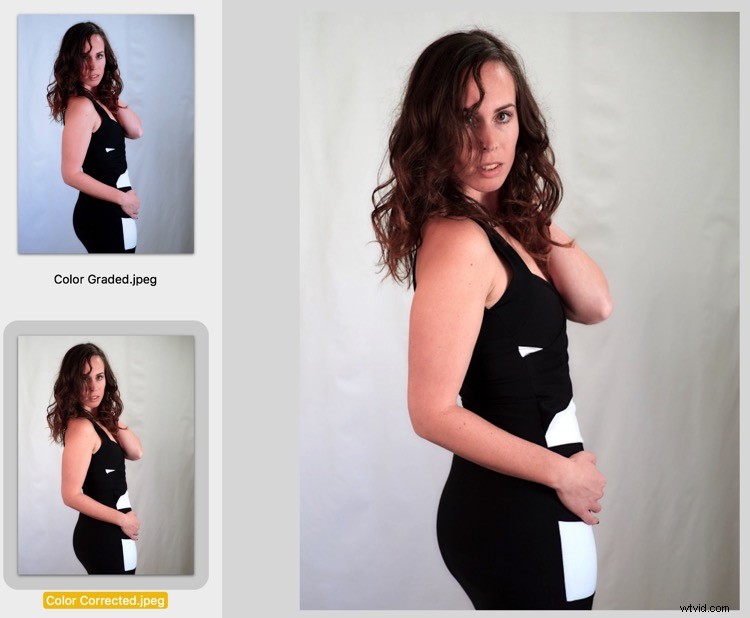
Un retrato de color razonablemente correcto.
La segunda imagen está graduada en color para comunicar un estilo, una apariencia. Y aunque no es natural según los estándares de iluminación cotidianos, es interesante y probablemente más atractivo que la versión de color "correcta".
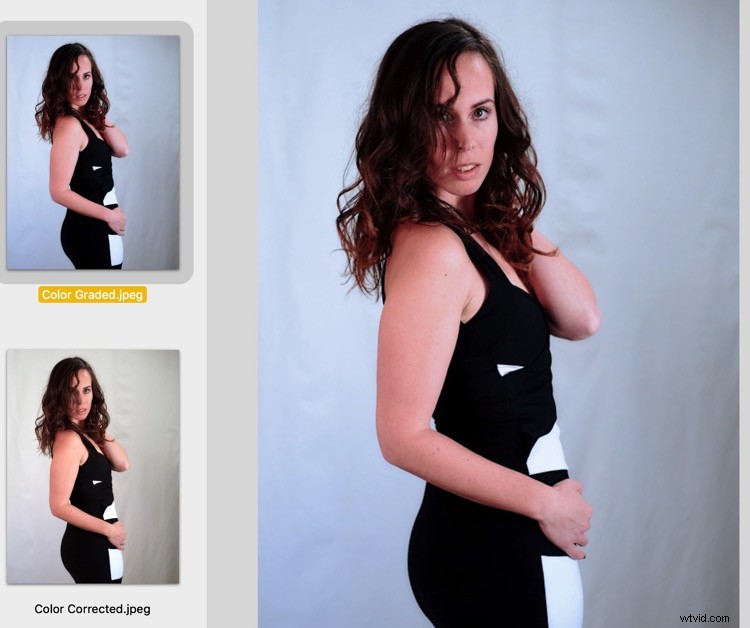
Esta versión fue graduada por color en Luminar 2018 usando Chrono-Steel LUT de Lutify.me.
Todos los editores de imágenes están equipados para corregir el color. Pero algunos son mejores que otros para proporcionar los medios para manipularlo estilísticamente. Luminar 2018 es una de esas aplicaciones creativas.
El poder de las LUT
Las tablas de búsqueda (LUT) suenan como un ajuste técnico. Y, de hecho, hay mucha ciencia del color trabajando debajo del capó. Se utilizan para cambiar con precisión los colores de un punto a otro. Pero esos cambios se pueden almacenar en un contenedor, como un archivo ".cube", que se puede usar para graduar el color de una imagen.
Entonces, aunque los LUT son ciencia del color precisa, sus recetas pueden ser maravillosamente artísticas.
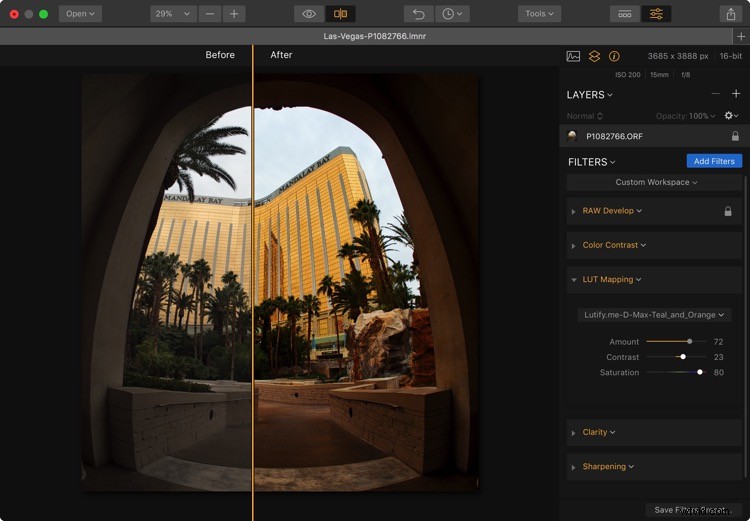
Una comparación lado a lado de esta escena de Las Vegas muestra cómo la gradación de color puede dar vida a una imagen.
La versión original de esta escena de Las Vegas fue útil, pero ciertamente no emocionante. Tampoco transmitía la majestuosidad del edificio. Mediante la gradación de color con una LUT verde azulado y naranja, de repente la escena cobra vida.
¿Se ve exactamente así en la realidad? No. ¿Pero la imagen se siente como Las Vegas? Definitivamente más que el original.
Aplicación de LUT en Luminar 2018
Su puerta de entrada a este tipo de gradación de color en Luminar 2018 es a través del filtro de mapeo LUT. Puede agregar este ajuste a su espacio de trabajo haciendo clic en el botón Filtros y eligiendo Asignación de LUT en la categoría Profesional.
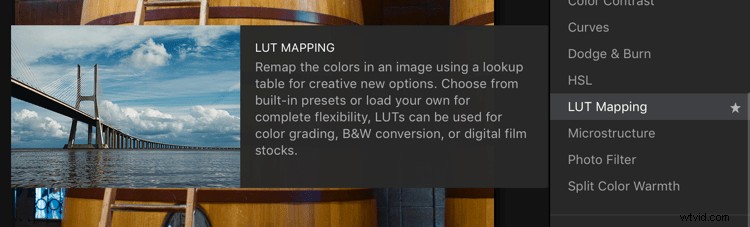
El mapeo de LUT está disponible a través del menú Filtros en Luminar 2018.
Una vez que se haya agregado el filtro al espacio de trabajo, haga clic en el menú emergente dentro del panel para revelar las LUT integradas (como Tritone y Kodack Chrome 3), o para acceder a los archivos LUT que ya haya agregado a su computadora a través de Cargar archivo LUT personalizado.
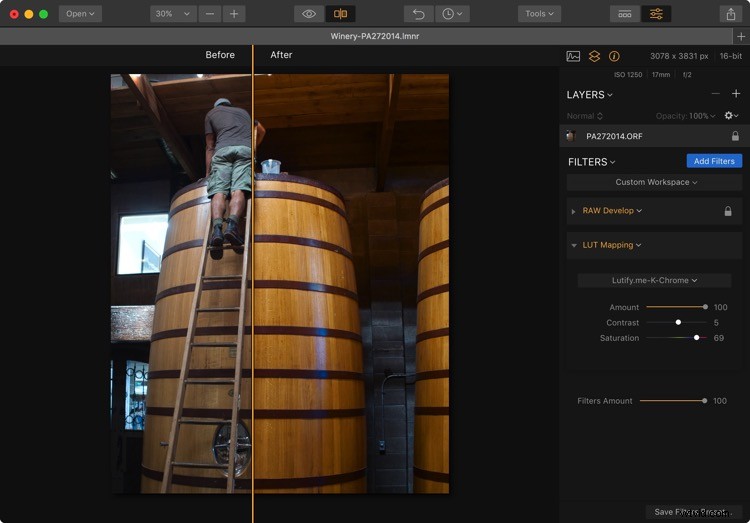
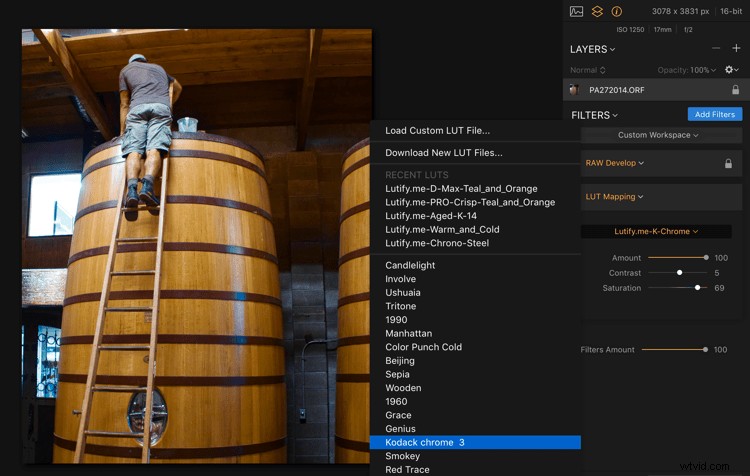
Luminar viene con LUT incorporados, o puedes agregar los tuyos propios.
Una vez que selecciona una LUT, la imagen se clasifica en color a través de la receta de la LUT. Puede ajustar la receta con los controles deslizantes Cantidad, Contraste y Saturación. Además, un buen filtro complementario para esta gradación de color con LUT es HSL, que proporciona ajustes de color para el tono, la saturación y la luminancia.
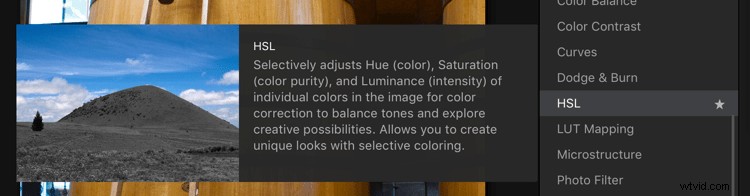
Consejos para una gradación de color eficaz con LUT
La creación de una capa de ajuste separada para su gradación de color proporciona mucha flexibilidad. La capa base se usa para ajustes básicos a través del filtro Revelar y las otras herramientas que necesita para establecer una buena gama de tonos. La capa de ajuste (Capas> Agregar nueva capa de ajuste) contiene LUT Mapping, HSL y otros filtros creativos. A continuación, puede utilizar los modos de fusión y el control deslizante de opacidad para controlar con precisión la gradación.
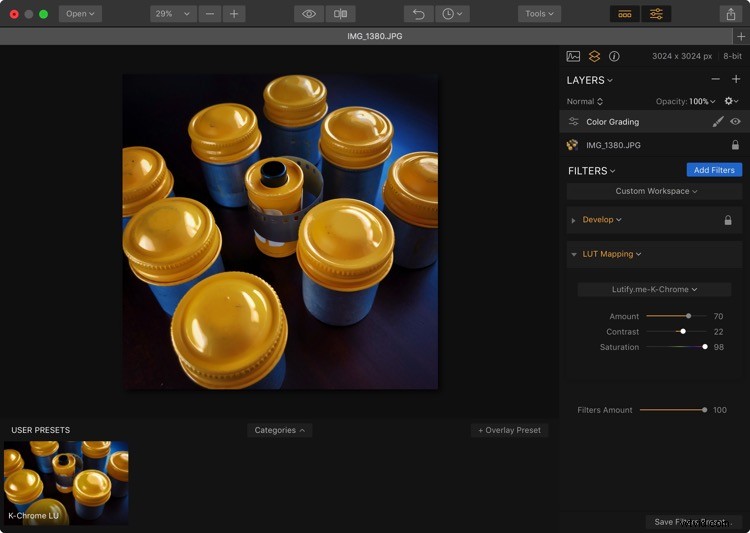
Guardar tu LUT como un preajuste personalizado también te proporciona una vista previa en miniatura.
Otra técnica útil es guardar la gradación de color de LUT como un ajuste preestablecido personalizado. Luminar lo hace fácil. Una vez que logre una apariencia que desee volver a usar, guárdela como un ajuste preestablecido personalizado. Usa el botón "Guardar ajustes preestablecidos de filtros" en la esquina inferior derecha de Luminar. Esto proporciona el beneficio adicional de una miniatura de vista previa para la LUT y los ajustes que la acompañan. Puede crear preajustes personalizados para todos sus LUT favoritos. Eso es un verdadero ahorro de tiempo.
Los LUT también son fantásticos para la emulación de películas. Hay LUT para apariencia de película Kodachrome, Polaroid y B&N. Esta es una forma de alta calidad de crear sus propios filtros similares a los de Instagram, con una pizca de su propia creatividad añadida.
Descarga y organización de más archivos LUT
Skylum mantiene una página de descargas de LUT a la que puede acceder a través de Luminar. Haga clic en "Descargar nuevos archivos LUT" en el menú emergente de asignación de LUT. Esto lo llevará al catálogo Skylum LUT.
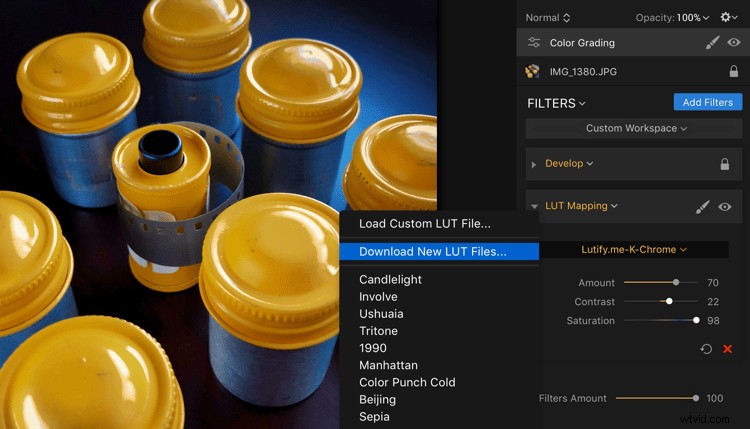
Una vez que descargue una nueva colección de LUT, guárdela en un lugar que recordará, como una carpeta de LUT en Imágenes o Documentos. Tendrás que navegar allí cuando uses el comando "Cargar archivo LUT personalizado" en Luminar. La aplicación no almacena LUT por usted, por lo que debe recordar dónde se encuentra.
¡Consejo extra! Guarda tus LUT personalizados en Dropbox para que puedas acceder a ellos desde cualquier computadora.
Guarde su trabajo
Si está utilizando Luminar 2018 como una aplicación independiente (a diferencia de un complemento o una extensión de edición), guarde sus gradaciones de color favoritas como un archivo de Luminar. Esto le permite volver a la imagen y su configuración en una fecha futura para continuar con su trabajo o cambiar la gradación de color a otro estilo.
Haz que parezca fácil
Es posible que sus espectadores no se den cuenta de las técnicas que utilizó para crear los atractivos esquemas de color en sus imágenes. Lo que notarán es tu estilo y creatividad. El uso de LUT puede contribuir en gran medida a esa búsqueda.
Descargo de responsabilidad:Skylum (antes Macphun) es un socio pago de dPS.
