En nuestro artículo anterior, ya he dicho cómo corregir el color en tus videos. Pero si se está preguntando cómo hacer la clasificación de color en su video y si hay alguna diferencia entre la corrección de color y la clasificación de color, entonces está en el lugar correcto. Porque en este artículo, vamos a explicar las diferencias entre la gradación de color y la corrección de color, y también le mostraremos cómo usar el color correcto o el color de gradación en la creación de videos posteriores.
Mejor recomendación para etalonaje y corrección de color:Wondershare Filmora
Hay muchos programas de gradación de color disponibles en tu PC con Windows o Mac, pero aquí te mostraré cómo usar las funciones de gradación de color y ajuste de color en Filmora. Filmora tiene una interfaz intuitiva que permite a los principiantes y semiprofesionales dominar este editor de video rápidamente. Y también, las herramientas de ajuste de color en Filmora son lo suficientemente poderosas. ¿No lo crees? Simplemente mire el video tutorial a continuación, descárguelo y pruébelo usted mismo.
Parte 1:corrección de color frente a gradación de color:¿cuál es la diferencia?
La corrección de color no es lo mismo que la gradación de color. Pero, ¿cuáles son las diferencias entre ellos?
Corrección de color es el procedimiento utilizado para equilibrar los colores a lo largo del vídeo . Se utiliza para hacer que todos los colores aparezcan en armonía, con la temperatura adecuada . Como resultado, el video aparece exactamente como lo haría a simple vista. El resultado es natural, en otras palabras.
Si no se realiza la corrección de color, existe el riesgo de que los colores parezcan poco realistas en todo el metraje de video. La corrección de color también conduce a los cambios adecuados en los tonos , para que el video aparezca uniforme y sin alteraciones resultantes de la diferente luz del sol a lo largo de la filmación.
Vale la pena señalar que hay corrección de color primaria y secundaria. El primero afecta a todo el espectro de colores, mientras que el segundo se centra en colores específicos.
Grado de colores , por otro lado, es bastante diferente a la corrección de color. En este caso, no altera los colores para que parezcan más realistas. Los cambia para crear algo que sea visualmente atractivo para usted .
Es posible que debas resaltar algo específicamente en tu video . Puede hacerlo modificando la intensidad de rojo, azul y verde. Estos son los colores primarios que cambian todo el resultado visual cuando se modifican correctamente. De acuerdo con sus requisitos de video, es posible que aumente el color rojo y obtenga una imagen menos brillante. Cuando intensificas el color azul en su lugar, puedes obtener un resultado mucho más intrigante.
En la gradación de color, tiene infinitas opciones que no se limitan a un video de aspecto terrenal. Está en tus manos mejorar la imagen para que muestre exactamente lo que quieres.
Parte 2:¿Cómo hacer la corrección de color y la gradación de color en la creación de videos posteriores?
Hay disponibles en el mercado múltiples opciones profesionales de software de corrección/graduación de color. Buenos ejemplos incluyen Red Giant Colorista, aunque ambos son difíciles de usar y su precio es bastante alto. Wondershare Filmora es el software que recomendamos encarecidamente, ya que con esta herramienta puede hacer que su video sea cinematográfico con unos pocos clics. A diferencia de la competencia, Wondershare Filmora es fácil de usar e incluye algunas funciones excelentes.
Estos son los pasos detallados sobre cómo participar en la gradación y corrección de color en la creación de videos posteriores con Wondershare Filmora:
- Paso 1: Instale Wondershare Filmora e importe los videoclips que desee a la biblioteca multimedia.
- Paso 2: Corrección de color con WondershareFilmora
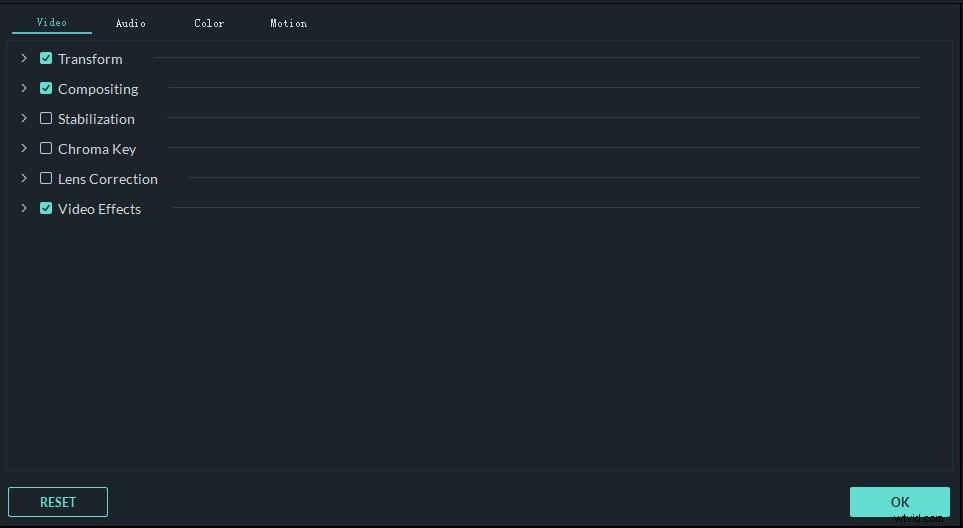
Arrastre y suelte el video en la línea de tiempo, luego haga doble clic en el clip de video para ingresar al panel de edición. Entonces aparecerá una caja de herramientas. Aquí hay normalmente 4 opciones disponibles:Video, Audio (si tiene), Color y Movimiento. Para realizar la corrección de color en Filmora, simplemente cambie a la pestaña Color. Puede ajustar el balance de blancos, la temperatura, el matiz, el contraste, la saturación y el brillo, y aplicar 3D LUT directa y rápidamente en este panel de edición.
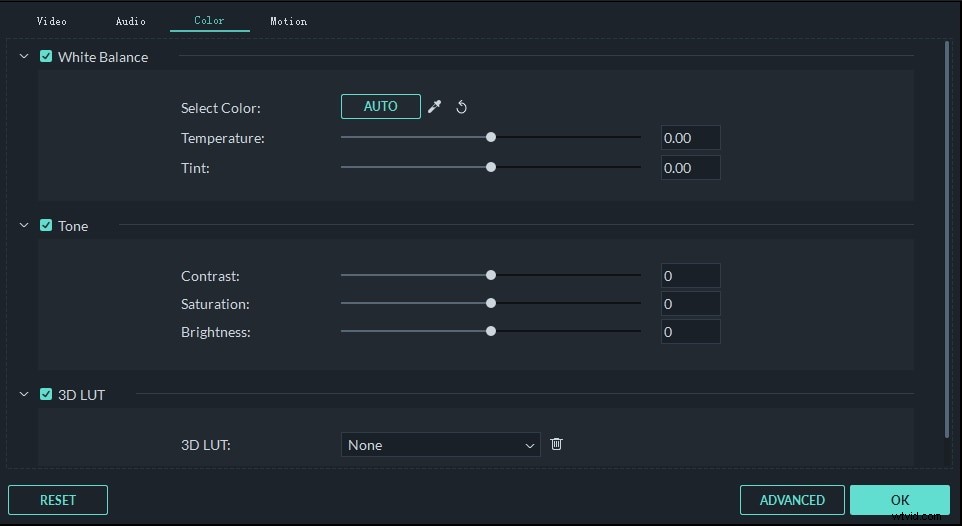
Usted obtiene una vista previa del resultado en la ventana Vista previa.
- Paso 3: Graduación de color con Wondershare Filmora
Presiona el botón Avanzado en la esquina inferior, aparecerá una poderosa ventana de gradación de color y podrá explorar sus opciones.
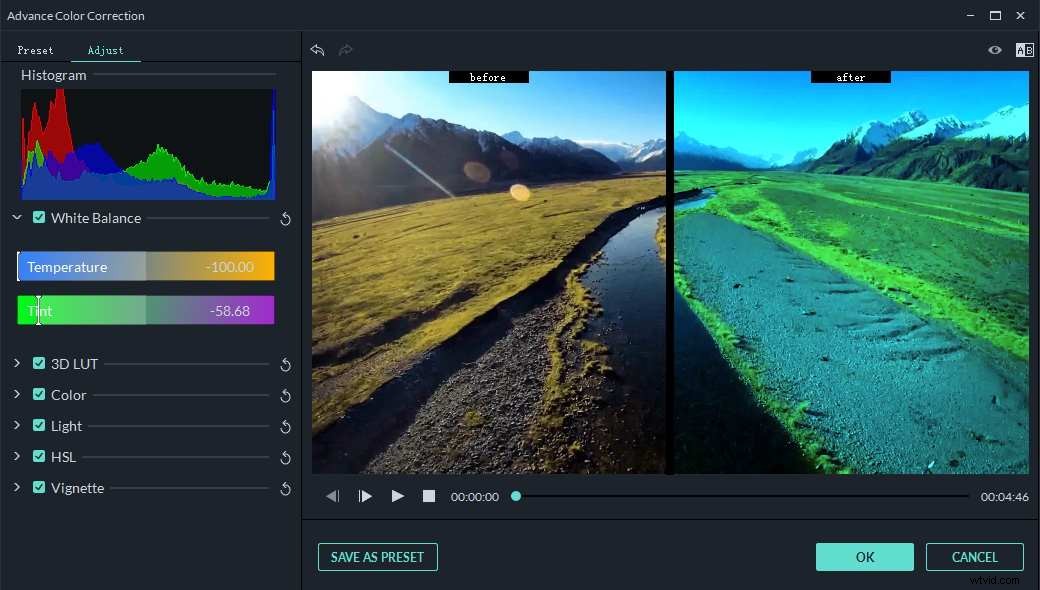
>> Histograma de colores
El histograma de color le indica el estado de color de este video. Esto refleja la asignación exacta de colores a lo largo de una imagen específica, destacando los diversos colores que aparecen en la pantalla y los píxeles para cada tipo de color. Cuando el histograma de colores se denomina "Histogramas de tres colores", se refleja una asignación específica de los tres colores primarios (rojo, azul y verde).
>>Balance de blancos
Puede ajustar el balance de blancos de este videoclip aquí. Esto le ofrece la oportunidad de modificar la intensidad de cada color que aparece en el video. Esto es realmente importante ya que el balance de blancos le permite representar imágenes de manera realista. Según la diferente intensidad de los colores, se puede obtener un resultado muy diferenciado en cuanto a realismo.
>> LUT 3D (tabla de consulta 3D)
Las tablas de búsqueda 3D son parte del proceso intermedio digital. Se utilizan principalmente para calcular cómo se mostrará el video en varias pantallas y dispositivos. El espacio de color se calcula y mapea con precisión para que se proyecte exactamente como usted hubiera querido. Por supuesto, hay muchos efectos 3D que le permiten transformar la imagen de su video según su solicitud.
Aquí hay múltiples efectos LUT 3D para que elijas, para que tu video se vea como una película de Hollywood. Como Harry Potter, hombre murciélago, etc.
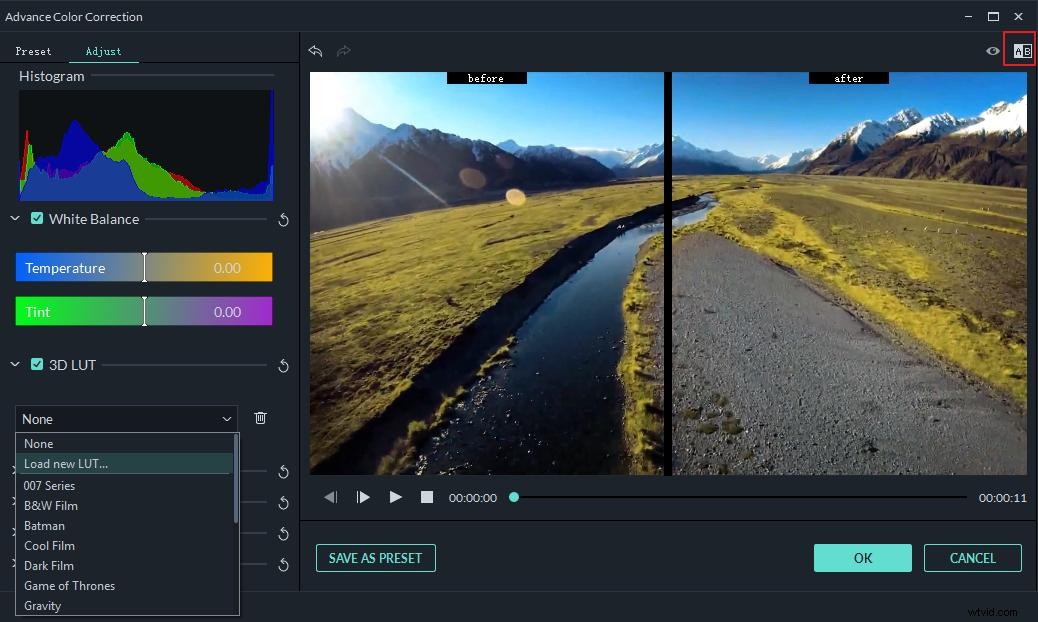
Además, puede crear sus propios efectos LUT 3D en esta herramienta y guardarlos como preestablecidos para usarlos la próxima vez.
>> Color y luz
Puede ajustar la exposición, el brillo, el contraste, la saturación, la intensidad, las luces, las sombras, los blancos y los negros en la sección Color y luz.
>>HSL
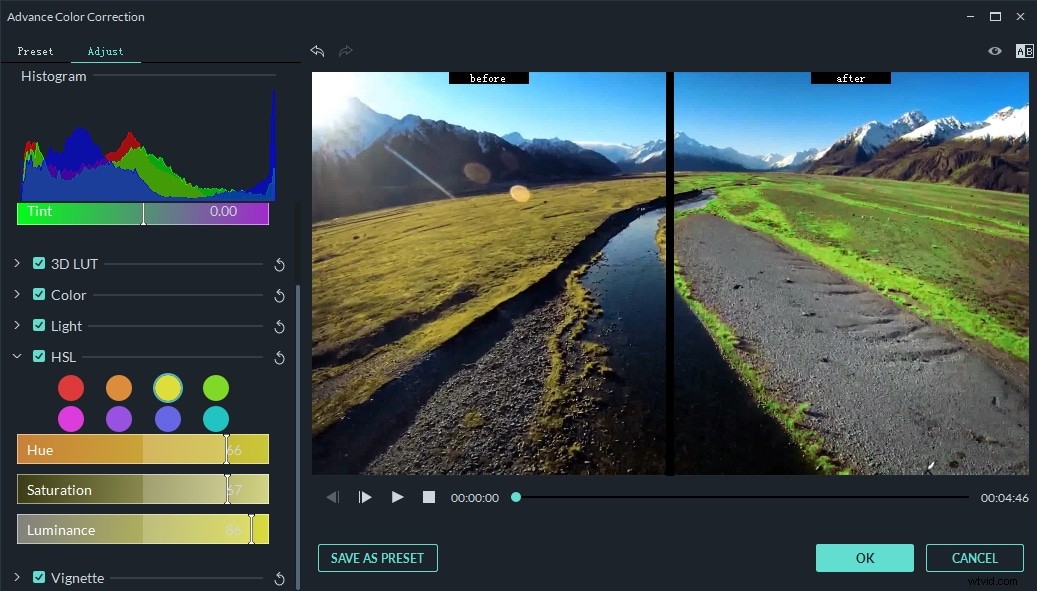
HSL es el acrónimo de tono, saturación y luminosidad. En realidad, es una geometría cilíndrica, donde mezclas los diferentes colores y ajustas sus intensidades, para obtener la combinación perfecta que buscas en tu video. Puede elegir si desea que el video se vea oscuro o más claro, obteniendo la combinación correcta de color cada vez.
En la sección HSL, puede mejorar el color correspondiente en el video.
>>Viñeta
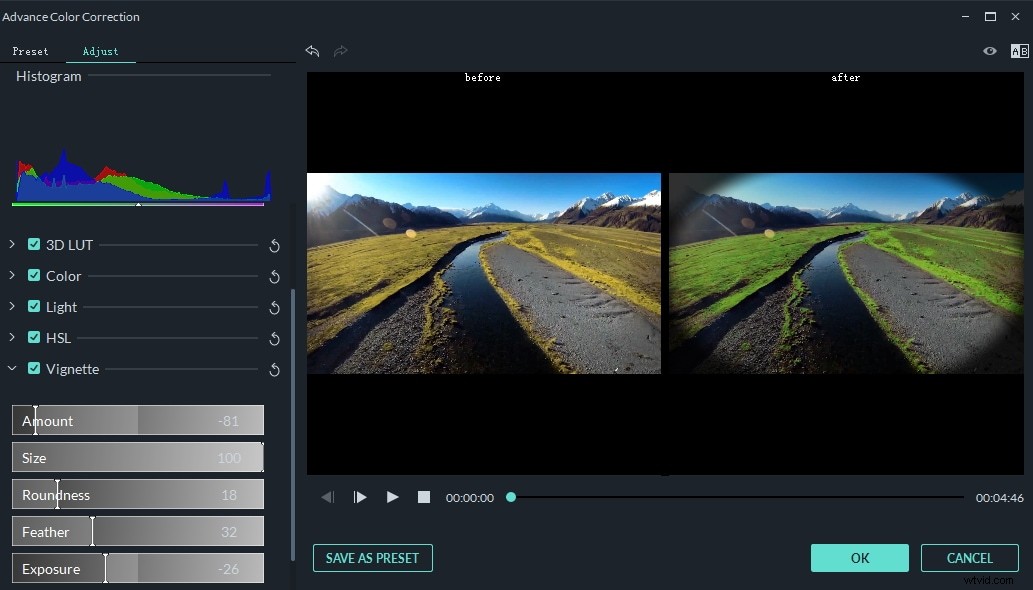
Vignette es una palabra francesa, que inicialmente significaba los bordes de un libro. Este es el proceso, que permite que el centro de la imagen aparezca claro y los bordes mucho más difuminados. En otras palabras, si desea resaltar el centro del video y difuminar el resto (los bordes, los bordes del video), necesitará este efecto. De esta manera, puede enfatizar lo que es importante y dejar que los demás detalles simplemente desaparezcan en segundo plano.
- Paso 4: Guarda y exporta tu trabajo
Puede comparar el video antes y después de la gradación de color en la vista de comparación A/B para verificar el resultado. Puede guardar la configuración de gradación de color como un ajuste preestablecido y usarla más tarde rápidamente. Si el resultado es correcto, haga clic en el botón Exportar para subir a YouTube o Vimeo, o Guardar como MP4, MKV, WMV, etc. o grabar en DVD.
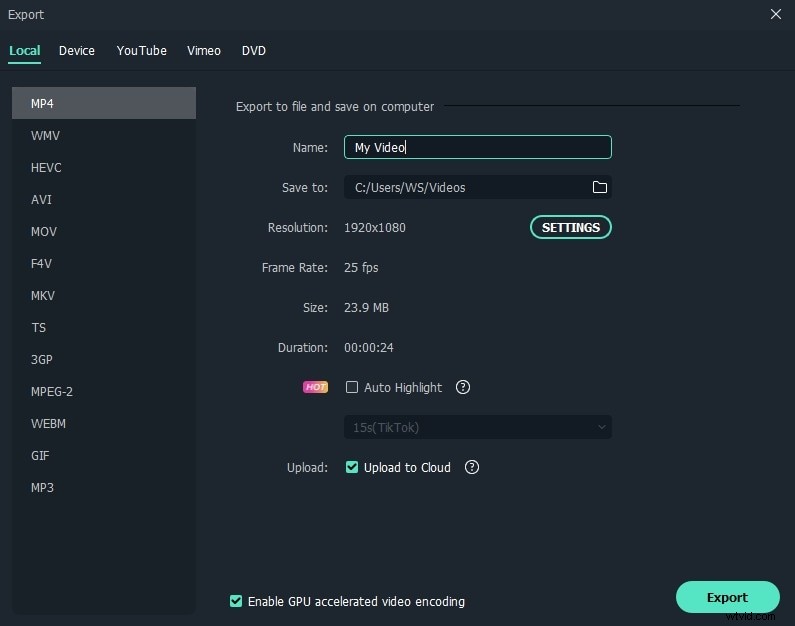
Consejos: Para ingresar más rápido a la Corrección de color avanzada, puede seleccionar el clip en la línea de tiempo y luego hacer clic en el icono Ajuste de color en la barra de herramientas.
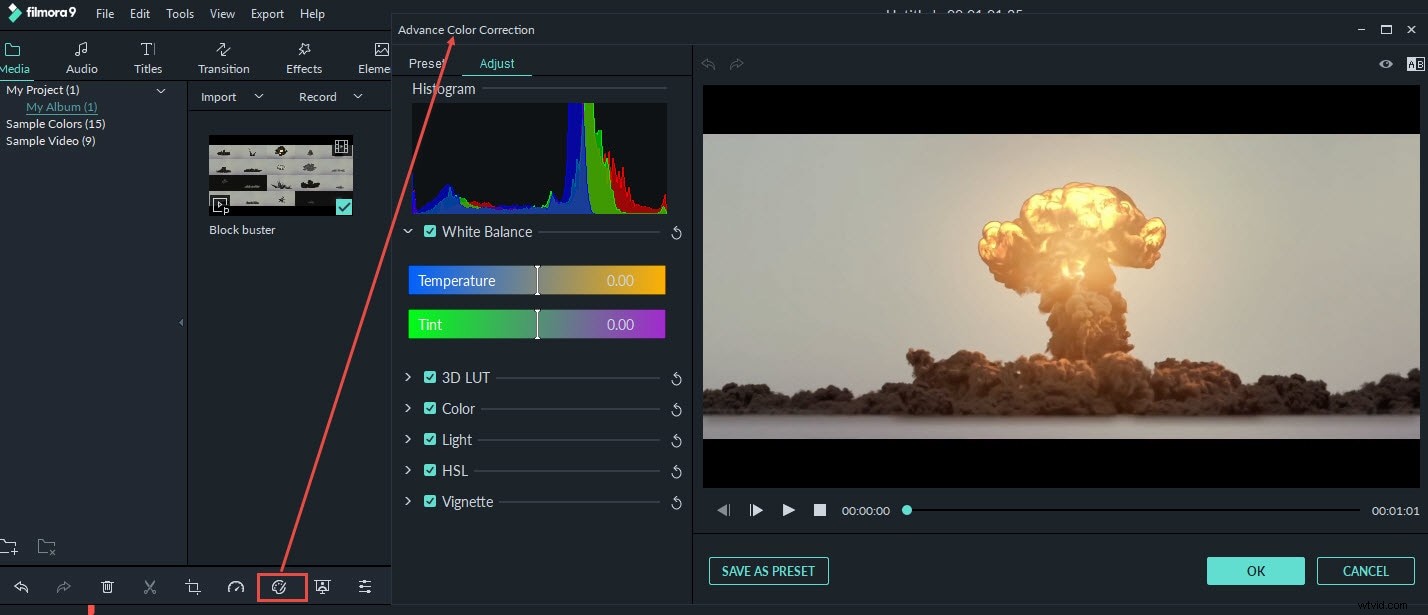
Espero que la información anterior te ayude a comprender las diferencias entre la corrección de color y la gradación de color y a crear videos impresionantes en Filmora con las herramientas de ajuste de color. Además de la función de clasificación de color, encontrará funciones más interesantes como Chroma Keying (pantalla verde) y estabilización de video. Mira el video a continuación sobre cómo usar Filmora.
