La situación
Estoy montando una película y estamos cerca de tener el corte del director completo. Tiene una duración de 105 minutos y es bastante complejo:estoy usando Avid Media Composer debido a su potencia inigualable cuando se trata de proyectos colaborativos. Tengo 26 pistas de audio y 5 pistas de video en mi línea de tiempo. Tanto la primera como la última escena tienen específicamente muchas pistas de audio y video, al igual que algunas de las escenas en el medio de la película.
El director quiere cambiar una escena en medio de la película, una de las complejas. Esta escena tiene diálogo, SFX, zumbidos y un par de pistas de música que corresponden a puntos de golpe específicos en la película. El director quiere agregar algunas tomas y ampliar la parte del montaje de esta escena.
Hay varias maneras de hacer esto, pero, por supuesto, lo principal que debe hacer es mantener todo lo demás en el lugar correcto . No puede darse el lujo de comenzar a recortar en medio de su corte de cualquier manera si no está 100% seguro de que todo lo demás en su línea de tiempo estará donde usted quiere que esté. Ahí es donde entra en juego "Bloqueo de sincronización".
¿Qué es exactamente un bloqueo de sincronización?
En los primeros días de la edición no lineal, los sistemas se diseñaron para emular una cama plana para la edición de películas. Las pistas estaban todas "desbloqueadas". En otras palabras, si estaba agregando o quitando tiempo, tenía que asegurarse de hacerlo en todas las pistas que deseaba ajustar. Si solo hubieras seleccionado tu pista de video y la hubieras eliminado en algún momento, solo afectaría tu capa de video, lo que desincronizaría todo lo demás.
Los bloqueos de sincronización te permiten bloquear ciertas pistas para mantenerlas sincronizadas entre sí . Algunos sistemas NLE hacen esto automáticamente, como la línea de tiempo magnética en FCP X, pero hay muchas ocasiones en las que no desea que estén bloqueados juntos.
En Media Composer y Adobe Premiere Pro, también puede BLOQUEAR sus pistas reales, lo que evita que se muevan cuando las está recortando. Esto es esencialmente lo opuesto a un bloqueo de sincronización :el bloqueo de sincronización bloqueará las pistas entre sí para que se muevan entre sí . Bloquear las pistas evitará que se muevan mientras mueves todo lo demás.
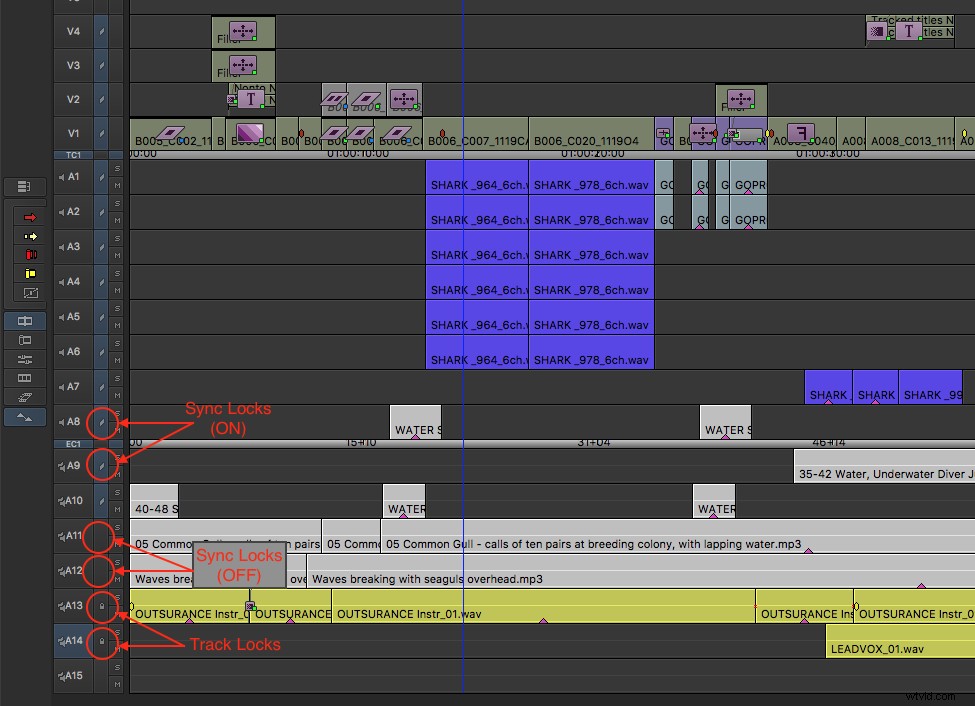
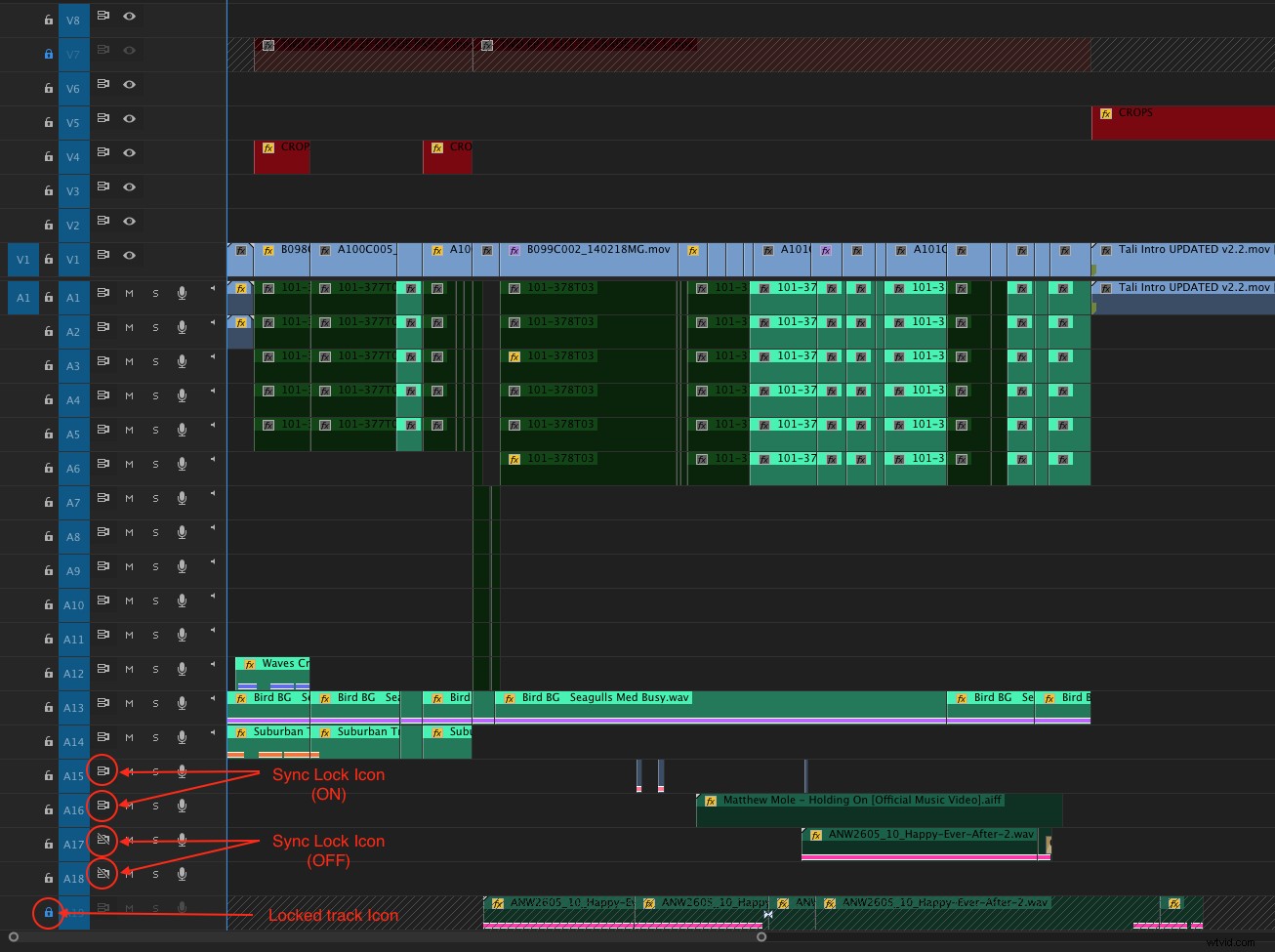
El primer NLE que usé fue un Lightworks con cuatro (sí, 4) pistas de audio y una (1) pista de video. Nos encantaba hacer disoluciones de tres vías al hacer una disolución en el NLE, reproducir esa disolución en una cinta U-matic y digitalizarla nuevamente para poder disolver esa "cosa" digitalizada en una nueva toma. Un editor al que ayudé solía llamar a sus clips "cosa", en NLE, lo que hacía que mi vida como asistente fuera bastante complicada. (¡Creo que había algo mal conmigo porque me encantaba trabajar con él!)
Luego comencé a usar Avid en comerciales con muchas más pistas de audio y video, pero no usé la función de bloqueo de sincronización en absoluto. No porque los cortes comerciales sean simples, ni mucho menos, sino porque son lo suficientemente cortos como para que puedas ver lo que necesitas de un vistazo.
Además, muchos comerciales de televisión están impulsados por la música y la duración se cumple estrictamente. Muy a menudo pones elementos que quieres mantener en su lugar:música, VO y títulos son algunos ejemplos . A diferencia de la mayoría de las formas de edición, prefiero que esos elementos permanezcan en su lugar mientras recorto los demás y nunca quiero que se muevan.
Una línea de tiempo comercial podría verse así:
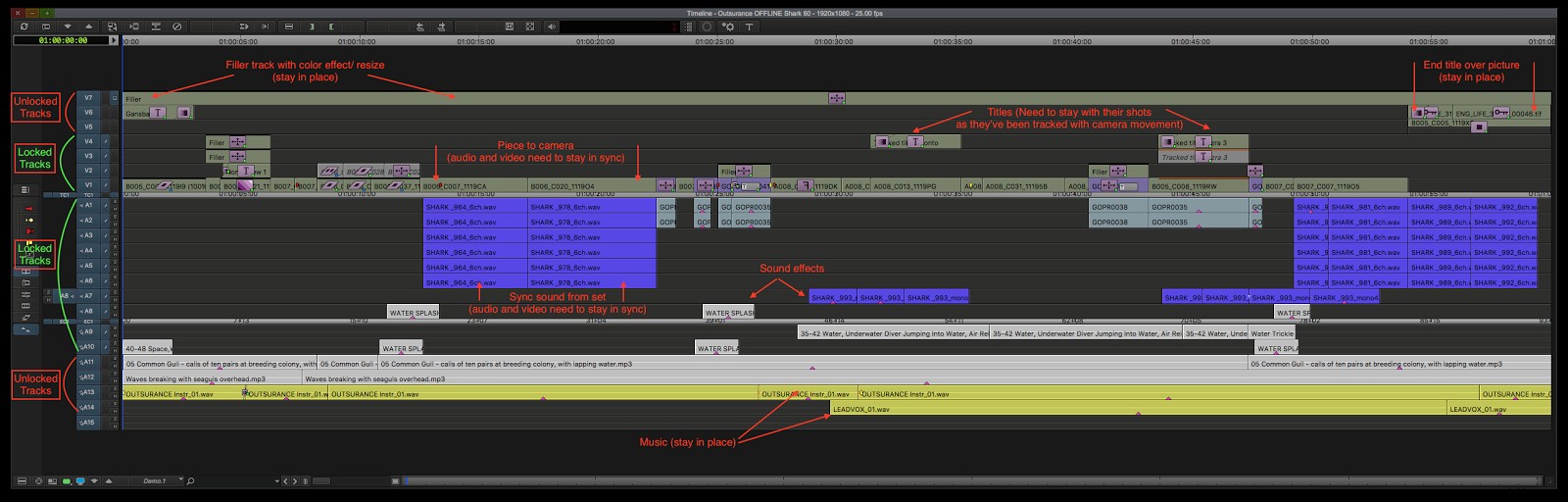
Como puede ver, algunos de los elementos deben permanecer donde están. La música debe tener una duración de 60 segundos (a menudo es una pista piloto que ya se compuso con la duración correcta), el título final debe tener una duración de 3 segundos, y el paquete y el título deben aparecer sobre eso. Pero los efectos de sonido y el diálogo son específicos de las tomas en las que los he colocado. Quiero que permanezcan sincronizados con sus clips. Entonces, en este ejemplo, trabajaría con una línea de tiempo de Media Composer que se ve así:
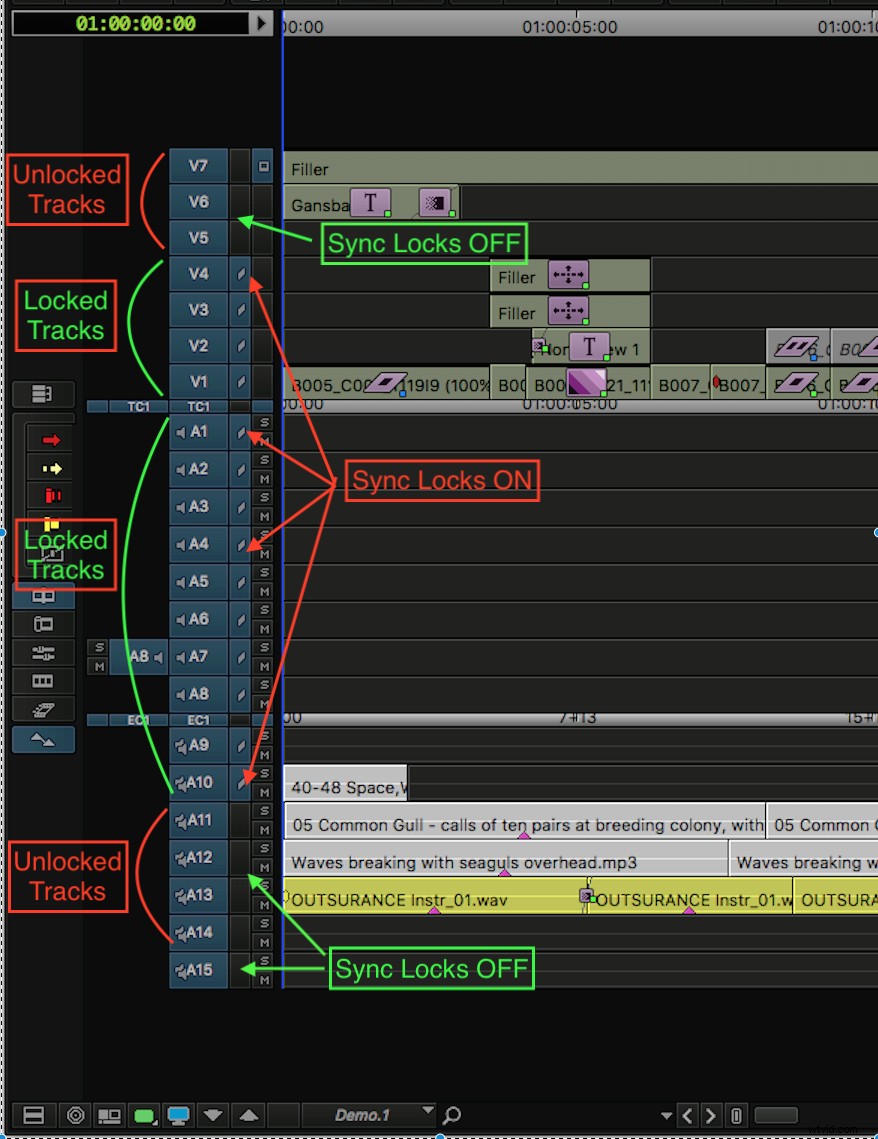
En los primeros días de Avid, no creo que hubiera bloqueos de sincronización, pero si los había, el valor predeterminado era desactivarlos (esto ahora ha cambiado).
Si quería usar el modo de recorte para recortar un punto de corte, tenía que asegurarse de seleccionar todos los puntos de recorte correctos para mantener todo donde lo deseaba. Aquí hay un recorte con los bloqueos de sincronización desactivados.
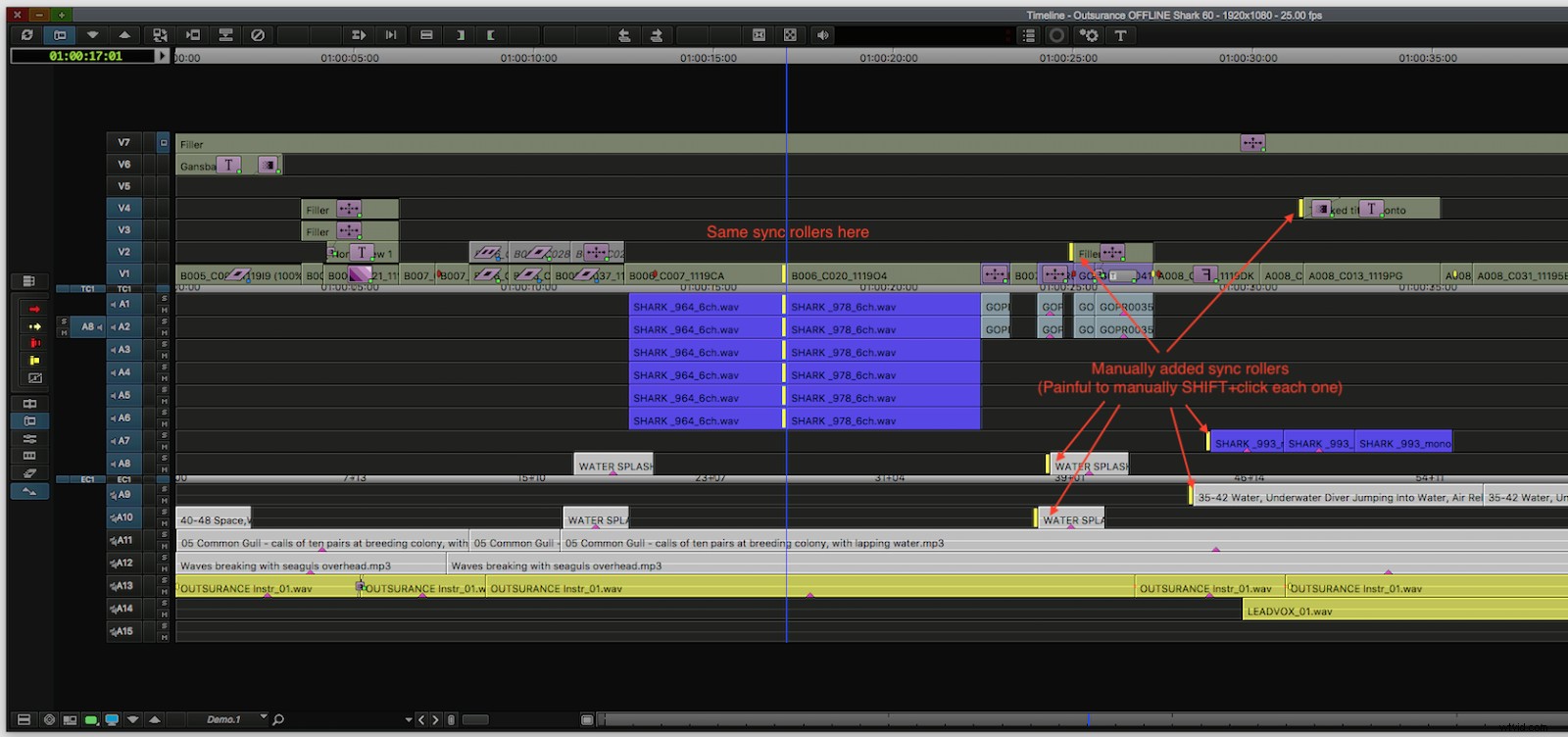
En la captura de pantalla anterior, tuve que seleccionar manualmente todas las pistas que quería mover y asegurarme de tener un rodillo de recorte en cada una para que permanecieran sincronizadas con las tomas reales que estaba recortando .
En Media Composer, si realizo el mismo recorte con Sync Locks activado, el NLE me mostrará rodillos fantasma en las pistas con Sync Lock, como este:
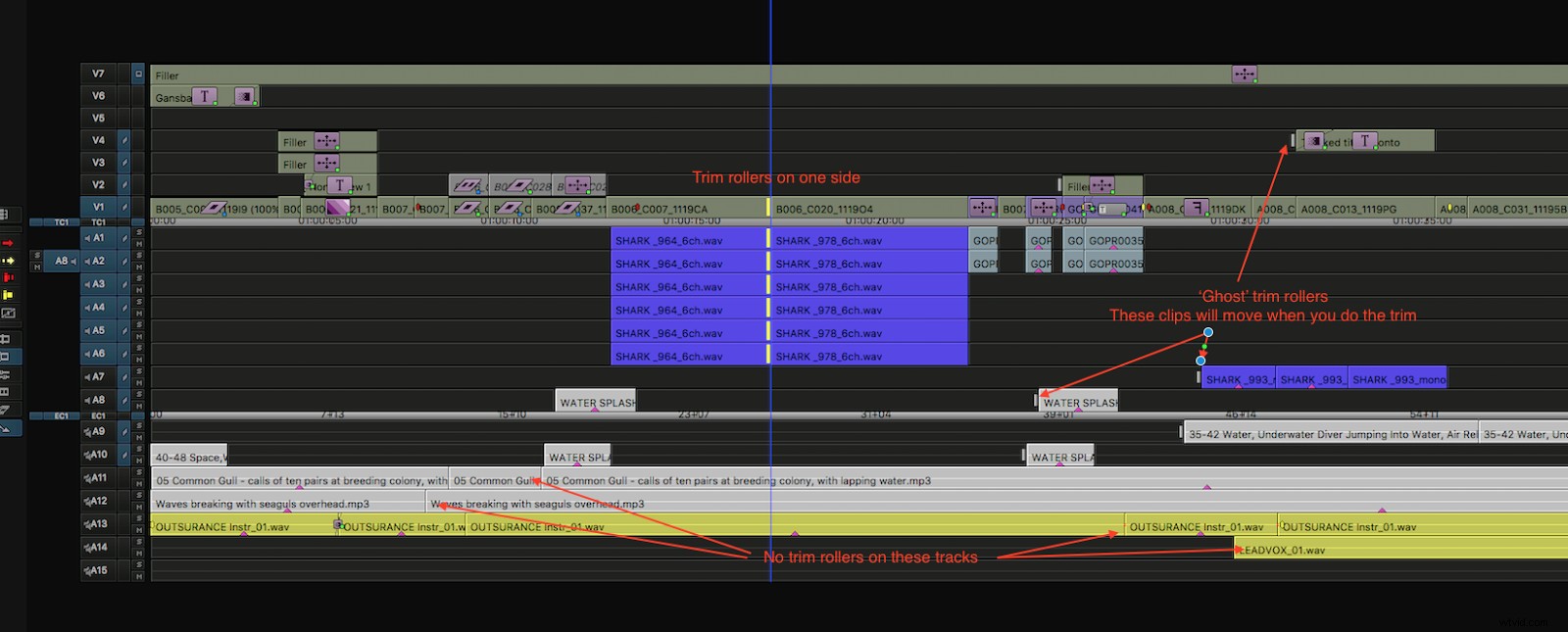
Recortar de esta manera implica muchos menos clics y mucha menos toma de decisiones . Simplemente recorta donde quieras y todo permanece sincronizado como tú quieres que permanezca sincronizado, mientras que todo lo demás permanece en el lugar exacto donde lo deseas.
Lo que argumentarían todos los editores, al defender su propia elección de NLE (y su propia preferencia de usar bloqueos de sincronización), es la necesidad de poder realizar cambios en el corte, de forma rápida e intuitiva, sin tener que pensar demasiado en qué botón para presionar o cómo lograr el resultado deseado.
Esto realmente equivale a memoria muscular y familiaridad con el contenido, pero cuando sus proyectos se vuelven grandes y complicados, realmente necesita dominar toda su línea de tiempo.
Mantenerse sincronizado:bloqueos de sincronización activados
Esta es mi forma predeterminada de trabajar en este momento, y probablemente sea muy familiar para la mayoría de los editores.
Estoy trabajando en Premiere en un falso documental con episodios de aproximadamente 25 minutos. No es lo más largo en lo que he trabajado, pero lo suficientemente largo y complicado como para tener algunas escenas más adelante en las que quiero que todo el video permanezca al compás de la música y los efectos de sonido que he colocado cuidadosamente. Además, ciertamente no más de 24 pistas de audio, pero es suficiente para tener que realizar un seguimiento de lo que se ve afectado aguas abajo mientras modifico algún punto intermedio.
La cronología de mi estreno podría verse así:
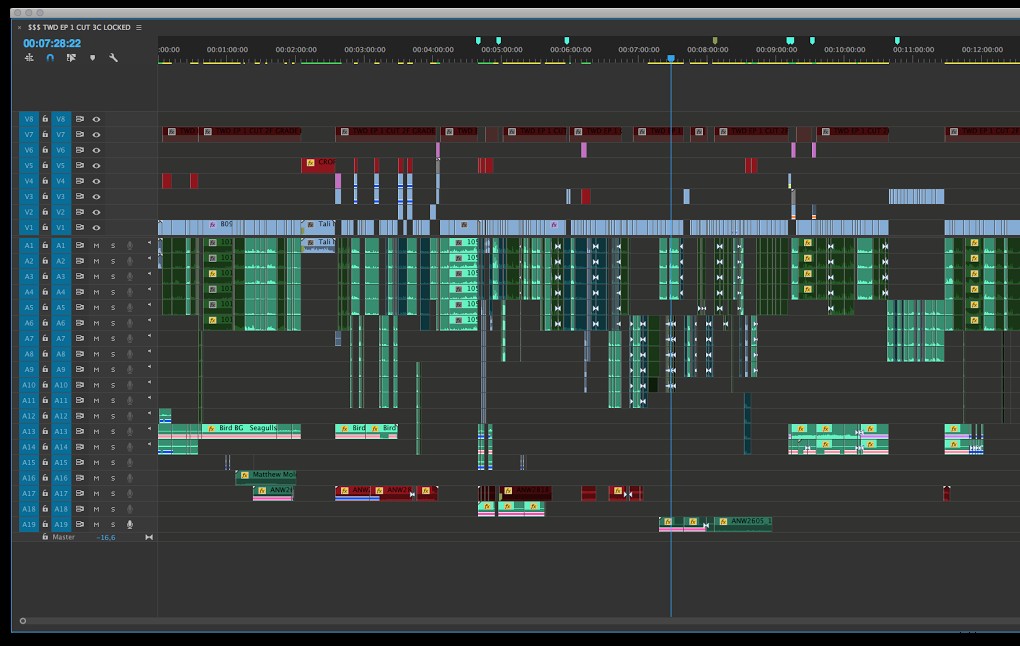
De cerca, puedo tener una escena como esta, en algún lugar en medio del episodio:
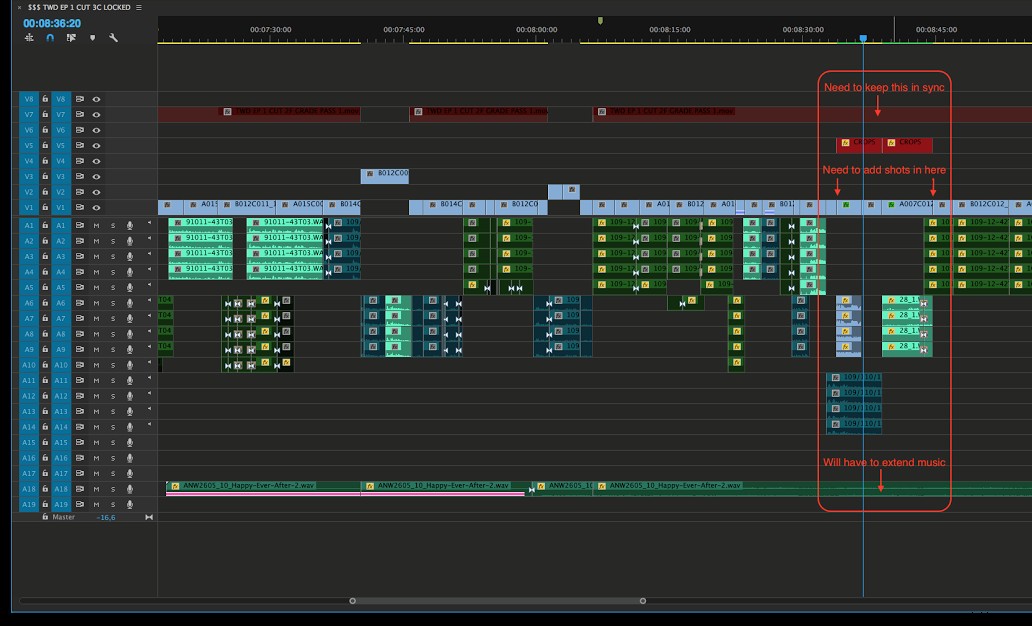
El director quiere agregar algunas tomas en el medio de la escena. Probablemente agregaré los disparos primero, luego volveré y apretaré.
Si simplemente inserto la nueva toma, ¿qué sucede con mi música? Obviamente, tiene un agujero, lo que hace imposible una reproducción rápida de estas nuevas tomas. Lidiar con esto es fácil:
Simplemente muevo las pistas de música a la pista más baja (19) que siempre mantengo vacía (En Premiere esto es fácil:Alt+flecha abajo).
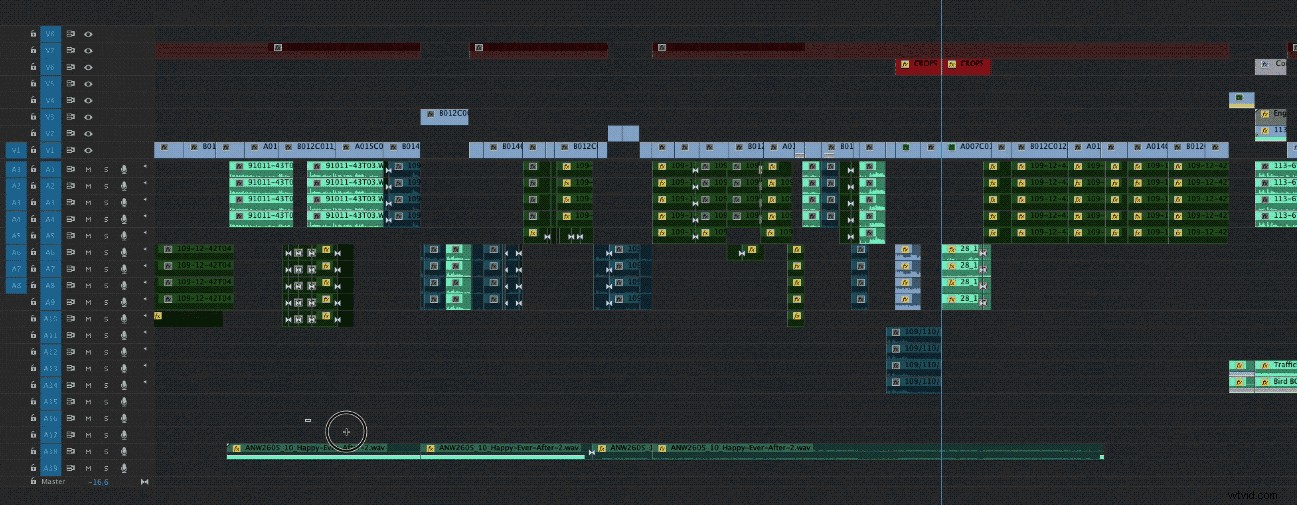
Bloqueo esta pista para que mi música no se vea afectada, luego trabajo en el corte, agregando y recortando hasta que el director esté contento . Antes de continuar, es posible que tenga que arreglar la edición de música porque probablemente no termine en el lugar correcto. En este caso, simplemente tomo el extremo existente y lo muevo más tarde, luego retrocedo ese punto de corte. Puedes ver que hay una parte de la música que se va a repetir, pero por ahora al menos tengo música continua. La alternativa es bloquear todo lo demás excepto la música y trabajar en la edición de música y luego volver a colocarlo en su lugar, más arriba en las pistas. Tengo accesos directos para bloquear todas las pistas de video o bloquear todas las pistas de audio para evitar hacer clic, pero también puede hacer SHIFT+clic en uno de los íconos de bloqueo para bloquear/desbloquear todas las pistas.
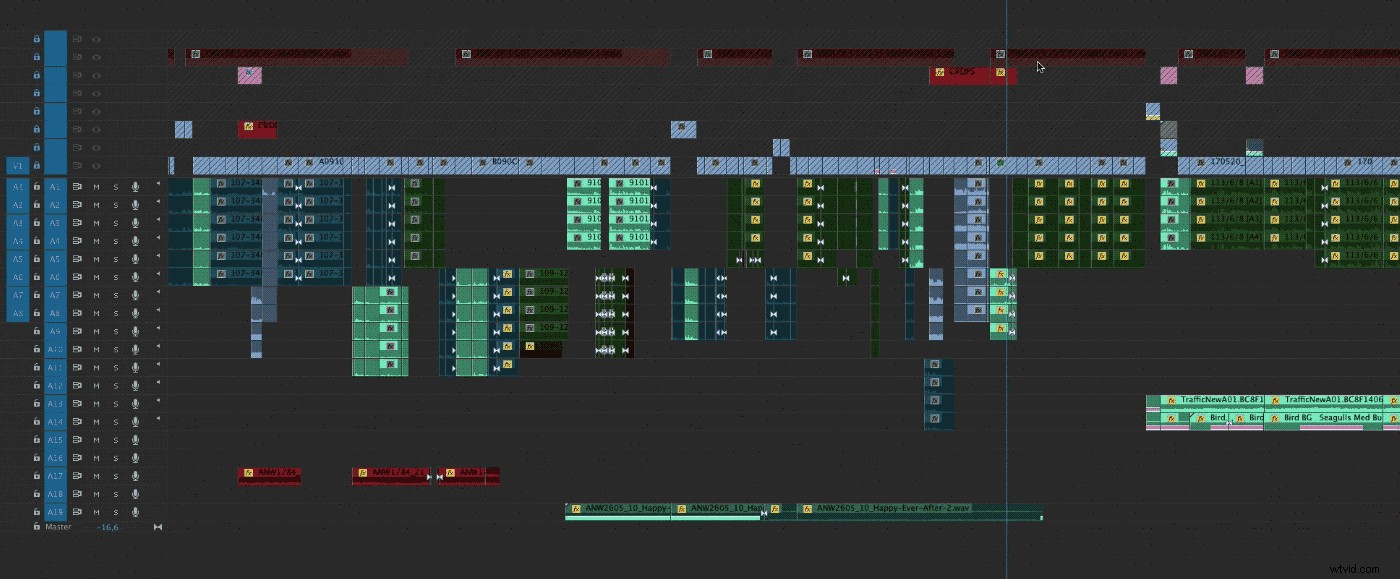
Hasta aquí todo bien. Hay algunas variaciones en esto, pero creo que esa es la forma más común en que lo hago.
En Premiere, tengo otra opción similar:puedo desactivar los bloqueos de sincronización en la pista 18 en lugar de bloquear la pista. El ícono de bloqueo de sincronización está al lado del indicador de luz de pista). Esto me permitirá trabajar en el resto del corte sin afectar la música. Principalmente utilizo ediciones de inserción para colocar las tomas en su lugar, luego Ripple Trim en un atajo para iniciar o finalizar rápidamente una toma en el marco exacto en el que estoy estacionado, seguido del modo de recorte en el que repetiré el punto de corte para optimizarlo.
El problema con el uso de este método en Premiere es que cuando recorto la secuencia de tomas, debo usar TRIM MODE pero no puedo usar Top and Tail, de lo contrario, también se elimina parte de la música . Y cuando vuelvo para arreglar la música, todas las demás pistas se ven afectadas cuando intento usar el modo de recorte o insertar/eliminar. No muy elegante.
En Media Composer, esto es un poco más fácil para mí en algunos aspectos. Aquí hay una cronología de un cortometraje en el que trabajé.
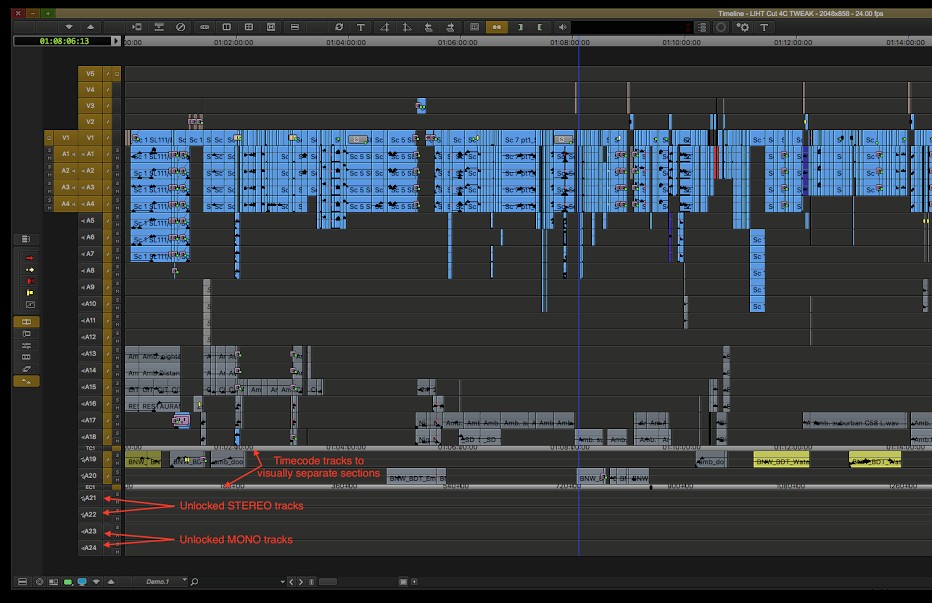
Siempre trabajo con algunas pistas desbloqueadas en la parte inferior de la línea de tiempo y uso pistas ficticias de código de tiempo para separar visualmente las secciones. Son una combinación de mono y estéreo porque en MC no puedes poner audio mono en una pista estéreo o viceversa.
Cuando necesito hacer cambios en una escena, dejo caer la música/ sfx hasta estas pistas para evitar que los clips se desincronicen . Cortar y recortar es lo mismo, pero cuando se trata de arreglar la música, simplemente puedo anular la selección de todas las demás pistas y cortar la música sin afectar nada más. Realmente me gusta poder hacer música usando el modo de recorte, por lo que funciona bien para mí.
(Tenga en cuenta que la última versión de Media Composer ahora tiene un método abreviado de teclado para subir o bajar clips una pista, pero en versiones anteriores tenía que mantener presionadas las teclas SHIFT + Cmd mientras arrastraba el clip hacia arriba o hacia abajo).
Así es como lo hago en Media Composer
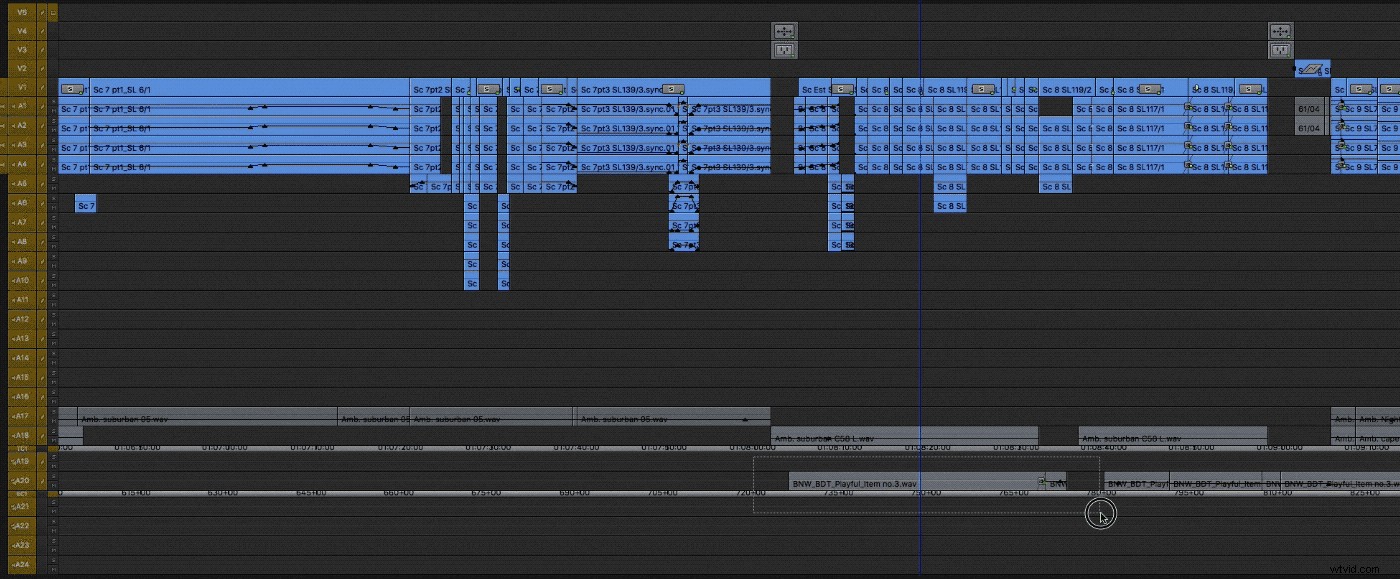
Cómo apagarlos
Puede activar el bloqueo de sincronización para una pista a la vez o desactivarlos todos a la vez, de la siguiente manera.
- ávido :Haga clic en el icono de bloqueo de sincronización a la izquierda de los botones Solo/Mute. Para seleccionar/deseleccionar todo, simplemente haga clic en la columna de bloqueo de sincronización en cualquier pista de código de tiempo.
- Estreno :Haga clic en el icono de bloqueo de sincronización a la izquierda del botón de silencio. Para seleccionarlos o deseleccionarlos todos, presione Mayús y haga clic en el icono de cualquier pista.
Siguiendo con un ejemplo de Media Composer, digamos que tengo una escena que se ve así:
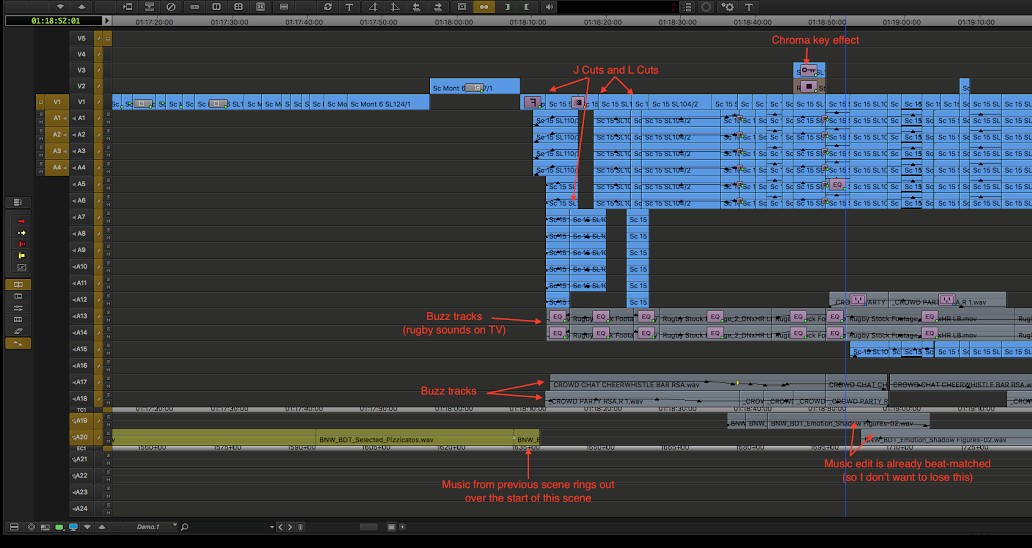
Si quiero hacer ajustes en el cursor de reproducción, quiero que ciertos elementos se muevan hacia la derecha y ciertos elementos hacia la izquierda. No puedo simplemente eliminar o agregar porque todo mi sonido terminará necesitando ser reparado.
Con los bloqueos de sincronización activados, si entro en el modo de recorte, obtendré esto:
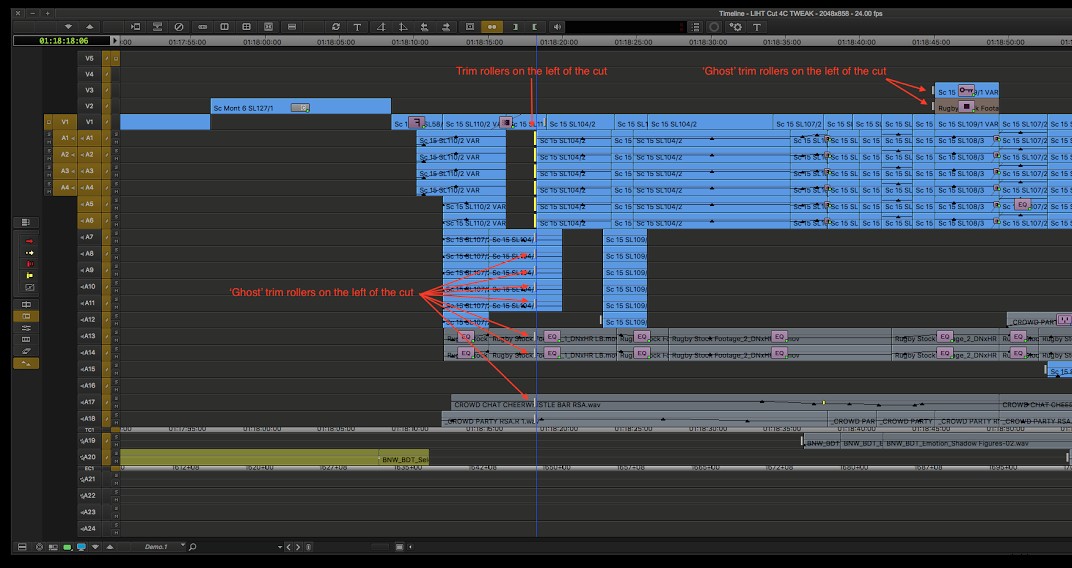
Si arrastro o uso un atajo para agregar marcos, todos esos puntos se moverán hacia la derecha y estropearán mi sincronización . Media Composer también intentará mantener las cosas sincronizadas, por lo que terminaré con espacios en blanco en algunas de las pistas.
Algunas formas en que puede recortar en un lado en MC (esto es similar a la forma en que puede recortar en otros NLE):
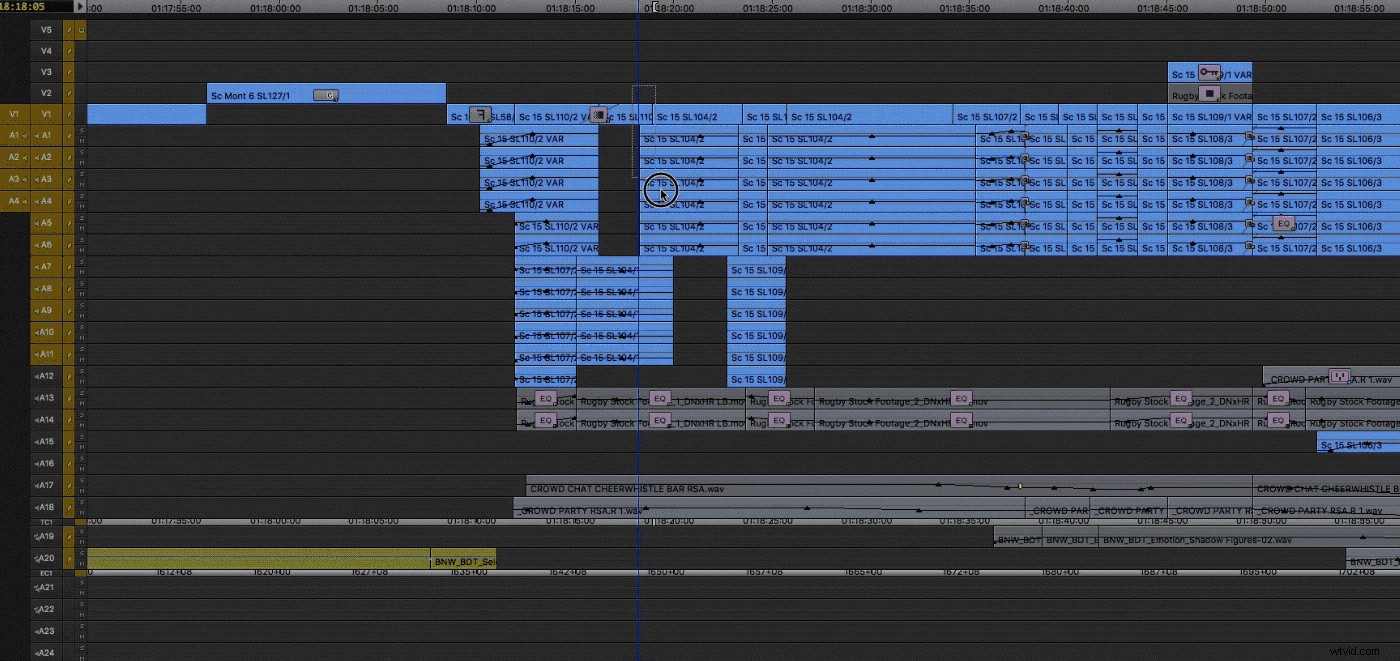
Recorte asimétrico (solo Media Composer)
Sin embargo, con los bloqueos de sincronización desactivados, tengo la flexibilidad de elegir qué lado de cada punto de edición me gustaría recortar . Combinado con el recorte asimétrico de Avid, no solo puedo seleccionar manualmente los puntos de recorte para cada pista, sino que también puedo elegir un lado diferente de cada punto para recortar. Por ejemplo, quiero recortar el clip en v1 más corto, es decir, hacia la izquierda.
Así es como se vería mi recorte:
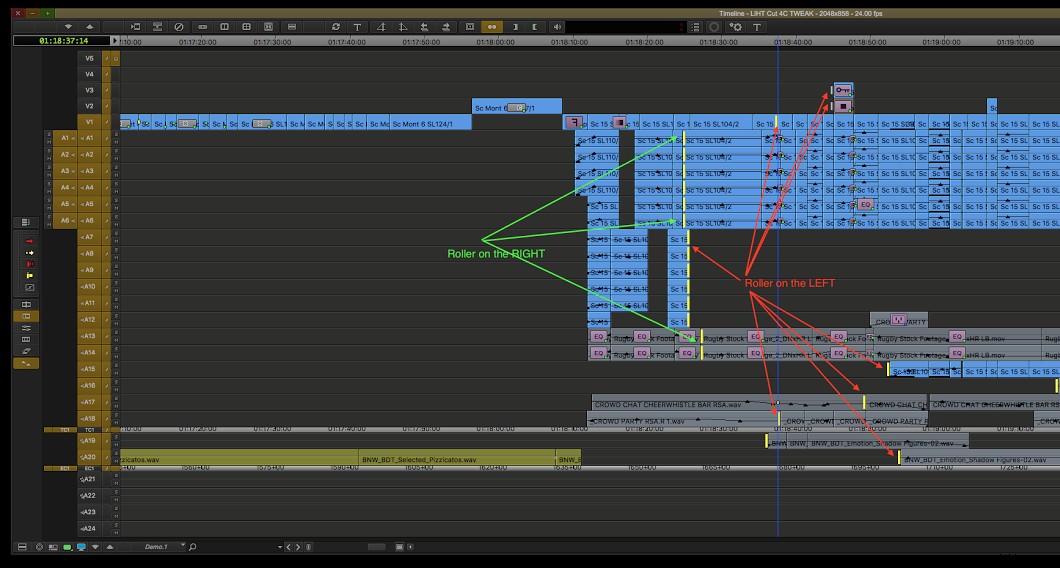
Cuando realizo ajustes, el recorte siempre usará el primer punto que creé como recorte. Entonces, para crear este recorte, comencé haciendo clic a la izquierda de V1, luego a la derecha de A1-5, a la izquierda del punto de salida de A7-12, a la derecha del corte en A13-14, en el negro en A15-A16 y a la izquierda de varios puntos en A17-A20.
Cuando presiono la tecla para recortar 10 cuadros hacia atrás, todo lo que tenga un rodillo a la IZQUIERDA acortará el FINAL de la toma en 10 cuadros, pero todo lo que tenga un rodillo a la DERECHA acortará el FRENTE de la toma en 10 cuadros.
Al igual que con todos los modos de recorte, puede usar la barra espaciadora para recorrer y revisar . Solo recuerda que Media Composer usará el primer punto que elegiste como el punto desde el que realizar el bucle y el punto desde el que eliminar o agregar. (Esto ha cambiado con respecto a las versiones anteriores de Avid, donde era el último punto en el que hacía clic).
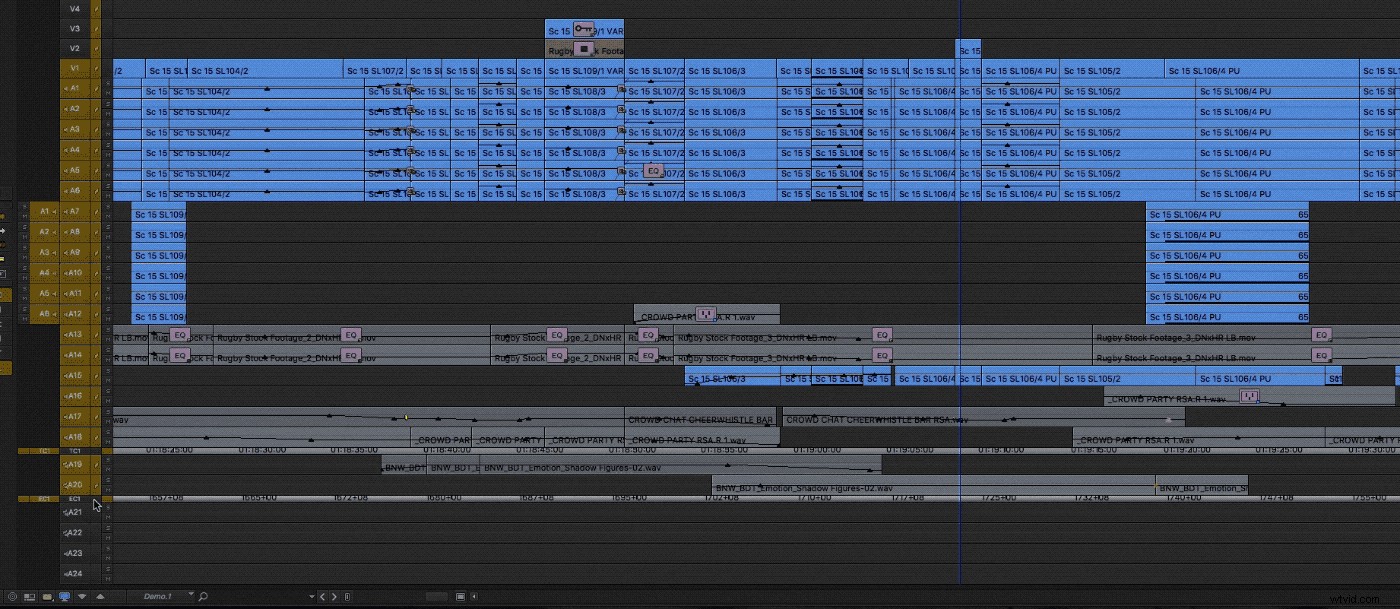
Ten en cuenta que este recorte asimétrico es exclusivo de Avid . Otros NLE tienen un modo de recorte en el que puede seleccionar un montón de puntos de edición y recortar a la izquierda o a la derecha de ellos, pero no he encontrado nada que se acerque a esta capacidad en un NLE. (¡No desde ese Lightworks de 4 pistas que usé en 1996!)
También tenga en cuenta que este recorte asimétrico no solo funciona con los bloqueos de sincronización desactivados. Puede usarlo con ellos activados, pero se hacen muchas elecciones automáticas para usted, todas en un lado del corte, por lo que a veces se necesitan algunos clics adicionales para anular la ubicación predeterminada de los rodillos y elegir exactamente dónde desea que se coloquen. rodillos para llevar. Algunos editores parecen preferir desactivar los bloqueos de sincronización, refiriéndose a ellos como ruedas de entrenamiento, pero otros sienten que brindan mucha más confianza.
Rehacer un recorte
Así que estoy recortando como un jefe, pero el ciclo de reproducción/revisión dura solo 2 segundos y necesito verificar que este recorte funcione en otro lugar de la línea de tiempo. Salgo del modo de recorte y reproduzco la escena. Espera un minuto, algo anda mal en uno de los otros puntos y necesito rehacer ese recorte. Supongo que solo tengo que pasar por ese proceso nuevamente:hacer clic-clic-clic en los diferentes lados de los puntos de corte para recortar. ¡Error!
Este pequeño consejo es probablemente uno de los atajos más poderosos y menos conocidos en todo el mundo de Media Composer:siempre puede recuperar su último recorte exacto presionando Alt+Modo de recorte .
Cuando descubrí esto, mi vida cambió para mejor:mis días de trabajo se acortaron, llegó el verano, conocí a una linda chica y me hice rico. Bueno, tal vez no, pero cambió la forma en que comencé a usar el modo de recorte. Me hizo más efectivo en la sala de edición y me dio confianza para dominar realmente mis líneas de tiempo.
Otros trucos útiles
He encontrado algunas otras formas de mantener sincronizadas esas líneas de tiempo complicadas. Estos se pueden usar con los bloqueos de sincronización activados o desactivados, en Avid o en Premiere. Hay variaciones en cada NLE, pero el principio es el mismo. Cubriré las pulsaciones de teclas más simples, pero leer el manual o mirar tutoriales en línea específicos para su NLE realmente ayudará.
Extender
En el ejemplo que usé anteriormente, que se muestra aquí nuevamente, también podría hacer lo siguiente:
- Inserte nuevas tomas y, obviamente, agregue espacios
- Utilice la función Extender para corregir los espacios. En Media Composer, esto se hace marcando un punto de SALIDA donde desea que se extiendan sus clips, seleccionando las pistas que desea afectar y presionando el símbolo de extensión.
- En Premiere Pro, esto se denomina Extender la edición seleccionada al cabezal de reproducción y funciona colocando el cursor de reproducción en el nuevo punto de edición deseado (es decir, donde desea que se extienda el clip), seleccionando el final del clip que desea extender y presionando E.
Con un poco de práctica, puede crear cortes continuos muy rápidos para obtener una vista previa. Estos pueden no ser perfectos, pero en el caso de sfx, pistas de moda y música, son bastante efectivos. Esto se puede usar para extender hacia adelante o hacia atrás, por lo que es bastante útil.
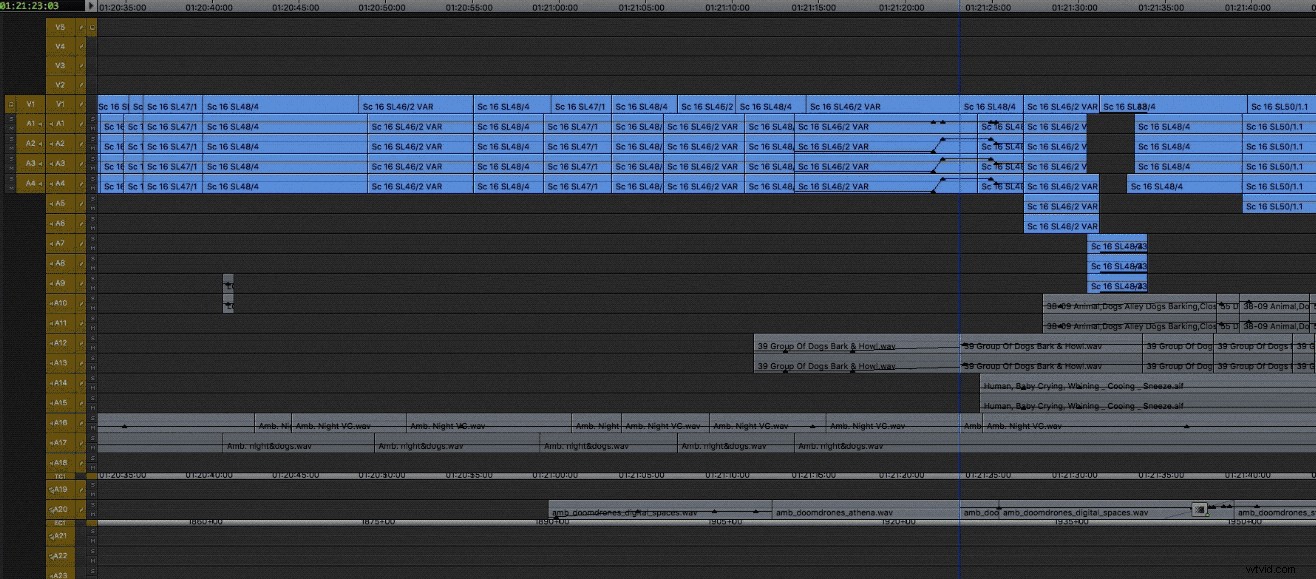
Seleccione Derecha o Agregar relleno como comando de teclado
Los usuarios de FCP7 y Premiere sin duda estarán familiarizados con el comando Seleccionar a la derecha. Puede seleccionar todos los clips a la derecha o izquierda del cursor en esa pista específica o en todas las pistas, dependiendo de su pulsación de tecla. Realmente nunca uso el comando Seleccionar a la izquierda, pero posiblemente sea solo yo. Pero sí uso el comando Seleccionar a la derecha (A) para tomar todos los clips a la derecha de mi cabezal de reproducción, posiblemente manualmente Shift + clic en un par más, moviéndolos hacia abajo 30 segundos y luego trabajando en la sección ofensiva del corte. Cuando estoy feliz, hago algo similar para volver a colocarlos en su lugar.
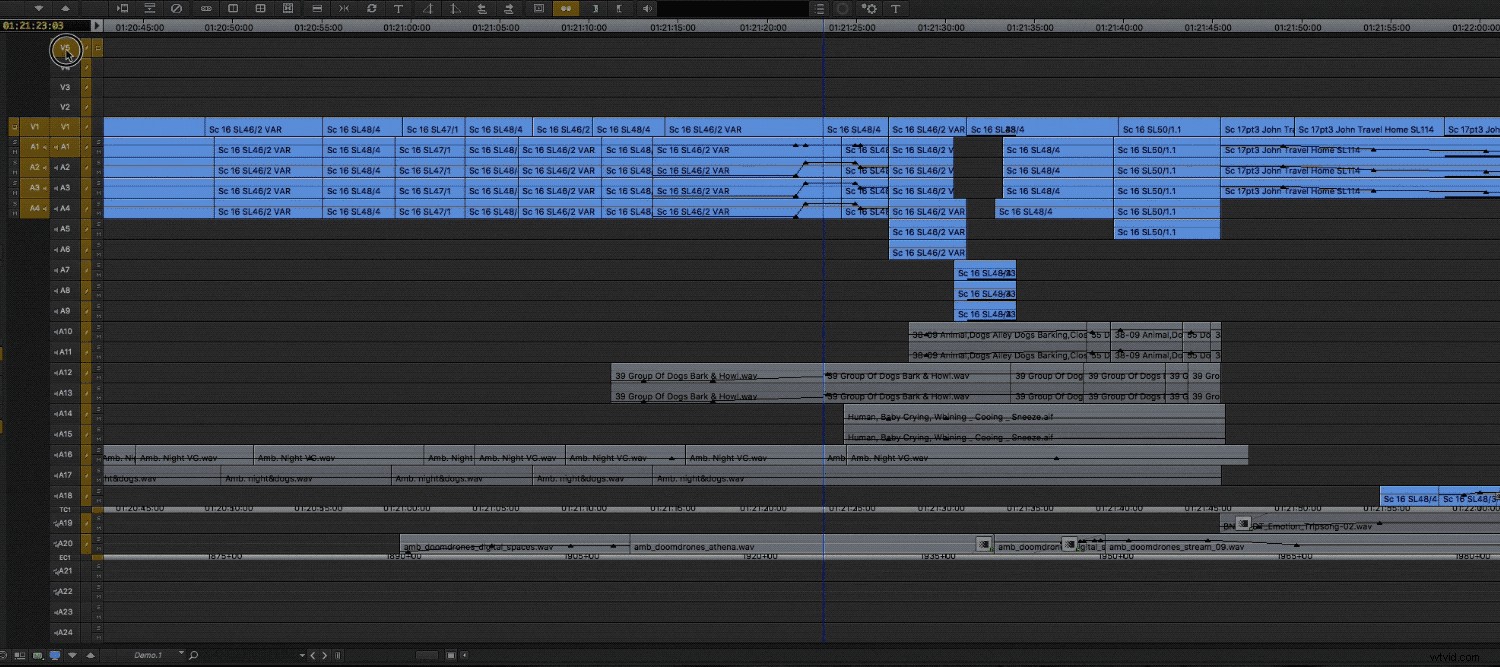
En este ejemplo, utilicé un poco de recorte asimétrico para volver a poner las cosas en orden, pero solo porque me pareció la forma más rápida en esa situación. En Premiere habría tenido que arrastrar un poco más.
Una nota rápida de que en Media Composer debe asegurarse de desactivar la casilla de verificación Seleccionar relleno con herramientas de segmento en la configuración de su línea de tiempo . Los usuarios veteranos de Avid recordarán muy bien cómo las herramientas de segmento solían seleccionar también todo el relleno vacío entre pistas.
Añadir ediciones (solo Media Composer)
En Media Composer, puede agregar ediciones (también conocidas como ediciones completas) en las barras negras, por lo que podría encontrar una sección de su corte que sea relativamente clara y Agregar ediciones en todas las pistas (con una sola pulsación de tecla). Entonces podrá asegurarse de notar cuando algo no esté sincronizado.
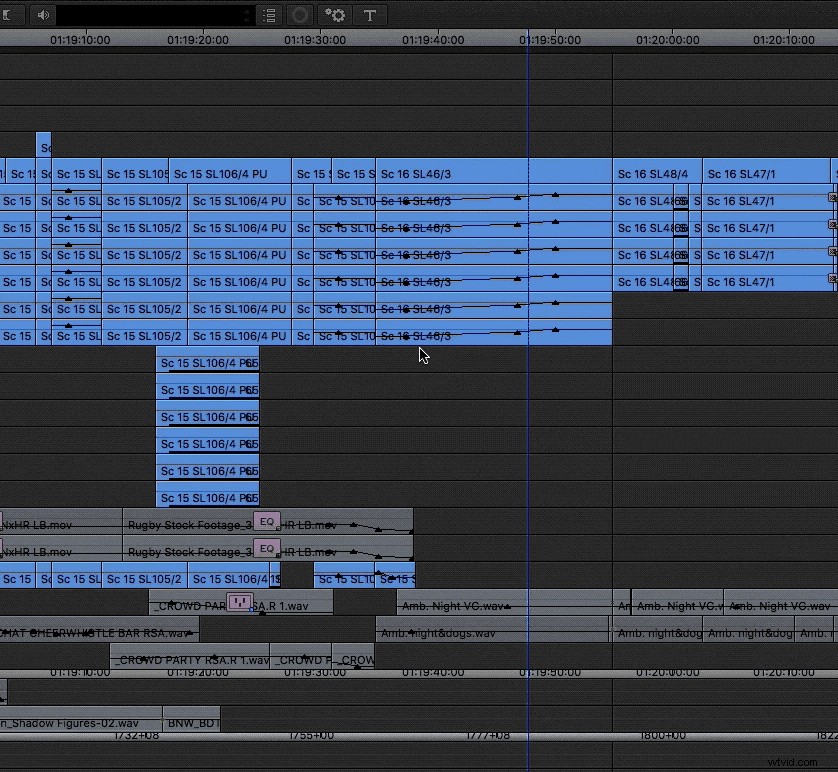
Añadir marcadores como puntos de sincronización (solo Media Composer)
Del mismo modo, también puede agregar marcadores al relleno entre clips, así como a los propios clips en la línea de tiempo (¡esos pedazos de relleno tienen sus usos!), lo que brinda una forma confiable de verificar que todo esté sincronizado. La desventaja de esto es que debe agregar todos los marcadores uno por uno, por lo que si tiene muchas pistas, esto llevará un tiempo (incluso con una macro, esto sería engorroso).
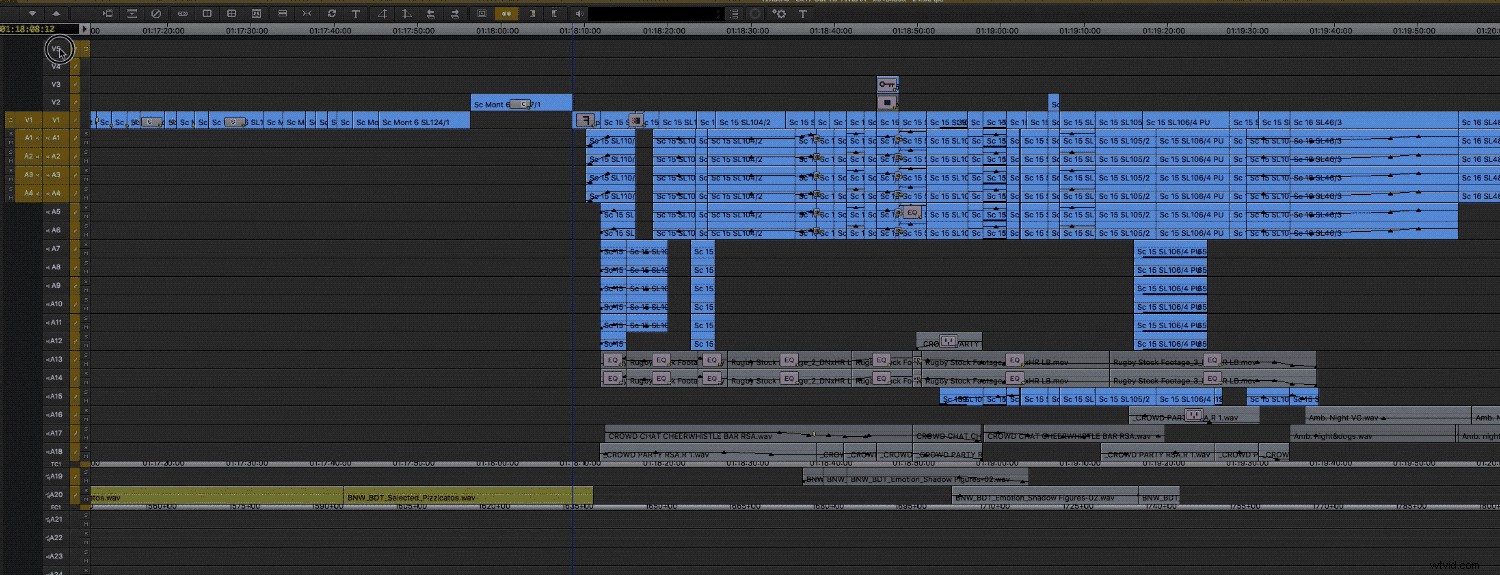
Agregar líder de cola
Además, no se usa con mucha frecuencia, pero en realidad puede agregar un líder de cola en Media Composer. He visto a algunos editores usar esto como una forma de verificar la sincronización dos veces, supongo que asegurándose de que todos los clips terminen donde deberían.
Debe tener relleno (es decir, sin clip) en la pista de video superior al final de su secuencia. Luego active la pista de video superior y desactive los bloqueos de sincronización. Estacione al final de la secuencia y presione el botón Agregar edición, luego ingrese al modo de recorte.
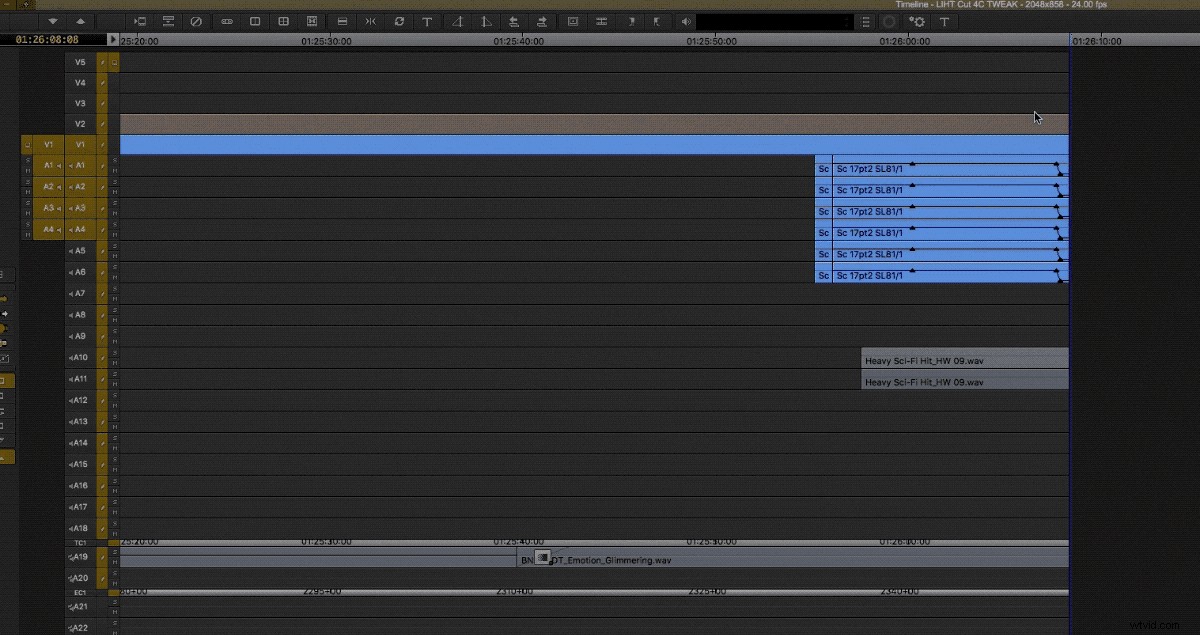
Deseleccionar Selección Vinculada (Premiere)
Una gran cantidad de video se importa al NLE con el audio adjunto, ya sea que ese audio se haya grabado directamente en la cámara o como archivos WAV separados en el set y sincronizados más tarde. Entonces, cuando los corte en la línea de tiempo, probablemente tendrán audio con ellos que puede o no querer usar. La mayoría de las veces, si se trata de un diálogo, querrá mantenerlo con el clip, pero es muy fácil separar el video del audio anulando la selección de la Selección vinculada. botón en Premiere . Esto es útil si desea capturar y mover clips sin su audio correspondiente. Hay un pequeño y agradable indicador de sincronización que te muestra cuando pierdes la sincronización y es muy fácil mover o deslizar el video o el audio en su lugar haciendo clic con el botón derecho en los números rojos que obtienes.
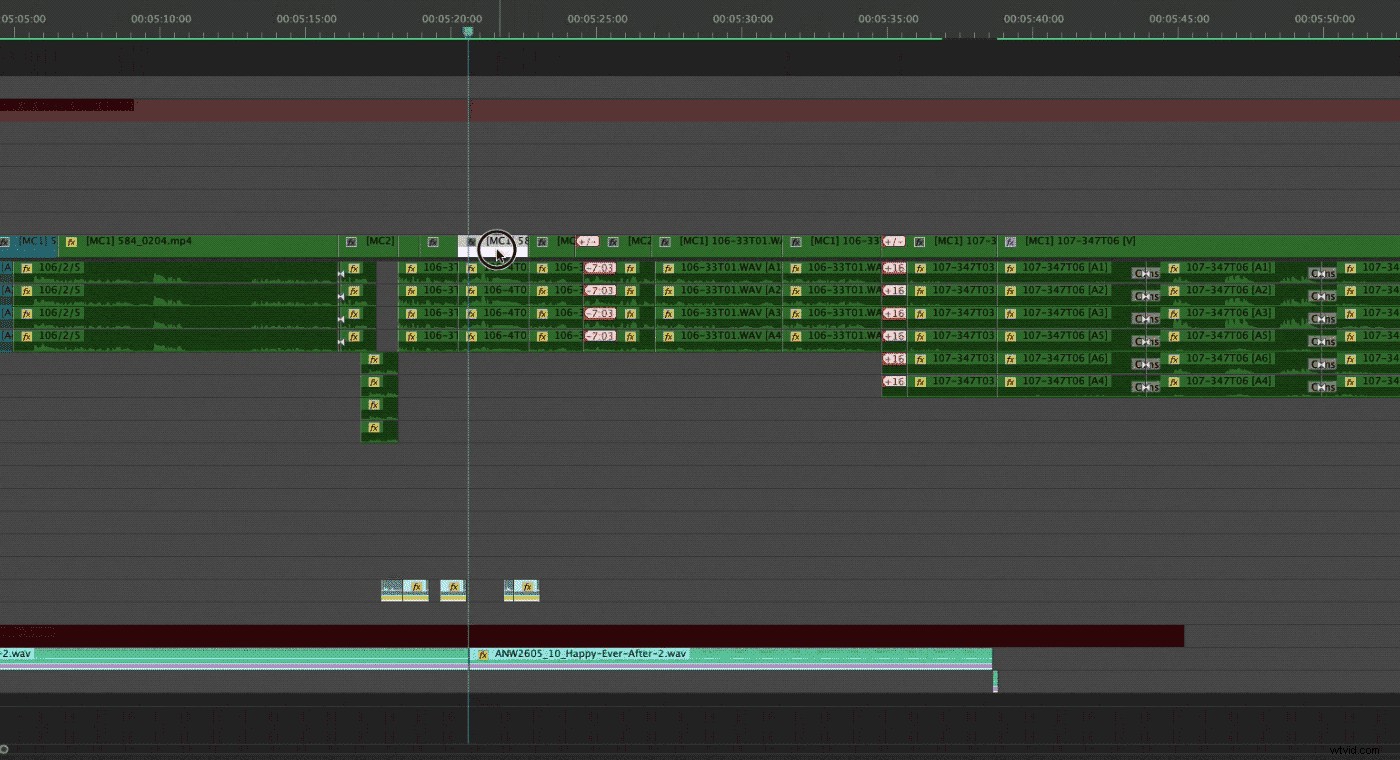
En Media Composer hay un botón para Alternar selección vinculada encima de la herramienta Modo de segmento rojo. Esto también le muestra qué tan desincronizado está, pero no le da la opción de restaurar la sincronización con solo presionar una tecla.
Además, este método realmente no ayuda con el audio que has colocado como sfx y música, pero tal vez eso es lo que necesitas a veces.
Conclusión
Los métodos anteriores son todos bastante sencillos y probablemente haya utilizado algunos o todos ellos en un momento u otro. Rara vez corte sin bloqueos de sincronización en estos días, ya que me da la mejor combinación de velocidad y confiabilidad . Rara vez tengo que detener la sesión para poder averiguar por qué una pista no está sincronizada y por qué. Y no he escuchado las palabras "¿Por qué tarda tanto?" en muchos años.
¿Cuáles son algunos de los trucos y consejos que has aprendido a lo largo de los años para mantener sincronizadas tus complicadas líneas de tiempo?
