Antes de profundizar en este artículo sobre los flujos de trabajo de RED, es posible que desee consultar este artículo sobre Shooting Raw.
Disparar a una resolución de 4K o superior puede ser un salvavidas en la edición. Ajustar el encuadre de la toma o crear una cobertura que no se grabó en el set puede salvar una escena del piso de la sala de edición.
Pero disparar a altas resoluciones puede crear archivos multimedia grandes y que requieran un uso intensivo del procesador. Y esto significa que saber cómo manejar el material en la edición es imprescindible para tener éxito en la publicación.
En este artículo, aprenderá a diseñar los flujos de trabajo óptimos de RED 4K. Ya sea que su proyecto sea un largometraje, un cortometraje o un comercial.

Qué debe saber sobre las cámaras RED antes de la edición
Hay varios flujos de trabajo RED. Pero es su proyecto el que dictará el método óptimo de velocidad y flexibilidad.
Recuerde siempre tener en cuenta el panorama general al diseñar sus flujos de trabajo RED.
Una vez que comprenda las partes móviles del trabajo con imágenes RED de alta resolución, considere cómo cambiar un detalle podría afectar a otro.
Resolución y relación de aspecto
Más grande tiende a ser mejor en términos de resolución. Pero debido a las limitaciones actuales de la tecnología, hay un punto de rendimientos decrecientes. Disparar en 4K o 5K en lugar de 2K puede permitirle ampliar un plano medio para crear un primer plano en la edición, pero los beneficios de aumentar el tamaño de su marco a 6K u 8K para una narración estándar o un proyecto comercial probablemente no lo hagan. superan el lastre en la velocidad de edición y el rendimiento.
La mayoría de los televisores, monitores y proyectores todavía tienen una resolución máxima de 4K. Entonces, a menos que planee volverse loco creando su propia cobertura en la edición, 8K probablemente sea excesivo.
Independientemente, puede usar el mismo proceso para diseñar sus flujos de trabajo RED para 4K, 8K o cualquier resolución intermedia.
Espacio de color ROJO/Espacio gamma
Si bien no es realmente necesario que un editor comprenda la gama completa de estos ajustes de la cámara, es importante tener una idea de cómo se verá su metraje directamente desde la cámara .
El director de fotografía (DP) suele elegir el espacio de color y el espacio gamma. Se utilizan para interpretar los datos de imagen RAW para monitorear en la cámara. Estos ajustes también se utilizan a menudo como punto de partida para la gradación de color en la edición.
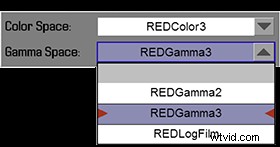
Por ejemplo, el DP puede configurar REDGamma4 como el espacio gamma en la cámara. Esto ayudará a darle al metraje un aspecto que se puede ver para monitorear en el set y para editarlo después.
Sin embargo, para la corrección de color, es posible que usted o su colorista deseen cambiar su espacio gamma a REDLogFilm. Ya que esto le permitirá resaltar un rango más dinámico en su material de archivo.
Por otro lado, si está recibiendo imágenes de REDLogFilm directamente desde la cámara, es muy probable que desee al menos agregar una LUT o una corrección de color básica para sus ediciones diarias o sin conexión porque la imagen se verá muy plana y desaturada.
Para comparar
Aquí está el mismo archivo R3D, primero como REDGamma4, luego como REDLogFilm.


Todos estos ajustes de color están incrustados como metadatos. en realidad no afectan los datos grabados del archivo R3D. Se pueden configurar en la cámara y luego cambiar en REDCINE-X Pro, Resolve. O accediendo a los metadatos RED en su NLE. (Aprenderá cómo acceder a esta configuración en Premiere y FCP X a continuación).
La única vez que no se pueden cambiar es una vez que hayas horneado un cierto aspecto en transcodificado multimedia porque perderá el acceso a la configuración de metadatos RED si deja de trabajar en archivos R3D.
Hablar
Habla con tu DP antes de la filmación y asegúrate de entender qué esperar del metraje. Luego, decida si necesitará hacer algún ajuste de color antes de transcodificar proxies, crear diarios o comenzar la edición.
Si es posible, obtenga acceso o solicite imágenes de una prueba de cámara de antemano. Y asegúrese de ejecutar su flujo de trabajo RED.
Proxies en la cámara
Todas las cámaras RED tienen la capacidad de grabar simultáneamente archivos proxy en la cámara junto con los medios RAW. Puede grabar en una amplia gama de tipos de ProRes, incluido el ProRes LT fácil de editar. Esto puede permitirle omitir por completo la transcodificación de sus medios antes de editarlos.
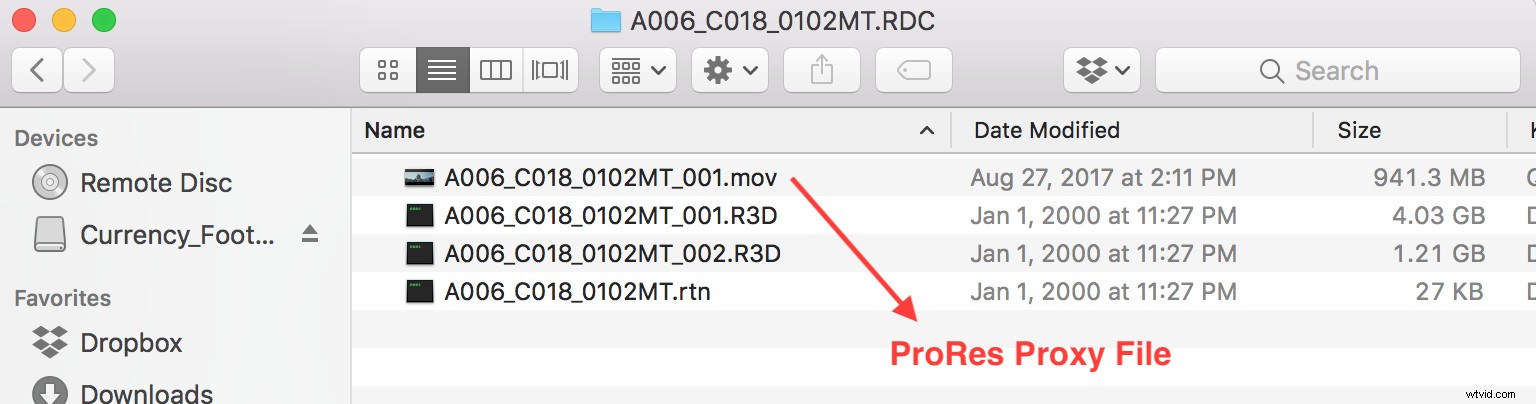
Recuerde que la configuración gamma que elija en la cámara (descrita anteriormente) se integrará en los archivos proxy de la cámara. No se restablecerá incluso si cambia la configuración de metadatos del archivo R3D asociado.
Consulte con el DP sobre cómo formatear las revistas de la cámara RED (esencialmente, las tarjetas de memoria) también. Si están formateados como FAT32, sus clips proxy se expandirán (se grabarán como varios archivos) si toma una toma larga.
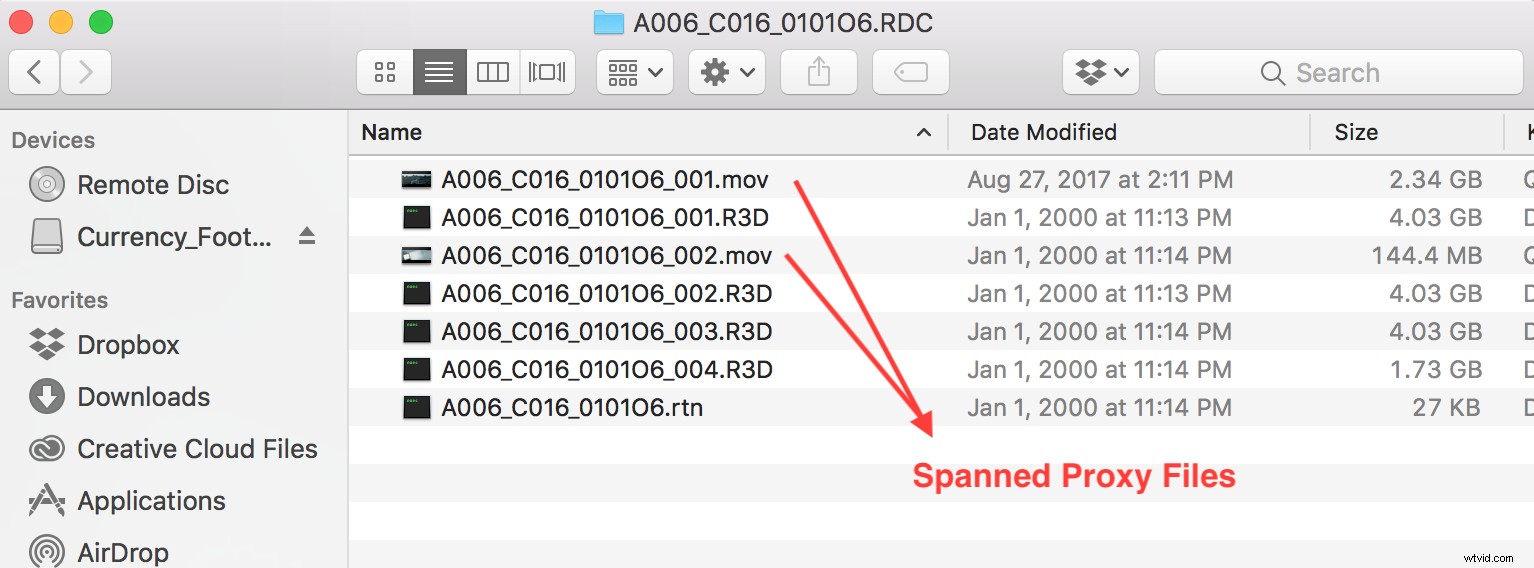
Si bien la mayoría de los NLE pueden combinar archivos R3D distribuidos sin problemas, cada uno de los clips ProRes distribuidos se importará por separado. Esto no es ideal para la mayoría de los flujos de trabajo de proxy.
Siempre que el firmware de la cámara esté actualizado, el DP puede formatear las revistas RED como UDF en lugar de FAT32. Lo que soluciona el problema de los archivos proxy distribuidos, pero es un cambio bastante reciente, así que verifique dos veces antes de que comience la filmación.
Si se encuentra con proxies distribuidos que necesita unir, eche un vistazo al foolclip aplicación y lea este hilo del foro reduser para obtener más ayuda.
Espacio de conducción/Velocidad
Si hay algo que los archivos RAW RED no son, es que son pequeños. Usa estas fórmulas simples para asegurarse de tener suficiente espacio en el disco para la cantidad proyectada de medios, copias de seguridad y para la edición en sí, antes de comenzar a trabajar.
Al elegir una velocidad de transmisión, dé un paso atrás y considere su flujo de trabajo general. Si termina con un flujo de trabajo de proxy , luego su edición se comprimirá junto con las unidades portátiles alimentadas por bus (no se requiere un cable de alimentación por separado).
Pero si se queda con los medios RAW, querrá unidades de mayor velocidad para evitar que su computadora se retrase.
Hardware ROJO
RED fabrica dos tarjetas diferentes basadas en PCI, la RED ROCKET-X y la RED ROCKET que puede mejorar drásticamente las velocidades de edición si planea editar los archivos R3D nativos.

Sin embargo, estas tarjetas solo son útiles si está editando en una configuración de escritorio que pueda acomodarlas. Además, con un precio minorista de $6750, no son baratos.
Integración con NLE
Tanto Premiere Pro como FCP X tienen herramientas integradas o complementos creados solo para editar imágenes de RED de forma nativa.
Medios RED en estreno
Premiere viene instalado con soporte RED nativo integrado. Todo lo que tiene que hacer es comenzar a importar imágenes.
Al importar, recomiendo usar la pestaña del navegador de medios en lugar del archivo estándar y el proceso de importación.
En el navegador de medios, puede aplicar un filtro de visor de directorios para ver solo los archivos de medios RED, lo cual es útil para filtrar todos esos archivos y carpetas superfluos que se encuentran junto a sus medios y los alojan.
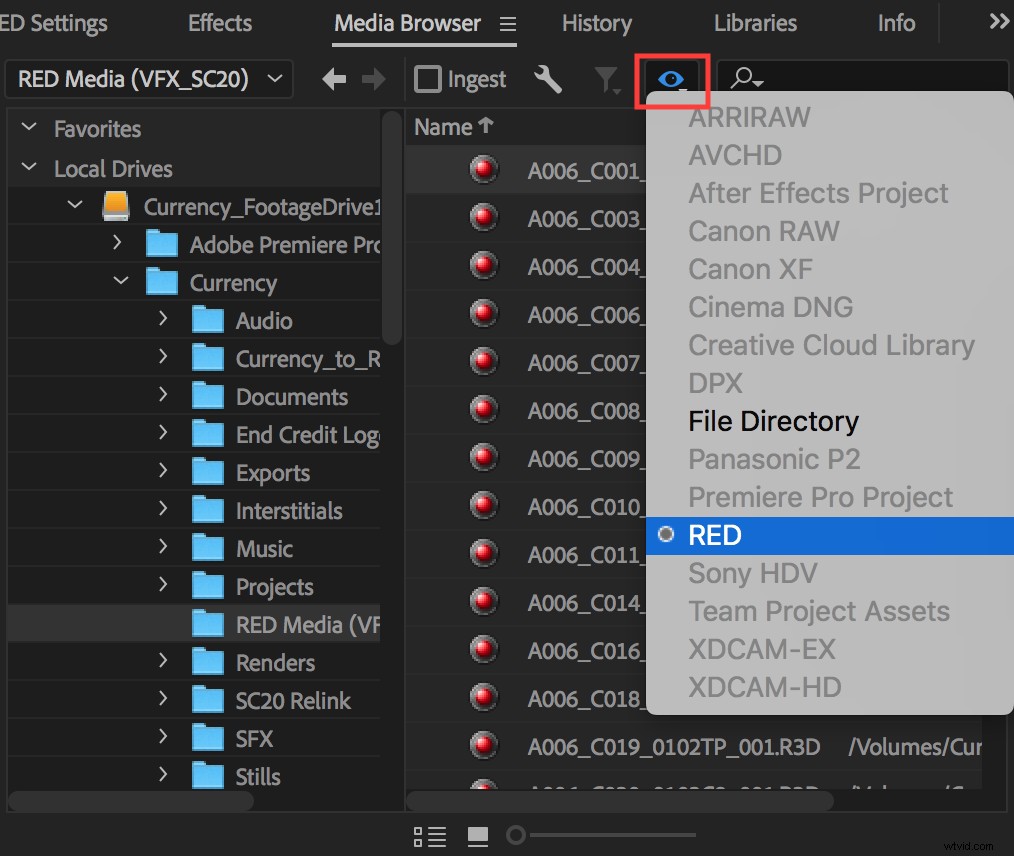
¡También puedes usar este filtro para muchas otras estructuras de archivos de cámara!
Post-importación
Una vez que haya importado su metraje RED, puede acceder de inmediato y ajustar los metadatos RED RAW.
Haga doble clic en un archivo para cargarlo en la ventana de origen. Luego haga clic en la pestaña de control de efectos y luego navegue hasta la pestaña de clip maestro.
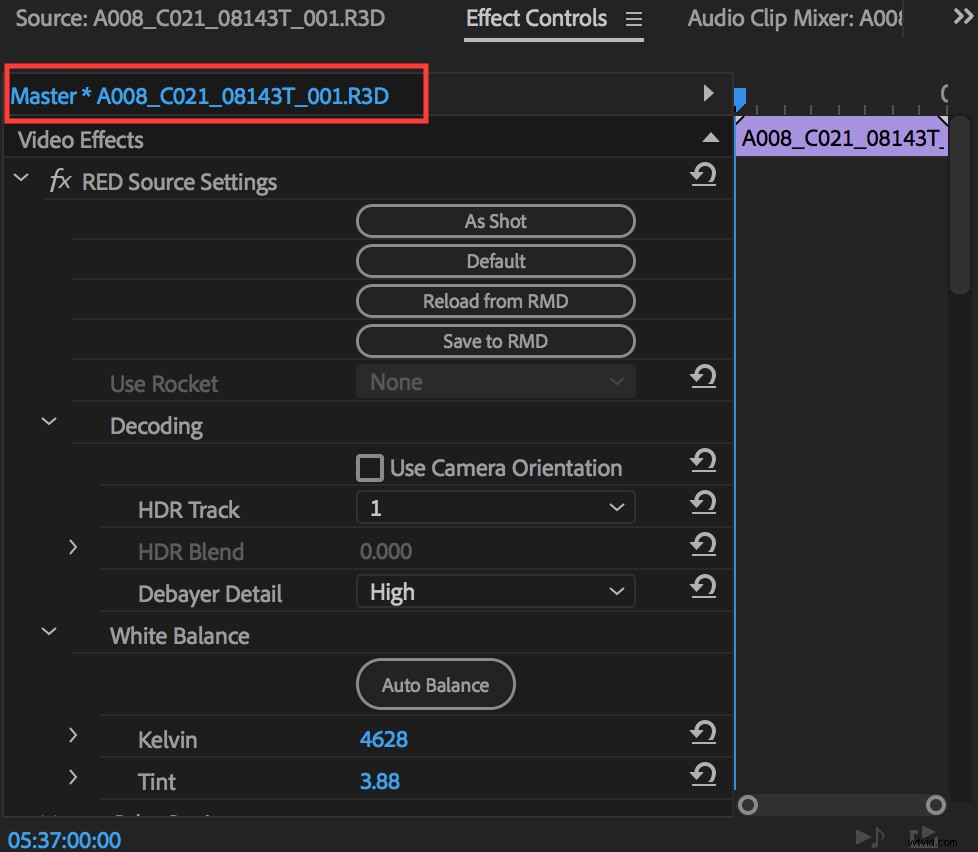
En la pestaña del clip maestro, puede ajustar todas las configuraciones de metadatos RAW. Esto incluye una amplia gama de configuraciones de color (completas con curvas), configuraciones Debayer y configuraciones de Red Rocket.
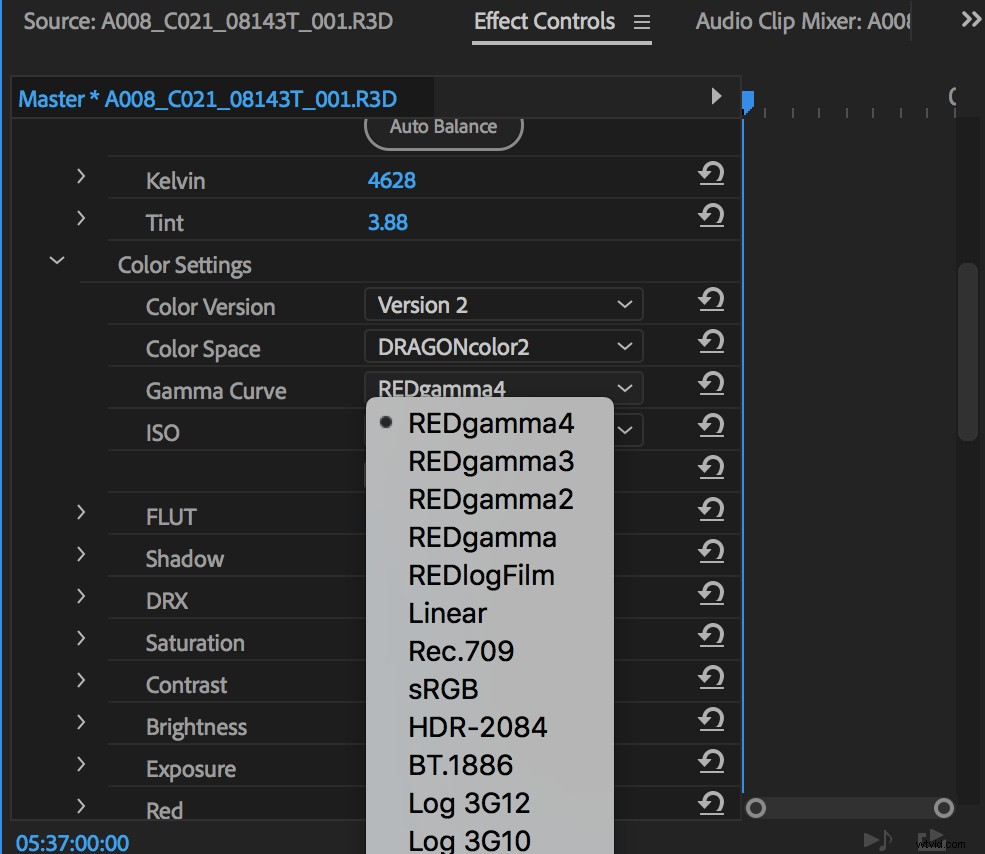
Tómese un minuto para explorar estas herramientas. Le brindan una gran cantidad de control sobre el aspecto de su metraje, justo dentro de Premiere.
Otra gran característica es la capacidad de guardar y cargar desde archivos RMD. Los archivos RMD son archivos de metadatos no destructivos que almacenan cualquier ajuste de color que realice. Y se pueden guardar junto con sus archivos RED RAW.
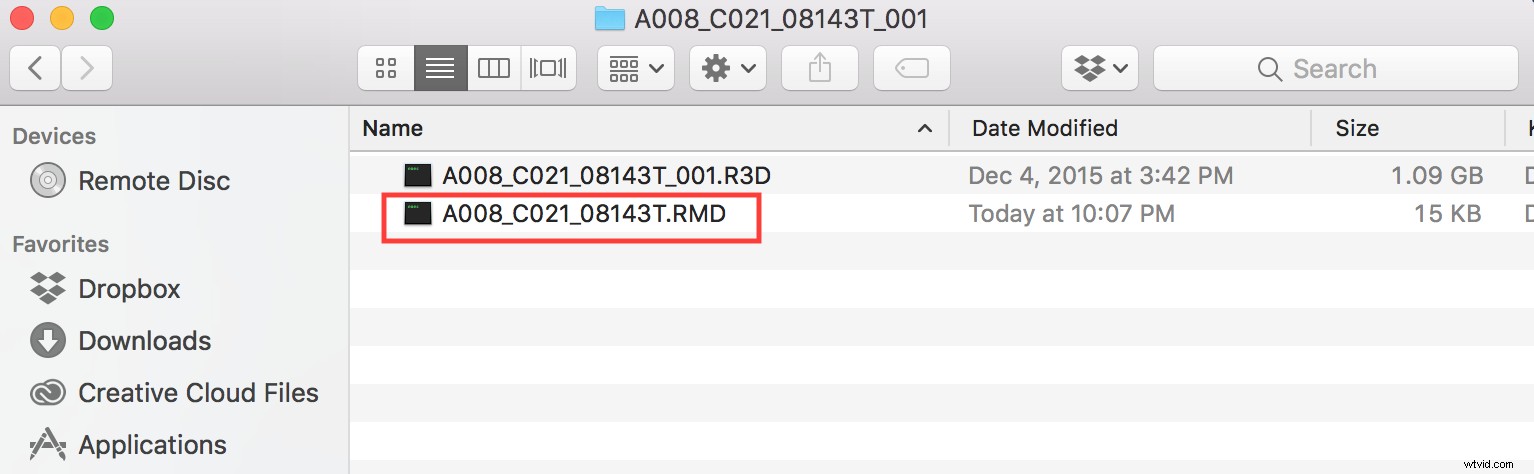
Se pueden leer en diferentes programas y se pueden desechar o guardar según sea necesario. Por ejemplo, puede realizar ajustes en su clip dentro de Premiere y elegir guardar en RMD. Si luego abre ese clip en Resolve o REDCINE-X Pro, sus ajustes de color guardados se cargarán junto con los medios.
Funciona igual al revés. Puede abrir sus medios en Resolve o REDCINE-X Pro, hacer sus ajustes y guardarlos como archivos RMD. Luego vuelva a Premiere y simplemente haga clic en "recargar desde RMD" para leer los nuevos metadatos de color al instante.
Otra característica integrada en Premiere para metraje RED es la capacidad de ajustar la calidad de reproducción. Desde resolución completa hasta resolución 1/16. Puede ajustar esta calidad de forma independiente tanto en la fuente como en los monitores de programa.
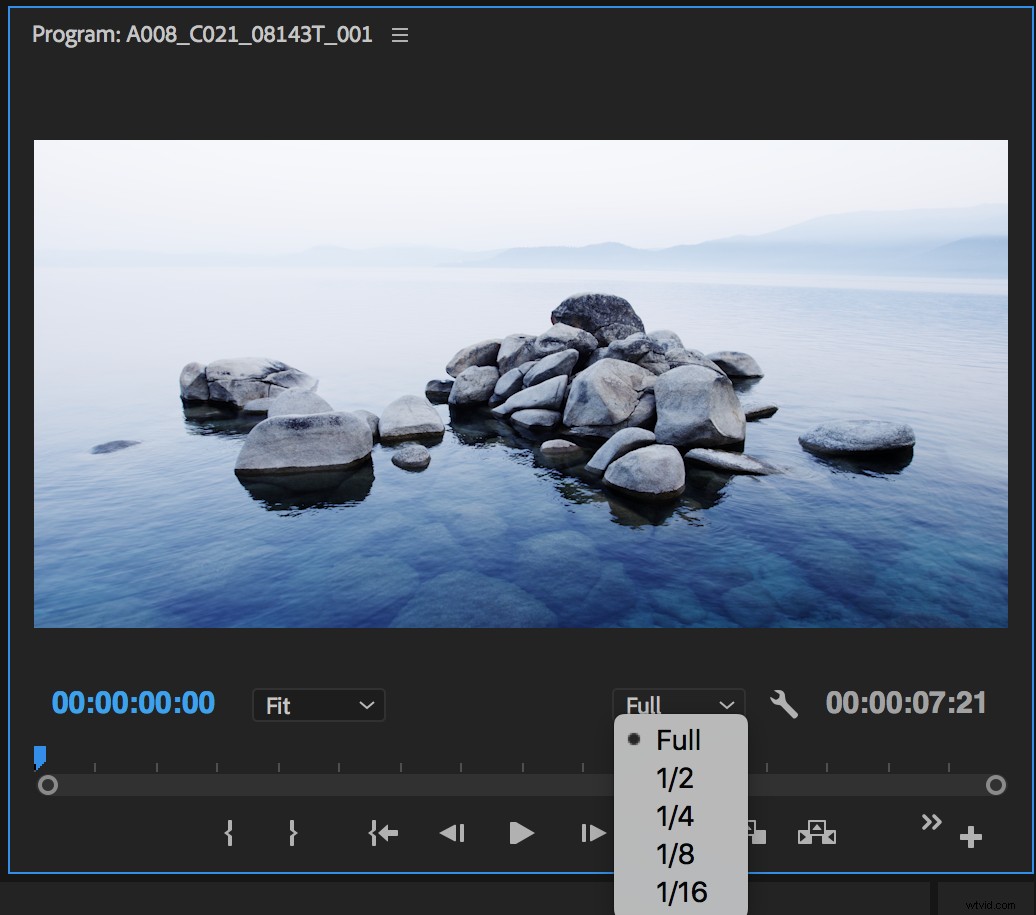
¿Te resulta familiar?
Es probable que ya esté familiarizado con esta herramienta. Está disponible independientemente del metraje que esté utilizando en su proyecto (aunque a menudo solo hasta ¼). Pero debido a que está trabajando con archivos RED de forma nativa, que usan la GPU (OpenCL y CUDA) para debayering, siempre tendrá el rendimiento de reproducción de máxima calidad.
Si está grabando proxies en la cámara, entonces el flujo de trabajo de proxy de Premiere Pro es una combinación perfecta para un flujo de trabajo RED de alta resolución.
Puede importar los proxies en la cámara y comenzar a editar de inmediato. O puede vincular los proxies a sus archivos RAW de alta resolución correspondientes. Esto le permitirá cambiar entre los dos para un flujo de trabajo combinado fuera de línea/en línea.
Recuerde tener cuidado al ajustar los metadatos RED RAW en un flujo de trabajo de proxy.
Los ajustes a los metadatos, como cambiar el espacio gamma, no se transferirán a los proxies en la cámara, pero lo harán. se aplicará a todas las exportaciones de su línea de tiempo siempre que los medios de resolución completa estén disponibles.
De manera similar, si planea crear proxies en Premiere, realice los ajustes de metadatos ANTES de crear sus proxies. Esto hornea esos ajustes.
Medios RED en FCP X
Aunque no es tan sólido como el flujo de trabajo de Premiere, el flujo de trabajo de proxy de FCP X también es una excelente opción para los medios RED.
Antes de poder importar imágenes de RED a FCP X, deberá descargar e instalar el Instalador de flujo de trabajo de Apple RED luego instale el complemento. Luego puede importar sus medios RED como cualquier otro archivo.
Sin embargo, si planea ajustar los metadatos RED RAW después de la importación, asegúrese de anular la selección de las opciones "Crear medios optimizados" y "Crear medios proxy", ya que cualquier transcodificación realizada durante la importación se descartará si ajusta la configuración RAW. Esta es la forma en que FCP X se asegura de que los medios de alta resolución y los medios transcodificados mantengan los mismos perfiles de color y metadatos.
Un ejemplo
Por ejemplo, si ajusta el espacio gamma en sus metadatos RED a la mitad de un proyecto, el archivo proxy correspondiente que creó en la importación no coincidirá visualmente, ya que se incorporó un espacio gamma diferente. Por supuesto, puede volver a crear medios proxy u optimizados más tarde si decide cambiar la configuración RAW.
Para ver y editar los metadatos, abra el inspector de archivos (⌘4) y haga clic en la pestaña de información.
Si se desplaza hacia abajo, puede hacer clic en modificar la configuración de RED RAW para realizar sus ajustes.
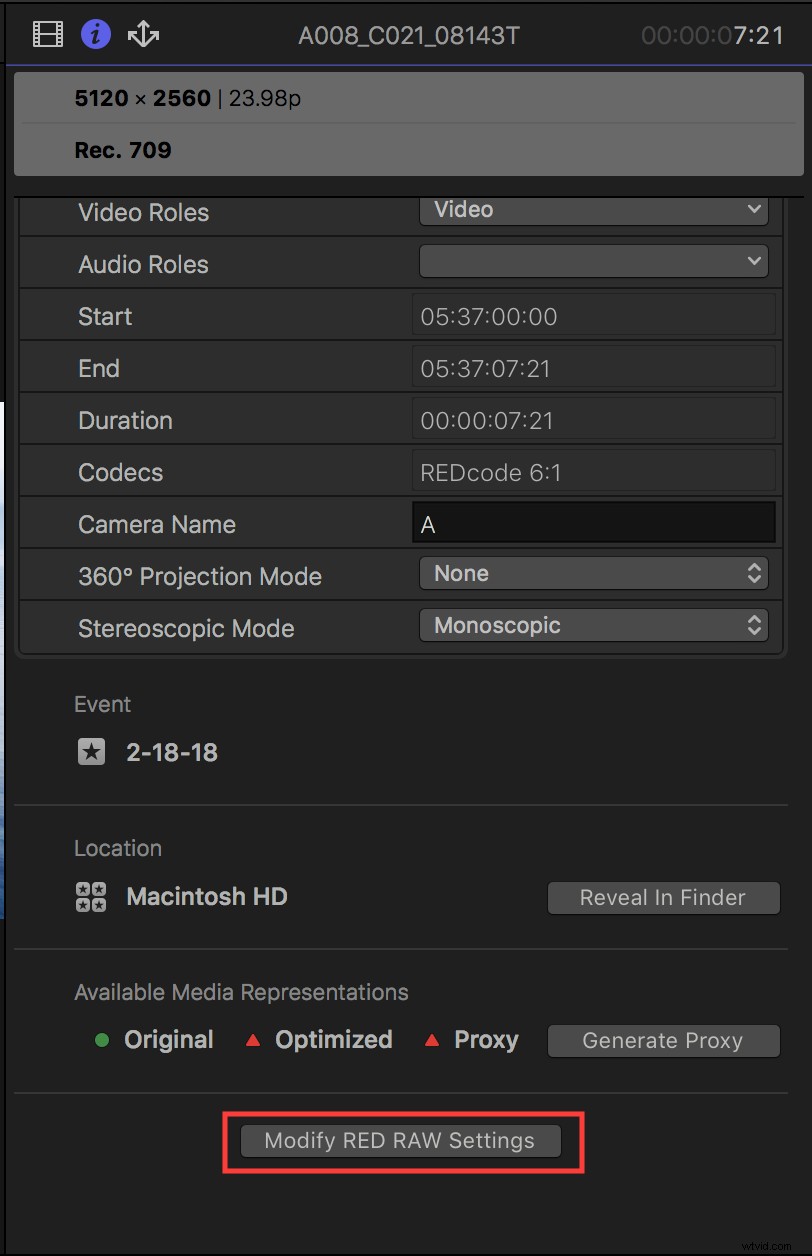
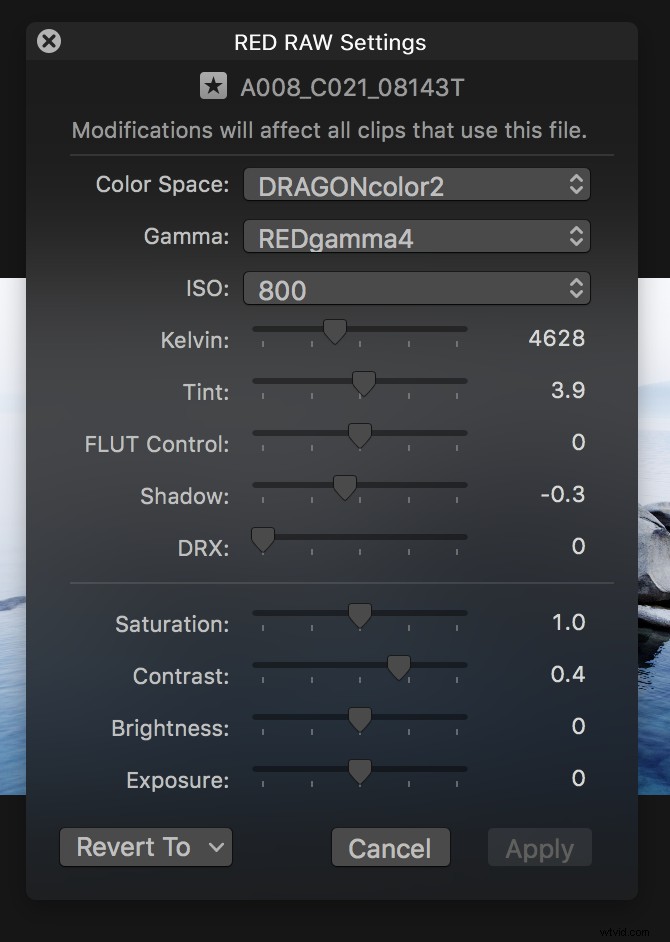
Si elige un clip RED diferente en su navegador, los parámetros se actualizan automáticamente para reflejar el clip seleccionado. No es necesario que vuelva a abrir la ventana de configuración.
Los cambios que realice en esta ventana se guardarán automáticamente como un archivo RMD externo junto con sus medios. PRECAUCIÓN:si anteriormente creó un archivo RMD desde otra aplicación como Resolve o REDCINE-X Pro, el ajuste de esta configuración en FCP X lo anulará.
También puede seleccionar la calidad de reproducción para medios RED en el menú Ver en el monitor de programa.
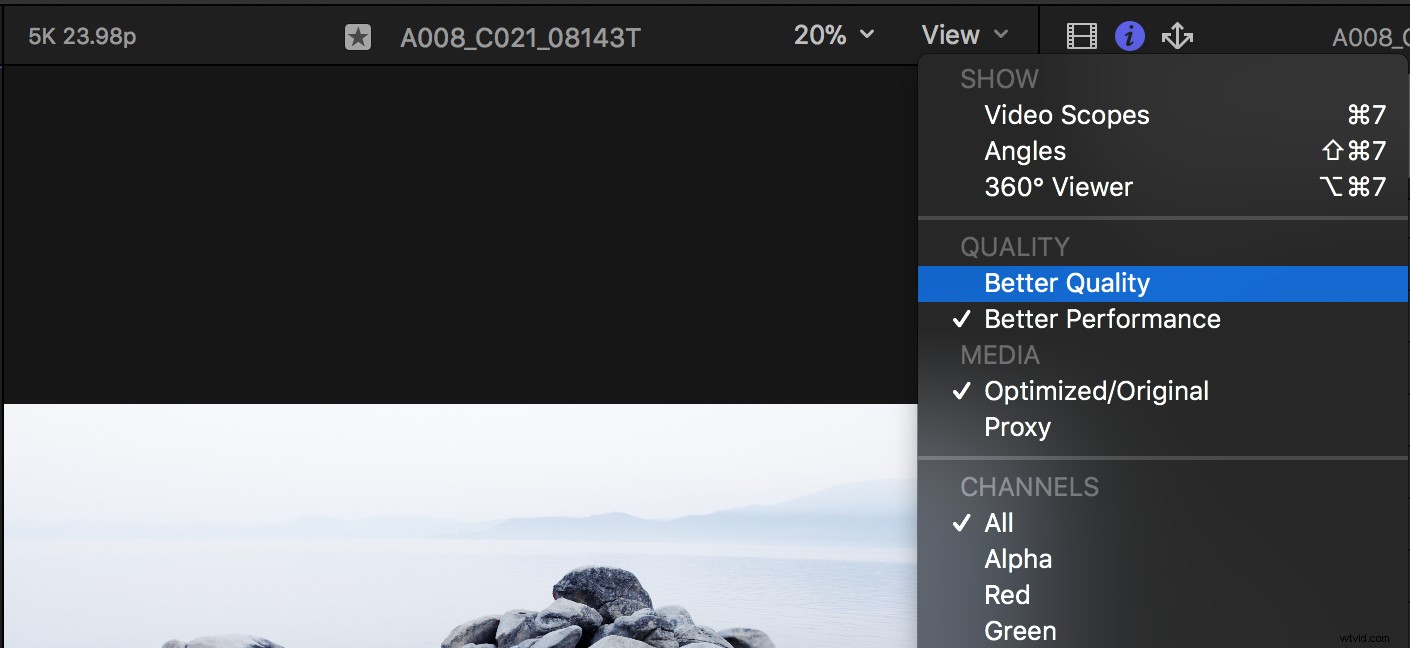
Si no tiene una tarjeta Red Rocket, el mejor rendimiento es un cuarto de resolución y la alta calidad es la resolución completa. Si tiene una tarjeta Red Rocket, la alta calidad es la resolución completa y el mejor rendimiento es la mitad de la resolución.
(Nota:para habilitar Red Rocket en Final Cut Pro, debe ir a las preferencias de su sistema MacOS. Seleccione Redcode y habilite Rocket para FCP X).
Davinci Resolve de Blackmagic
Con sus lanzamientos actuales, Resolve pretende convertirse en un NLE completo, y definitivamente vale la pena mencionarlo.
Resolve tiene la ventaja de ser una opción extremadamente popular para la corrección de color. Por lo tanto, puede editar y corregir el color de su metraje RAW RED en Resolve, sin pasar por una línea tradicional. Todo mientras tiene herramientas de color significativamente más avanzadas que cualquier otro NLE.
Al igual que FCP X, Resolve también tiene la capacidad de crear y administrar lo que llama "medios optimizados". Esto mejora el rendimiento al editar con medios de alta resolución.
Para generar medios optimizados, simplemente haga clic derecho en sus clips y elija Generar medios optimizados en el menú de contenido.
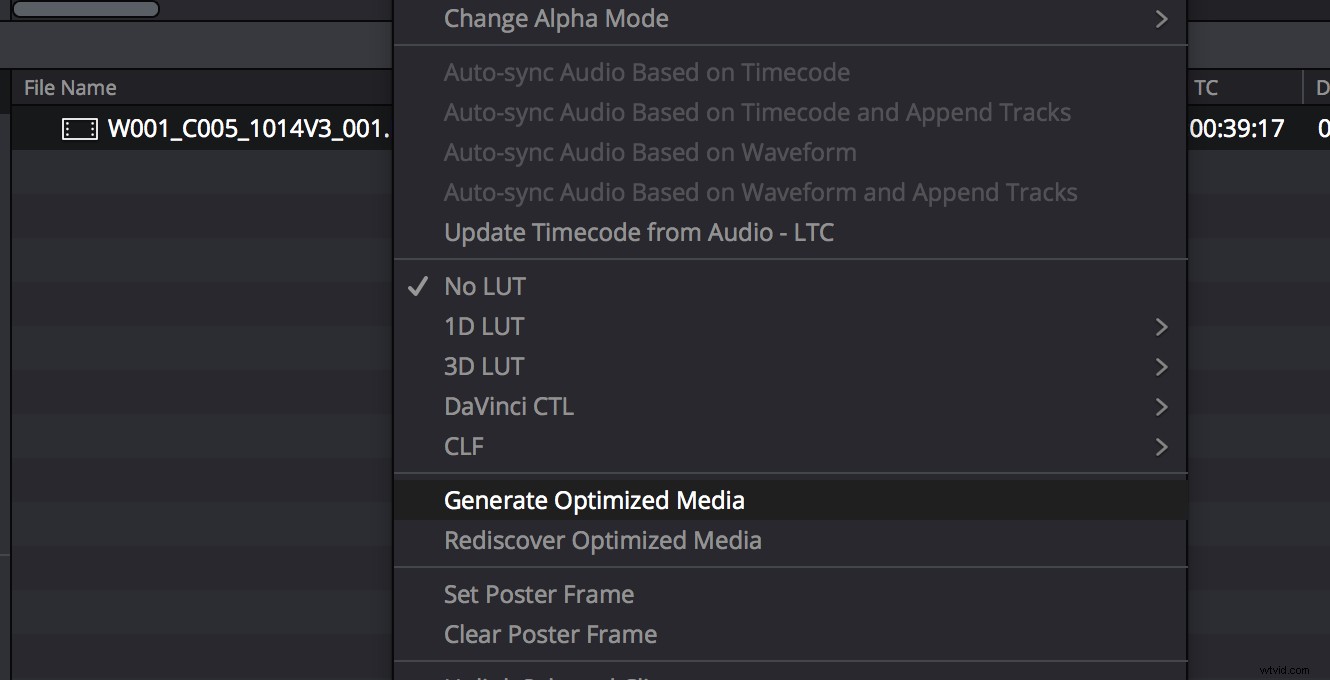
Una vez generado, puede cambiar entre sus medios RAW y optimizados. Simplemente seleccione la opción "Usar medios optimizados si están disponibles" en el menú Reproducción.
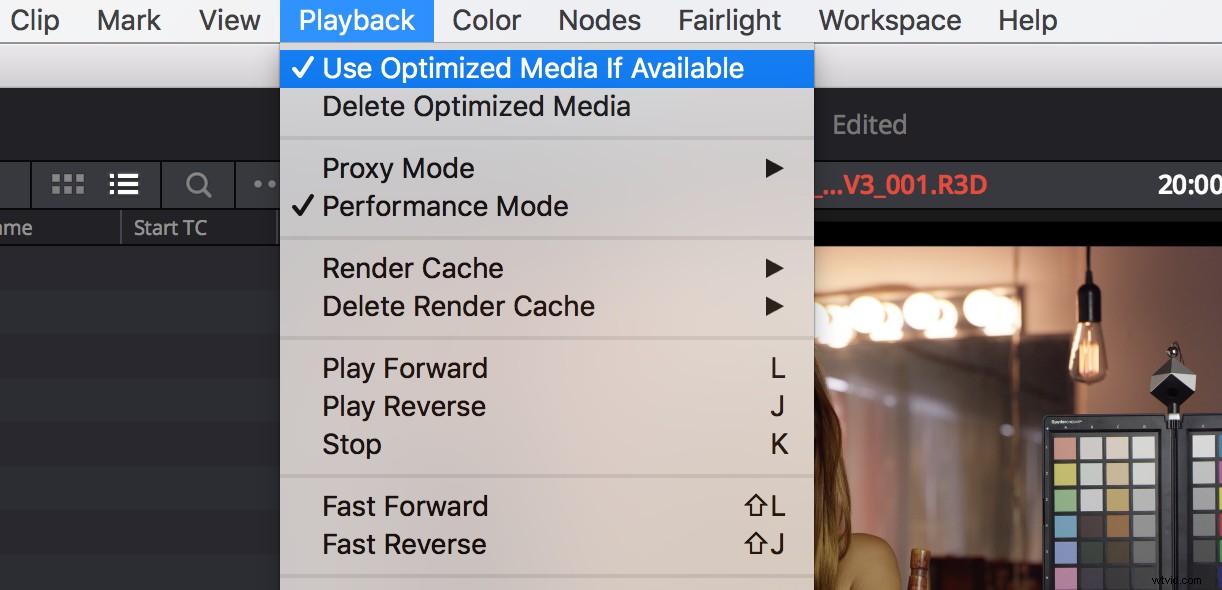
Al igual que en FCP X, recuerde que si genera medios optimizados y luego cambia la configuración de color RAW en sus medios RED (como trabajar en la pestaña Color), Resolve descartará los medios generados porque su perfil de color no No coincida con el archivo RAW correspondiente y tendrá que volver a crearlo.
Configuración de resolución personalizada
Con Resolve puede personalizar la resolución y la configuración de formato para medios optimizados en el Panel de configuración principal.
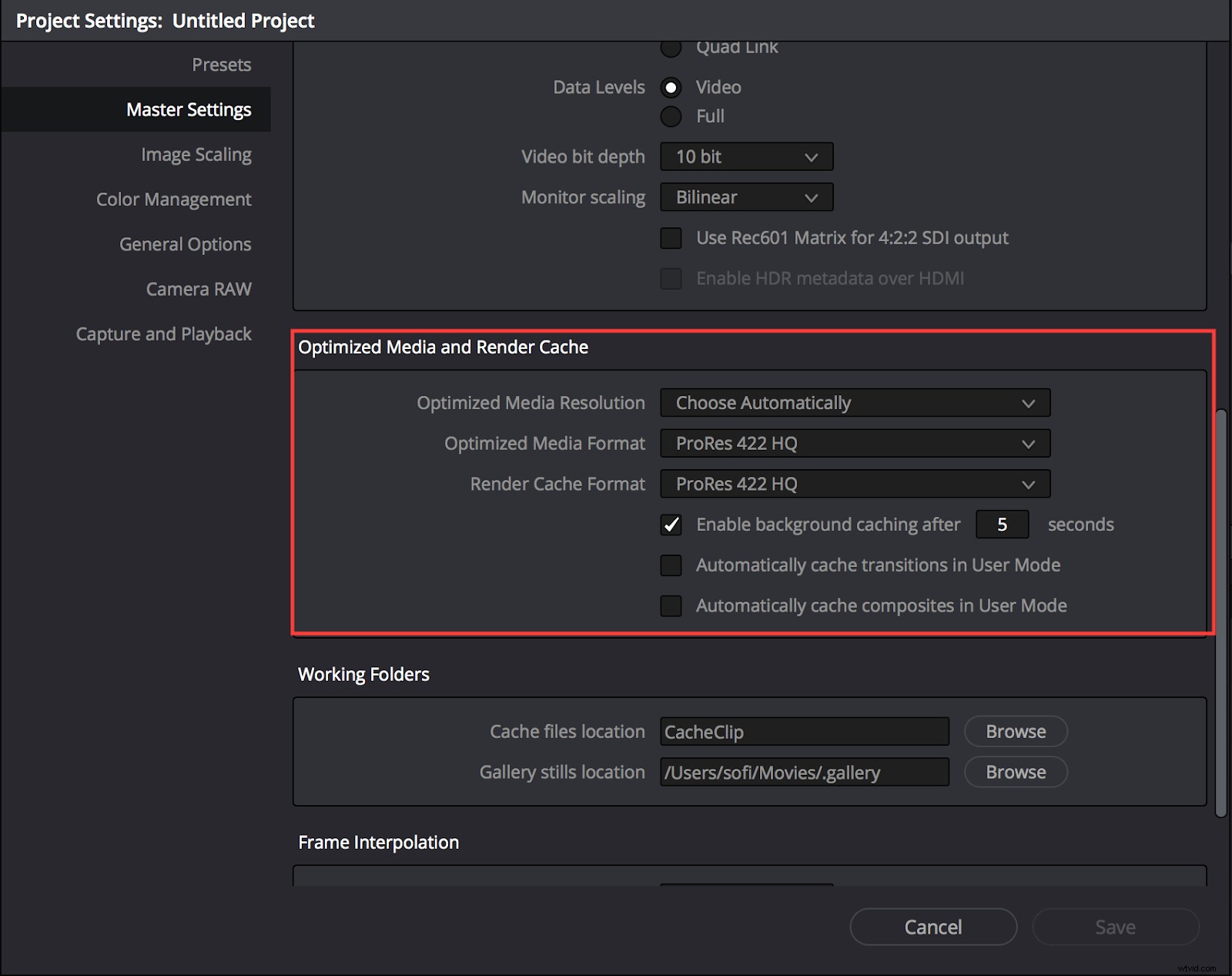
Solo ten cuidado con la opción "elegir automáticamente", que depende de la configuración de tu línea de tiempo. Con esta opción seleccionada, Resolve solo generará medios optimizados si su fuente de medios es mayor que la resolución de su línea de tiempo. Por ejemplo, si tiene medios de origen 4K RED, pero tiene una línea de tiempo de 1080, entonces Resolve generará medios de media resolución.
En la misma línea de tiempo de 1080, los medios de origen de 8K generarán medios optimizados de un cuarto de resolución. Esencialmente, Resolve generará medios optimizados que se acerquen lo más posible a la resolución de la línea de tiempo establecida.
Si su computadora puede reproducir medios RAW sin optimización pero tiene problemas con los efectos, la opción de proxy de Resolve puede ayudar.
Esta característica no genera nuevos medios. Mejora el rendimiento al reducir la resolución de reproducción a los medios con calificaciones o efectos aplicados.
Elegir opciones de resolución
Puede elegir entre opciones de resolución media y cuarta en el menú Reproducción.
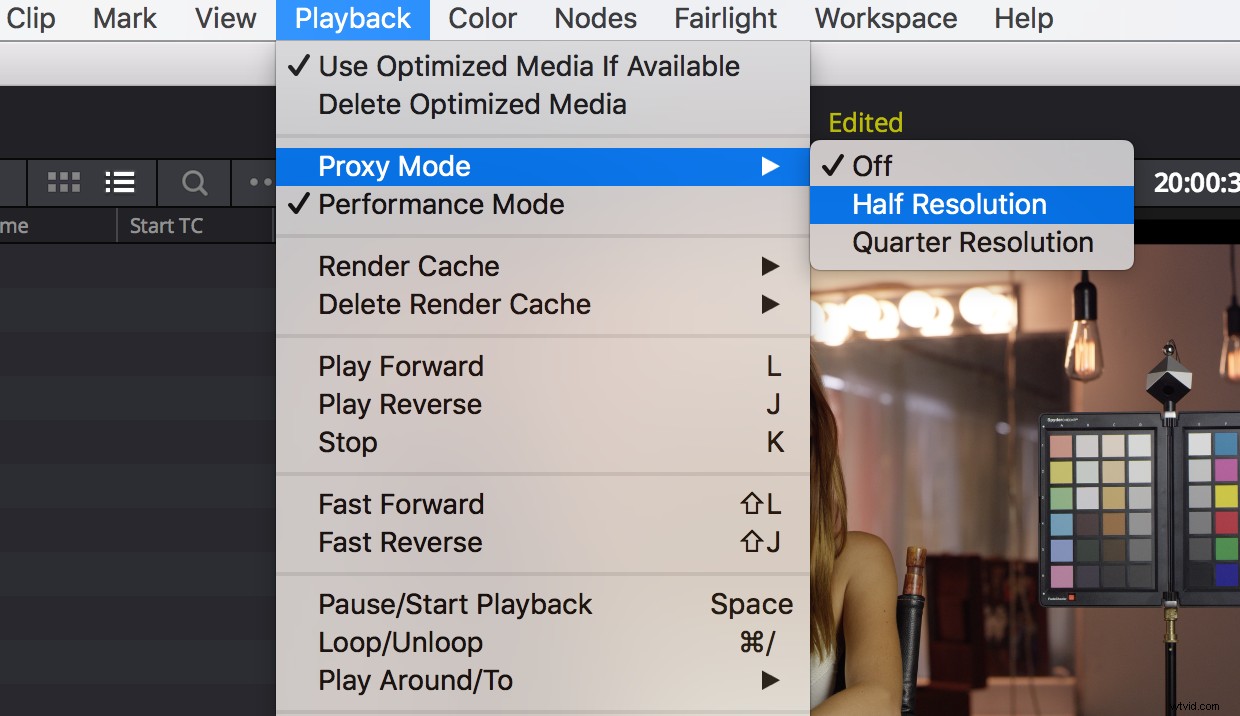
Recuerda que Resolve aún es nuevo en el juego NLE. Por lo tanto, es posible que no tenga todas las funciones de edición a las que está acostumbrado.
Recomiendo probar exhaustivamente la reproducción en la computadora que pretende usar antes de comprometerse con una edición de Resolver.
Personalmente, descubrí que el rendimiento de la reproducción no es tan fluido como el de otros programas de edición no lineal. E incluso los medios de menor resolución pueden tartamudear y perder fotogramas.
Para profundizar en cómo funciona Resolve como NLE, consulte Los pros y los contras de cortar una película en DaVinci Resolve .
REDCINE-X Pro
REDCINE-X Pro es el software de publicación de RED que le permite ver, ajustar, editar ligeramente y transcodificar sus medios R3D.
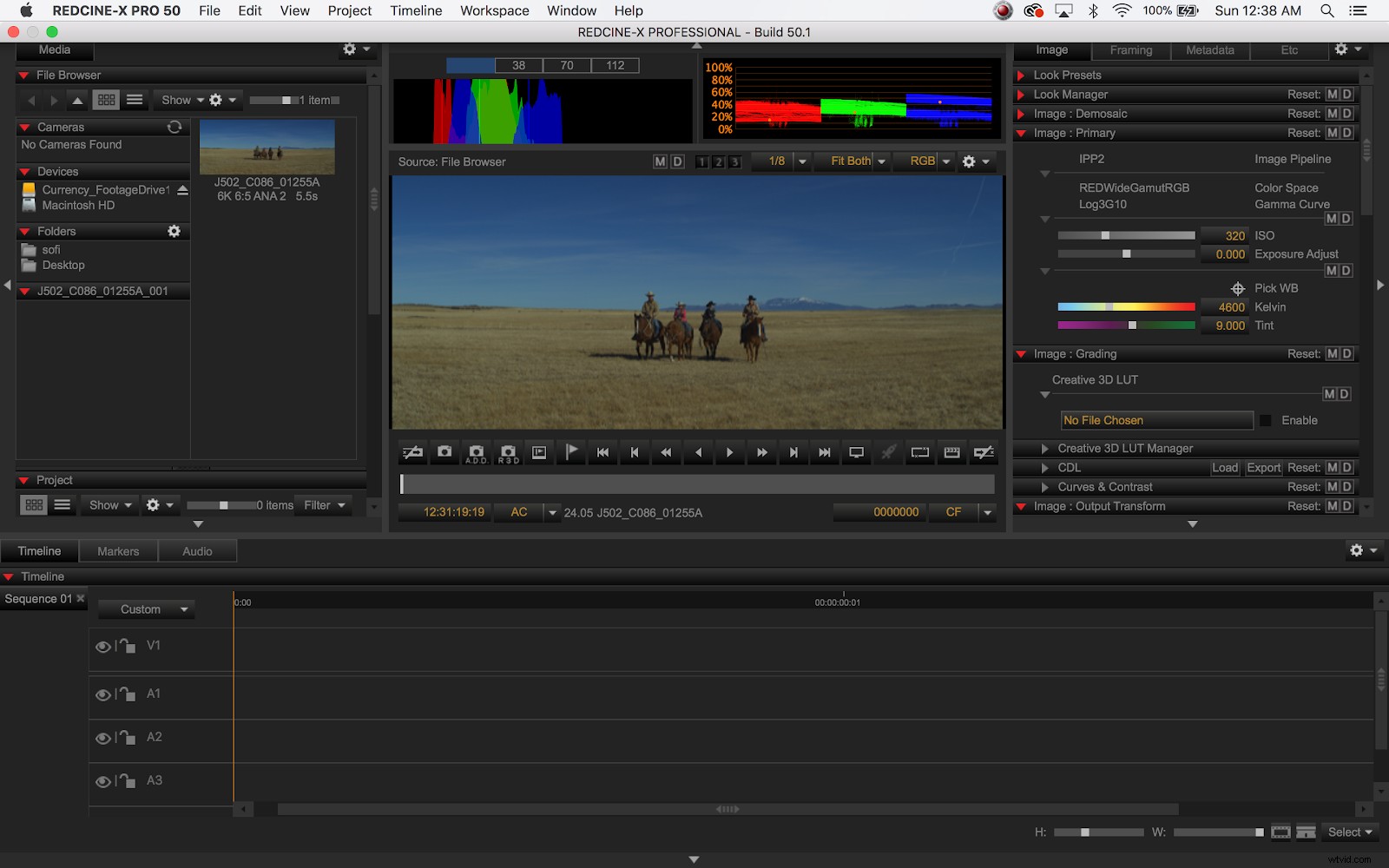
Personalmente, encuentro que DaVinci Resolve es una aplicación mucho más robusta que es igual a REDCINE-X.
La única función que encontré en REDCINE-X Pro y no en Resolve es la capacidad de exportar archivos R3D recortados (sin transcodificar ni procesar las imágenes), lo que puede ser útil en algunos flujos de trabajo de VFX.
Ambos REDCINE-X Pro y Da Vinci Resolve son descargas gratuitas, por lo que no hay nada de malo en probar ambas.
Flujos de trabajo RED de alta resolución para funciones, cortos y comerciales
Largometraje
Para un largometraje rodado en RED a 4K o superior, casi siempre tiene sentido planificar una edición sin conexión con medios proxy, seguida de una vuelta en línea a los originales de la cámara.
La lentitud periódica pone un serio freno a un proyecto de meses con un cronograma de dos horas.
Además, es probable que te canses de ver tu línea de tiempo en una resolución más baja solo para que se reproduzca sin problemas.
Por supuesto, si tiene una computadora de muy alta potencia o hardware RED y está cortando en el extremo inferior, como 4K, puede sentir que el tiempo dedicado a la transcodificación no es necesario.
Sin embargo, es probable que le resulte complicado tener que estar siempre conectado a sus medios RAW. Y puede ser difícil compartir medios entre múltiples colaboradores o editar de forma remota. Los archivos R3D siempre son grandes y, en una película, el espacio de almacenamiento puede acumularse.
El uso de proxies le permitirá almacenar su proyecto fuera de línea en una unidad portátil. Aumentarán drásticamente el rendimiento de la reproducción y la velocidad de edición. E incluso pueden darle la opción de sincronizar automáticamente todos sus medios con un solo clic.
No tendrá acceso a los metadatos RED en su NLE durante la edición sin conexión, pero con la opción de agregar una LUT a su metraje, ya sea en la cámara o en Resolve, no debería necesitar esas funciones hasta que esté listo para el en línea.
¿Transcodificar o en la cámara?
Entonces, si va a usar proxies para la edición, ¿debería transcodificarlos usted mismo o aprovechar la función de grabación de proxy en la cámara de RED?
Depende de su flujo de trabajo general. Casi siempre elegiré aprovechar el uso de Resolve para sincronizar todo el contenido multimedia de un día con un solo clic . Para la mayoría de los proyectos de largometrajes, sincronizar en Resolve simplemente ahorra tiempo y frustraciones.
Si necesita agregar una LUT a su metraje, importe los archivos RAW en Resolve, sincronice y agregue su LUT, luego transcodifique a su formato proxy preferido.
Si no necesita agregar una LUT, entonces consideraría usar los proxies en la cámara de RED. Tendrá archivos pequeños y livianos que se pueden cargar fácilmente en un servidor diario como Frame.io para un flujo de trabajo remoto Y aún puede usar Resolve para sincronizar por lotes, ya que los proxies en la cámara retendrán cualquier código de tiempo sincronizado con atascos o audio borrado.
Ahorro de tiempo
Puede parecer contradictorio exportar un segundo conjunto de proxies ProRes (sincronizados), pero el tiempo ahorrado en la sincronización automática es significativo, y Resolve puede exportar al mismo códec y tamaño de cuadro increíblemente rápido.
Para obtener un recorrido completo de una entrega de diarios digitales, consulte 3 ejemplos del mundo real de un flujo de trabajo de diarios remotos .
También puede considerar proxies en la cámara si le gustan las aplicaciones de sincronización de terceros como PluralEyes. O, por supuesto, puede elegir sincronizar los medios proxy en su NLE de elección (y si es Premiere, puede usar la función "adjuntar proxies" para cambiar entre sus medios sin conexión y en línea; solo asegúrese de adjuntar sus proxies ANTES de sincronizar tus vídeos).
Este flujo de trabajo también puede ser útil cuando es importante conservar los metadatos de sonido , ya que la sincronización en Resolve puede eliminar parte de esa información de los clips.
Flujos de trabajo RED de cortometrajes
Para una narración breve, un documento o un proyecto corporativo, es posible que se encuentre atrapado entre la transcodificación a medios proxy o la edición nativa, y ambas son opciones válidas.
Nuevamente, considere el alcance de su flujo de trabajo como un todo. ¿Cuántos medios hay? ¿Es una toma de una sola cámara o tienes imágenes de varias cámaras para ingerir?
Descubrí que para proyectos de corta o mediana duración, los flujos de trabajo de proxy nativos en Premiere Pro, FCP X y Resolve son excelentes opciones. Cada uno le permite alternar entre alta resolución y medios proxy al instante.
Y debido a que sincronizarás mucho menos material de archivo que lo harías para un proyecto de largometraje, poder saltarte la conexión en línea se convierte en una gran ventaja, especialmente si planeas corregir el color en tu NLE.
Premiere obtiene un punto de bonificación porque podrá aprovechar los proxies en la cámara de RED al "adjuntarlos" a sus medios 4K correspondientes.
Alternar
En FCP X y Resolve, puede lograr el mismo clic de un botón para alternar entre alta resolución y medios proxy, pero tendrá que dejar que el software transcodifique los proxies por usted.
Recientemente corté una breve toma narrativa en 5K en FCP X y usé su flujo de trabajo proxy. Ingerí los medios RAW con el complemento RED, le dije a FCP X que se pusiera a trabajar generando proxies e inmediatamente comencé a etiquetar, organizar y sincronizar mi metraje.
Los proxies se transcodificaron en segundo plano, dejándome con suficiente poder de procesamiento para comenzar la edición. Una vez que terminaron, pude cambiar al modo proxy y realmente sumergirme.
Al aprovechar los flujos de trabajo proxy de Premiere o FCP X, siempre tendrá acceso a los medios RAW, lo que significa que puede ajustar los metadatos RED cuando sea el momento de "en línea" su proyecto mediante el uso de programas de terceros como Resolve o REDCINE. X Pro para realizar ajustes que se trasladarán al NLE. Y, por supuesto, si está cortando Resolve, tendrá acceso a una gran cantidad de herramientas de color especializadas directamente en el propio software.
Si combinar su flujo de trabajo en línea y fuera de línea no es una preocupación para su proyecto o si sabe que va a enviar su edición para la calificación de color final, entonces la sincronización automática y la transcodificación en Resolve (como se describe arriba) sigue siendo un gran costo. ahorrador de tiempo efectivo.
Flujo de trabajo comercial
Para proyectos de menos de 5 minutos, el metraje 4K RED realmente puede brillar.
Con poco o ningún diálogo de sincronización, no hay necesidad de llevar los medios a un software de terceros. En su lugar, puede aprovechar la edición de medios RAW en Premiere, FCP X o Resolve.
Si su línea de tiempo es lo suficientemente corta y tiene una computadora de alta potencia, puede ajustar la calidad de reproducción según sea necesario mientras edita.
Aun así, recomiendo disparar simultáneamente proxies en la cámara, si es posible. No cuesta nada más que una pequeña cantidad de espacio en el disco, y tendrá todas las opciones en la edición. Además, los proxies que creará mientras dispara se pueden usar como diarios listos para el cliente.
Dado que el trabajo comercial y corporativo generalmente tiende a incluir más gráficos, editar con los medios RAW o tener acceso a ellos durante la edición es especialmente útil para colaborar con diseñadores gráficos y artistas de VFX porque puede crear exportaciones de resolución completa directamente desde su línea de tiempo.
Tener acceso a los medios originales le permite realizar importantes trabajos de corrección de color. Sin tener que salir de tu NLE. (Especialmente si estás cortando en Resolve).
Cortando en el set
Recientemente edité un comercial que requería un encuadre extremadamente preciso para lograr el concepto. Decidimos que cortaría en tiempo real en el set. Solo para asegurarnos de que teníamos nuestras tomas antes de pasar a la siguiente configuración.
Filmamos en 5K en un Epic Dragon y simultáneamente grabamos proxies HD en la cámara. Después de cada volcado de tarjeta, inmediatamente llevé los proxies a Premiere mientras se realizaba una copia de seguridad de los medios RAW. Luego edité rápidamente las tomas en la línea de tiempo. Y luego usé la opción "reconectar medios de resolución completa" de Premiere para vincular de nuevo al metraje RAW.
El rodaje y la edición transcurrieron sin problemas. Pudimos pasar de cada toma con total confianza.
¡Empieza a cortar!
Trabajar con imágenes RED de alta resolución puede resultar intimidante la primera vez. Pero son medios verdaderamente flexibles que pueden encajar sin problemas en los flujos de trabajo posteriores y mejorar el aspecto de su proyecto.
Tenga en cuenta que cualquier flujo de trabajo RED será un trabajo en progreso y no tenga miedo de experimentar. Solo asegúrate de tener en tus manos algunas imágenes para probarlo todo.
¿Preparado para comenzar? Dirígete al sitio de RED para descargar algunas imágenes de muestra ¡y cuéntanos cómo te va!
