Si no está seguro acerca de la configuración de la máxima calidad de procesamiento (MRQ) y la profundidad máxima de bits (MBD) de Premiere Pro, no está solo. Es algo bastante complicado y no ayuda, la documentación oficial puede ser difícil de encontrar.
Entonces, ¿por qué vemos esto tanto en la configuración de secuencia como en la configuración de exportación? ¿Y cómo afectan a nuestro vídeo? En este artículo, profundizaremos en cómo y cuándo funcionan estas configuraciones, para que pueda tomar la mejor decisión para sus propios proyectos.
Si no tiene tiempo para leer todos los detalles técnicos, puede pasar directamente a la conclusión. (TL; DR simplemente active ambas configuraciones en Configuración de secuencia y Configuración de exportación).
Al final del artículo, también encontrará las pruebas que utilicé para mostrar cómo estas configuraciones afectan los tiempos de exportación y la calidad de la imagen. Estos serán mencionados durante el artículo.
Contenido
- ¿Dónde encontramos esta configuración?
- Recibirás una advertencia
- ¿Qué hace la profundidad de bits máxima?
- ¿Qué dice Adobe?
- ¿Por qué es importante?
- ¿Cómo puede saber si un clip se procesa en modo GPU o en modo Solo software?
- Cuidado con la barra de representación roja
- ¿Qué sucede con las renderizaciones de vista previa?
- La profundidad de bits máxima afecta la decodificación de algunos formatos
- La opción de profundidad que a menudo se pasa por alto en la configuración de exportación
- ¿Qué hace Max Render Quality?
- Está bien, pero ¿qué significa exactamente "Mejor escala"?
- ¿Cuándo se activa?
- Algunos datos que pueden sorprenderlo
- Premiere Pro tiene varios algoritmos de escala diferentes
- Normalmente no ve la calidad completa en el monitor de programa
- Sus elecciones en Configuración de secuencia no importan mucho
- La calidad máxima de renderizado también afecta la forma en que se renderiza el color
- La calidad máxima de procesamiento afecta la forma en que se decodifican algunos formatos
- Errores comunes
- “La calidad de representación máxima solo afecta el escalado”
- “La profundidad máxima de bits no ayuda si su archivo de origen o de destino es de 8 bits”
- “Cuando tiene habilitada la aceleración de GPU, la configuración no importa”
- “La exportación coincidirá con lo que ve en el monitor del programa”
- Resumiendo
- Esto es lo que hago
- Pruebas, pruebas
- Prueba 1:exportar a ProRes 422 HQ, sin efectos
- Prueba 2:comparación de archivos exportados de la prueba 1, modo de diferencia, sin efectos
- Prueba 3:exportar a ProRes 422 HQ, con efecto Lumetri (RGB Curve), GPU habilitada
- Prueba 4:exportar a ProRes 422 HQ, con efecto Lumetri (curva RGB), GPU deshabilitada
- Prueba 5:modo de diferencia, con efecto Lumetri (curva RGB)
- Prueba 6:exportar a ProRes 422 HQ, sin escalar
- Prueba 7:exportar a ProRes 422 HQ, con una escala establecida en 120 %
- Prueba 8:modo de diferencia, con escala
- Prueba 9:exportar a ProRes 422 HQ, con rotación establecida en 10 grados, sin escala
- Prueba 10:modo de diferencia, con rotación establecida en 10 grados, sin escala
- Prueba 11:Exportación a ProRes 422 HQ, con escala al 120 % y efecto Máscara de enfoque al 0 %
- Prueba 12:fuente RED, exportar a ProRes 422 HQ, configuración de MBD
- Prueba 13:fuente RED, escalado, exportación a ProRes 422 HQ, configuración de MRQ
- Prueba 14:fuente RED, escalado a HD, exportación a ProRes 422 HQ, configuración de MRQ
- Prueba 15:fuente Cineform, escalado a HD, exportación a ProRes 422 HQ, configuración de MRQ
- Prueba 16:fuente JPEG2k, escalado a HD, exportación a ProRes 422 HQ, configuración de MRQ
- Prueba 17:fuente Sony RAW, escalado a HD, exportación a ProRes 422 HQ, configuración de MRQ
¿Dónde encontramos estos ajustes?
Encontrará tanto la Calidad de renderizado máxima y la Profundidad máxima de bits configuración en al menos tres lugares diferentes en Premiere Pro:En la Nueva secuencia cuadro de diálogo, en Configuración de secuencia y en la Configuración de exportación .
Si crea una nueva secuencia manualmente en Premiere Pro (Archivo> Nuevo> Secuencia ), verá este cuadro de diálogo.
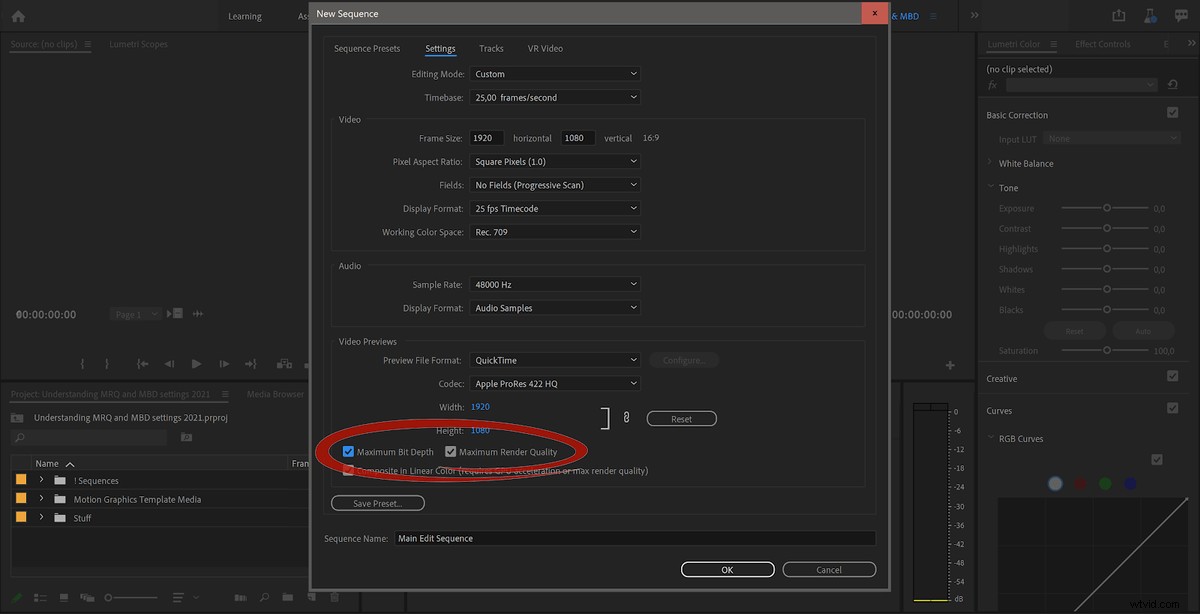
Si ya creó una secuencia y no prestó atención a la configuración, puede ir a Configuración de secuencia (Secuencia> Configuración de secuencia ) y cámbielos allí.
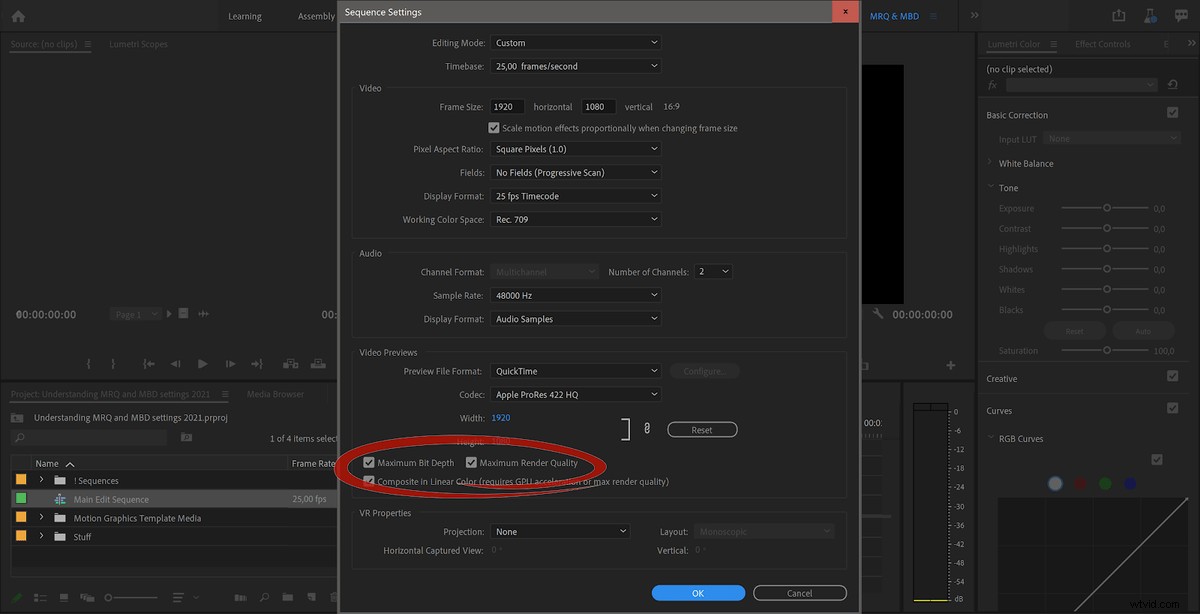
Cuando exportes tu línea de tiempo, verás la misma configuración, una debajo de Video pestaña y uno en la parte inferior del cuadro.
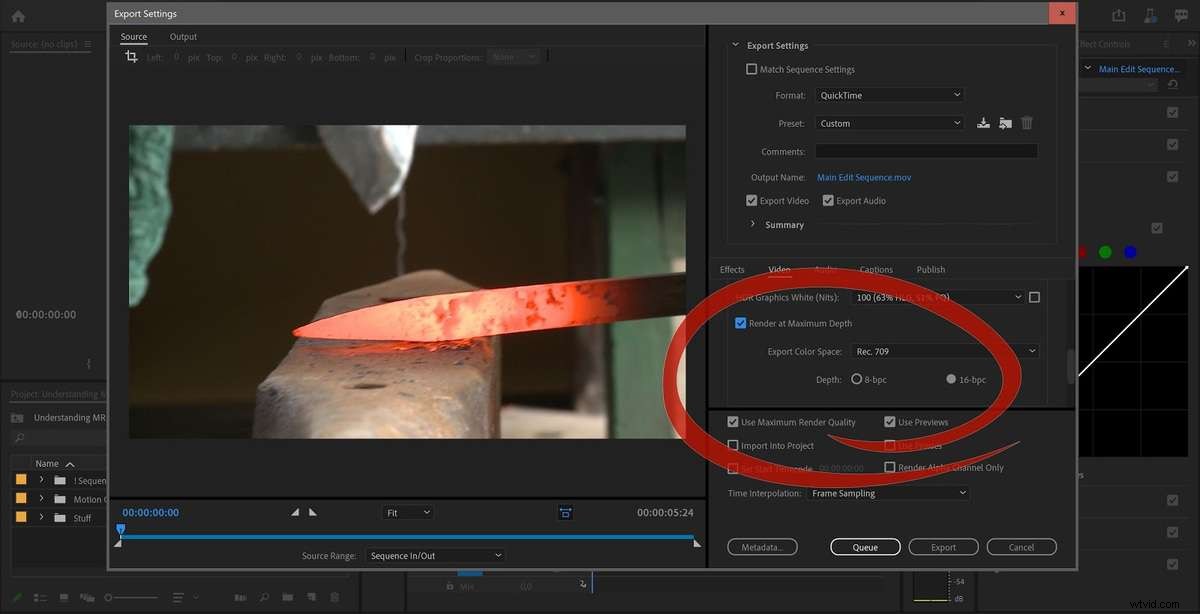
Bien, con eso fuera del camino, veamos qué sucede cuando habilita estas configuraciones en su secuencia.
Serás advertido
Sí, si elige activar cualquiera de estas dos configuraciones, recibirá la siguiente advertencia.
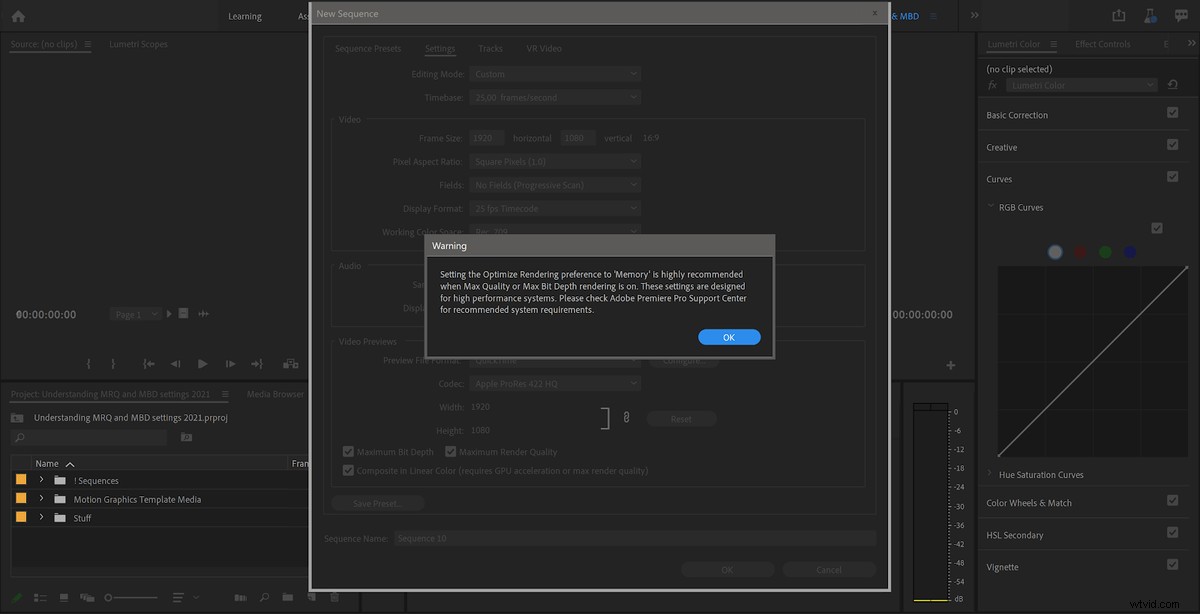
Esto no es tan aterrador como parece. Pero si cree que es un motivo de preocupación, puede ir a las Preferencias de Memoria y establecerlo en Optimizar el renderizado para Memoria. . O ignore el mensaje por completo, pensando "Tengo mucha RAM" como lo hacemos la mayoría de nosotros. A menos que tenga una computadora de gama alta con un recuento de núcleos muy alto, no debería tener problemas relacionados con la memoria con ninguna de estas configuraciones. Siempre tengo mis preferencias de memoria configuradas para Optimizar la representación para el rendimiento .
Aunque la advertencia dice que es "muy recomendable" configurar esto en Memoria , algunos usuarios informaron que hacer esto hará que sus sistemas menos estable. Dejo este ajuste por defecto, que es Rendimiento .
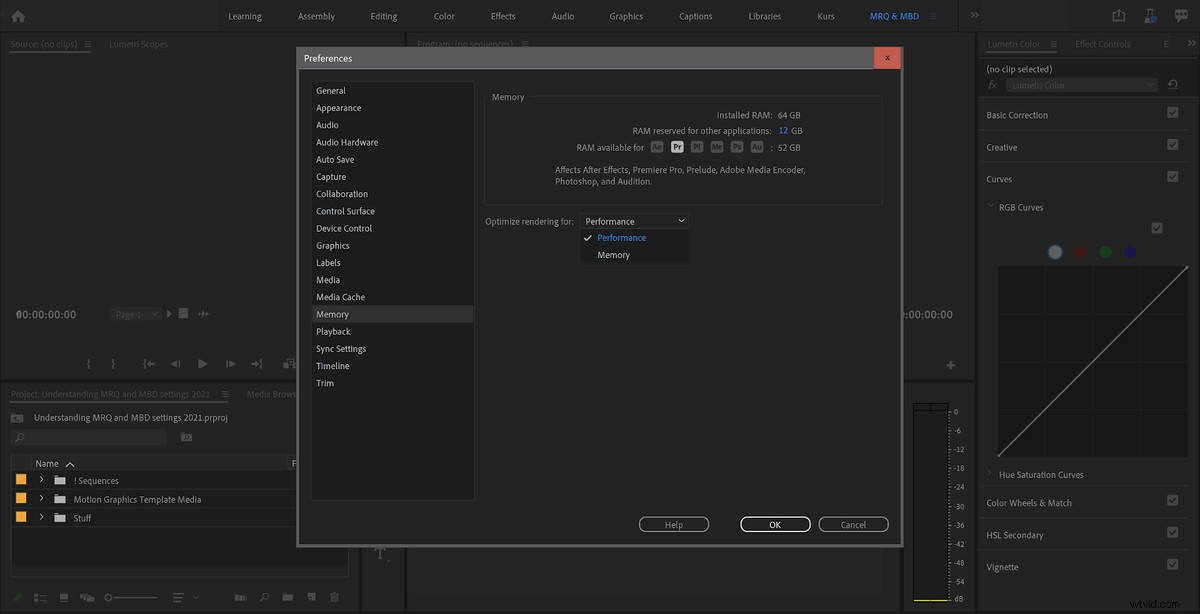
¿Qué hace la profundidad de bits máxima?
A primera vista, parece que la Profundidad máxima de bits simplemente obliga a Premiere Pro a renderizar los efectos admitidos en 32 bits con precisión de punto flotante. Esto es bueno porque reducirá las bandas y otros artefactos mientras mantiene intactos los brillos excesivos y los súper negros, sin nunca recortar los niveles.
El conmutador de profundidad máxima de bits también solicita un valor flotante de 32 bits del importador, que de lo contrario es solo de 8 bits.
¿Qué dice Adobe?
Esta es la explicación que te ofrece Premiere Pro cuando pasas el puntero sobre el Procesar a máxima profundidad en la configuración de exportación.
"La renderización a la máxima profundidad de bits mejora la calidad del video, pero aumenta el tiempo de codificación".
Esto puede ser confuso. ¿Qué significa “Mejora la calidad del video” ¿significar? Esta explicación tampoco es la imagen completa:no necesariamente aumentar el tiempo de codificación . Más sobre esto más adelante.
Por alguna razón, no hay información sobre herramientas para Procesar a máxima profundidad en Premiere Pro 15.0, por lo que tiene su propia interpretación.
¿Por qué importa?
Primero echemos un vistazo a la representación de cuadros de video. Esto se puede hacer en 8 bits por canal o en 32 bits por canal. Si ha elegido el procesamiento de GPU (CUDA, Metal u OpenCL) en la configuración del proyecto, siempre se realizará en 32 bits, a menos que haya utilizado efectos que no estén acelerados por GPU.
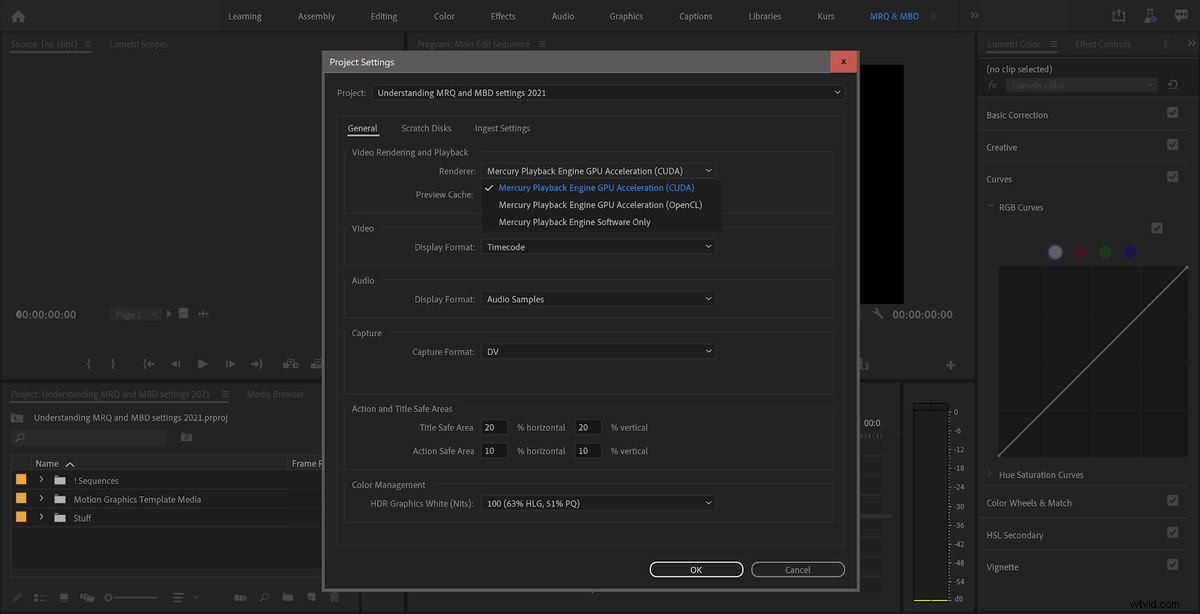
Si se elige Solo software en la configuración del proyecto, la profundidad de bits depende de Procesar a profundidad máxima cambiar. Si está activado, el renderizado se realizará en 32 bits. Si no, se hará en 8 bits.
8 bits significa que el resultado de cada cálculo en la imagen solo puede tener 256 niveles posibles por canal (RGB o YUV). Eso no es mucha precisión. Con múltiples efectos en un clip, esto significa que obtendremos errores de redondeo para cada cálculo, con el peligro de introducir bandas y bloqueos.
En 32 bits, estamos haciendo todos los cálculos con resultados que pueden tener más de 4 mil millones de niveles diferentes por canal, por lo que los errores de redondeo con múltiples efectos se eliminan por completo. También podemos almacenar niveles mucho más allá del 100 % de blanco y el 0 % de negro.
Esta es una buena prueba para hacer si desea ver la diferencia entre la representación de 32 bits y la de 8 bits. Usa un clip con algunos toques de luz cerca del máximo.
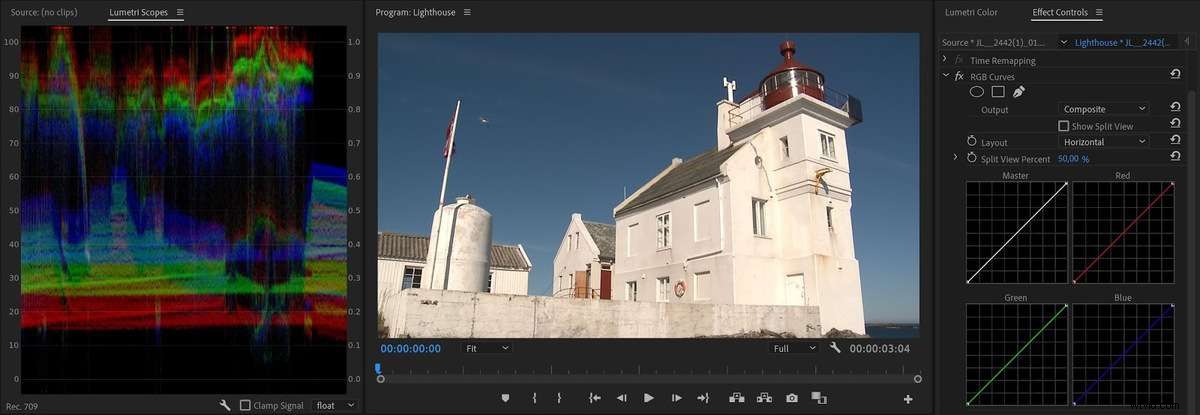
Utilice el viejo efecto de curvas RGB confiable (y obsoleto) para forzar niveles mucho más allá del 100% de blanco. (No puede usar Lumetri Color para esto porque recorta los niveles cuando se apilan).
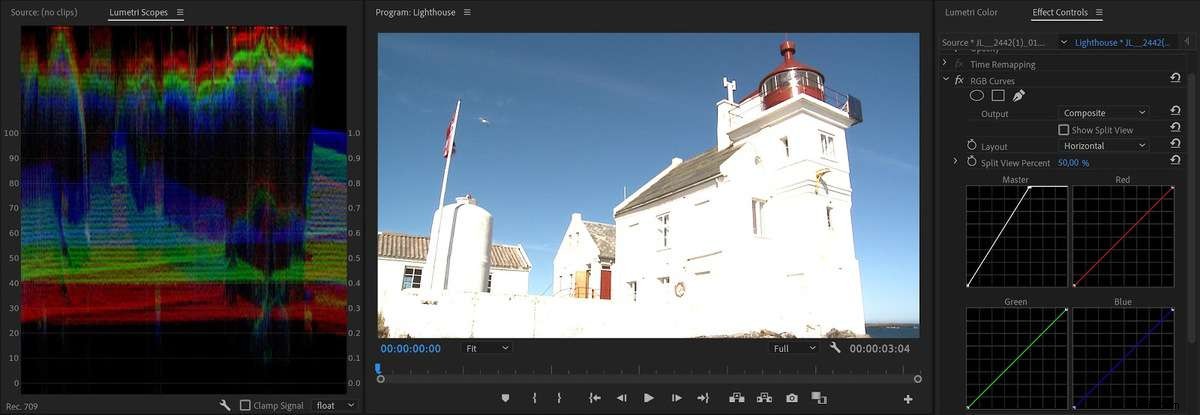
Ahora agreguemos otra instancia de Curvas RGB, donde arrastramos los blancos hacia abajo nuevamente.
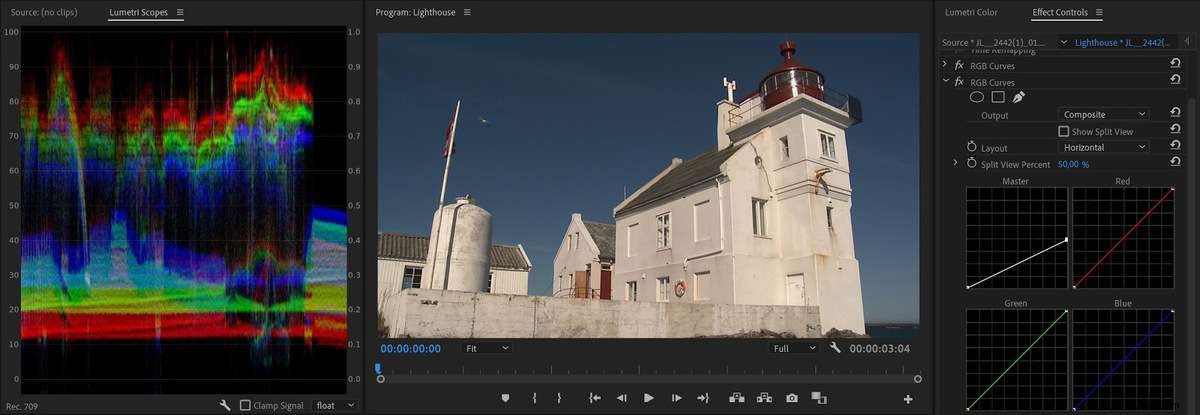
Debido a que estamos renderizando en 32 bits usando la GPU, los brillos excesivos no se recortaron y la imagen se ve normal. Ahora cambiemos a Solo software en la configuración del Proyecto y vea lo que obtenemos.
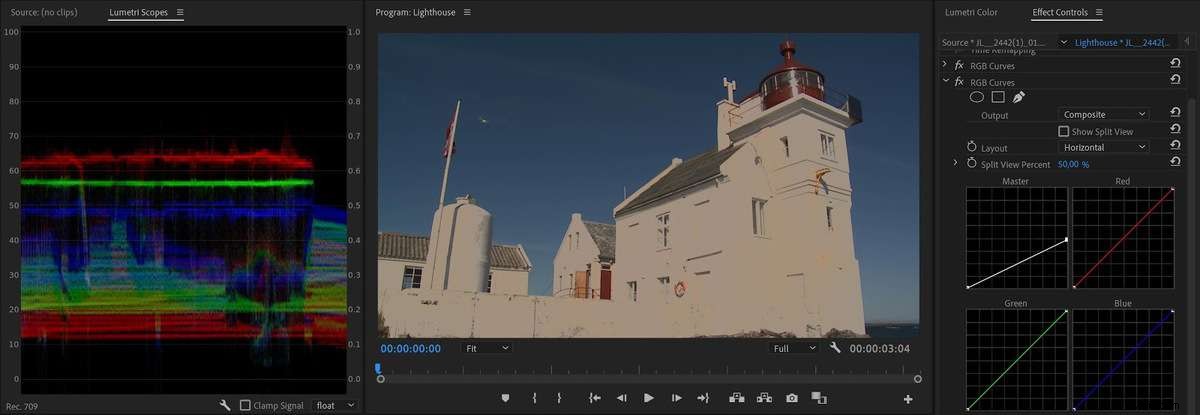
Al renderizar en 8 bits, los brillos excesivos simplemente se recortaron, y bajar los niveles nuevamente solo hace que los niveles recortados sean más oscuros. Se pierden muchos detalles.
Ahora activemos la Profundidad máxima de bits cambiar en la configuración de secuencia.
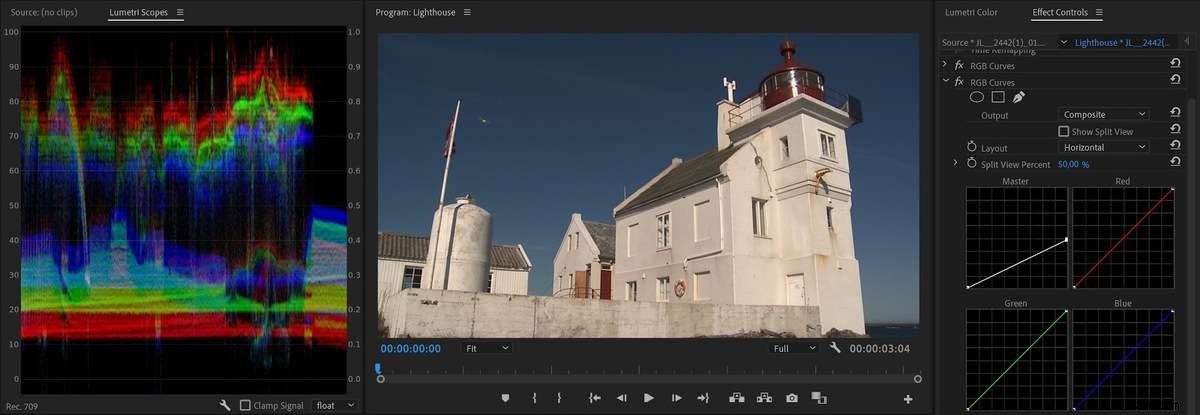
Eso es casi idéntico al resultado que obtuvimos con el procesamiento de GPU. Así que si está trabajando en modo Software, debería definitivamente marque la casilla Profundidad máxima de bits .
Por supuesto, estos fueron ajustes extremos solo para hacer obvia la diferencia. Normalmente no harías esto. Pero a menudo terminamos teniendo más de un ajuste en un clip. Por ejemplo, puede agregar un LOG a Rec.709 LUT como un efecto de clip de origen, luego normalizar la imagen en la línea de tiempo y luego agregar una capa de ajuste con un aspecto.
Son tres ajustes en un clip, y cualquier nivel intermedio que supere el 100% se recortará en 8 bits, perdiendo detalles. También puede comenzar a ver bandas en degradados, etc. Asegúrese de que está renderizando en 32 bits y que estos problemas no existan.
¿Cómo puedes saber si un clip se renderiza en modo GPU o en modo Solo software?
Si activó la aceleración de GPU (CUDA, Metal u OpenCL) en la configuración del proyecto, es razonable suponer que siempre obtendrá el mejor algoritmo. Pero ese no es siempre el caso, y es más complejo de lo que parece.
Si Solo software se elige en Configuración del proyecto, obviamente está obteniendo la representación del software. Pero incluso cuando elige renderizado por GPU en la configuración del proyecto, algunos de sus clips pueden renderizarse usando el modo de software . Agregue un efecto o transición no acelerada, y una parte de la representación de cada cuadro se realizará en 8 bits, lo que podría recortar los niveles e introducir errores de redondeo y bandas.
Dichos efectos no acelerados incluyen herramientas comunes como Camera Blur y Máscara de enfoque . Estos no están escritos para la GPU y deben calcularse en la CPU.
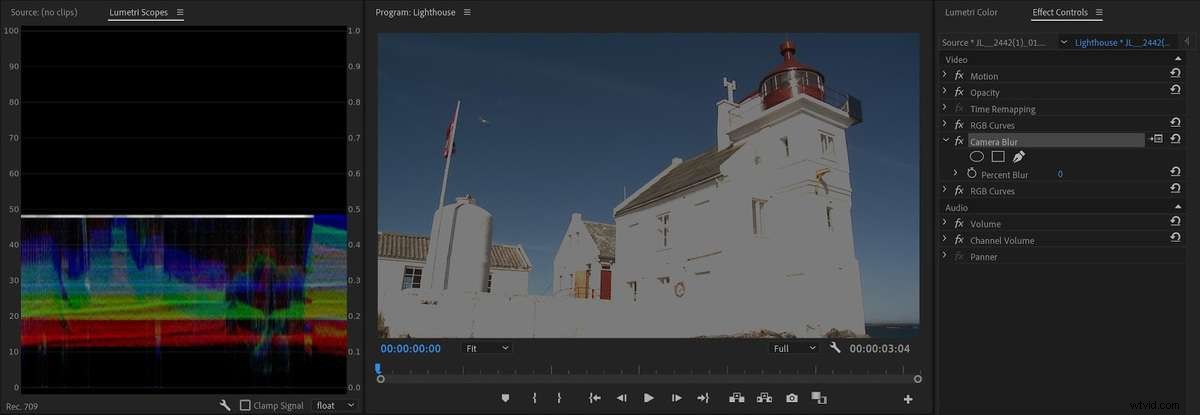
Cuidado con la barra de representación roja
La barra de renderizado puede darte algunas pistas sobre lo que está pasando. Las áreas de la línea de tiempo sin barra de representación no tienen ningún efecto, por lo que lo que está viendo debería ser lo que obtiene. Si ha elegido procesamiento de GPU en Configuración del proyecto y ve una barra de procesamiento amarilla en la línea de tiempo, entonces también sabe que definitivamente está en modo GPU y está a salvo.
Una barra de procesamiento roja suele ser una señal de que está procesando en modo Software , pero no es una identificación clara. También podría indicar que está utilizando un efecto acelerado por GPU que necesita procesamiento, como Flujo óptico combinación de fotogramas para Speed, o el Morph Cut transición. Sí, deben renderizarse, de ahí la barra de renderizado roja, pero se renderizarán en la GPU en 32 bits. Por lo tanto, una barra de representación roja no siempre significa que estás en modo Software.

Resulta que no hay una forma simple o directa en la línea de tiempo para saber si parte de su renderizado se realizó en modo Software. Entonces, ¿cómo puede averiguar si un clip que activa una barra de procesamiento roja lo hace debido al procesamiento del software o no?
Primero, debe averiguar si los clips en el área con una barra de procesamiento roja tienen efectos sobre ellos. Esa es la parte fácil. Si el fx la insignia es gris, no hay efectos en el clip. Si es amarillo, también debería ser bueno, ya que eso significa que solo se han cambiado los efectos fijos (Movimiento, Opacidad, etc.).
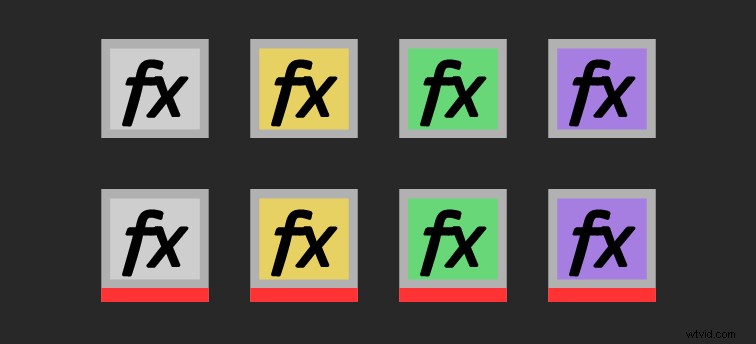
Si hay una línea roja debajo de la insignia, tiene un efecto de Clip de origen y si es púrpura, ha agregado un efecto en el clip en la línea de tiempo. Cuando se vuelve verde, significa que ha utilizado un efecto y que también ha cambiado uno o más de los efectos fijos. La versión corta de esto es que solo debe preocuparse por los clips con verde y morado distintivos y aquellos con una línea roja debajo de la insignia.
Puede consultar el panel Controles de efectos para ver si alguno de sus clips tiene un efecto no habilitado para GPU. Si los clips solo tienen efectos acelerados por GPU, está bien. Si uno o más clips tienen un efecto no acelerado, algunos de los cálculos se realizarán en la CPU.
Si no sabe qué efectos son acelerados por GPU, puede averiguarlo mirando los íconos de ladrillos Lego en el panel Efectos.
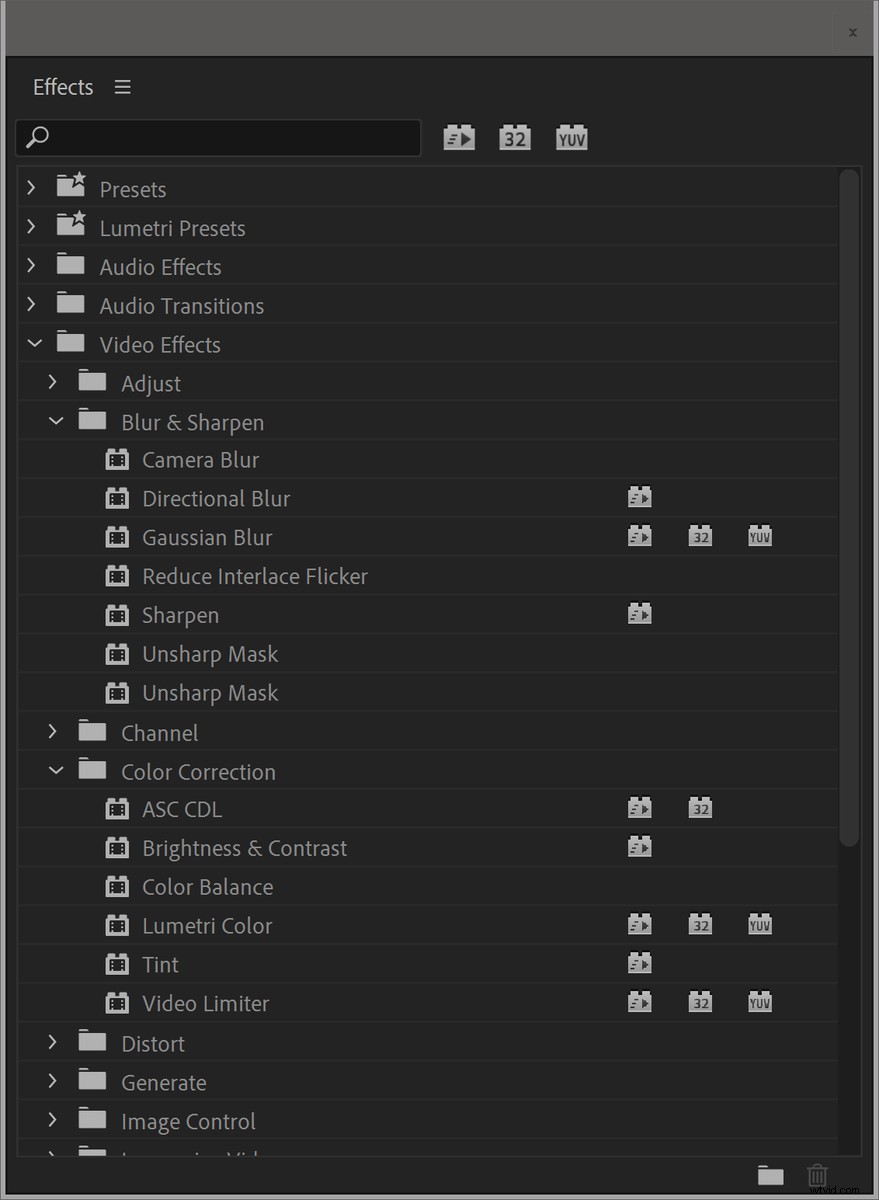
Pero el panel Controles de efectos solo muestra efectos en un clip a la vez, por lo que llevará un tiempo revisar todos los clips. Esta es una forma más rápida de ver todos los efectos en todos esos clips:seleccione los clips que desea inspeccionar y haga clic en Editar> Eliminar atributos . Esto mostrará todos los efectos que se han utilizado en esos clips.
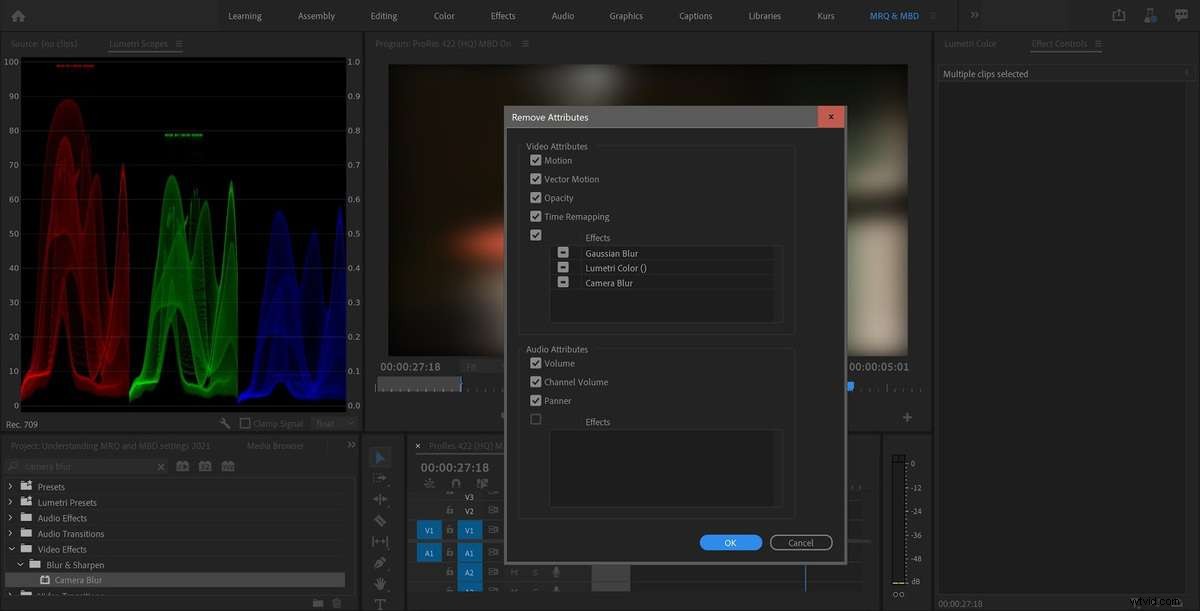
No mostrará qué clip tiene qué efecto, pero probablemente conozcas tu línea de tiempo lo suficientemente bien como para tener una buena idea de qué se ha usado y dónde.
¿Qué sucede con los renderizados de vista previa?
La configuración de su secuencia normalmente no afectará su exportación final, porque el panel Configuración de exportación tiene su propia configuración para la profundidad máxima de bits.
Si tiene previsto utilizar renderizaciones de vista previa para la exportación, le complacerá saber que configurar el formato de archivo de vista previa en algo como ProRes 422 HQ descodificará y renderizará sus vistas previas en 10 bits, incluso cuando la secuencia tenga la profundidad de bits máxima configurada en apagado. Por lo tanto, siempre es seguro usar renderizados de vista previa de alta calidad.
Esto es bueno, pero también significa que verá un cambio visible en la imagen debajo de las superposiciones de video, como los tercios inferiores, si renderiza esa parte de la línea de tiempo con la profundidad de bits máxima establecida en desactivada. en la configuración de secuencia.
La profundidad máxima de bits afecta la decodificación de algunos formatos
El interruptor de profundidad máxima de bits también solicita un valor flotante de 32 bits del importador, que de lo contrario es solo de 8 bits. Entonces, un hecho poco conocido es que MBD también afecta la forma en que se importan o decodifican algunos formatos de video . Esto significa que puede afectar algunos formatos de video más que otros, incluso cuando estás en el modo de aceleración de GPU.
Para algunos formatos, como RED, esto es necesario para obtener píxeles HDR. Por ejemplo, RED RAW es de 12 bits y la profundidad máxima de bits elige entre decodificar los fotogramas a 8 bits o usar los 12 bits completos.
No hay una lista de cuáles son estos formatos, pero los editores que usan ProRes deben saber que sin MBD configurado, ProRes se decodificará en 8 bits , aunque la fuente ProRes siempre sea de 10 bits o más.
Entonces, cuando no tiene este interruptor habilitado en Configuración de secuencia, es probable que su glorioso material de archivo ProRes muestre bandas en el Monitor de programa y en Lumetri Scopes.
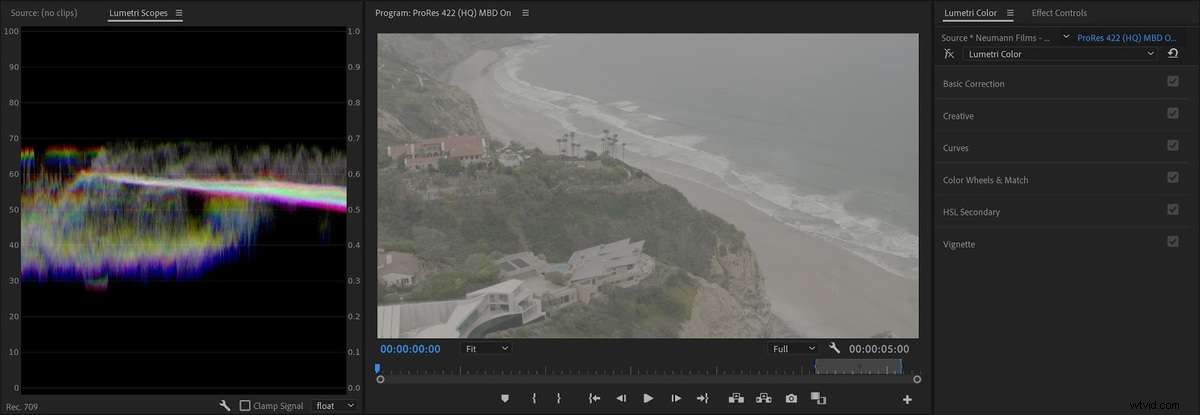
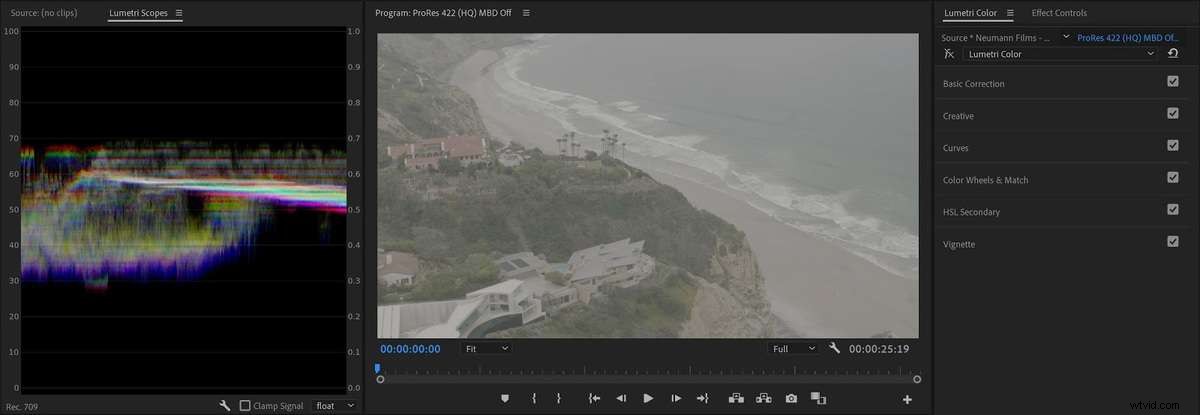
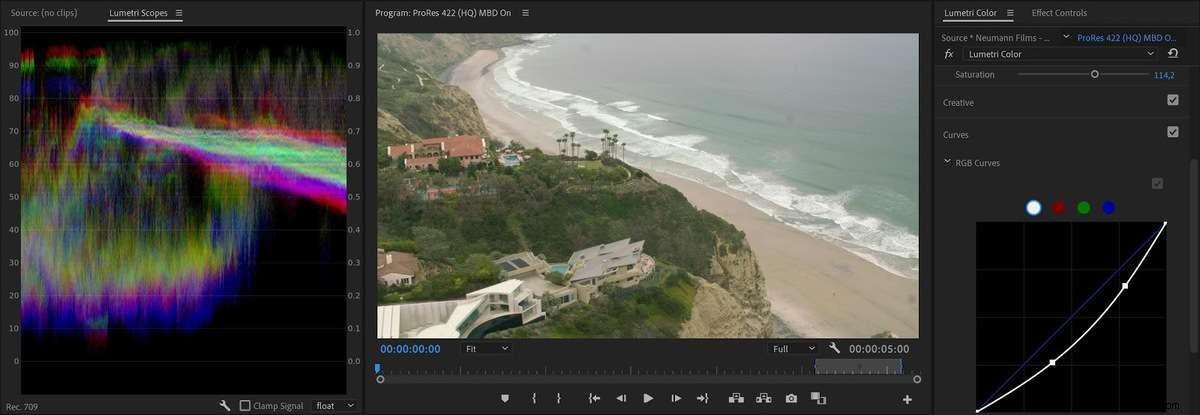
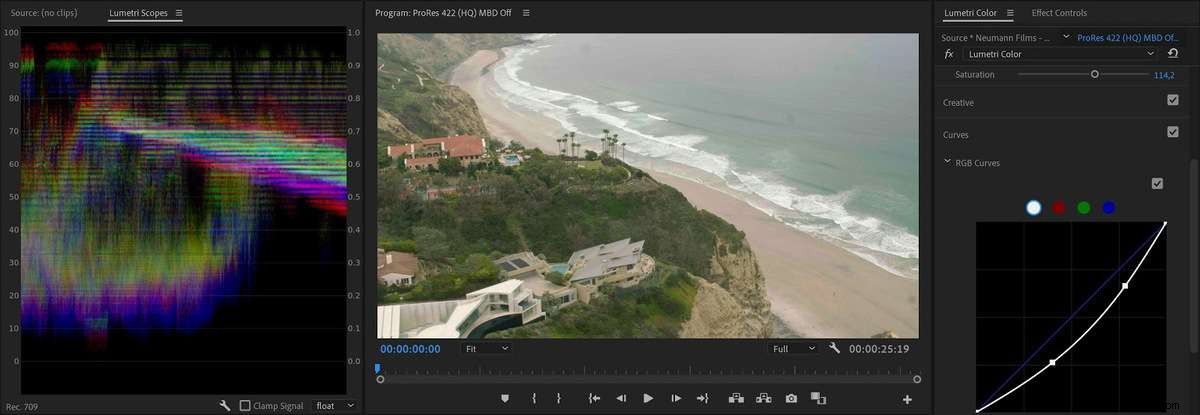
Sin establecer la profundidad de bits máxima, ProRes se decodificará en 8 bits.
Por lo tanto, si desea que el monitor de su programa muestre algo que se asemeje a la salida final mientras realiza la gradación de color, definitivamente desea habilitar la profundidad máxima de bits en la configuración de secuencia.
La opción de profundidad que a menudo se pasa por alto en la configuración de exportación
No confunda el Renderizado a máxima profundidad ajuste con la Profundidad configuración que aparece inmediatamente debajo en Configuración de exportación para algunos formatos. El Renderizado a máxima profundidad La casilla de verificación se refiere a la precisión de los cálculos, mientras que la configuración de Profundidad a continuación se refiere a la profundidad de bits de la codificación.

Así que la profundidad La configuración decide si el archivo renderizado tendrá video de 8 bits, 10 bits o más. Entonces, incluso con Renderizar a máxima profundidad marcado, asegurándose de que los cálculos se realicen en 32 bits, en realidad estará exportando a video de 8 bits si no lo configura en 16 bits.
Para garantizar una salida de alta calidad, utilice siempre una profundidad de 16 bits al exportar a ProRes
Por alguna extraña razón, todos los ajustes preestablecidos tienen un valor predeterminado de 8 bits, presumiblemente una elección de rendimiento sobre calidad, pero esto lo deja abierto a bandas y bloqueos.
Dado que el valor de 8 bits frente a 16 bits no se almacena visiblemente en el archivo, el archivo de 8 bits fingirá que es de 10 bits para todas las variantes de ProRes 422 y de 12/16 bits en ProRes 4444. Esto mostrar en Propiedades en Premiere Pro y en software como MediaInfo.
Te está mintiendo.
Tenga en cuenta que cuando se activa el Renderizado inteligente, esta configuración no tiene ningún efecto. Pero si tiene una superposición como una capa de texto o ha agregado efectos como Lumetri, Premiere Pro exportará en 8 bits si la profundidad no está configurada en 16 bits. Si ha renderizado vistas previas del segmento y elige Usar vistas previas, la configuración no afectará la salida.
Además, tenga en cuenta que la Configuración de secuencia de coincidencia la función en Configuración de exportación está configurada en Profundidad máxima de bits si su secuencia lo tiene habilitado, pero la profundidad está configurada en 8 bits, lo que hace que incluso esta función no se pueda usar para la exportación ProRes de alta calidad.
¿Qué hace Max Render Quality?
MRQ, cuando está activo, le dará imágenes más nítidas después de escalar porque permite un Lanczos de mayor calidad método de interpolación en lugar del bilineal predeterminado. Es por eso que también aumenta el tiempo de exportación cuando está activo.
Suena bastante simple. Pero, ¿afecta a otras cosas además de escalar? tu apuesta ¿Y qué tipo de algoritmos estamos viendo aquí?

Está bien, pero ¿qué significa exactamente "Mejor escala"?
Para responder a esta pregunta, dejemos Premiere Pro por el momento y echemos un vistazo a Photoshop. Es posible que haya visto que Photoshop tiene varios algoritmos de escala para elegir. Bicubic, Bicubic Sharper, etc. Y todos tienen diferentes pros y contras.
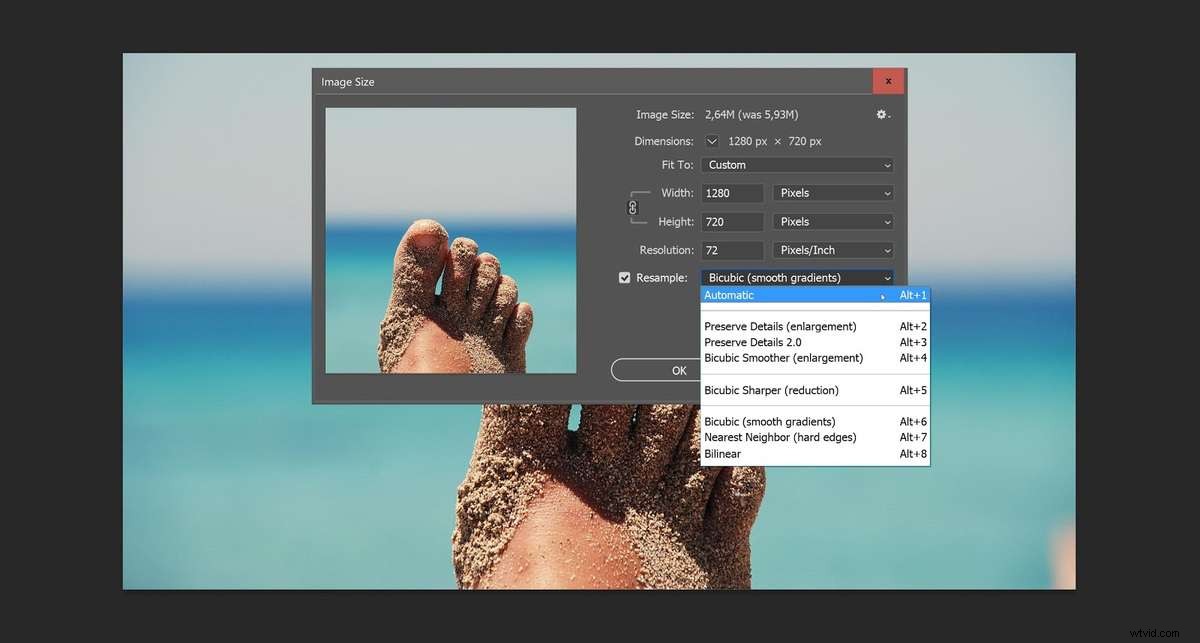
¿Por qué tenemos tantos para elegir? Porque agudo no siempre es lo que quieres. Algunos algoritmos son mejores para elementos gráficos y texto, mientras que otros son mejores para “imágenes naturales”. Algunos funcionan mejor cuando se amplía, mientras que otros funcionan mejor cuando se reduce. Colin Smith en PhotoshopCAFE tiene una buena explicación en su video tutorial.
Volvamos a Premiere Pro, y "mejor" aparentemente equivale a más nítido. Así que esa es la primera declaración ligeramente inexacta en ese texto de información sobre herramientas. La segunda imprecisión es que solo menciona la escala, a pesar de que en realidad afecta a todas las opciones de transformación, incluidas la escala, la posición y la rotación, además de cualquier efecto que haga escala, posición y rotación, como el estabilizador Warp. .
Al igual que la explicación de Max Bit Depth, la explicación en la información sobre herramientas también es incorrecta:no necesariamente aumentar el tiempo de codificación. Si tiene habilitada la aceleración de GPU, no aumentará el tiempo de codificación. Ver Prueba 7
¿Cuándo se activa?
Si ha utilizado solo efectos acelerados por GPU y tiene una barra de procesamiento de línea de tiempo amarilla, o ninguna barra, no ponte en marcha, ya que los algoritmos de escalado de la GPU son aún mejores, y aún más rápidos, porque están hechos en la GPU.
Si la barra de procesamiento es roja, puede patear. Lo más probable es que lo haga, porque ha utilizado un efecto no acelerado. Pero hay algunas excepciones. Al igual que la opción Max Bit Depth, Max Render Quality no actívelo si la barra de renderizado está roja porque ha usado el corte de transformación y aún no lo ha renderizado. Esa transición se procesa en la GPU, por lo que MRQ no se activará.
Y recuerda:afecta a Transforms (aunque solo menciona la escala en la configuración de exportación). Entonces, si no ha escalado, movido o rotado nada, no funcionará. Si ha ajustado o creado fotogramas clave de posición, rotación o escala (incluida la escala o la configuración del tamaño de fotograma), es posible que haya activado estos algoritmos.
Por otra parte, es posible que esté escalando sin darse cuenta. Por ejemplo, Estabilizador de deformación introduce escalado, rotación y reposicionamiento. Y si ha utilizado Establecer tamaño de fotograma predeterminado , puede estar escalando sin saberlo. Por supuesto, si está exportando a un tamaño diferente al de su secuencia (por ejemplo, exportando HD desde una línea de tiempo de 4k), entonces definitivamente lo escalado.
Algunos datos que te pueden sorprender
Como has visto, el nivel de complejidad es sorprendentemente alto para un objetivo tan simple:darme la máxima calidad de salida. No solo es complejo, sino que las diferentes configuraciones se colocan en diferentes rincones del software, y todas deben configurarse correctamente.
A muchos de nosotros nos costará encontrar, comprender y aplicar correctamente todas estas configuraciones.
Pero hay más. Aquí hay información que puede o no sorprenderte.
Premiere Pro tiene varios algoritmos de escala diferentes
Adobe describió cómo y cuándo funcionan los diferentes algoritmos de escalado en una publicación de blog de 2010.
Aquí hay una descripción general que hice, actualizada con los algoritmos utilizados para Reproducción de alta calidad , que no existía en 2010.
| Algoritmo | Descripción | ¿Cuándo se usa? |
| Vecino más cercano | Súper rápido, pero con bloques | Para algunos formatos cuando reduce la resolución de reproducción en el Monitor de programa. |
| Bilineal " data-order="Bilineal ">Bilineal | Muy rápido, pero no de la mejor calidad. | Se utiliza para la reproducción cuando la reproducción de alta calidad no está habilitada. |
| Gaussian paso bajo muestreado con bilineal" data-order=" Paso bajo gaussiano muestreado con bilineal">Paso bajo gaussiano muestreado con bilineal | Rápido, pero un poco suave. | Se utiliza cuando exporta en modo Software con Max Render Quality desactivado. También se usa en modo Software cuando la reproducción está en pausa. |
| bicubic " data-order=" Radio variable bicubic ">Radio variable bicubic | Lento, pero más agudo. Similar al modo bicúbico estándar en Photoshop. | Se utiliza para exportar en modo Software cuando Max Render Quality está habilitado. |
| Lanczos 2 muestreo de paso bajo con bicúbico. También descrito como modificado bicúbico con un prefiltro dependiente de la escala". data-order="Lanczos 2 muestreo de paso bajo con bicúbico. También descrito como bicúbico modificado con un prefiltro dependiente de la escala".>Lanczos 2 paso bajo muestreado con bicubic. También descrito como bicúbico modificado con un prefiltro dependiente de la escala. | El mejor algoritmo de escalado completo. Bastante avanzado, pero como solo está disponible en modo GPU, sigue siendo rápido. | Se utiliza en modo GPU para exportar y cuando la reproducción está en pausa. También se usa en modo GPU cuando la reproducción de alta calidad está habilitada. |
Normalmente no ves la calidad completa en el monitor de programa
Como puede ver en la tabla anterior, Premiere Pro utiliza un algoritmo rápido y de menor calidad para la reproducción de forma predeterminada. Esto hace que la reproducción sea menos exigente y puede ser la única opción viable en sistemas menos capaces. To see what you’ll get on export, and accurately judge the results, you’ll have to enable High Quality Playback in the Program Monitor settings menu.
With High Quality Playback enabled, Premiere Pro plays and scrubs the image using the same quality that’s used when the Playhead is paused. So you might find that your system struggles and starts dropping frames. In that’s the case, turn this feature off.

Your choices in Sequence Settings don’t matter that much
As we’ve seen (and to make things more complicated), both settings are available both in the sequence and in the export settings. If you take a look at the tests at the end of this article, you’ll see that your sequence settings have no impact on the quality of the exported file .
But if you want to know what you’re exporting, the sequence settings and the export settings have to match. If they’re set differently, the output won’t be the same as what you saw while editing. So I recommend that you keep MRQ and MBD settings matched.
Max Render Quality also affects the way color is rendered
As you’ll see in the Sequence settings, the Composite in Linear Color setting depends on GPU acceleration or Max Render Quality. So if this is on, as it is by default, activating Max Render Quality will also activate Composite in Linear Color when you’re in Software mode. And this will affect how your compositing, cross-dissolves, and color grading will look.
In Software mode, this also makes Premiere Pro blend in linear color for frame blending when you change Speed/Duration.
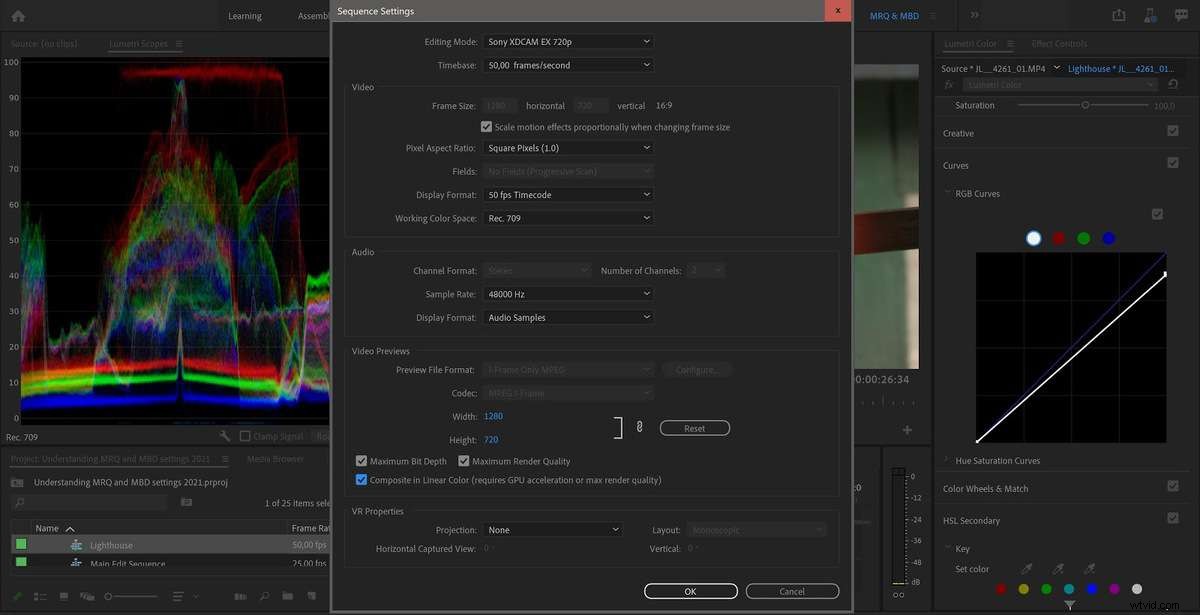
Max Render Quality affects how some formats are decoded
As we’ve seen, the Max Render Quality setting normally has no impact on our exports in GPU mode, because a superior scaling algorithm will be used on the GPU. But even with GPU rendering, MRQ can improve quality when working with footage that supports fractional resolution (Wavelet codecs, like RED for example), using full-resolution sources instead of a fractional resolution for the export when the image has been scaled down. See Test 14.
According to engineers and developers from Adobe, MRQ affects decisions made by RED, PNG, JPEG, HIEC, HIEF and WEBP importers. And they mention that this list will change over time, as well as what impact MRQ has on them.
Common Misconceptions
There are some statements that you’ll often see in forums, books and articles—even by Adobe evangelists—that don’t hold up to scrutiny. So let’s clear these up.
“Maximum Render Quality only affects scaling”
There are many versions of this misconception, but it usually goes a bit like this.
“Using Maximum Render Quality will not help unless you’re scaling up or down”.
Wrong . It also kicks in if you’re changing Rotation, Position, and other Transforms, or the Warp Stabilizer, which also does some scaling and other Transforms. But it only affects Software rendering. See Test 9
“Maximum Bit Depth doesn’t help if your source or destination file is 8-bit”
Since a lot of source files are 8-bit and we often export to 8-bit codecs, people tend to think that we don’t have to render effects in 32-bit. Here are two common statements.
“You don’t have to check Maximum Bit Depth, because H.264 and YouTube is 8-bit anyway.”
“You don’t need Maximum Bit Depth if your source material is 8-bit.”
Wrong. Even when the source and export are 8-bit, doing the decoding and all the internal calculations at 32-bit accuracy will make sure your consecutive adjustments (say, Lumetri on the source clip and a LUT or tweak on an added Adjustment Layer) don’t introduce clipping, banding and posterization.
This affects both GPU rendering and Software rendering, as you can see in Tests 3, 4 and 5.
Unfortunately, none of the presets in the new Quick Export have Maximum Bit Depth set. So, to get less banding and blocking when exporting using the standard export method, choose the same preset, you should activate MBD.
“When you have GPU acceleration enabled, the settings don’t matter”
This is true for MRQ, but only if your timeline does not have a red render bar due to non-accelerated effects, which forces you into Software rendering. For Max Bit Depth, it’s only true if you haven’t added any effects. See Test 3, 4, 7 and 8.
“The export will match what you see in the program monitor”
Not entirely true. To get WYSIWYG in the Program Monitor during playback, not just when playback is paused, you’ll have to enable High Quality Playback in the program monitor panel menu.
Effects and transitions like Morph Cut and Optical Flow need to be rendered to see the actual result. Also, when you’re rendering previews, you’ll need to render to a good codec, or else the result will not match your output.
If it’s rendered to the default I-frame Only MPEG-2 codec, you’ll get a bad preview compared to ProRes, DNxHR or CineForm codecs, which provide better-quality previews.
So it’s best to use codecs that are so good you can use them for export, enabling Use Previews in the export settings. Ideally, you should use the exact same format as you’ll use when you export your master file to get super-fast Smart Rendering and eliminate re-transcoding.
Render Previews if you’re editing in Software mode. During playback in Software mode, you’ll not get 32-bit rendering. Effects and compositing can look very different before and after rendering.
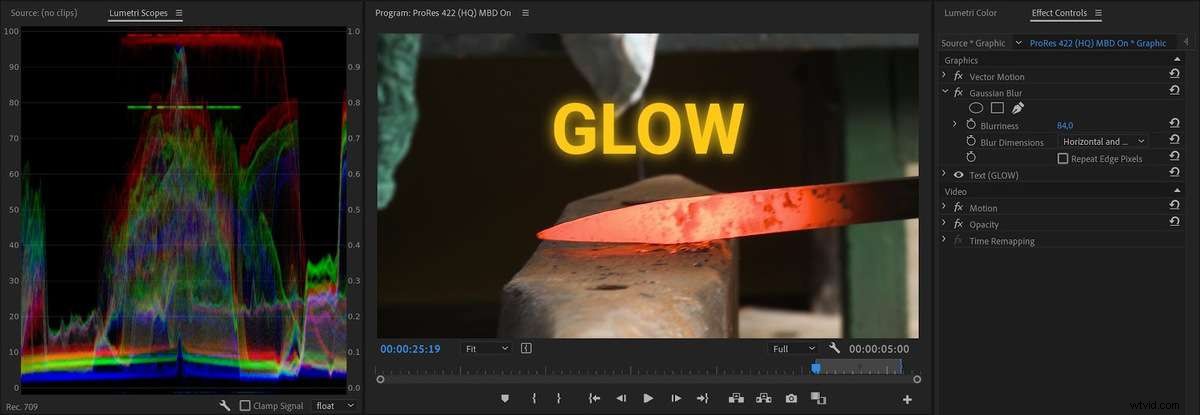
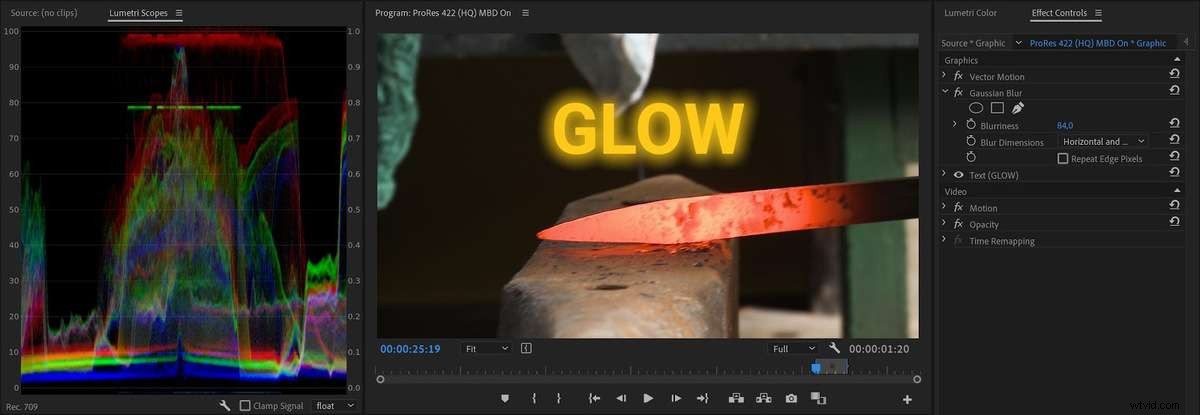
For example, graphics might get jagged edges during playback, and Linear compositing won’t be applied, which changes the look of blending modes, etc. By rendering your previews, you’ll get to see them in full quality, which is useful if your system can’t handle High Quality Playback.
Summing up
These MRQ and MBD settings affect the video quality at three different stages in the pipeline. The importer/decoder can be 8-bit or 32-bit, the processing of effects and transforms can be done in 8-bit or 32-bit, and finally the exporter can render to 8-bit, 10-bit, 16-bit, etc.
As we’ve seen, where these settings really matter is in your Export settings. Both Max Render Quality and Max Bit Depth have an impact on your image quality, although Max Render Quality mostly only kicks in when you’re in Software mode (which is entirely possible even with GPU acceleration turned on, see Test 11).
It’s hard to be definitive, but in many (most?) cases, leaving the settings on will not affect the export time.
For some sources, MRQ can make a difference even in GPU mode. MBD in export settings can also affect how some formats are decoded, even in GPU mode, most notably ProRes.
And finally, you should always enable 16-bit Depth for formats where this choice is available.
Unfortunately, in both Sequence Settings and in Export Settings, the defaults don’t have these settings enabled, so you’ll have to intervene to get the best quality video in Premiere Pro. The Quick Export has none of these settings enabled, and there’s no way you can change it.
If you want good quality video, always enable Maximum Bit Depth and Maximum Render Quality, and choose 16-bit instead of 8-bit for formats with a choice for Depth.
With all of this in mind, I recommend that you always have MBD and MRQ enabled in your export settings. If you want WYSIWYG, you should also enable both of them settings in your sequences. If your system struggles you may want to turn them off, and see if the exported files still meet your quality standards, knowing that it’s not top quality.
Most of the time, the settings will do nothing at all, but they will kick in when needed, and ensure the best possible quality.
Here’s what I do
You may be wondering what choices I have made, and how I set up my workflow. Here you go.
- I use Sequence Presets that have both settings activated
- The Sequence Presets use ProRes 422 HQ to get high-quality preview renders
- I’ve made a ProRes 422 HQ Export Preset with both settings activated
- The Export Preset also has Use Previews, and 16-bit Depth activated
The export to a master file is very quick if I’ve rendered parts of the timeline where there’s a red render bar, due to Smart Rendering (see Test 1 and 6). Of course, I don’t always have to render, but I sometimes render during breaks or when I’m on the phone, to save time on final export when Smart Rendering kicks in.
I also use Render &Replace for dynamic link comps, titles, MOGRTs etc.
For longer projects I will set up watch folders in Adobe Media Encoder to automatically take my exported master file and output the h.264 versions, using a preset with Maximum Bit Depth and Maximum Render Quality enabled. But for short-form projects I normally just queue these exports, which is fast and easy.
I hope the info in this article enables you to make qualified choices for these settings for future projects. This should enable you to improve your image quality and yield fewer surprises when you export your films.
Testing, testing
In the interests of transparency, here are the tests. (They were run on a 7-year old laptop, so you may laugh at some of the export times.)
Each test was an export of the same timeline with different settings enabled, with MRQ and MBD enabled and disabled, with and without GPU rendering, scaling on/off, etc. Here are the basic sequence settings and export settings.
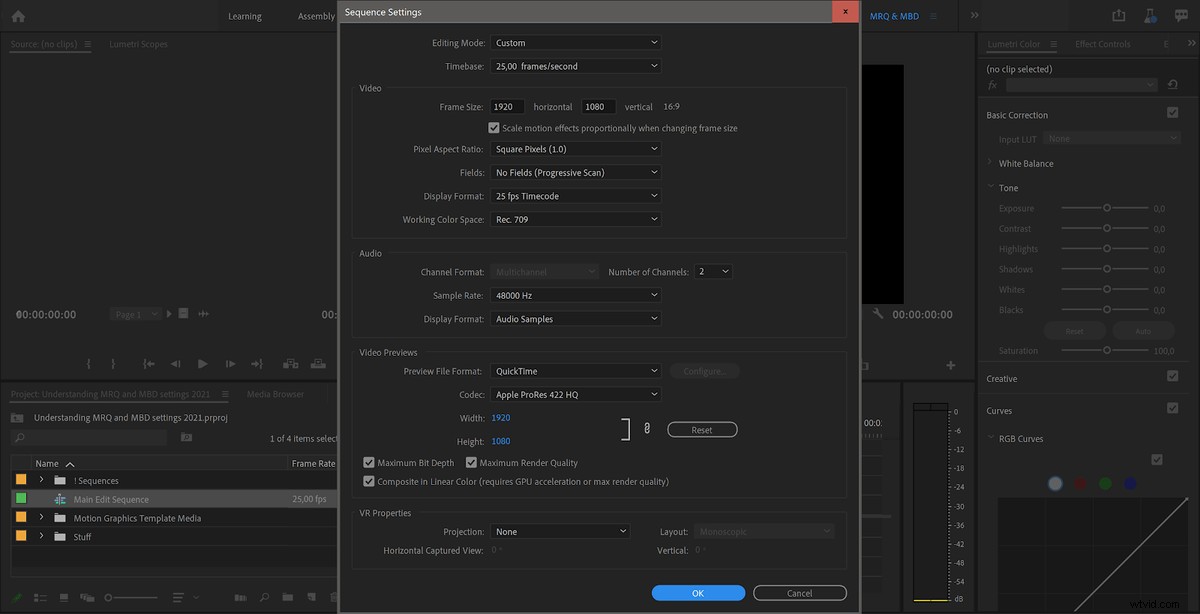
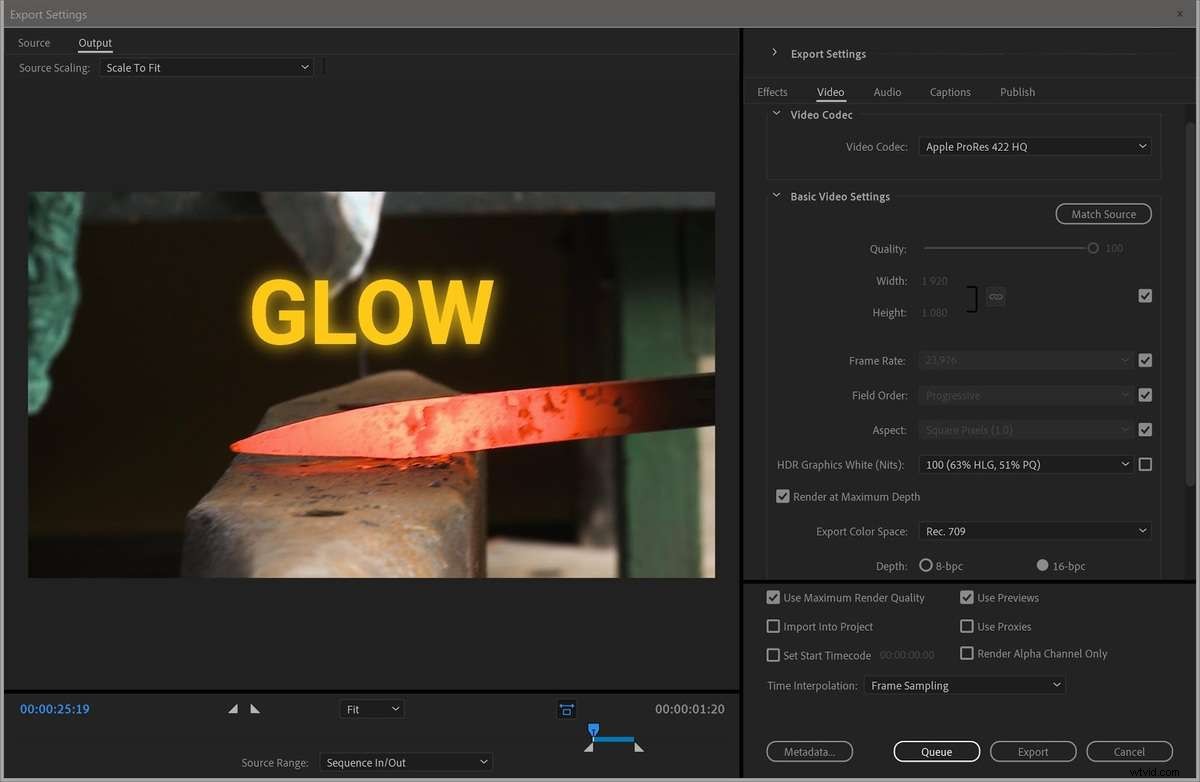
During each export, I monitored the CPU and GPU usage, and timed every export. After each export, I performed a Difference Mode test, to see if any pixels had different values in the different versions.
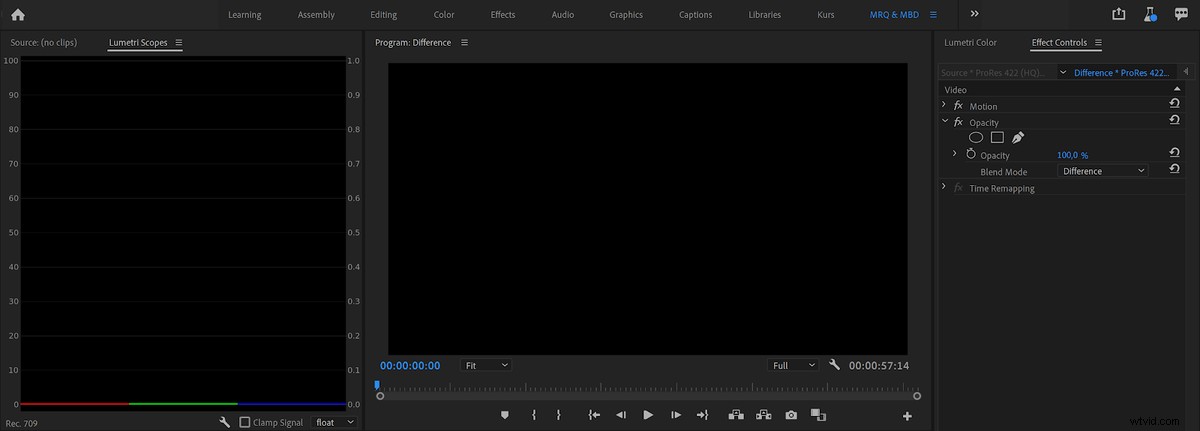
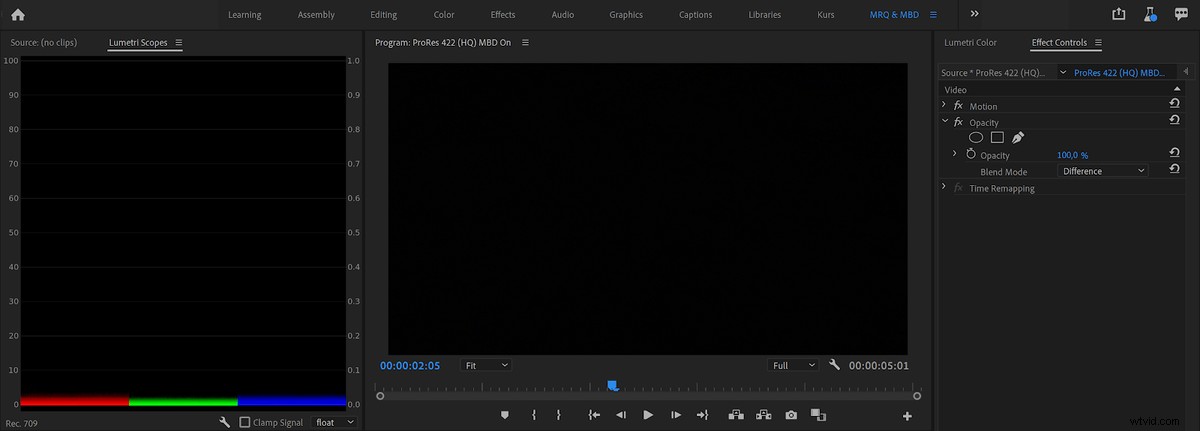
My main testing timeline was a minute long and contained a 10-second clip repeated six times. The source file was 1920x1080px, ProRes 422 HQ, 29.97 fps, progressive. (This matched the export, so in the first test, Smart Rendering kicked in, and the export time was very short.) I also did a test with RED RAW footage.
Let me preface this by saying that these tests are not scientific. I had other software running in the background, and I timed the exports using the stopwatch app on my smartphone, so the timing may be off by at least one second, maybe more. But they’re enough for us to see how different settings affect the exported file and the time the export takes.
Test 1:Export to ProRes 422 HQ, No effects
| # | Sequence | Export | GPU | Export Time | GPU Usage |
| A | MBD off | MBD off | CUDA | 9 sec | - |
| B | MBD on | MBD off | CUDA | 9 sec | - |
| C | MBD off | MBD on | CUDA | 9 sec | - |
| D | MBD on | MBD on | CUDA | 8 sec | - |
| E | MBD off | MBD off | Off | 9 sec | - |
| F | MBD on | MBD off | Off | 9 sec | - |
| G | MBD off | MBD on | Off | 8 sec | - |
| H | MBD on | MBD on | Off | 9 sec | - |
Conclusion:When no effects are added, Premiere Pro uses Smart Rendering on this sequence, regardless of the Maximum Bit Depth value in the Sequence and Export settings. This is indicated by the very low CPU usage. Almost zero processing is going on, and the export is super fast.
Test 2:Comparison of exported files from test 1, Difference mode, No effects
| # | Comparison (Difference Mode) | Program Monitor | Waveform Scope |
| A | Files from A and E in test 1 | Black | Flat line |
| B | Files from A and F in test 1 | Black | Flat line |
| C | Files from A and G in test 1 | Black | Flat line |
| D | Files from A and H in test 1 | Black | Flat line |
| E | Files from A and B in test 1 | Black | Flat line |
| F | Files from A and C in test 1 | Black | Flat line |
| G | Files from A and D in test 1 | Black | Flat line |
Conclusion:All the files are identical. I could see no difference in the program monitor or in the scopes—the waveforms were a straight flat line. They were also exactly the same size, down to the byte.
Test 3:Export to ProRes 422 HQ, with Lumetri effect (RGB Curve), GPU enabled
| # | Sequence | Export | GPU | Export Time | GPU Usage |
| A | MBD off | MBD off | CUDA | 25 sec | 40-90% |
| B | MBD on | MBD off | CUDA | 26 sec | 40-90% |
| C | MBD off | MBD on | CUDA | 38 sec | 40-90% |
| D | MBD on | MBD on | CUDA | 39 sec | 40-90% |
The CPU was constantly around 100% on all cores, and GPU usage was between 40-90% for all exports. Only when the export setting is changed does the file size differ, and a fuzzy line shows in the scopes. Files exported with MBD on in export settings are identical (down to the byte) no matter what the sequence setting is. Files exported with MBD off in export settings are also identical (down to the byte) no matter what the sequence setting is.
Conclusion:Export settings affect export times, and what algorithm is used. Sequence settings do not affect the exported files, unless you enable Use Previews in the export settings.
Test 4:Export to ProRes 422 HQ, with Lumetri effect (RGB Curve), GPU disabled
| # | Sequence | Export | GPU | Export Time | GPU Usage |
| A | MBD off | MBD off | Off | 2 min 14sec | – |
| B | MBD on | MBD off | Off | 2 min 16 sec | – |
| C | MBD off | MBD on | Off | 2 min 30 sec | – |
| D | MBD on | MBD on | Off | 2 min 28 sec | – |
The CPU was constantly around 100% on all cores for all exports. When the export setting is changed the file sizes differ, and a fuzzy line also shows in the scopes. Files exported with MBD on in export settings are identical (down to the byte) no matter what the sequence setting is. Files exported with MBD off in export settings are also identical (down to the byte) no matter what the sequence setting is.
Conclusion:Export settings affect export times, and what algorithm is used, but sequence settings do not, unless you enable Use Previews in the export settings.
Test 5:Difference mode, with Lumetri effect (RGB Curve)
| # | Comparison (Difference Mode) | Program Monitor | Waveform Scope |
| A | Off-off GPU vs on-off GPU | Black | Flat line |
| B | Off-off GPU vs off-on GPU | Black | Fuzzy line |
| C | Off-off GPU vs on-on GPU | Black | Fuzzy line |
| D | Off-off CPU vs off-on CPU | Black | Fuzzy line |
| E | Off-off CPU vs on-off CPU | Black | Flat line |
| F | Off-off CPU vs on-on CPU | Black | Fuzzy line |
| G | All GPU vs CPU | Black | Fuzzy line |
Conclusion:Premiere Pro uses slightly different algorithms in CPU and GPU mode, so files exported with GPU enabled and GPU disabled are slightly different. The export settings make an impact on the exported file—sequence settings have no influence on the exported file, unless you enable Use Previews in the export settings.
Test 6:Export to ProRes 422 HQ, no scaling
| # | Sequence | Export | GPU | Export Time | GPU Usage |
| A | MRQ off | MRQ off | CUDA | 8 sec | - |
| B | MRQ on | MRQ off | CUDA | 8 sec | - |
| C | MRQ off | MRQ on | CUDA | 8 sec | - |
| D | MRQ on | MRQ on | CUDA | 8 sec | - |
| E | MRQ off | MRQ off | Off | 8 sec | - |
| F | MRQ on | MRQ off | Off | 8 sec | - |
| G | MRQ off | MRQ on | Off | 8 sec | - |
| H | MRQ on | MRQ on | Off | 8 sec | - |
Conclusion:When no scaling is going on, Premiere Pro uses Smart Rendering, and all the exported files are identical.
Test 7:Export to ProRes 422 HQ, with scaling set to 120%
| # | Sequence | Export | GPU | Export Time | GPU Usage |
| A | MRQ off | MRQ off | CUDA | 25 sec | 40-85% |
| B | MRQ on | MRQ off | CUDA | 25 sec | 40-85% |
| C | MRQ off | MRQ on | CUDA | 25 sec | 40-85% |
| D | MRQ on | MRQ on | CUDA | 25 sec | 40-85% |
| E | MRQ off | MRQ off | Off | 35 sec | – |
| F | MRQ on | MRQ off | Off | 35 sec | – |
| G | MRQ off | MRQ on | Off | 3 min 55sec | – |
| H | MRQ on | MRQ on | Off | 3 min 55sec | – |
The CPU was constantly around 100% on all cores for all exports. Files exported with MBD on in export settings are identical (down to the byte) no matter what the sequence setting is. Files exported with MBD off in export settings are also identical (down to the byte) no matter what the sequence setting is. Files exported with GPU enabled and GPU disabled are slightly different.
Conclusion:Export settings affect export times in Software mode, and what algorithm is used, but Sequence settings have no impact on the exported files, unless you enable Use Previews in the export settings.
Test 8:Difference mode, with scaling
| # | Comparison (Difference Mode) | Program Monitor | Waveform Scope |
| A | All GPU vs GPU | Black | Flat line |
| B | GPU vs off-off CPU | Black | Fuzzy line |
| C | GPU vs on-off CPU | Black | Fuzzy line |
| D | GPU vs off-on CPU | Black | Fuzzy line |
| E | GPU vs on-on CPU | Black | Fuzzy line |
| F | On-off CPU vs off-off CPU | Black | Flat line |
| G | On-off CPU vs off-on CPU | Black | Fuzzy line |
| H | Off-on CPU vs on-on CPU | Black | Flat line |
Files exported with MBD on in export settings are identical (down to the byte) no matter what the sequence setting is. Files exported with MBD off in export settings are also identical (down to the byte) no matter what the sequence setting is. Only when the export setting is changed does the file size differ, and a fuzzy line shows in the scopes.
Conclusion:Premiere Pro uses slightly different algorithms in CPU and GPU mode. Export settings affect export times, and what algorithm is used, but Sequence settings have no impact on the exported files, unless you enable Use Previews in the export settings.
Test 9:Export to ProRes 422 HQ, with rotation set to 10 degrees, no scaling
| # | Sequence | Export | GPU | Export Time | GPU Usage |
| A | MRQ off | MRQ off | CUDA | 27 sec | 40-95% |
| B | MRQ on | MRQ off | CUDA | 26 sec | 40-95% |
| C | MRQ off | MRQ on | CUDA | 25 sec | 40-95% |
| D | MRQ on | MRQ on | CUDA | 25 sec | 40-95% |
| E | MRQ off | MRQ off | Off | 37 sec | – |
| F | MRQ on | MRQ off | Off | 37 sec | – |
| G | MRQ off | MRQ on | Off | 5 min 26sec | – |
| H | MRQ on | MRQ on | Off | 5 min 26sec | – |
CPU was constantly around 100% on all cores for all exports. Files exported with MBD on in export settings are identical (down to the byte) no matter what the sequence setting is. Files exported with MBD off in export settings are also identical (down to the byte) no matter what the sequence setting is.
Conclusion:Premiere Pro uses slightly different algorithms in CPU and GPU mode. Export settings affect export times, and what algorithm is used, but Sequence settings have no impact on the exported files, unless you enable Use Previews in the export settings.
Test 10:Difference mode, with rotation set to 10 degrees, no scaling
| # | Comparison (Sequence Export) | Program Monitor | Waveform Scope |
| A | All GPU vs GPU | Black | Flat line |
| B | GPU vs off-off CPU | Black | Fuzzy line |
| C | GPU vs on-off CPU | Black | Fuzzy line |
| D | GPU vs off-on CPU | Black | Fuzzy line |
| E | GPU vs on-on CPU | Black | Fuzzy line |
| F | On-off CPU vs off-off CPU | Black | Flat line |
| G | On-off CPU vs off-on CPU | Black | Fuzzy line |
| H | Off-on CPU vs on-on CPU | Black | Flat line |
All files exported with GPU enabled are identical, no matter what the sequence or export settings are. Files exported with GPU disabled with MRQ off are identical whatever the sequence settings are. Files exported with GPU disabled with MRQ on are identical) whatever the sequence settings are.
Conclusion:Premiere Pro uses slightly different algorithms in CPU and GPU mode. Only when the export settings are changed does the file size differ, and a fuzzy line shows in the scopes. Sequence settings have no impact on the exported files, unless you enable Use Previews in the export settings.
Test 11:Export to ProRes 422 HQ, with scaling at 120% and Unsharp Mask effect at 0%
| # | Sequence | Export | GPU | Export Time | GPU Usage |
| A | MRQ on | MRQ on | CUDA | 3 min 56 sec | – |
| B | MRQ on | MRQ on | Off | 3 min 54 sec | – |
CPU was constantly around 100% on all cores for all exports. The two files are identical, down to the byte. GPU was not used, even though GPU acceleration was enabled.
Conclusion:Adding a non-accelerated effect to a clip forces Premiere into software only mode for the duration of the clip, even when the GPU acceleration is enabled in Project settings.
Test 12:RED source, Export to ProRes 422 HQ, MBD settings
| # | Sequence | Export | GPU | Export Time | GPU Usage |
| A | MBD off | MBD off | CUDA | 49 sec | 0-90% |
| B | MBD off | MBD on | CUDA | 50 sec | 0-90% |
| C | MBD on | MBD off | CUDA | 49 sec | 0-90% |
| D | MBD on | MBD on | CUDA | 50 sec | 0-90% |
| E | MBD off | MBD off | Off | 4 min 11 sec | – |
| F | MBD off | MBD on | Off | 4 min 31 sec | – |
| G | MBD on | MBD off | Off | 4 min 11 sec | – |
| H | MBD on | MBD on | Off | 4 min 29 sec | – |
The test was performed with a 5.5 seconds clip, R3D REDCODE 8:1, 3792x3160px (anamorphic), with Lumetri (RGB Curves), exported to ProRes 422 HQ at the same size. CPU usage was around 50% on all cores for all exports with GPU, and around 30-40% without the GPU.
The four files exported with GPU enabled are identical, down to the byte, and difference mode shows a straight line in the waveform scope. When comparing exports done with and without MBD with GPU disabled , the line is fuzzy. When comparing exports done with MBD with GPU disabled , the line is straight, and the files are identical, down to the byte. When comparing exports done without MBD with GPU disabled , the line is straight, and the files are identical, down to the byte.
Conclusion:The MBD setting in the export settings affects render times and the exported file only in Software mode. The MBD switch in the sequence settings does not affect the final render unless you check Use Previews in the export settings.
Test 13:RED source, Scaled, Export to ProRes 422 HQ, MRQ settings
| # | Sequence | Export | GPU | Export Time | GPU Usage |
| A | MRQ off | MRQ off | CUDA | 41 sec | 0-50% |
| B | MRQ off | MRQ on | CUDA | 41 sec | 0-50% |
| C | MRQ on | MRQ off | CUDA | 41 sec | 0-50% |
| D | MRQ on | MRQ on | CUDA | 41 sec | 0-50% |
| E | MRQ off | MRQ off | Off | 1 min 50 sec | – |
| F | MRQ off | MRQ on | Off | 5 min 55 sec | – |
| G | MRQ on | MRQ off | Off | 1 min 51 sec | – |
| H | MRQ on | MRQ on | Off | 5 min 54 sec | – |
The test was done with a 5.5 seconds clip, R3D REDCODE 8:1, 3792x3160px (anamorphic), scaled to 120%, exported to ProRes 422 HQ at the same size.
CPU usage was around 60% on all cores for all exports with GPU, about 50% for software exports without MRQ, and around 30-40% for software exports with MRQ. That feels kind of backwards, but that’s what the test showed.
All four files exported with GPU enabled are identical, down to the byte. The files exported with MRQ off and GPU acceleration off were identical, down to the byte. The files exported with MRQ on and GPU acceleration off were also identical, down to the byte.
Conclusion:when you’re in GPU mode, this setting does not matter (unless you have source files that support fractional resolutions). When you’re in Software mode, MRQ in export settings does affect the exported clip, while the sequence setting does not, unless you check Use Previews in export settings.
Test 14:RED source, Scaled to HD, Export to ProRes 422 HQ, MRQ settings
| # | Sequence | Export | GPU | Export Time | GPU Usage |
| A | MRQ off | MRQ off | CUDA | 10 sec | 20-30% |
| B | MRQ off | MRQ on | CUDA | 14 sec | 90-100% |
The test was done with a 5.5 seconds clip, R3D REDCODE 8:1, 3792x3160px (anamorphic), scaled to HD size using Set to Frame Size (25.3%) exported to ProRes 422 HQ HD.
CPU usage was 100% on all cores for both exports. The files are not identical at all, and a Difference mode test shows a thick fuzzy line. Surprisingly, the export done without MRQ seems sharper than the one exported with MRQ. But it’s also more pixelated, so leaving MRQ on results in a more pleasant-looking image with less noise.
Conclusion:With MRQ on, Premiere uses the full res image to create the low-res output. Without MRQ, it uses a partial resolution (half-res, quarter-res, etc.) that wavelet-based codecs like RED and some other formats have built-in. Even with GPU enabled, MRQ will affect exports of these formats.
Test 15:Cineform source, Scaled to HD, Export to ProRes 422 HQ, MRQ settings
| # | Sequence | Export | GPU | Export Time | GPU Usage |
| A | MRQ off | MRQ off | CUDA | 8 sec | 50-100% |
| B | MRQ off | MRQ on | CUDA | 8 sec | 50-100% |
The test was done with a 5.5 seconds clip, GoPro Cineform, 3792x1580px made from the RED clip.
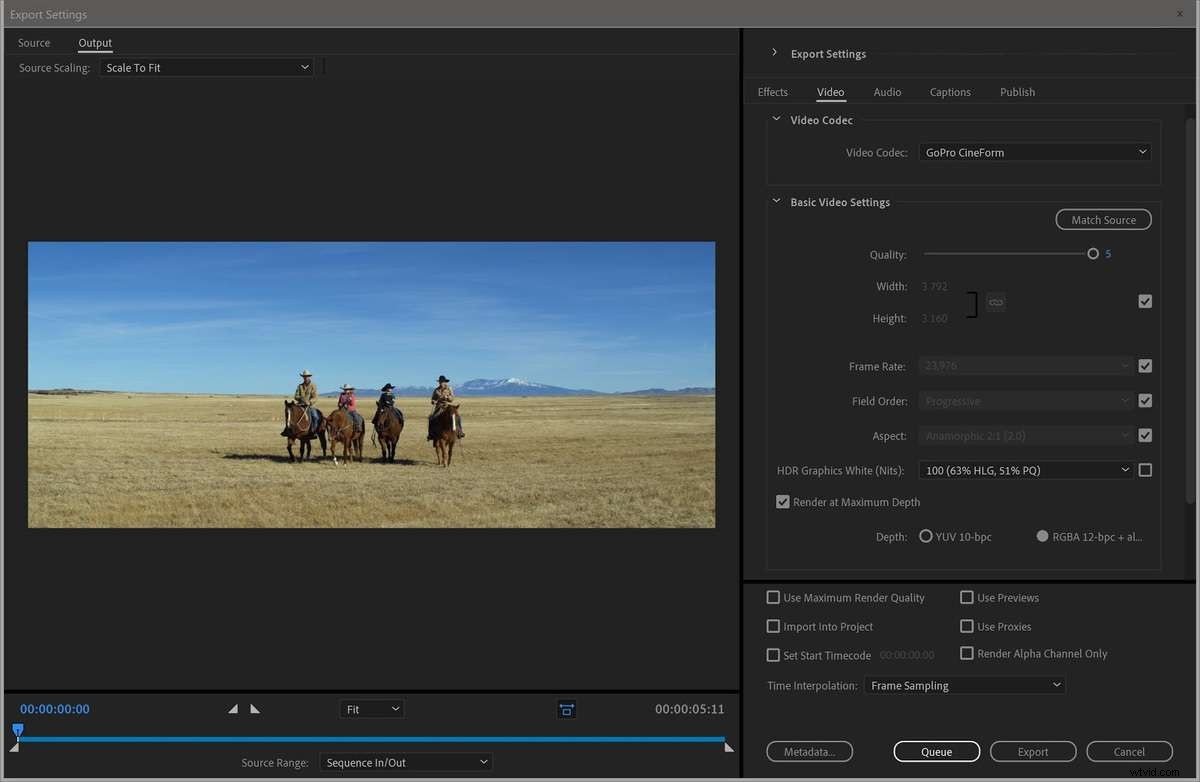
The clip was scaled to HD size using Set to Frame Size (50,6%) exported to ProRes 422 HQ HD.CPU usage was 100% on all cores.
The clips are almost identical, but not quite (144 bytes difference in size). In Premiere, the scopes show a perfectly flat line, though, so the image quality is exactly the same.
I ran the test again with scale set to 50%, and the two files were identical.
Conclusion:Premiere Pro is probably not using partial resolutions when scaling Cineform clips without MRQ enabled. It may be using partial resolutions only when scaling to less than 50%.
Test 16:JPEG2k source, Scaled to HD, Export to ProRes 422 HQ, MRQ settings
| # | Sequence | Export | GPU | Export Time | GPU Usage |
| A | MRQ off | MRQ off | CUDA | 38 sec | 20-50% |
| B | MRQ off | MRQ on | CUDA | 39 sec | 20-50% |
The test was done with a 5.5 seconds clip, JPEG2000, 3792×1580, made from the RED clip.
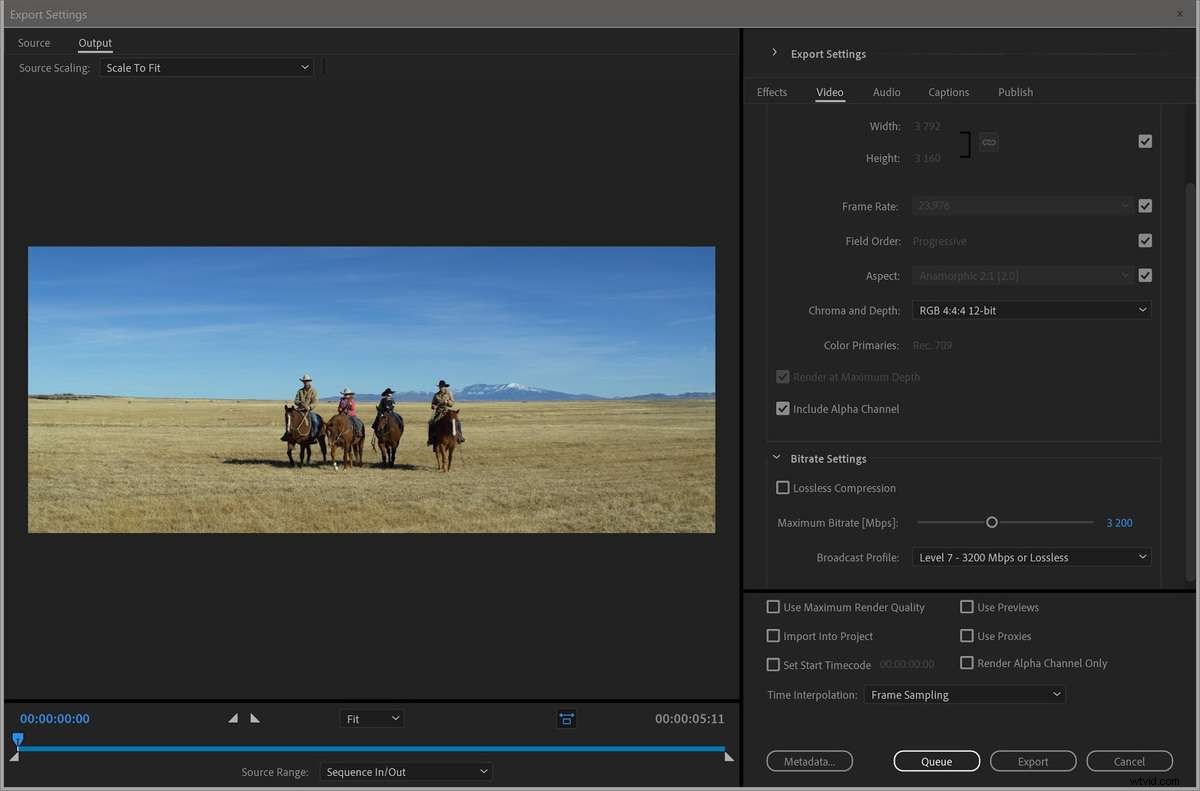
The clip was scaled to HD size using Set to Frame Size (50.6%) exported to ProRes 422 HQ HD. CPU usage was 100% on all cores.
The files are identical, down to the byte. I did the test again with scale set to exactly 50%, and again those two files were identical.
Conclusion:Premiere Pro does not use partial resolutions when scaling JPEG2000 clips, unless it’s only used when scaling to less than 50%.
Test 17:Sony RAW Source, Scaled to HD, Export to ProRes 422 HQ, MRQ settings
| # | Sequence | Export | GPU | Export Time | GPU Usage |
| A | MRQ off | MRQ off | CUDA | 13 sec | 50-90% |
| B | MRQ off | MRQ on | CUDA | 13 sec | 50-90% |
The test was done with a 5.5 seconds Sony RAW clip. The clip was scaled to HD size using Set to Frame Size (46.9%) exported to ProRes 422 HQ HD. CPU usage was 100% on all cores.
The files are identical.
Conclusion:Premiere Pro does not use partial resolutions when scaling Sony RAW clips.
