Actualización:este artículo sobre la corrección de color en Premiere Pro se publicó por primera vez en mayo de 2018. Lo actualizamos en junio de 2019 para Adobe CC 2019.
La marca de cada gran editor es una comprensión completa de las herramientas a su disposición y la capacidad de usar esas herramientas en todo su potencial. Y pocas herramientas son tan importantes y matizadas como las que afectan la gradación del color. Si es un editor interesado en las herramientas de corrección de color de Premiere Pro, hoy le daré una inmersión decididamente profunda en el Panel de colores de Lumetri. ¡Prepárate para dar unos pasos más hacia la grandeza!
encontrará el Panel de color de Lumetri tanto en After Effects como en Premiere Pro, y es extremadamente útil tanto para la corrección como para la gradación del color. En este artículo, nos sumergiremos en los secretos ocultos y los rincones menos conocidos del panel. Trabajaremos en una amplia gama de material de archivo problemático, utilizando técnicas avanzadas. Supongo que tiene al menos una comprensión básica de los conceptos y la terminología de la corrección de color y conoce los alcances. Si no es así, es posible que desee leer información básica sobre la corrección de color , así como cómo leer los ámbitos . El conocimiento que obtienes en este artículo te convertirá en un ninja de la gradación de color sin tener que salir de Premiere/AE.
RELACIONADO:La extensión de Adobe Frame.io ahora está en la versión 2.6.0. ¡Descárgalo ahora!
Estos son los principales temas que trataremos
- Cómo funciona Lumetri, recorriendo cada sección del panel de colores de Lumetri
- Flujo de trabajo de corrección de color de Premiere Pro
- Consejos y trucos para Lumetri
- Las grandes actualizaciones de 2018:
- Vista de comparación y coincidencia de tomas
- Trabajar con LUT
- Línea de procesamiento de color de Lumetri
Tenga en cuenta que todo lo que escribo aquí se aplica a la corrección de color en la versión Adobe CC 2019 de Premiere Pro (13.0). Hay lanzamientos más nuevos desde finales de la primavera de 2019, pero no hay nuevas funciones aparte de algunas correcciones de errores y una velocidad mejorada para ciertas herramientas. Si realiza la corrección de color en Premiere Pro, es posible que disfrute de la estabilidad y la velocidad mejoradas de la versión 13.1.0-13.1.2, pero esta guía aún tiene todo lo que necesita.
Aquí vamos:
Cómo funciona el panel Lumetri de Premiere Pro para la corrección de color
Comencemos con una descripción general del panel de color de Lumetri. Si ha estado haciendo su corrección de color con Lumetri por un tiempo y sabe cómo funcionan los controles, es posible que desee saltar directamente a algunas de las otras secciones, vinculadas anteriormente.
El panel de color de Lumetri es un control remoto
Piense en el panel Lumetri Color como un control remoto para el efecto Lumetri Color . Cualquier cosa que ajuste en el panel afecta la configuración correspondiente en el efecto Lumetri Color. Podría hacer exactamente los mismos ajustes en el panel Controles de efectos, pero los controles de corrección de color en el panel Color de Lumetri son mucho más fáciles de ajustar y siempre están disponibles en el mismo lugar.
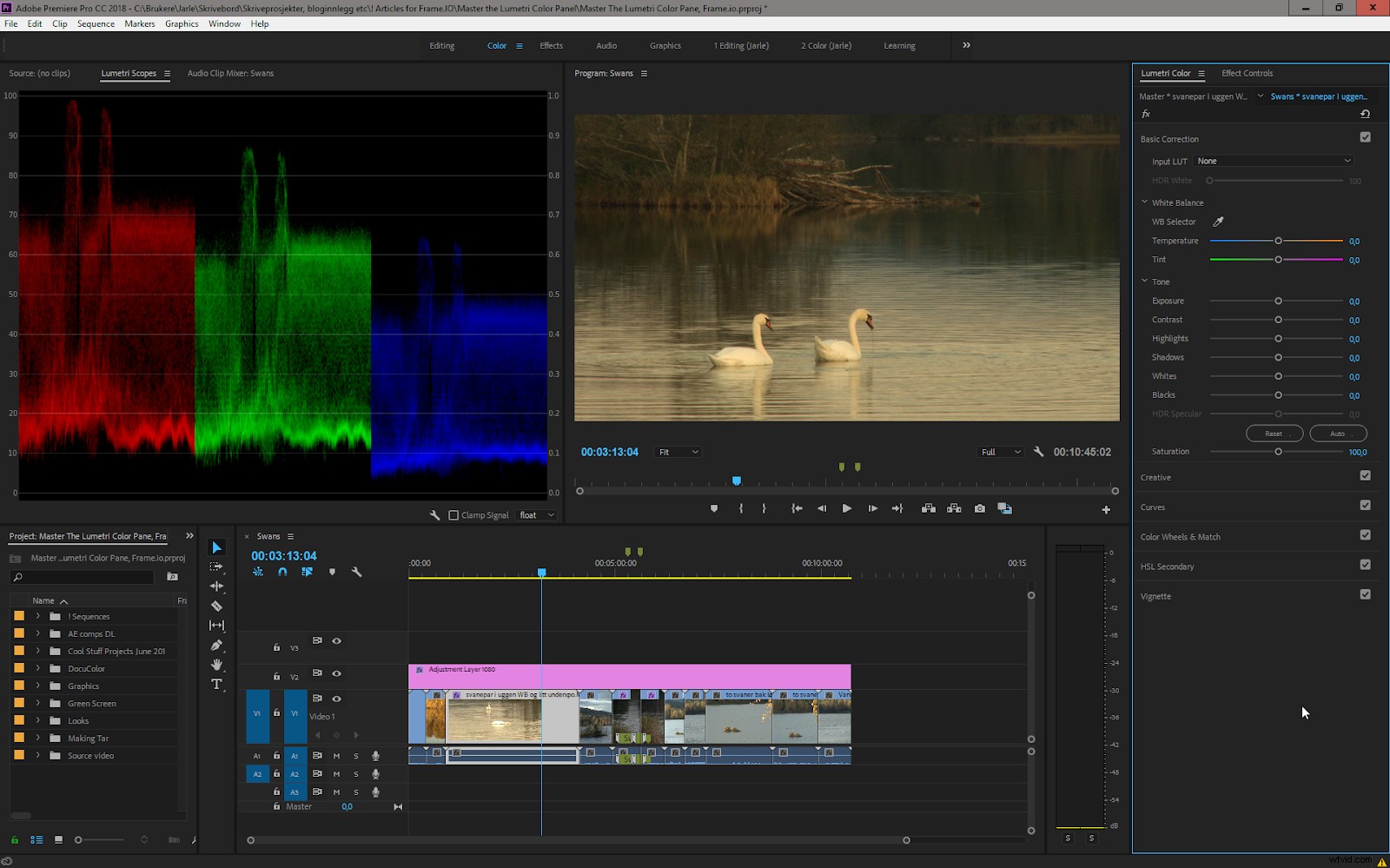
El panel Color de Lumetri (y el propio efecto en el panel Controles de efectos) se divide en seis secciones principales con funcionalidades un tanto superpuestas. Por lo tanto, independientemente del software de procesamiento de imágenes o edición de video del que provenga, debería sentirse cómodo trabajando en su corrección de color en Premiere utilizando al menos una de estas secciones. Echaremos un vistazo más de cerca a cada uno.
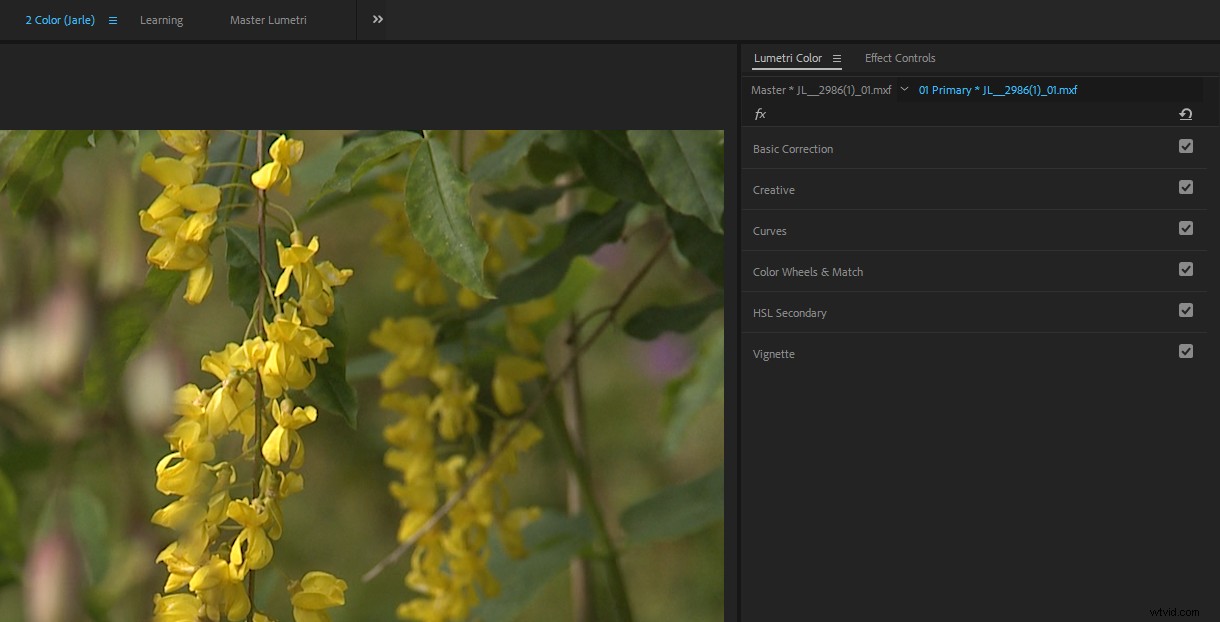
Lumetri solía ser un gran consumidor de recursos y calculaba todas las secciones incluso si no había ajustado nada en ellas. En mi libro “The Cool Stuff in Premiere Pro ” Le recomendé que desactivara los segmentos no utilizados para ahorrar recursos informáticos. Incluso hice esto en todos mis presets.
Ahora, si no ha ajustado nada en las secciones, se omiten. ¡Esta es una gran noticia!
La sección de corrección básica
Esta primera sección del panel se basa en los paneles conocidos (al menos para los fotógrafos fijos) en Lightroom y Adobe Camera RAW, por lo que es fácil comenzar. Aquí es donde trabaja la mayoría de la gente cuando hace su corrección de color y escalado.
La mayoría de los controles deslizantes se explican por sí mismos, pero vale la pena abordar específicamente algunos.
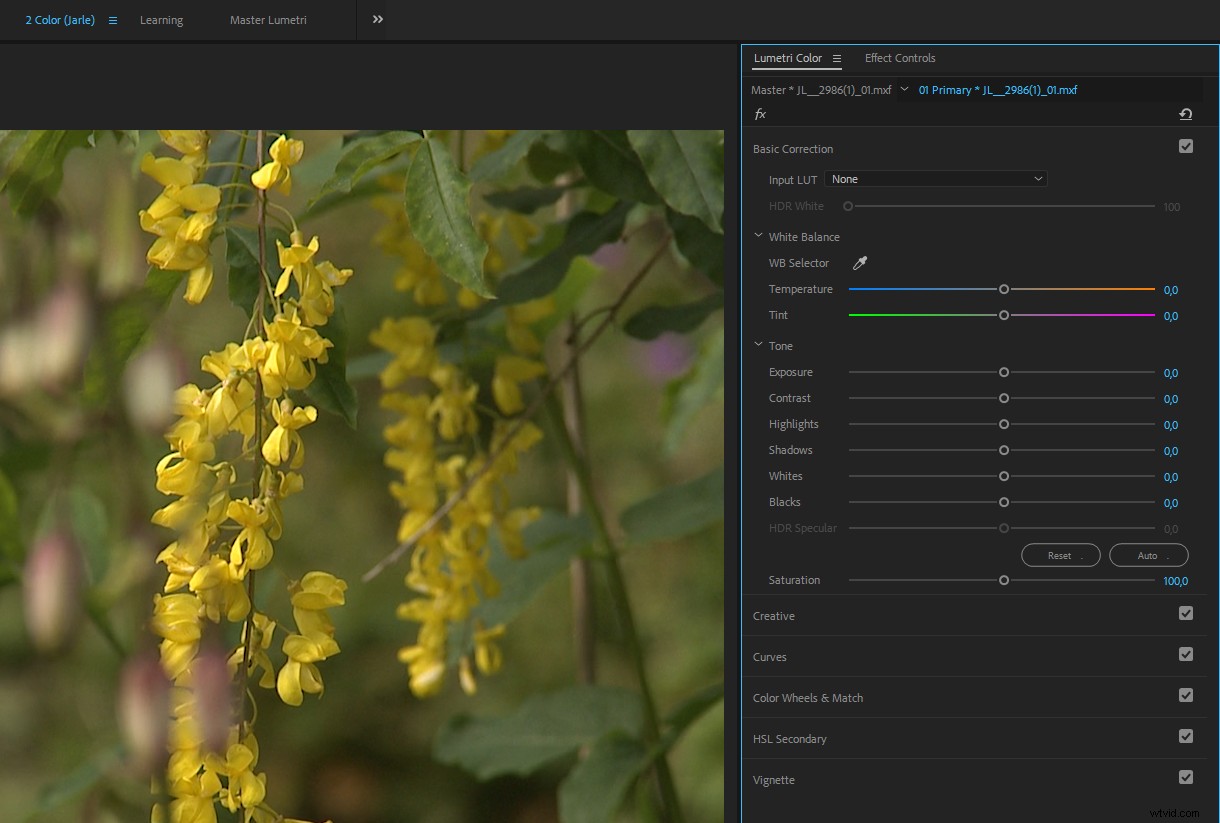
LUT de entrada :Aquí es donde agrega su LUT técnico para obtener su metraje en Rec. Espacio de color 709 (más información sobre LUT técnicos a continuación). Si su metraje es de registro o utiliza una configuración de cámara personalizada, puede agregar un LUT de entrada antes empiezas a ajustar los controles. Esto hará que los colores de la imagen se vean "normales" y los controles deslizantes funcionarán como se esperaba.
Nota:las LUT de entrada que se aplicaron aquí se procesan antes que todos los controles deslizantes y otros controles.
El control deslizante HDR White no está activo hasta que elija High Dynamic Range en el menú del panel.
El selector de balance de blancos (el cuentagotas) puede ayudar a corregir el balance de blancos en un clip. Haga clic en él y luego elija un área en la imagen que se supone que es blanca. Ctrl/Cmd-clic para muestrear el promedio de 5 × 5 píxeles, en lugar de solo hacer clic, lo que muestrea solo un píxel. Esto le dará una representación mucho mejor del color, ya que siempre habrá pequeñas variaciones en los valores de píxel debido al ruido y los artefactos de compresión que pueden afectar sus decisiones de corrección. El cuentagotas se volverá un poco más grande cuando presione Ctrl (Cmd) para indicar que tomará muestras de un área más grande.
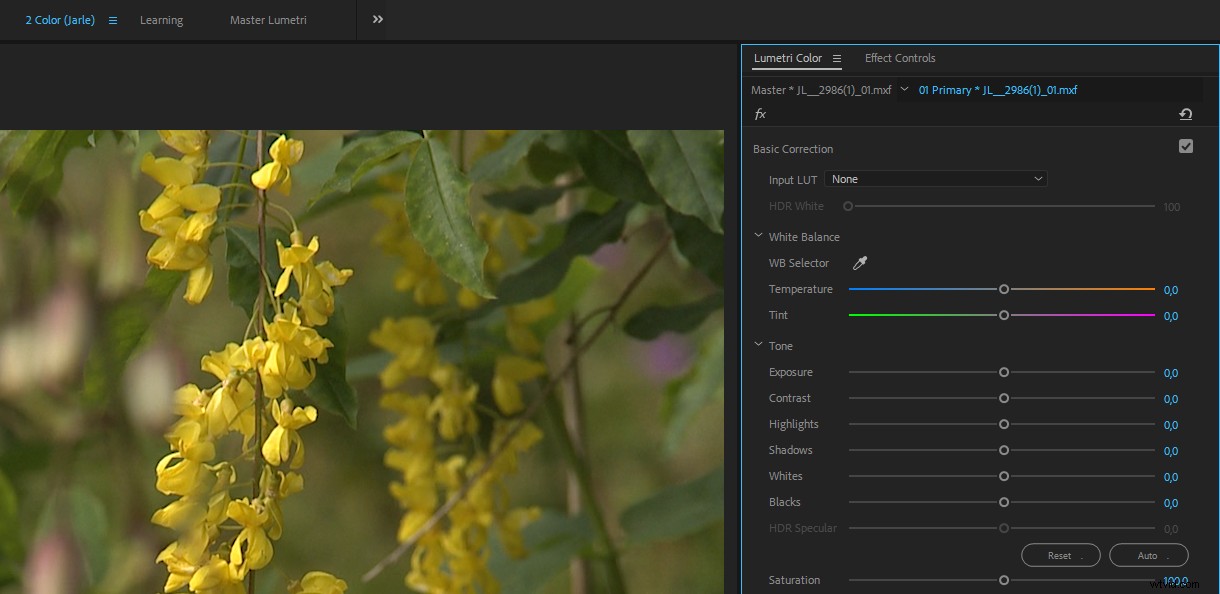
A menudo tengo problemas para encontrar un área perfectamente neutral en mi metraje, y encuentro que obtengo mejores resultados cuando ajusto los controles deslizantes manualmente. En algunos clips, principalmente cuando tiene algunas áreas obviamente blancas, funcionará bien.
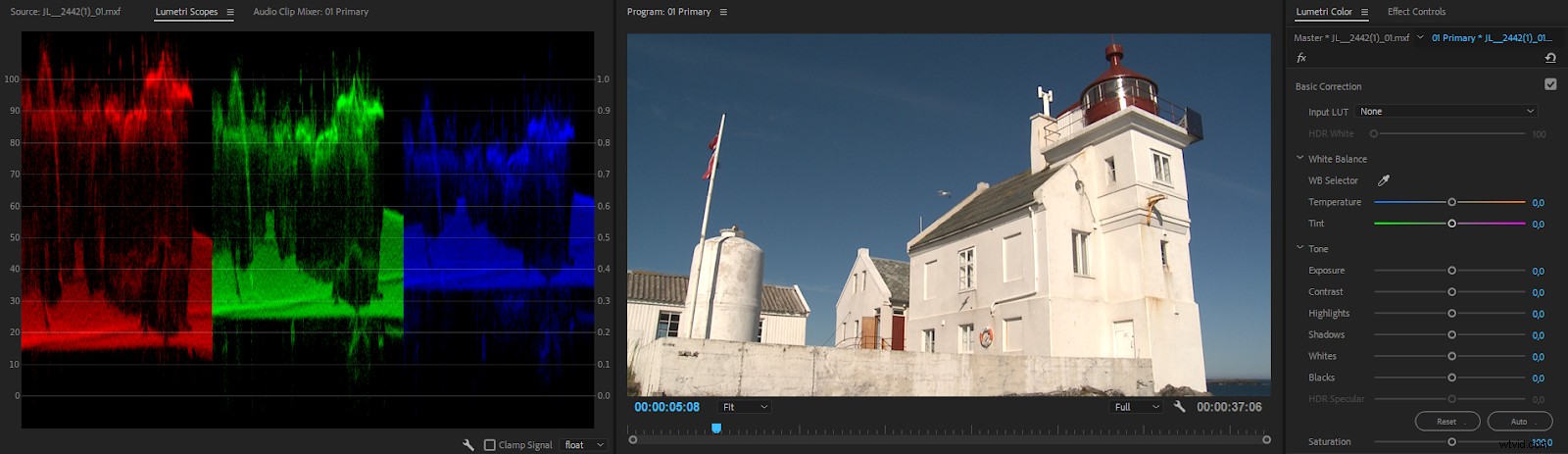
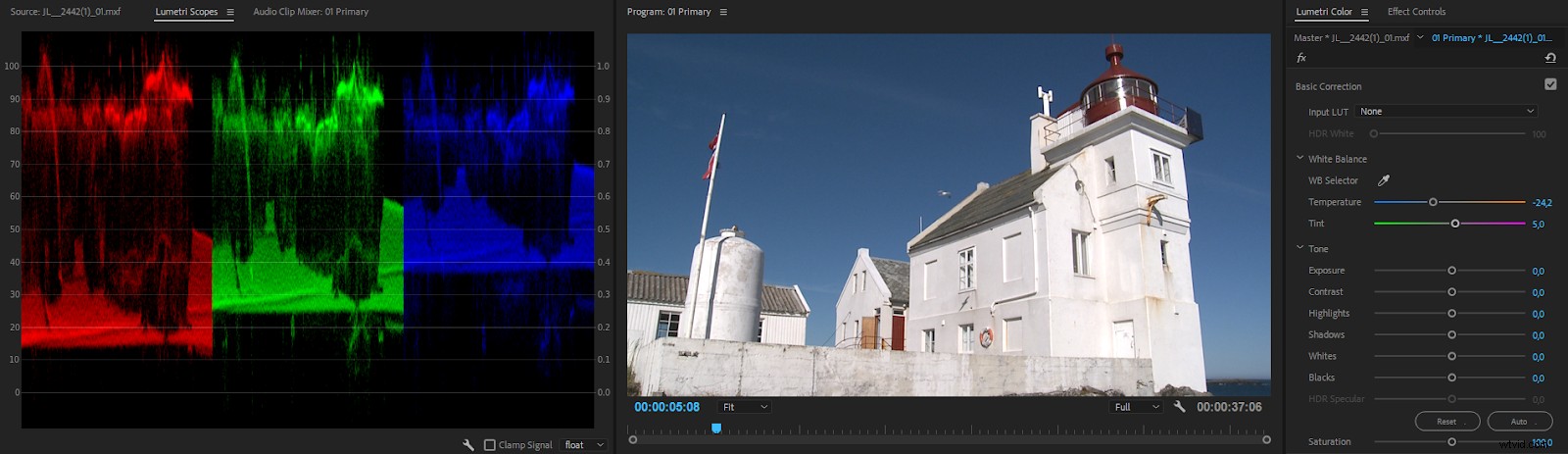
Otras veces, el selector de balance de blancos alterará los niveles de negro, introduciendo un matiz de color en las sombras. Como probablemente ya habrás adivinado, no uso el Selector automático de balance de blancos con demasiada frecuencia.
Cuando ajuste manualmente los controles deslizantes para obtener un balance de blancos, ajuste primero el control deslizante Temperatura hasta que obtenga los mismos niveles de rojo y azul . Luego, ajuste el control deslizante Matiz hasta que el verde coincida con los otros dos. Hay una razón para el orden que tienen en la interfaz de usuario.
Debajo de los controles de balance de blancos, encontrarás los controles deslizantes de tono. . Deben ser muy fáciles de entender. Ellos controlan exactamente lo que sus nombres indican. Hasta que elija High Dynamic Range en el menú del panel, el control deslizante HDR Specular estará atenuado.
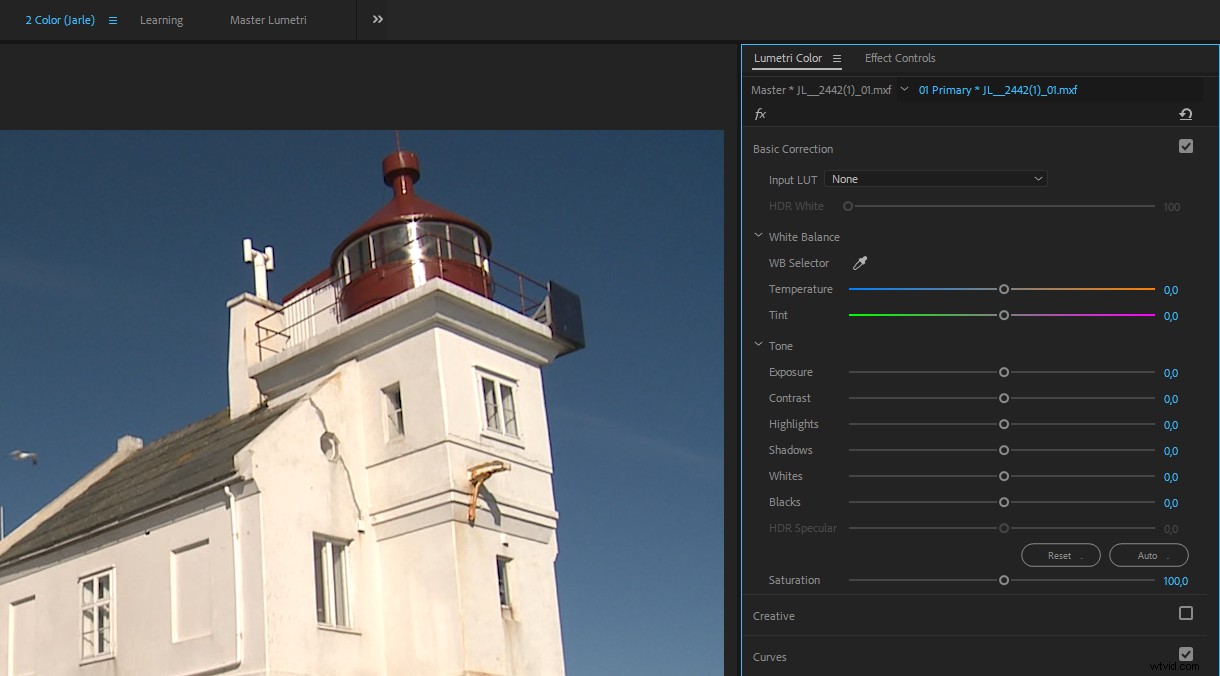
Aunque se colocan en la parte inferior de la pila en la interfaz de usuario, los ajustes de blancos y negros se aplican antes que los otros controles deslizantes . Más sobre eso en la sección Ciencia del color.
La sección creativa
El menú desplegable Look es donde puede aplicar los LUT que coloca en su carpeta Creative (ver más abajo). Puede elegir una LUT del menú desplegable o navegar por ellas usando las flechas que apuntan hacia la izquierda y hacia la derecha y luego hacer clic en la miniatura de vista previa para aplicar la LUT. Si su aspecto favorito no está en la lista, haga clic en Examinar y señale la carpeta donde lo guarda.
La vista previa que ve en la miniatura muestra la LUT aplicada al metraje original, ignorando otros ajustes que le haya hecho. Entonces, lo que ves en la miniatura no es necesariamente lo que obtienes. Esto es confuso y no me gusta cómo funciona.
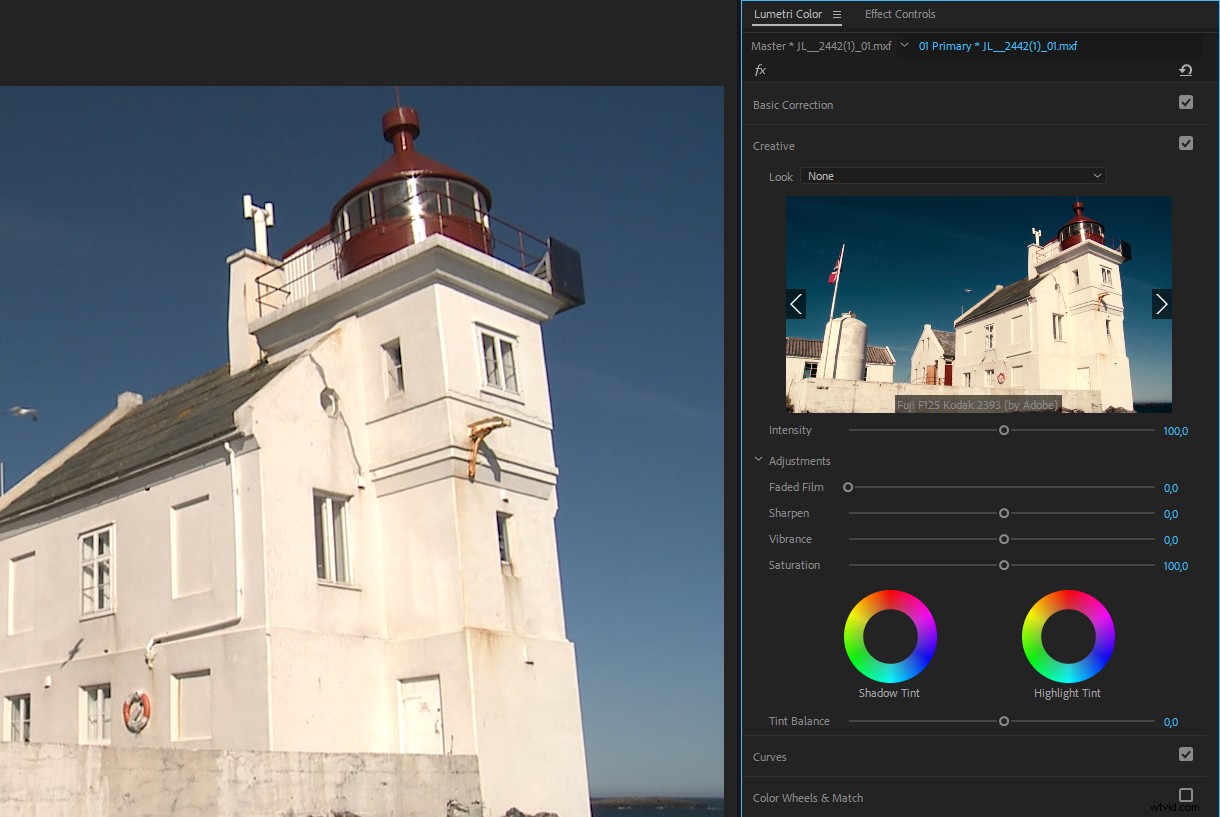
The Faded Film aumenta los negros y reduce los blancos para una apariencia más apagada. El control deslizante Intensidad ajusta la saturación pero evita los píxeles y los tonos de piel ya saturados para evitar colores demasiado saturados. Me gusta usar el control deslizante Vibrance para crear una apariencia desaturada. Creo que hace un mejor trabajo para esto que el control deslizante de Saturación estándar.
En general, no uso mucho esta sección. Lo uso principalmente cuando necesito ajustar la Intensidad o cuando aplico un look/LUT a una capa de ajuste. Esta sección está deshabilitada cuando configura el panel en HDR.
La sección de curvas
¡Esta es mi sección favorita! Cuando no tengo una superficie de control, hago la mayoría de mis ajustes aquí. En combinación con los visores RGB Parade, RGB Curves es una forma muy intuitiva de corregir el color en Premiere .
Además, las curvas de saturación de tono le brindan un control independiente sobre la saturación de cada color, lo que hace que sea muy rápido ajustar los verdes en el follaje o agregar saturación al cielo para que "salte".
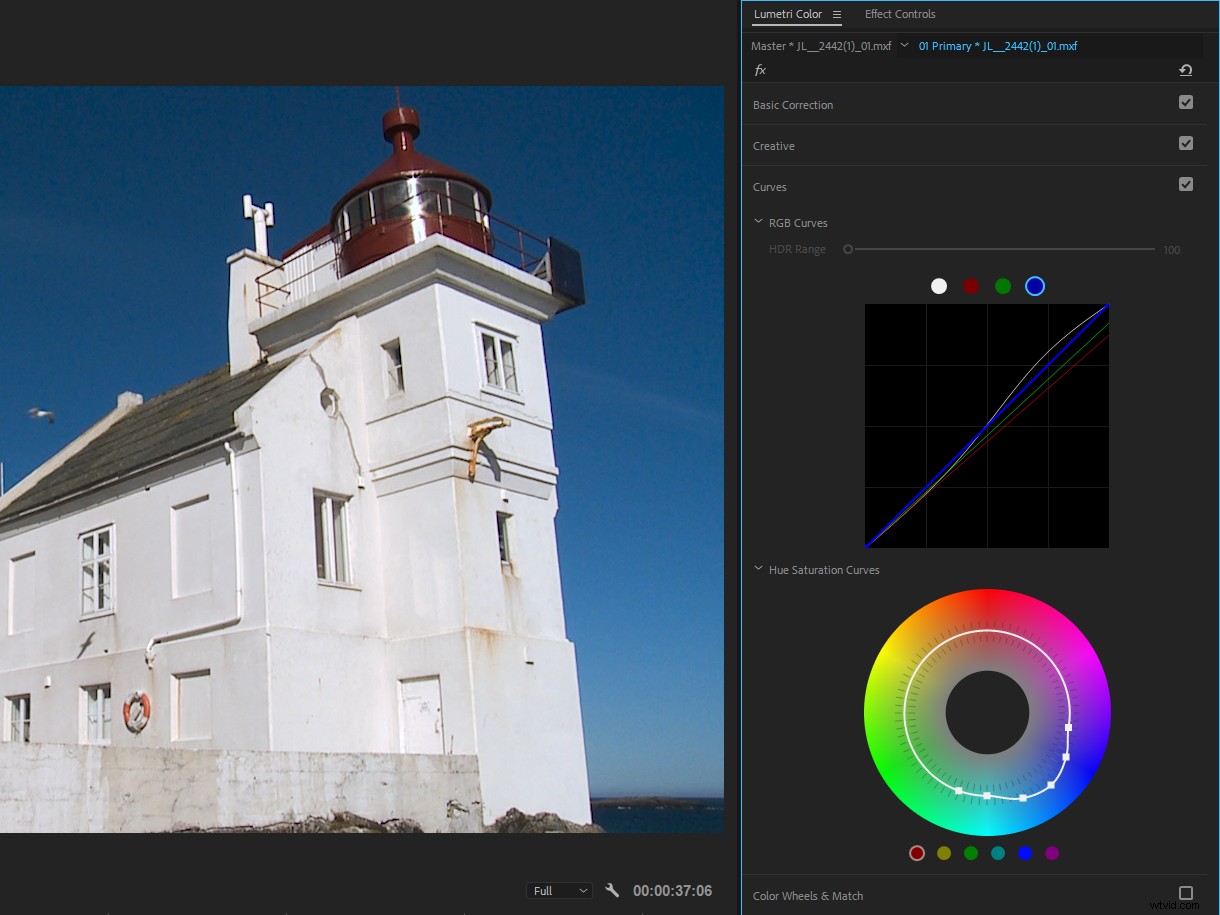
Al igual que con otros controles en Lumetri, simplemente haga doble clic para restablecer las curvas individuales. Sorprendentemente, no puede restablecerlos todos con un solo clic ya que no hay un botón Restablecer. Sin embargo, hay botones Restablecer parámetros para Curvas RGB, Curvas de saturación de tono y toda la sección de Curvas en el panel Controles de efectos.
Ver mi artículo sobre Técnicas Avanzadas de Curvas para obtener muchas técnicas geniales que puede usar para la corrección de color en Premiere usando Curves.
La sección Ruedas de colores y coincidencias
Esta sección probablemente será la más familiar si ha realizado la gradación de color en otros NLE. Con la corrección de color de tres vías, puede ajustar el brillo, el tono y la saturación de las sombras, los medios tonos y las luces de forma independiente.
Aquí también se encuentra la nueva función de coincidencia de color y un botón para activar y desactivar la vista de comparación. Todos los ajustes de la función Color Match se realizan en esta sección.
Para ajustar las sombras, arrastre la cruz del centro hacia el tinte de color que desee, o alejándola del color que desea eliminar. Para oscurecer las sombras, arrastre el control deslizante hacia abajo y arrástrelo hacia arriba para que las sombras sean más claras. Los controles para tonos medios y realces funcionan de la misma manera.
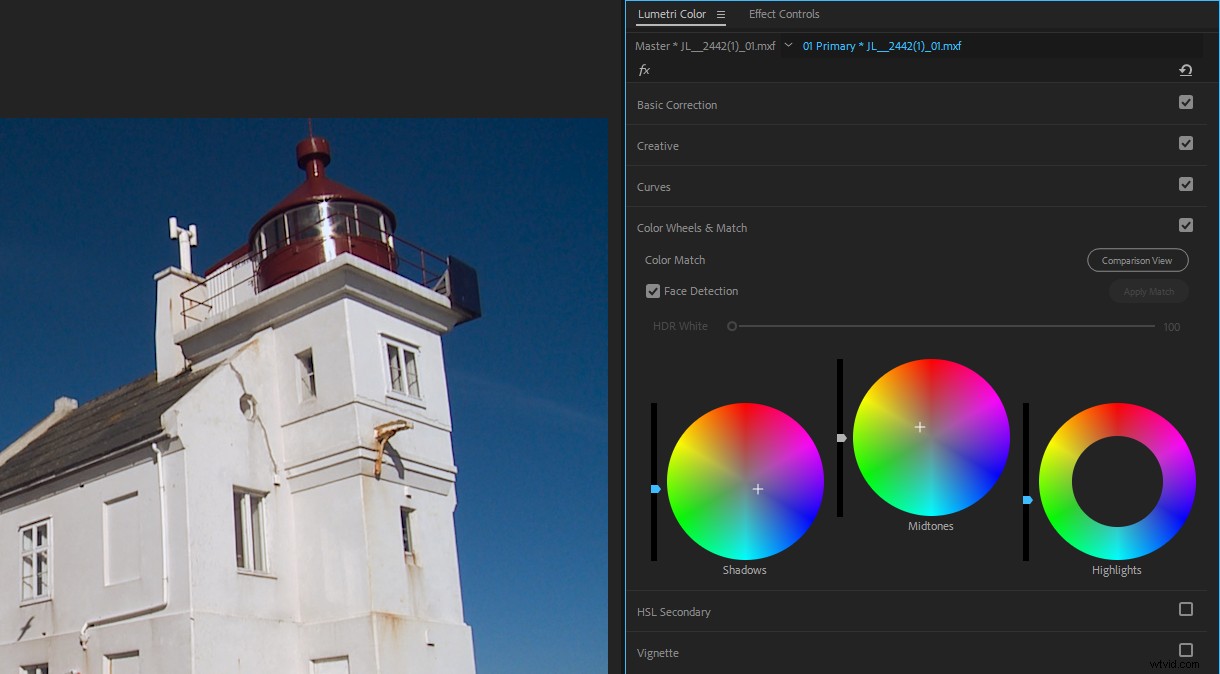
Las ruedas de color le brindan excelentes comentarios para mostrarle lo que se ha ajustado (usted o mediante la función Color Match). Las ruedas se llenan cuando se han ajustado y los controles deslizantes se vuelven azules. Entonces, en la figura aquí, podemos ver que ajusté tanto el control deslizante como la rueda de colores para las sombras, solo la rueda de colores para los medios tonos y solo el control deslizante para las luces.
Hay una función de "engranaje" en funcionamiento en estas ruedas y controles deslizantes, por lo que debe arrastrar la cruceta mucho más tiempo hacia el tinte de color deseado que la distancia que desea que se mueva el control deslizante o el punto. Esto hace que los ajustes precisos sean muy sencillos, a pesar de que las ruedas son pequeñas en la pantalla. Presiona Shift mientras arrastras para que se muevan más rápido. También puedes simplemente hacer clic donde quieras que esté el punto de mira y luego arrastrarlo para modificarlo aún más.
Si está utilizando una superficie de control, las ruedas y las perillas ajustarán las ruedas y los controles deslizantes en esta sección. Una gran ventaja de usar una superficie de control es que no es necesario activar el panel Lumetri Color. . Simplemente coloque el cabezal de reproducción sobre el clip y comience a ajustar.
Al igual que en la sección Corrección básica, el control deslizante HDR White está inactivo hasta que elija High Dynamic Range en el menú del panel.
La Sección de Secundarios de HSL
Esta sección le permite crear looks interesantes, hacer que sus espectadores se centren en las partes correctas de la imagen, etc. Puede seleccionar píxeles dentro de un rango seleccionado de tono, saturación y luminosidad y ajustar solo esos píxeles. Es esencialmente una máscara definida por una clave de color, si eso ayuda. Si no, no te preocupes. Te explicaré más.
Aquí puede corregir un tono de piel después de agregar un tinte verde azulado, hacer que un vestido o un logotipo se destaque del resto de la imagen, etc. También puede presionar el botón Invertir máscara para invertir la selección y ajustar todos los demás píxeles en su lugar, conservando los seleccionados tal como están.
Hagamos que el color amarillo de la casa en esta toma resalte un poco más.
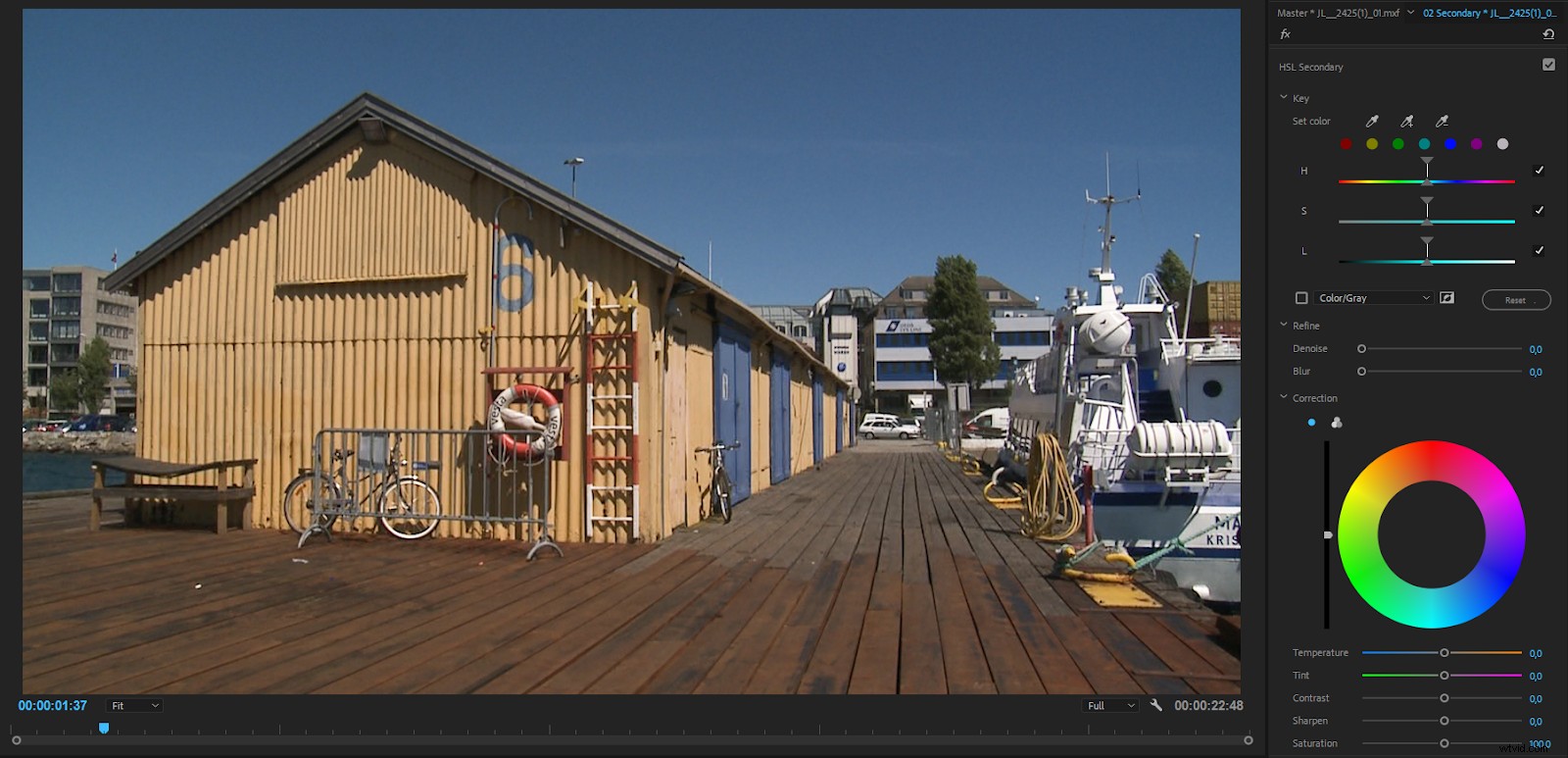
Para hacer la sección inicial, puede hacer clic en uno de los botones de colores o usar el cuentagotas izquierdo. Luego puede usar los cuentagotas más y menos para agregar y eliminar píxeles de la sección.
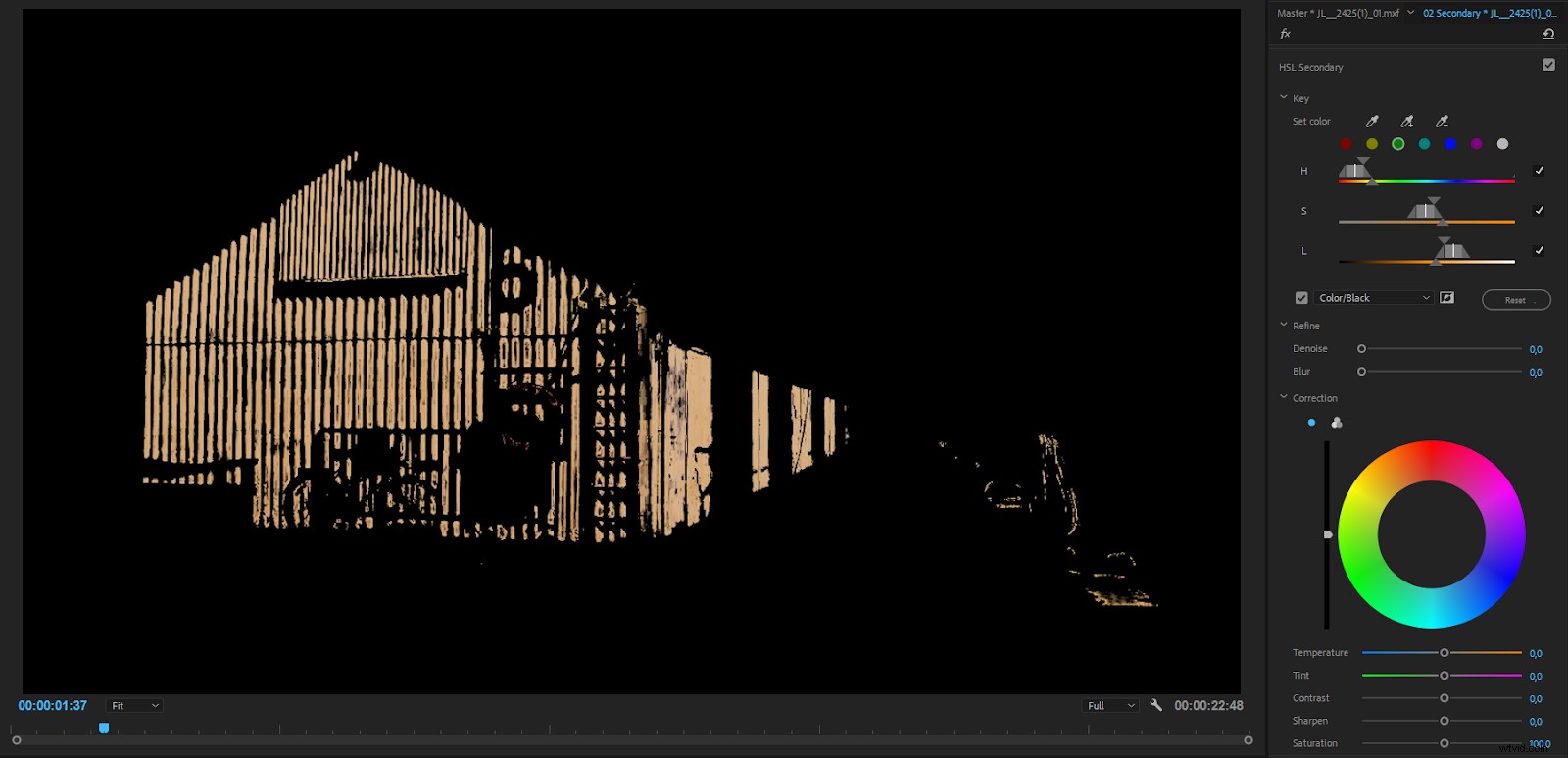
Al igual que con el cuentagotas de balance de blancos, puede presionar Ctrl (Cmd) para obtener un cuentagotas más grande que muestra un promedio de 5 × 5 píxeles.
Elija blanco/negro, color/negro o color/gris para ver los píxeles seleccionados por su máscara. La vista que mejor muestre los píxeles seleccionados dependerá del metraje. En mi caso, el color amarillo se mostró mejor contra el negro.
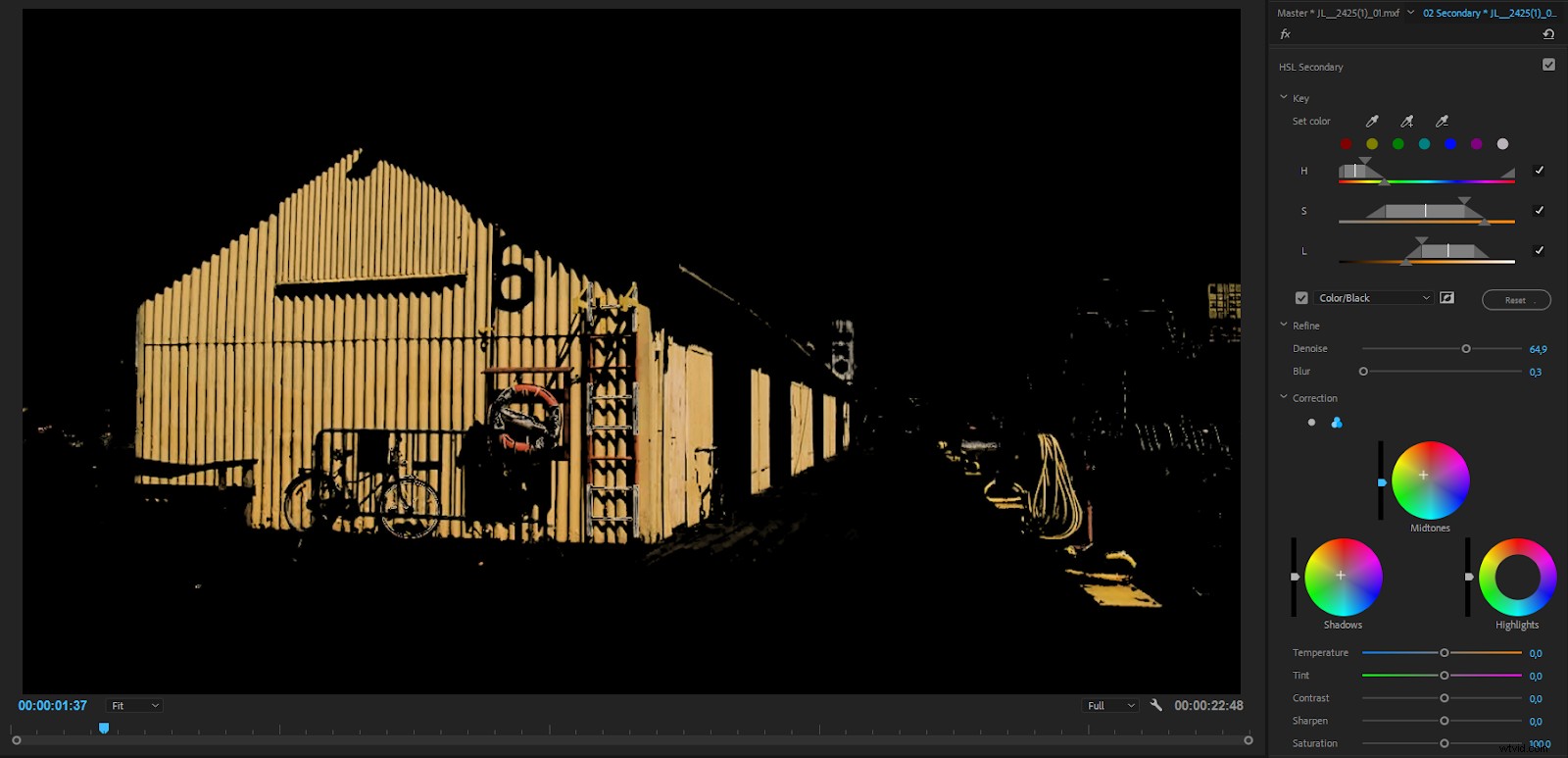
Una vez que haya elegido los colores que desea cambiar con los cuentagotas, puede ajustar los controles deslizantes (Tono, Saturación y Niveles) para seleccionar un rango más amplio o más estrecho de valores de píxeles. Arrastra el triángulo en la parte superior de cada control deslizante para ajustar el rango, y el triángulo inferior para suavizar la transición entre los píxeles seleccionados y no seleccionados.
Utilice el control deslizante Denoise para deshacerse de cualquier pequeña mota en la máscara de clave. También puede arrastrar el control deslizante Desenfocar un poco para suavizar la máscara si los bordes se vuelven un poco ásperos. Observe de cerca la vista de la máscara mientras arrastra los controles deslizantes.
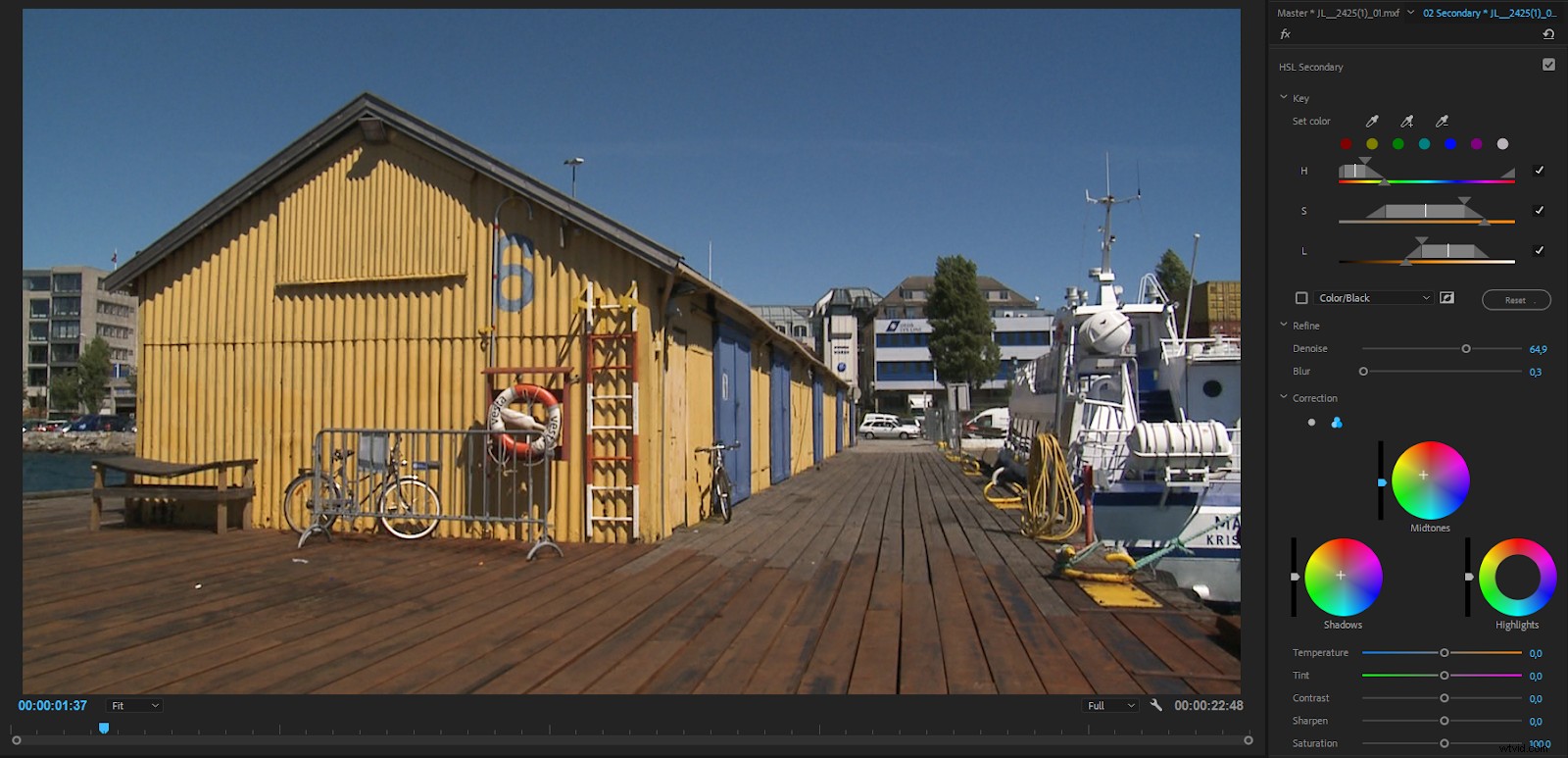

Antes y después de ajustar los amarillos para que sean más naranjas y más saturados.
Problema secundario de HSL
En lugar de hacer la clave en el material de archivo original, la clave secundaria de HSL en Lumetri está mirando los píxeles después de las secciones superiores. Por lo tanto, agregar corrección de color en las secciones sobre las secundarias HSL en el mismo efecto Lumetri, o en el clip maestro, afectará las claves HSL.
Si decide aumentar la exposición o enfriar el clip después de haber ajustado la clave, debe volver a realizar toda la clave HSL.
Si está introduciendo HSL, entonces debería hacer estos efectos previos o inmediatamente después de la LUT de entrada. Cambiar el color, la nitidez, etc., no debería afectar la clave y siempre debería funcionar en función de los píxeles originales.
La sección de viñetas
En la sección Viñeta, encontrará controles deslizantes para la cantidad de oscuridad o claridad que debe tener la viñeta, el punto medio, la redondez y el difuminado.
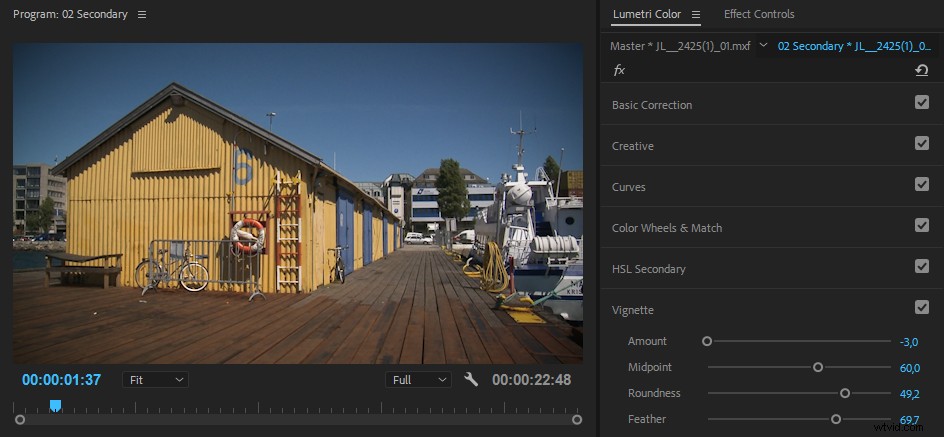
Aunque a veces uso viñetas en mi corrección de color de Premiere, no uso mucho la sección Viñeta en Lumetri. No puede elegir modos de fusión y la viñeta siempre está centrada. Así que hago rodar mis propias viñetas usando capas de ajuste con máscaras y modos de fusión en su lugar.
Comentarios visuales en el panel de colores de Lumetri
Las ruedas se llenan cuando se ajustan y sus controles deslizantes adquieren un color azul . Por lo tanto, es fácil ver lo que se ha ajustado o dejado de lado.
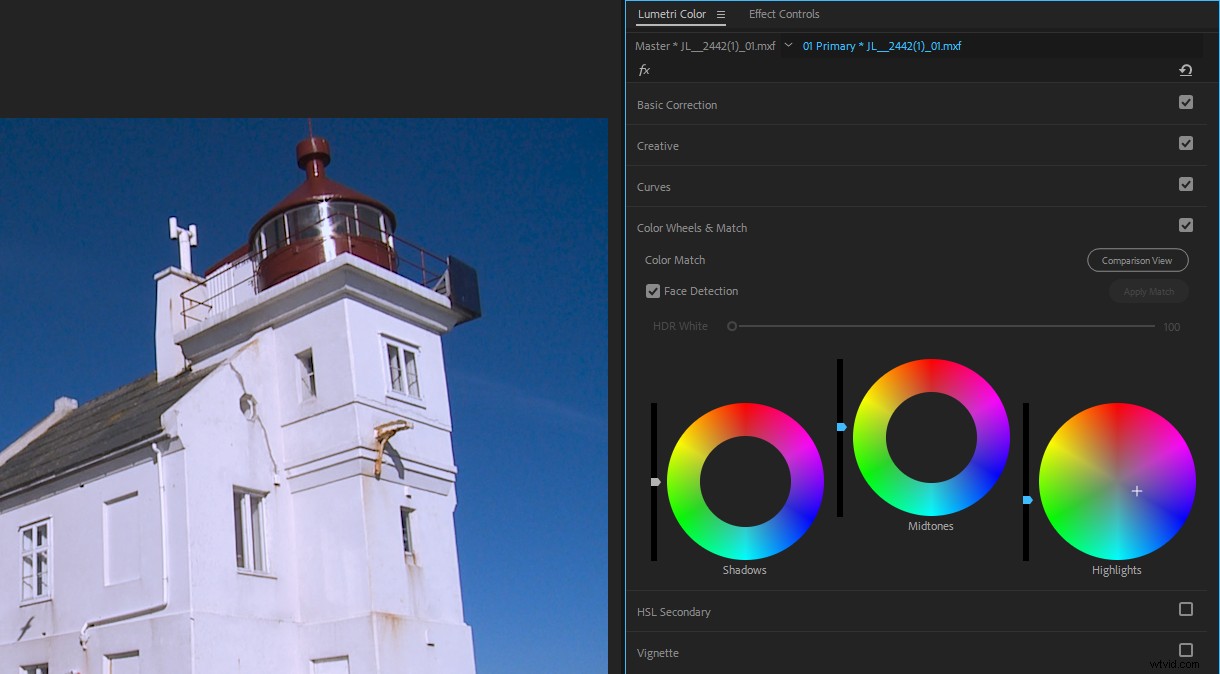
Otros controles deslizantes suelen tener su valor predeterminado en la posición central o en el extremo izquierdo. Una vez más, esto facilita ver lo que se ha ajustado.
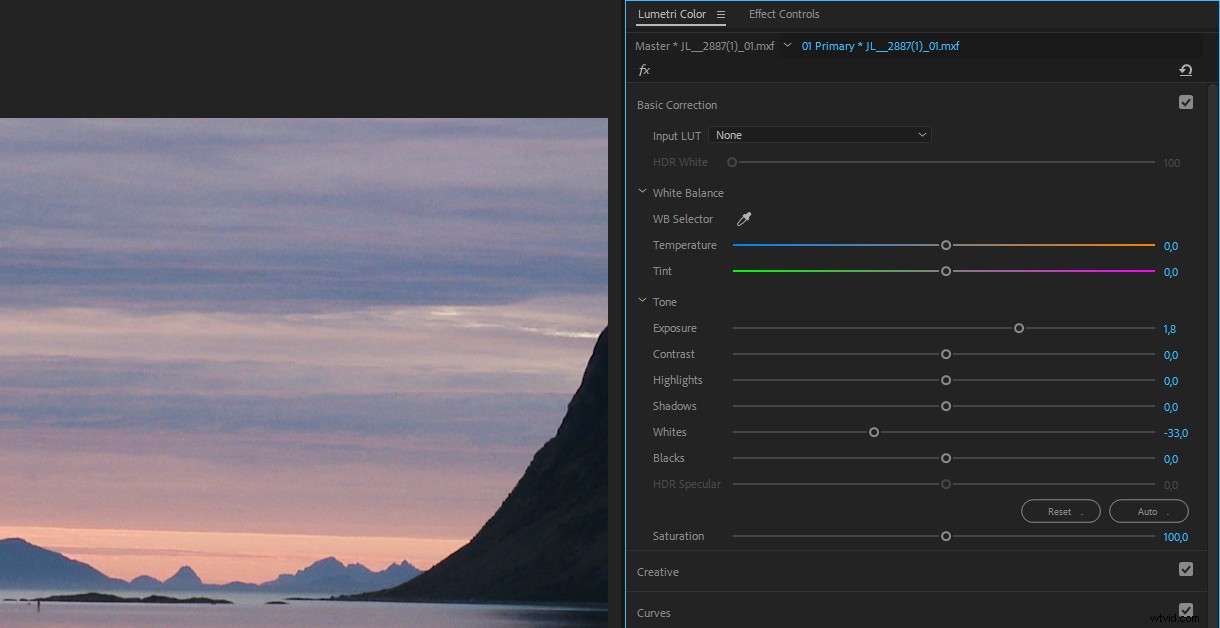
Restablezca fácilmente controles deslizantes, ruedas de colores y curvas
Puede restablecer cada control deslizante, rueda y curva en el panel Lumetri Color haciendo doble clic en ellos. Este método no funciona en el panel Controles de efectos, pero en ese panel, cada parámetro tiene su propio botón Restablecer.
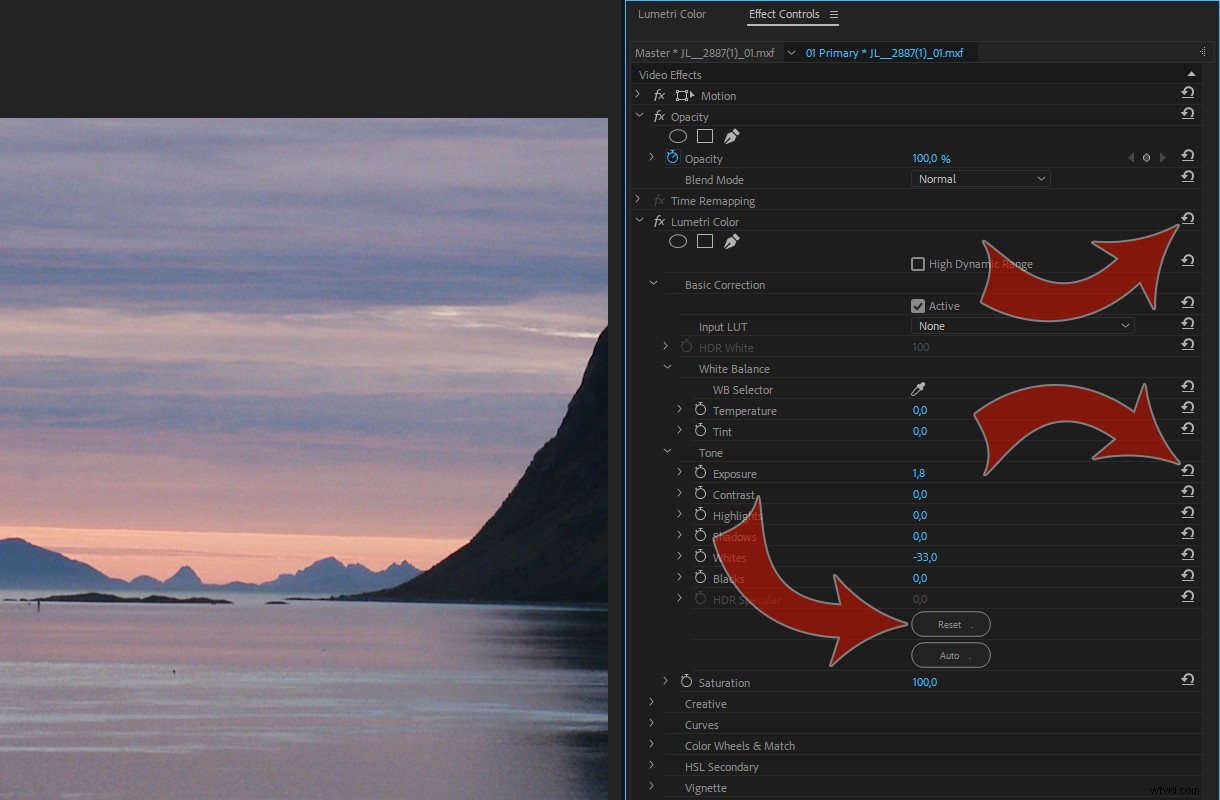
Flujo de trabajo de corrección de color
Ahora echemos un vistazo a cómo debe abordar una sesión de gradación de color. Este flujo de trabajo común hace que calificar sea más rápido, simplemente minimizando la cantidad de veces que necesita reajustar cualquier parámetro.
1. ¿Calificación RAW? Ajuste primero la configuración de la fuente
Puede encontrar la Configuración de fuente para todos los formatos RAW en el panel Controles de efectos en la pestaña Maestro. Los ajustes disponibles para los diferentes formatos varían mucho, desde los ajustes increíblemente detallados para RED RAW hasta los ajustes muy limitados para Sony RAW.
Si su material de archivo no es RAW, puede pasar directamente a la siguiente sección y encontrar su toma principal.
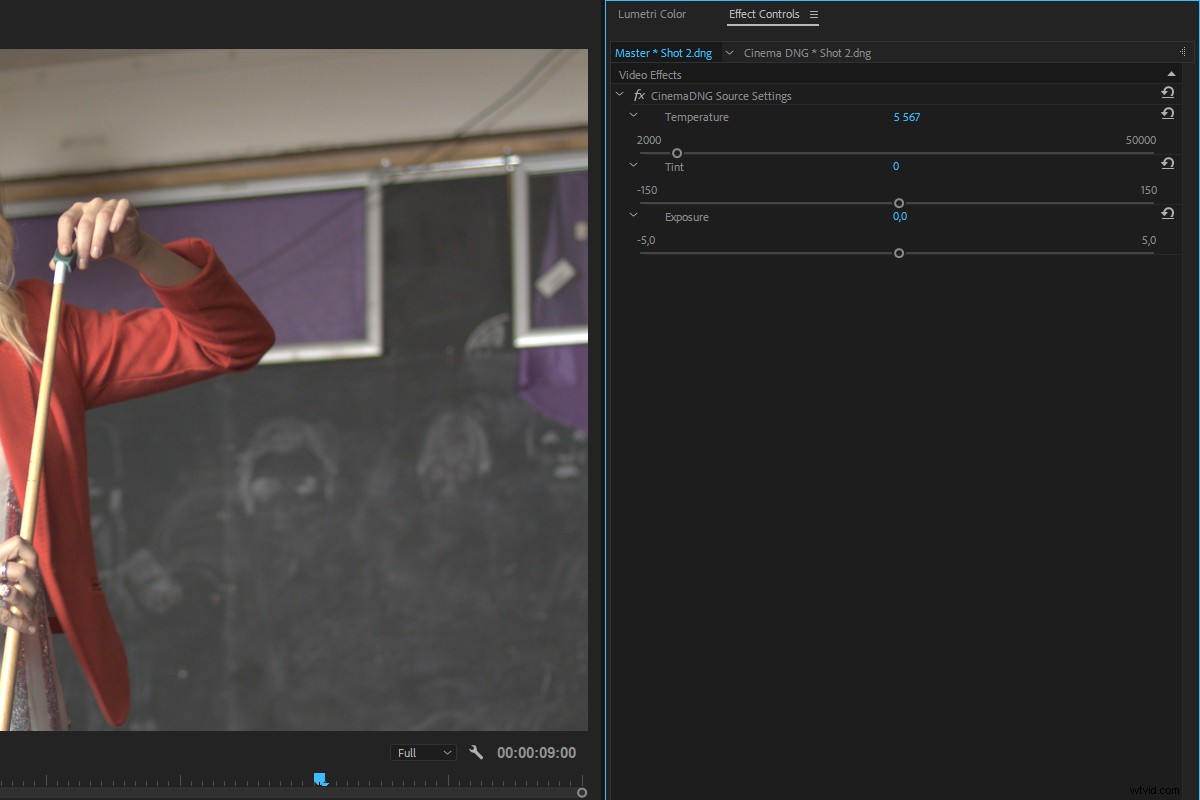
La idea de la Configuración de origen es obtener los niveles dentro de un rango viable y con un aspecto un tanto normal antes de comenzar con la calificación real. Los ajustes que realiza en la configuración de origen no se suman a la carga de la CPU o la GPU, y está utilizando la profundidad de bits completa del archivo.
También puede aplicar configuraciones de origen a varios clips seleccionados en el panel Proyecto. Seleccione los clips, haga clic con el botón derecho y elija Configuración de origen o haga clic en Clip> Configuración de fuente .
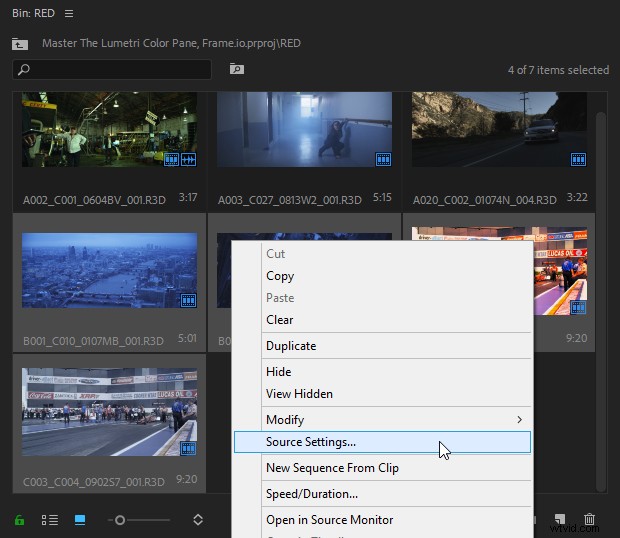
Si la Configuración de origen está atenuada, use la opción Deshabilitar efectos de clip maestro en el menú contextual para que esta opción esté disponible.
2. Encuentra un disparo de héroe y corrígelo
El tiro del héroe es el tiro con el que emparejarás los otros. Pero no elijas tu mejor tiro. No puede hacer que una toma muy mala se vea como su mejor toma, así que elija una toma de héroe que sea similar a tantas otras tomas en su escena como sea posible. Entonces:
- Establece los niveles de negro mientras miras tu visor RGB Parade. Si es necesario, ajuste el balance RGB para que sean neutrales. Mi herramienta favorita para esto son las Curvas RGB.
- Establezca los niveles de blanco de la misma manera.
- Establece la gamma, lo que significa que ajustarás las sombras, los reflejos y los medios tonos. Puede hacer esto principalmente a simple vista, aunque es posible que desee obtener tonos de piel en el rango correcto, etc.
- Modifique los colores de la memoria como el tono de la piel, el follaje y la hierba, el cielo, etc. con secundarios.
- Utilice elementos secundarios y máscaras para ajustar colores importantes en logotipos, accesorios, disfraces, etc.
3. Tiros de partido
Cuando haya terminado la toma del héroe, puede comenzar a hacer coincidir las otras tomas en la Vista de comparación. Puede hacerlo manualmente o usar la función Coincidir en el panel Color de Lumetri. Ambos se explican en detalle a continuación.
4. Agregue una apariencia creativa
Cuando todas las tomas se ven bien, es hora de agregar ese aspecto creativo. Prefiero usar una capa de Ajuste para esto, colocándola en una pista sobre todos los clips. Puede que sea necesario realizar ajustes individuales en algunos clips después de agregar la capa de ajuste.
5. Mantenga los niveles legales con Video Limiter
Si está entregando servicios de transmisión, transmisión o cine, deberá mantener sus niveles de video dentro del rango legal. Incluso si está enviando a YouTube u otros lugares en Internet, o un archivo para reproducirlo localmente en una computadora, debe mantener sus niveles dentro de ciertos límites. Los niveles superiores a 100 IRE generalmente no se mostrarán en el monitor de una computadora y solo se mostrarán en blanco.
Para asegurarse de que sus niveles estén dentro del rango, agregue una capa de ajuste sobre todo lo demás y aplíquele el efecto Limitador de video. El nuevo efecto Video Limiter que obtuvimos en la versión 12.1 es mucho mejor que el anterior y también tiene una función de advertencia de gama. Incluye una pequeña gama de ajustes preestablecidos significativos, combinados con un buen procesamiento de imágenes bajo el capó.
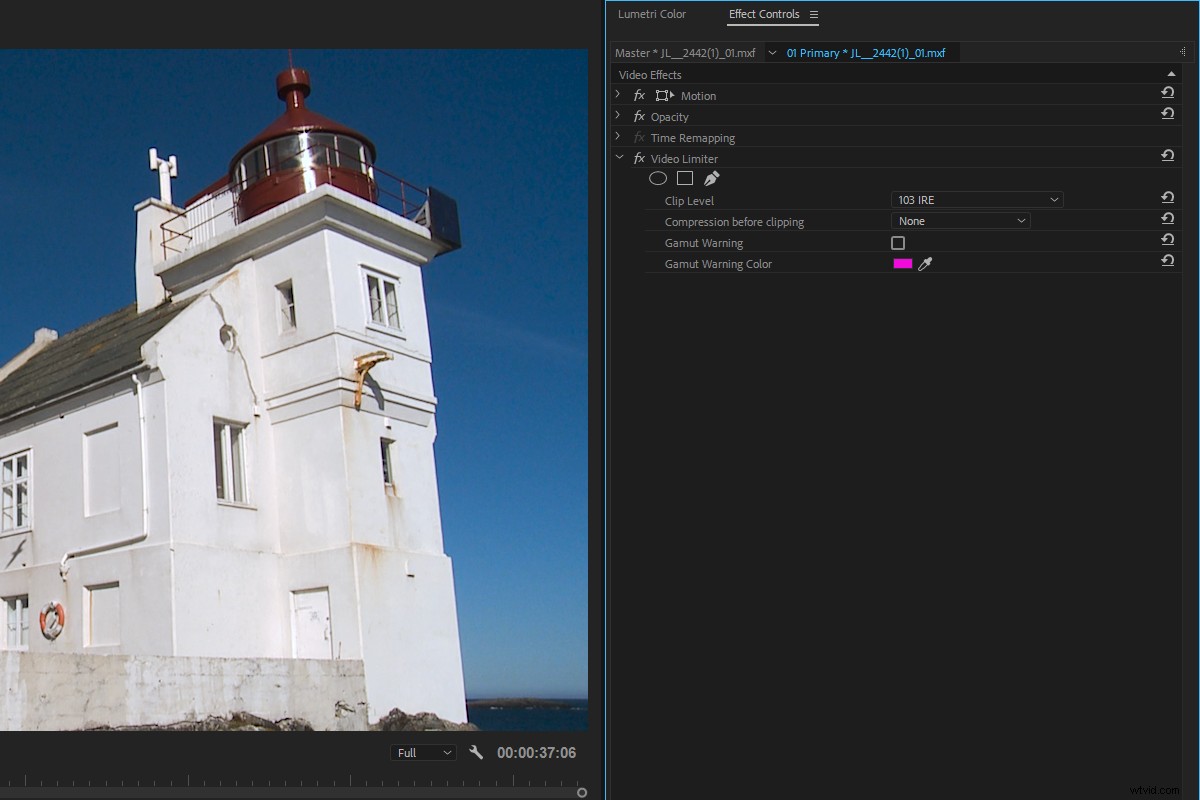
De manera predeterminada, Video Limiter solo recortará los blancos y reducirá la saturación en los niveles dictados por la configuración de Nivel de recorte. Use esto como una red de seguridad después de calificar. No confíes en este efecto para cuidar tus niveles. Obtendrá resultados mucho mejores si califica sus clips correctamente, colocándolos dentro del rango y luego agrega el Limitador de video para solucionar cualquier pequeño error que haya cometido. Esto reduce las posibilidades de que la emisora rechace su proyecto.
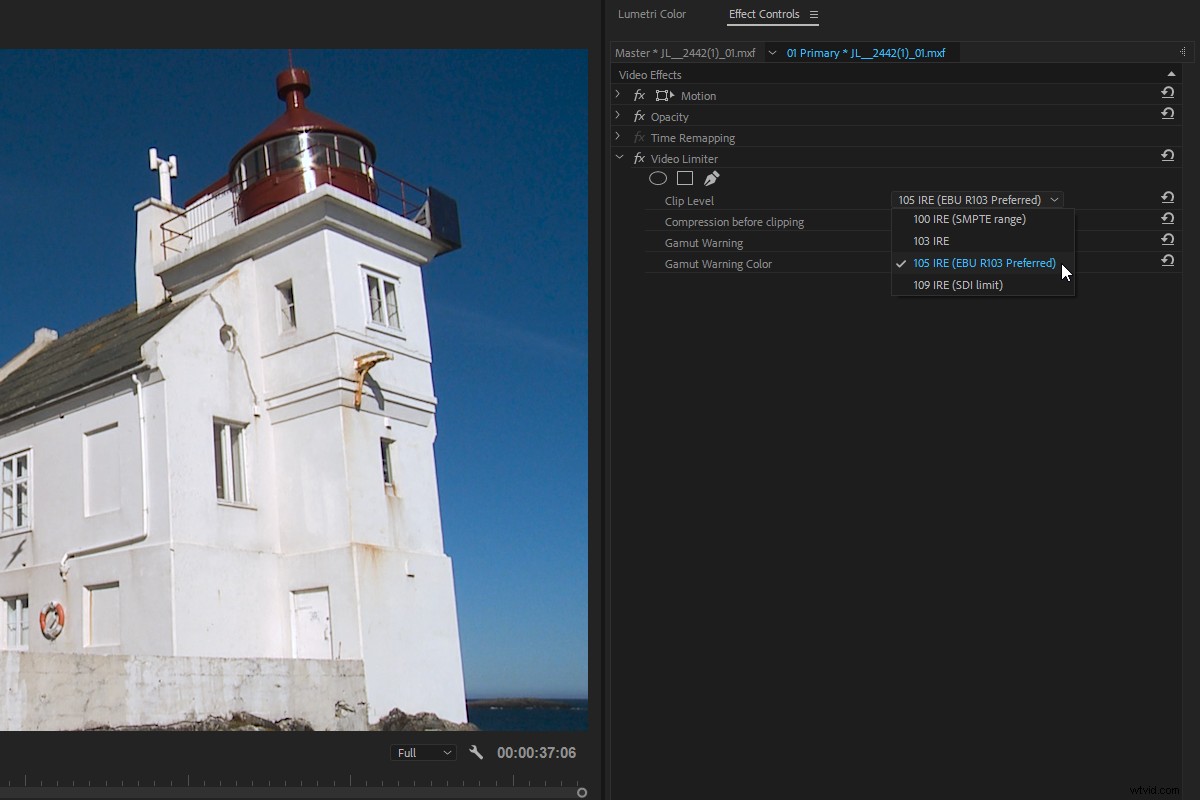
Elegí el preajuste EBU porque resido en Europa. Si activa la Advertencia de gama, puede ver qué píxeles ha afectado el Limitador de video. Ahora que sabe que los niveles están fuera de gama, puede calificar el clip para que cumpla con los estándares.
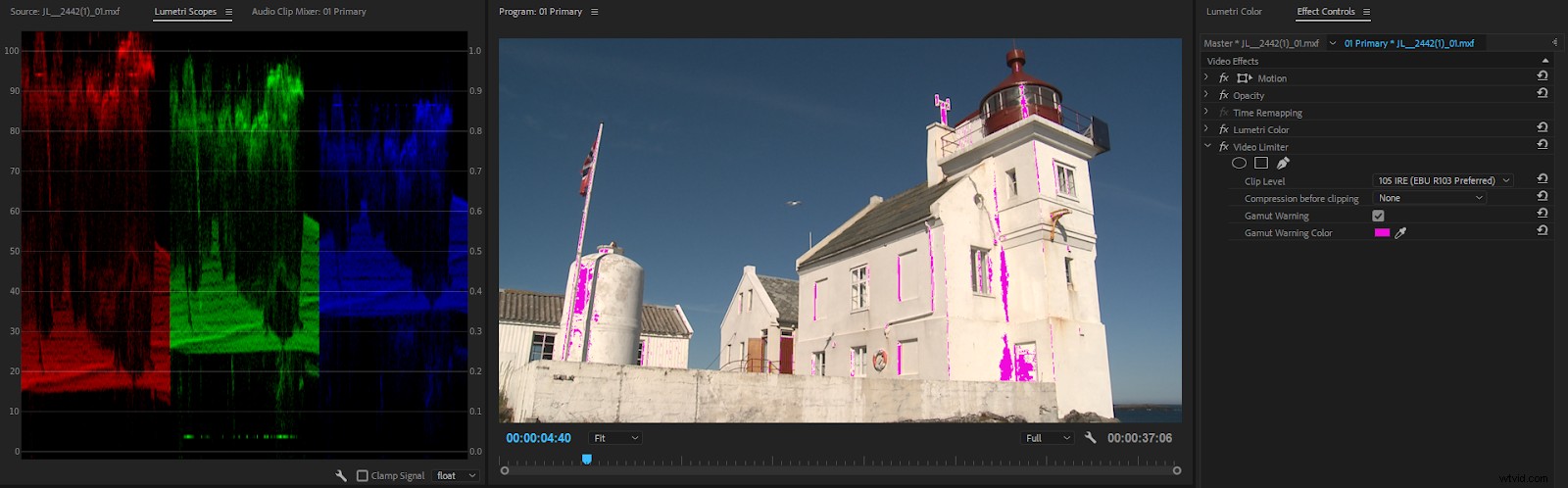
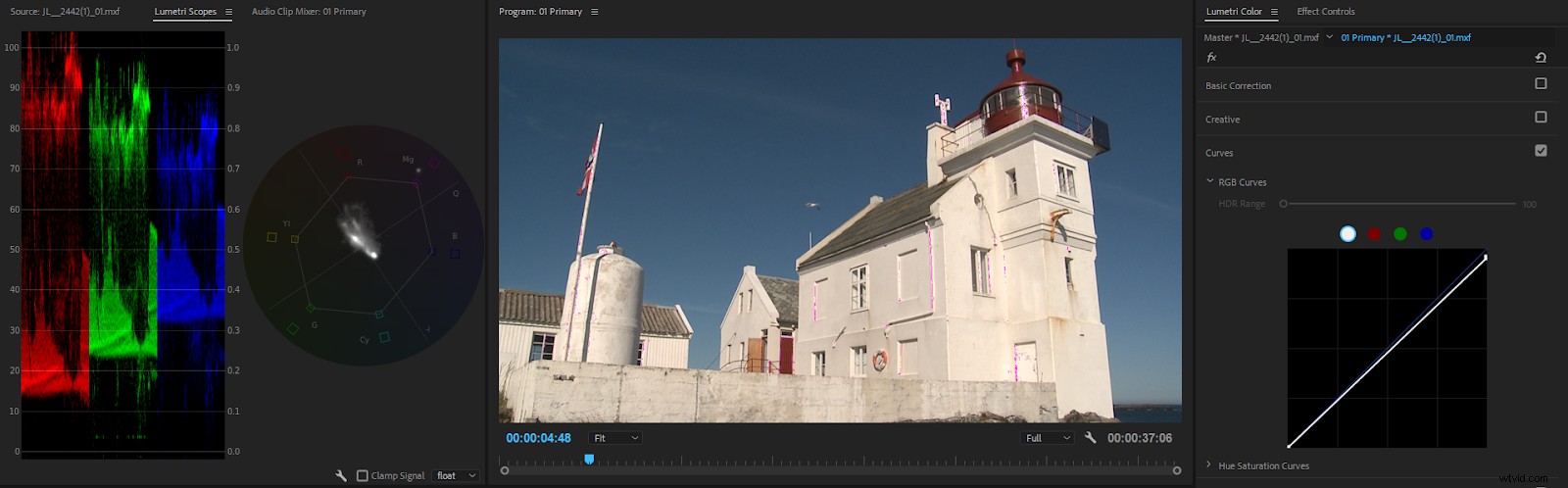
Después de reducir los blancos con un ajuste de curvas, el limitador de video recorta muy pocos píxeles. Me parece bien que esos píxeles se recorten.
Si el recorte es un poco duro, puede indicarle al efecto Video Limiter que comprima los puntos destacados antes del recorte. Por lo general, no uso esta opción, ya que me gusta que mis disparos sean legales mediante ajustes manuales.
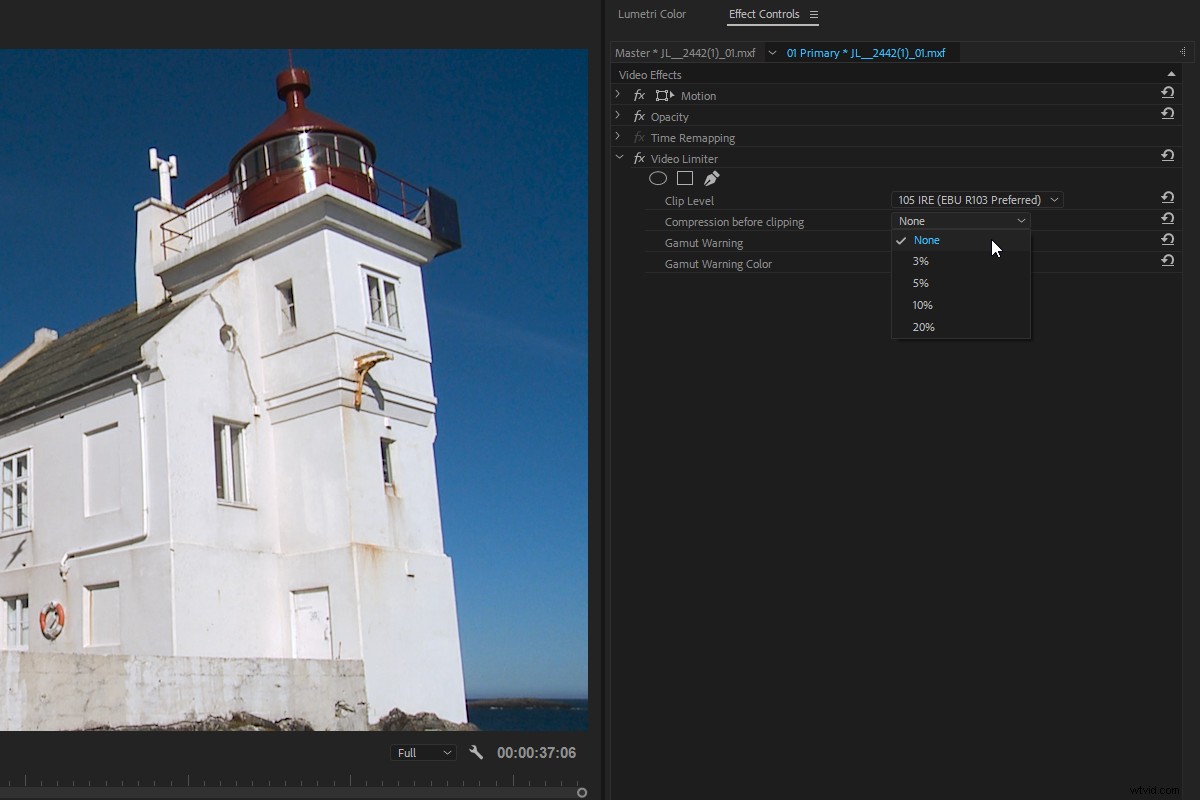
Establecer la compresión alta comprimirá más de la imagen.
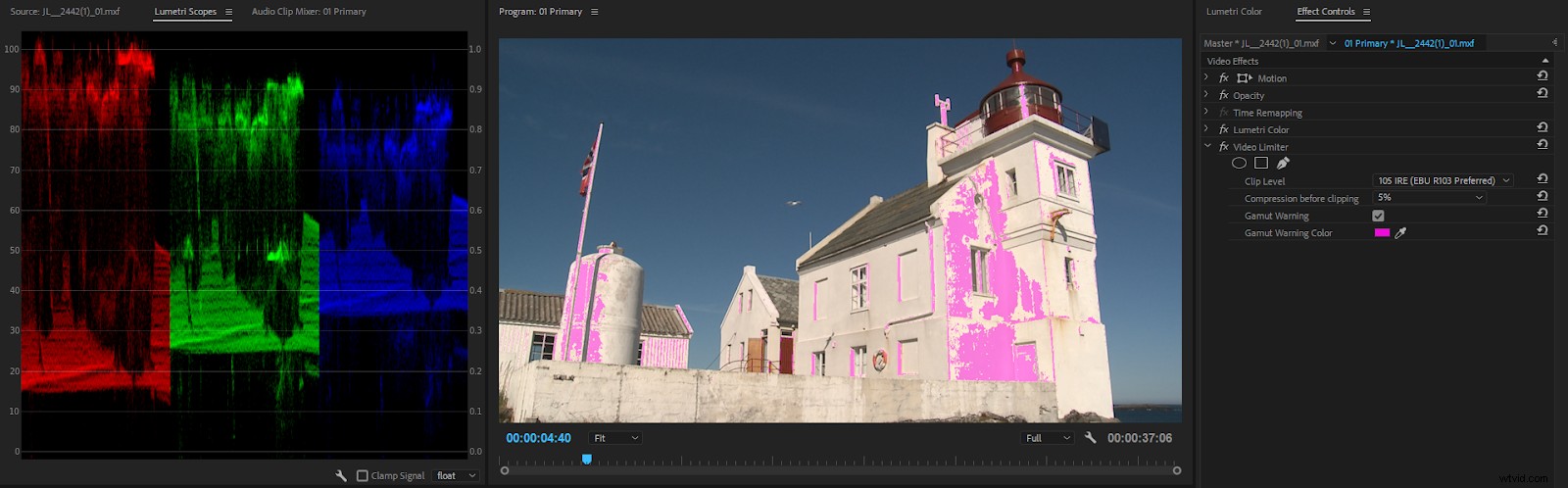
Cuando usa Compresión antes de recortar, la superposición de color muestra qué partes de la imagen se han comprimido y recortado para que estén dentro del rango legal. No todas las secciones coloreadas son demasiado brillantes, pero el limitador vuelve al rango casi demasiado brillante para que la transición sea suave.
Utilizo el conjunto de limitadores de video para recortar a 100 IRE y activo la advertencia de gama cuando califico un video que se verá en una computadora o en YouTube u otras redes sociales. Dado que los niveles superiores a 100 IRE se recortarán en la mayoría de los monitores de computadora, me gusta saber qué píxeles no verán y hacer ajustes manuales para que estén dentro del rango visual.
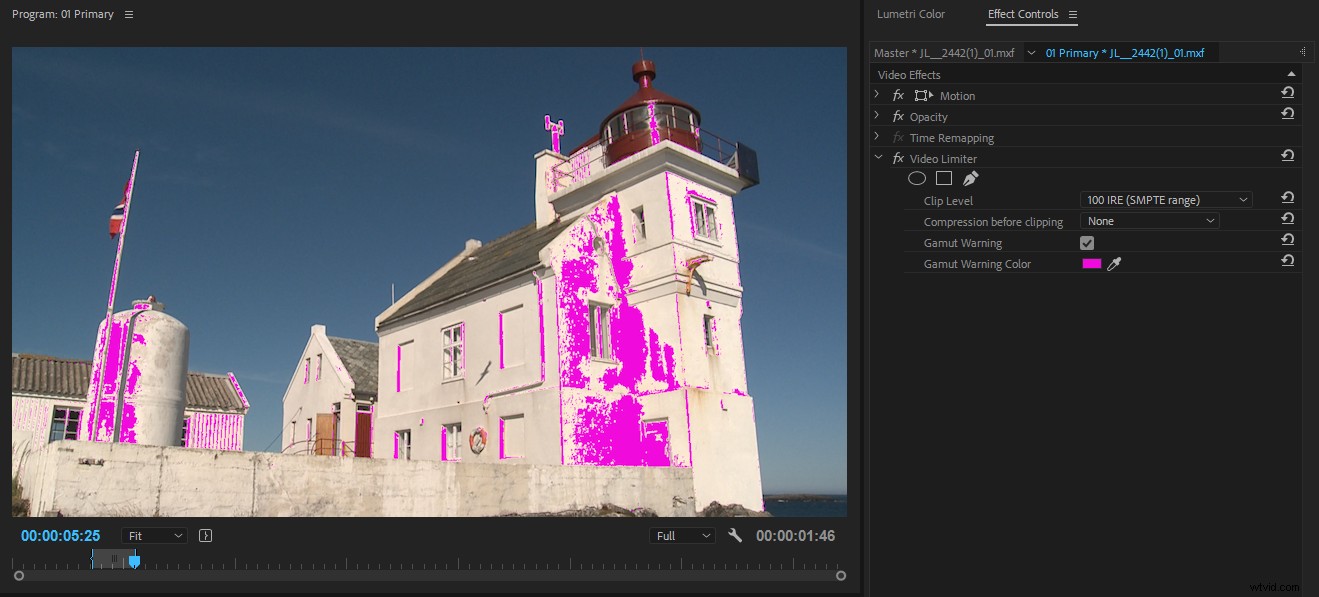
Como ha visto, Video Limiter es una gran herramienta para los coloristas. Sin embargo, recuerde desactivar la Advertencia de gama antes de exportar:¡aparecerá en su video exportado!
Consejos y trucos para trabajar con Lumetri
Usar máscaras con Lumetri
Mientras que Resolve usa el término elegante "Ventana de energía", en Premiere Pro es solo una máscara, un método para dirigir sus efectos a una parte aislada de la imagen. La forma en que se usan es la misma. No hay una sección de máscaras dentro del panel de Lumetri, pero eso no significa que no podamos usar máscaras. En el panel Controles de efectos, puede crear una elipse, un rectángulo y máscaras Bézier de dibujo libre como en cualquier otro efecto.
En mi toma, no quería que los objetos amarillos de la derecha se vieran afectados por el ajuste utilizado para cambiar el color amarillo de la casa. Así que hice clic en el icono del lápiz debajo del nombre del efecto en el panel Controles de efectos y dibujé una máscara alrededor de la casa.
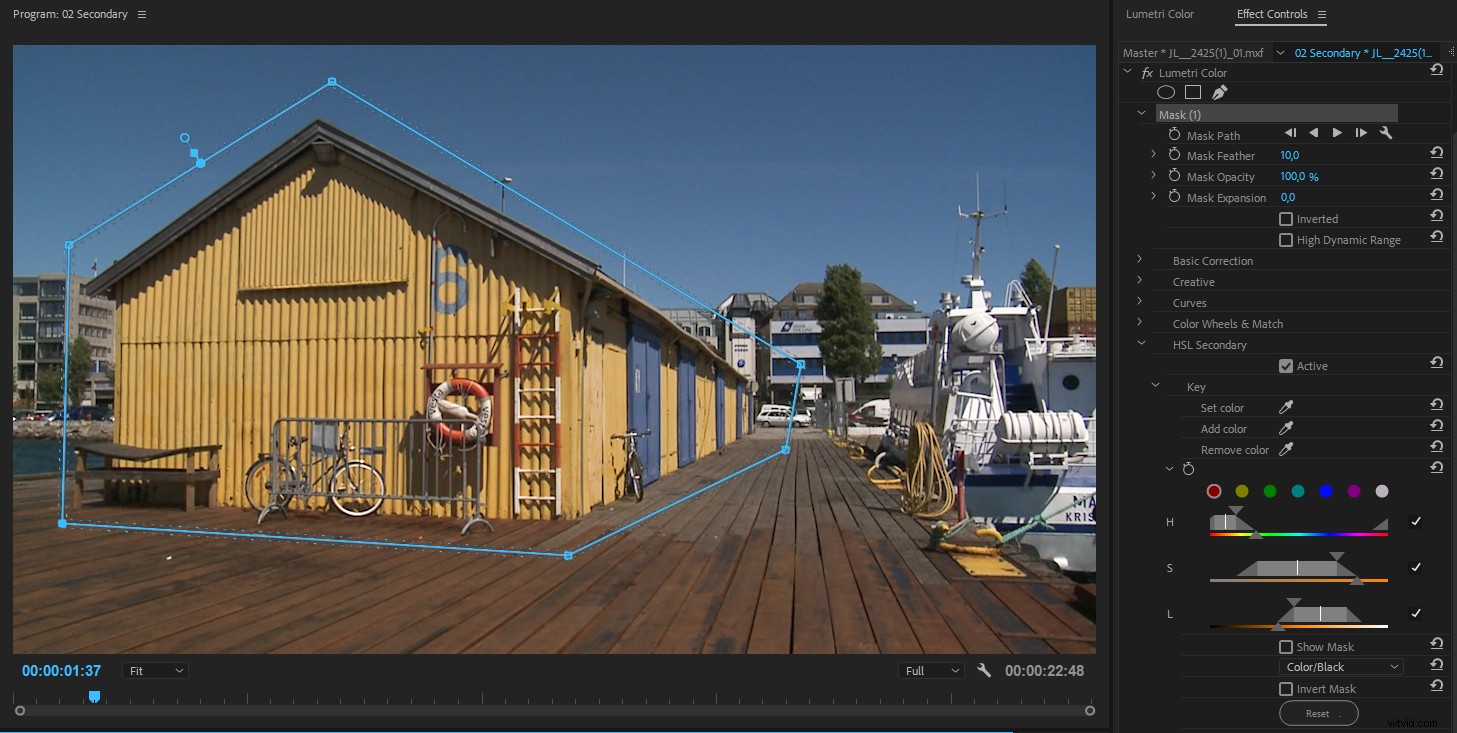
Ahora solo se ven afectados los píxeles dentro de la máscara. También podría haber creado una máscara alrededor de los otros objetos amarillos e invertido la máscara marcando la casilla Invertida.
Para tomas u objetos en movimiento, use los botones de seguimiento de máscara para hacer que la máscara siga al objeto.
En combinación con las Secundarias de HSL y otras secciones de Lumetri, las máscaras son muy útiles para la gradación de color. Puede usar máscaras muy difuminadas para aclarar y oscurecer ciertas áreas para enfocar la atención del espectador donde lo desee.
Trabajar con varias instancias de Lumetri Color
En la actualización Adobe CC 2019 de Premiere Pro, el panel Lumetri Color obtuvo una nueva característica muy bienvenida:ahora podemos trabajar con varias instancias de Lumetri Color directamente desde el panel. En versiones anteriores, el panel Lumetri Color siempre funcionaba en la última instancia de Lumetri Color en un clip.
En la parte superior del panel, donde tenemos el botón fx que activa y desactiva el efecto, ahora tenemos un menú desplegable. De manera predeterminada, solo dice Lumetri Color, pero cuando hace clic en él, puede agregar más instancias y cambiar el nombre o eliminar las existentes.
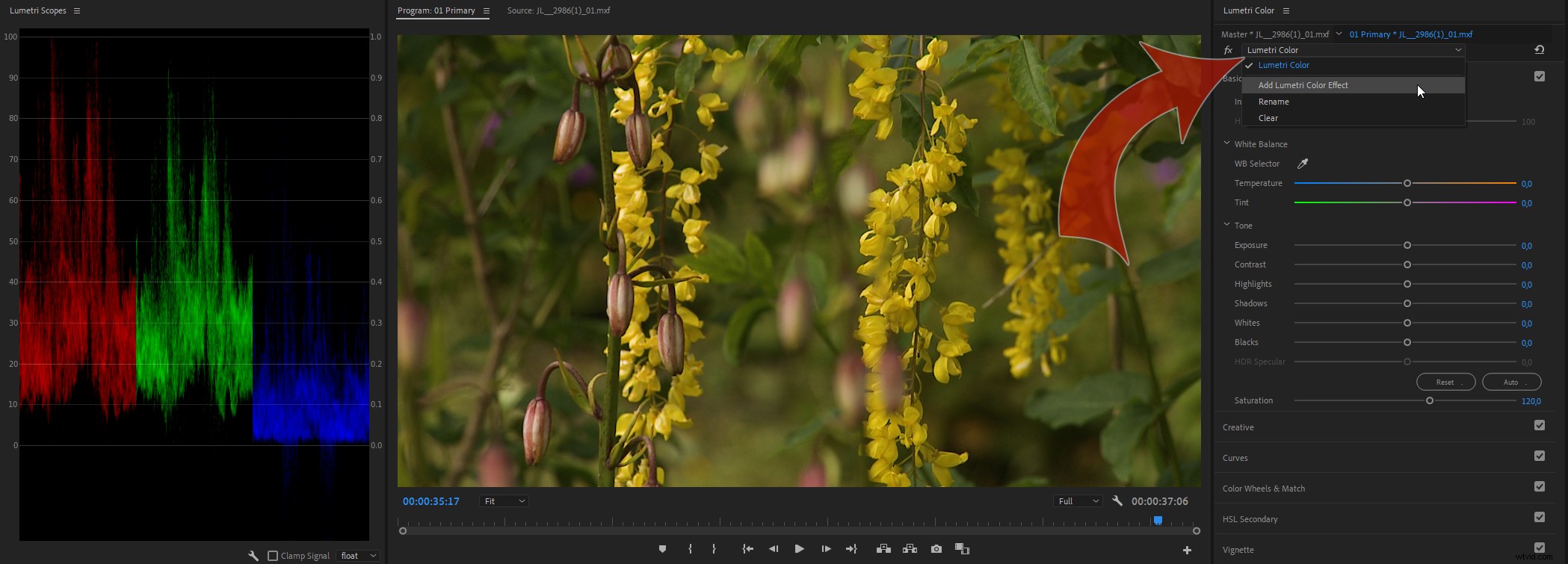
Cada nueva instancia que agregue se llamará simplemente Lumetri Color . Asegúrate de cambiarles el nombre. Múltiples instancias con el mismo nombre Lumetri Color es una receta para el desastre, ya que perderá la noción de en qué instancia está trabajando.
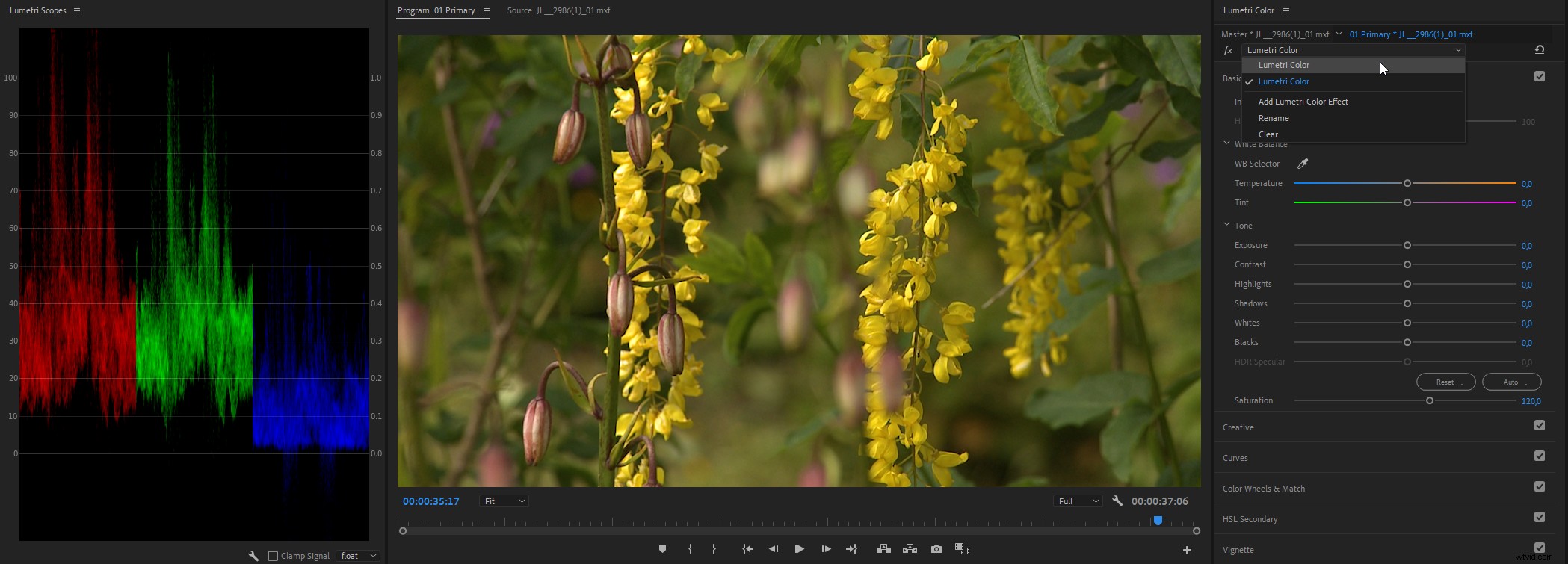
Los nombres se reflejarán en el panel Controles de efectos y el orden en el panel Color de Lumetri es el mismo que en el panel Controles de efectos. El superior es la primera instancia, así que asegúrese de evitar el recorte aquí; no podrá recuperar los niveles recortados con ajustes en instancias posteriores.
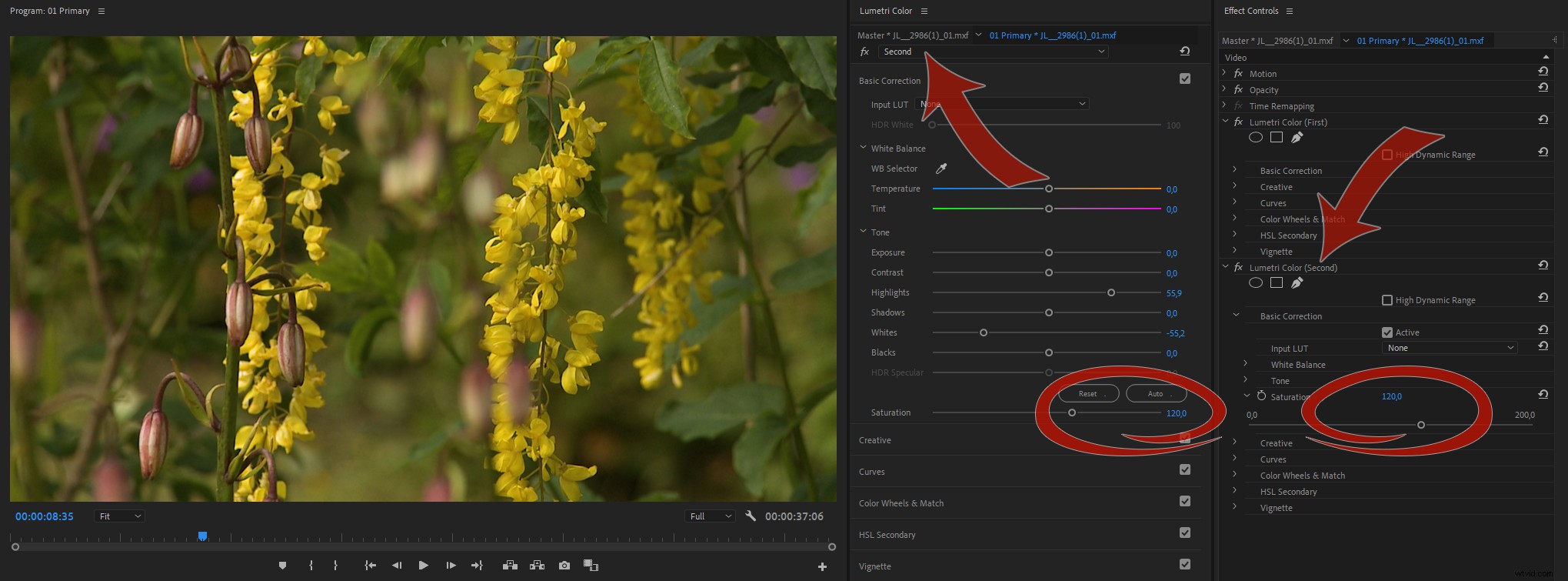
Para operar dos instancias de Lumetri de una manera más fluida, puede usar el panel Controles de efectos y operar los controles para una instancia allí. Me gusta mantener mi panel Controles de efectos acoplado con el panel Color de Lumetri para que sea más alto. Este acoplamiento también hace que el cambio entre los paneles sea realmente rápido y fácil.
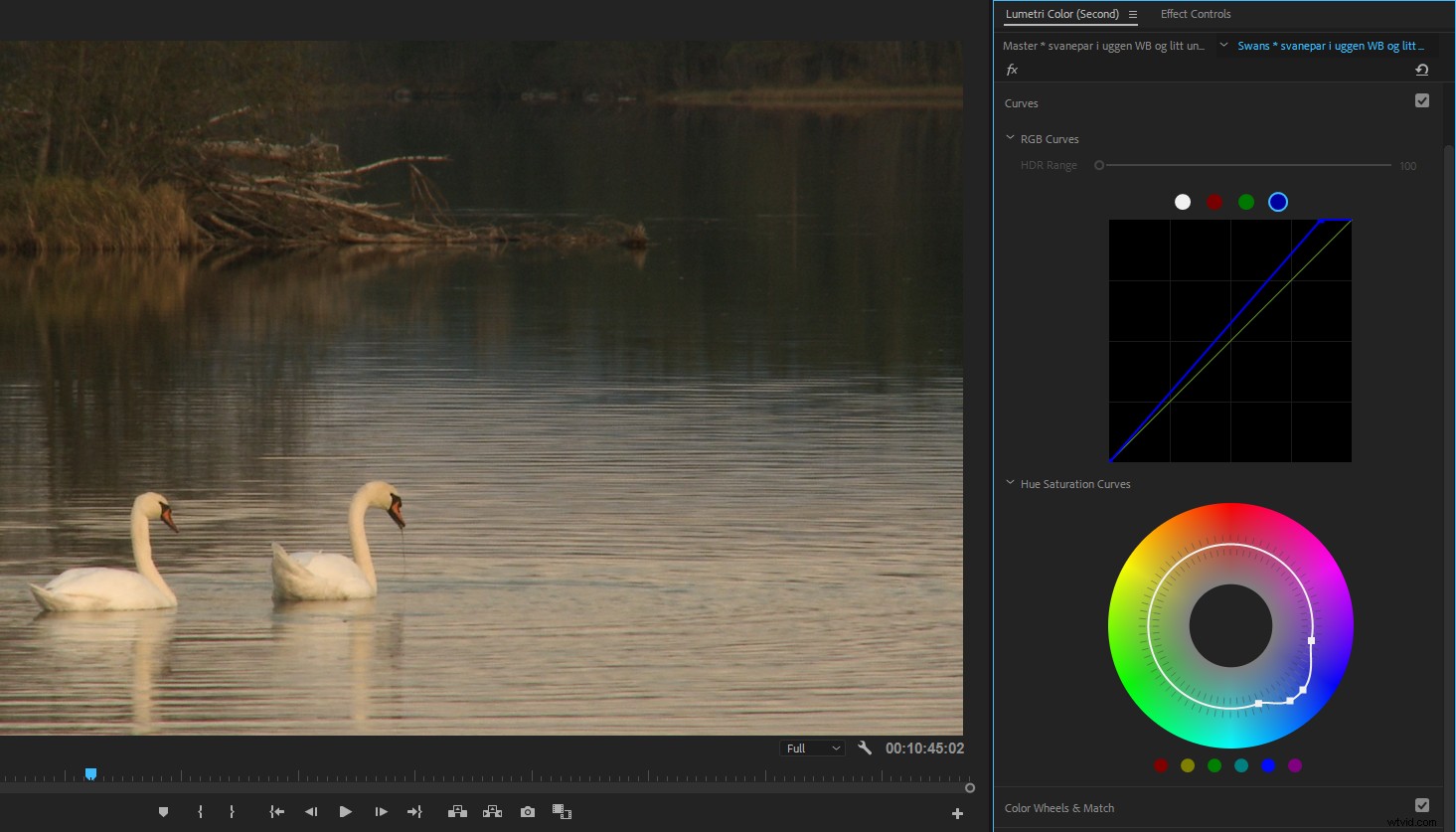
Para un cambio más rápido, use atajos de teclado para cambiar entre los paneles. El método abreviado de teclado predeterminado es Mayús+5 para el panel Controles de efectos, pero el panel Color de Lumetri no tiene un atajo de teclado en el diseño de teclado estándar. Yo configuré el mío en F5 para el panel Controles de efectos y F6 para el panel Lumetri Color. Por lo general, estos están configurados para Capturar y Captura por lotes , pero ¿cuándo fue la última vez que capturaste de una cinta? También configuré el atajo de teclado para el panel Lumetri Scopes en F7 .
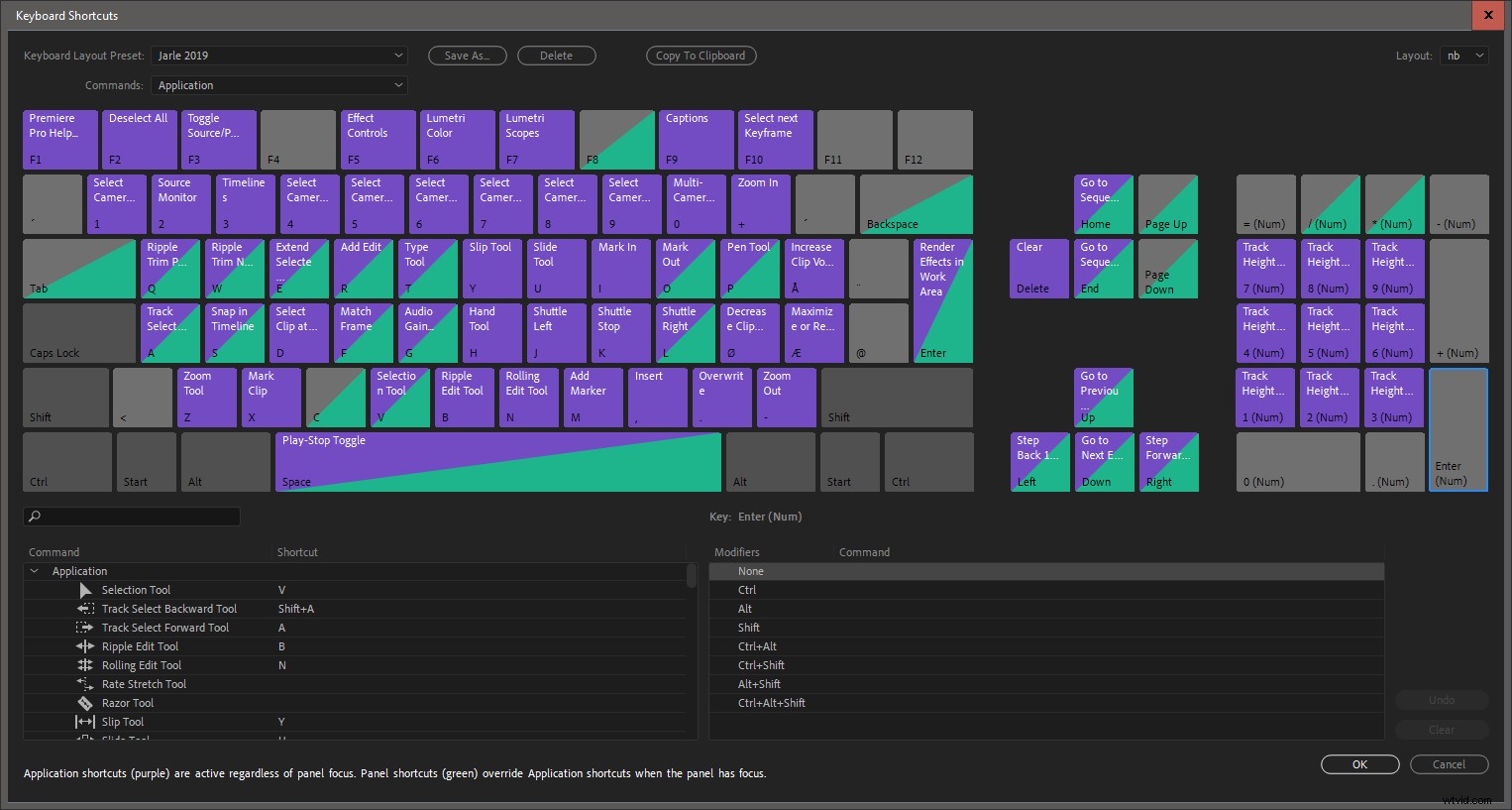
También puede acoplar los paneles uno al lado del otro, lo que le brinda un acceso aún más rápido a todos los ajustes, pero esto solo es práctico si tiene un monitor grande o varias pantallas.
Omitir los efectos de color de Lumetri
Le recomiendo encarecidamente que asigne un acceso directo de un botón a Omitir efectos de color de Lumetri , para alternar fácilmente entre su calificación y el metraje original. He asignado el Asterisco (*) en mi teclado numérico para esto, así puedo comparar rápidamente el aspecto antes y después de los ajustes.
Al pulsar la tecla se apagarán todos instancias de Lumetri Color en el clip seleccionado mientras mantenga presionada la tecla. Suelte la tecla y todos los efectos de color de Lumetri en el clip se activarán de nuevo. ¡Genial!
Tenga en cuenta que este atajo de teclado solo funciona cuando el panel Lumetri Color está activo.
Hay un fx en la parte superior del panel Lumetri Color, a la izquierda del botón Restablecer. Este botón activa y desactiva el efecto Lumetri Color seleccionado.
El método abreviado de teclado para Omitir efectos de color de Lumetri desactivará todas las instancias del efecto de color de Lumetri. Es bueno tener ambas opciones.
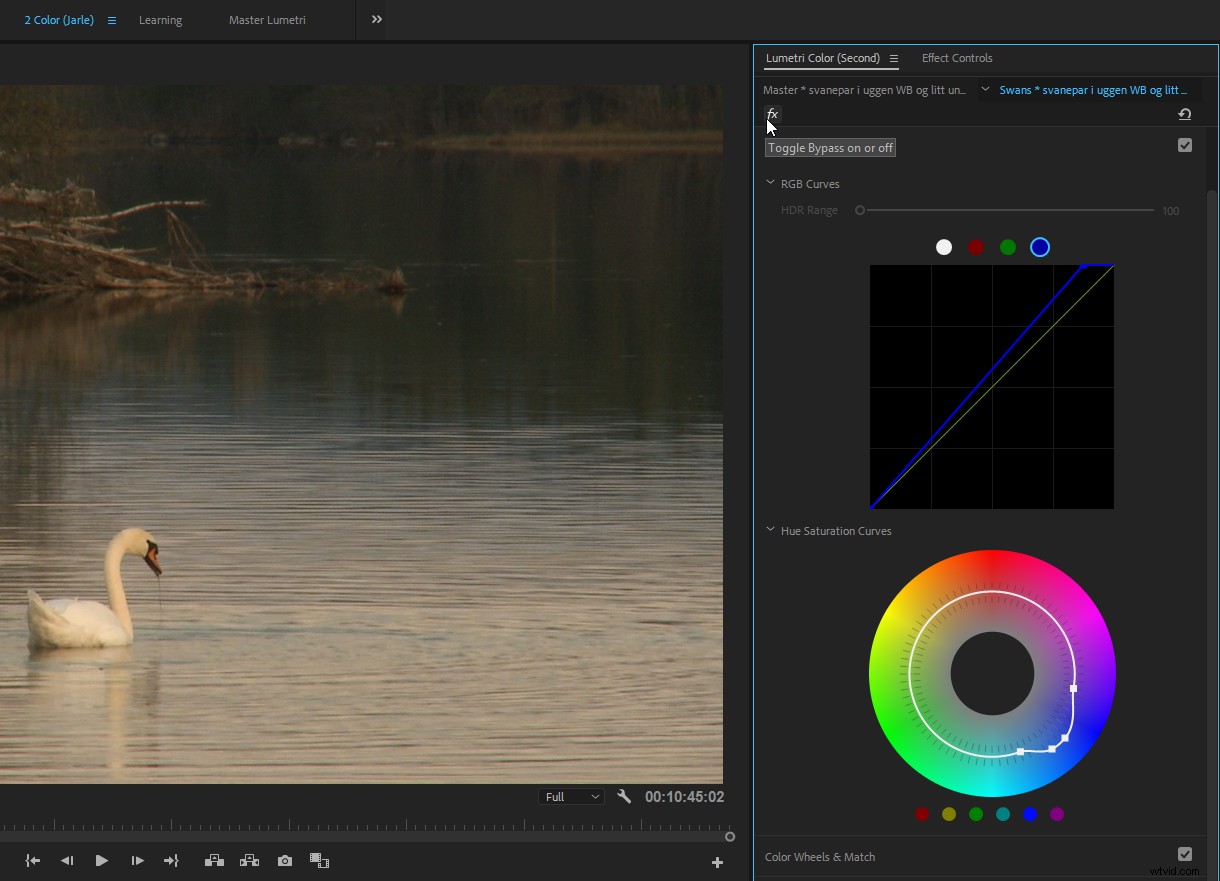
Use los botones fx en el panel Controles de efectos para activar o desactivar el efecto Lumetri Color si trabaja con el panel Lumetri Color cerrado.
Silencio de efectos globales
También puede asignar un atajo de teclado al Global FX Mute rasgo. Esto deshabilita todos los efectos en todos los clips (excluyendo efectos fijos como Movimiento, Opacidad, etc.) Desactivar los efectos no afecta la exportación, solo sus vistas previas.
Esto es bueno cuando desea ver el clip antes y después de todos los efectos y la gradación de color. También es genial cuando tu sistema tiene problemas para reproducir la línea de tiempo. Simplemente presione el atajo, haga los cambios de edición sin efectos y presione el atajo nuevamente para ver la pieza final. Solo funciona cuando el monitor de programa está activo, lo que puede causar cierta confusión.
También puede agregar el botón fx al área de controles de transporte debajo del monitor. Siempre escondo los controles de transporte para tener más espacio en mi pantalla, así que uso el atajo de teclado. Puede activar y desactivar los controles de transporte en el menú de configuración del monitor de programa:el icono de llave inglesa.
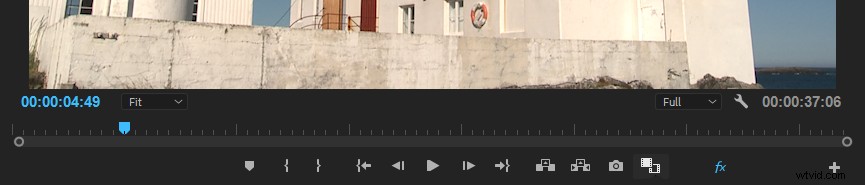
Empuje los controles deslizantes más lejos
Es posible que los controles deslizantes no muestren el rango completo de valores disponibles. Algunos controles deslizantes se detienen en 100, pero puede ingresar números manualmente o arrastrar los dígitos azules a un número más alto. Entonces, si los controles deslizantes no le permiten ir lo suficientemente lejos, comience a arrastrar los números azules.
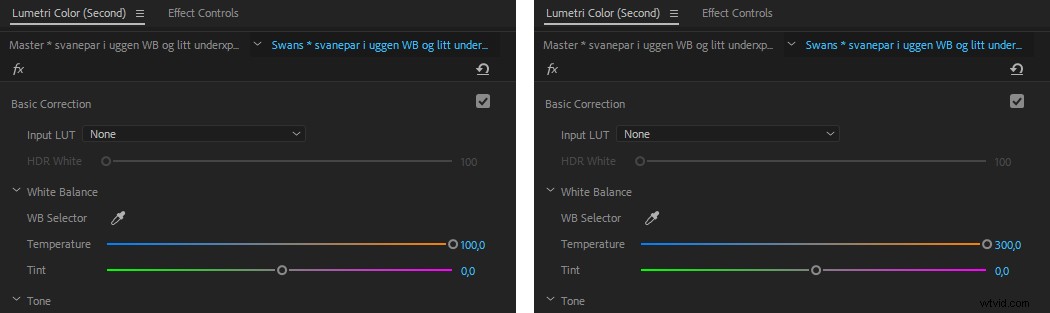
Oculte el panel de ámbitos de Lumetri para obtener un sistema más rápido
Tenga en cuenta que mostrar el panel Lumetri Scopes hará que Premiere utilice más recursos informáticos (GPU y CPU), ya que la señal debe procesarse dos veces:una para el Monitor de programa y otra para el panel Lumetri Scopes.
Hice una prueba en la que agregué Lumetri Color a una capa de ajuste y reproduje la línea de tiempo durante un minuto. Durante la primera mitad, solo tenía abierto el Monitor de programa y mantuve oculto el panel Lumetri Scopes. Para la segunda mitad, llevé el panel Lumetri Scopes al frente para activarlo. En todo momento, medí la carga de GPU y el uso de CPU. Los resultados se pueden ver en las figuras a continuación.
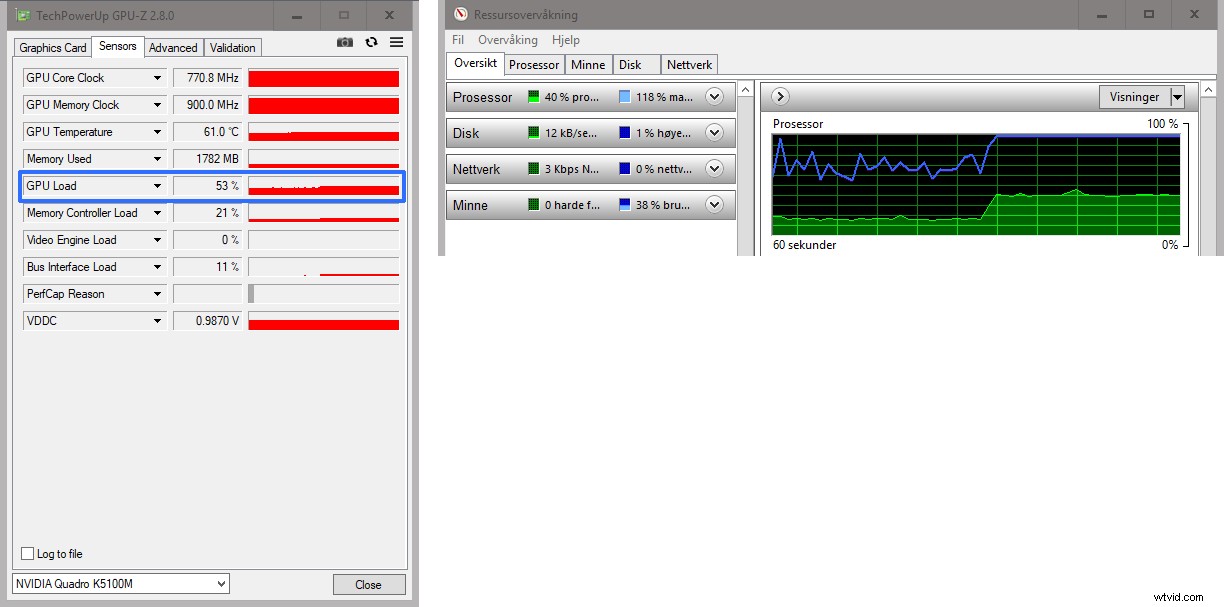
Entonces, para mantener su sistema funcionando sin problemas, cierre u oculte el panel Lumetri Scopes cuando no lo necesite. .
Usar ajustes preestablecidos en Lumetri
Como mencioné anteriormente, puede guardar ajustes preestablecidos en Lumetri Color. ¡Me encantan los ajustes preestablecidos de color de Lumetri!
Si quieres explorar mis presets, puedes descargarlos gratis . Hay más de 100 preajustes en la versión 4.0 de Presets de Jarle e incluyen la cámara de mano presets utilizados por los editores de Deadpool ¡película!
Uso de una superficie de control
Desafortunadamente, el panel de color de Lumetri se controla en gran medida con el mouse. Hay muy pocos métodos abreviados de teclado disponibles y, en su mayoría, reflejan la configuración del menú del panel.
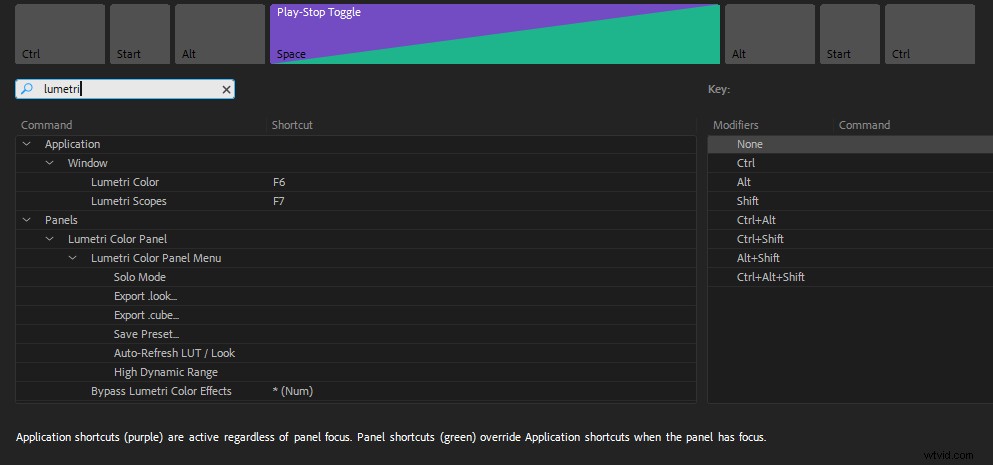
Si usa una superficie de control para manejar Lumetri, por supuesto, estará mucho menos controlado por el mouse. Le recomiendo encarecidamente que compre una superficie de control si realiza muchas gradaciones en Premiere.

El panel Lumetri Color ni siquiera tiene que estar abierto o activo para usar el panel de control, ¡lo cual es fantástico! Todavía tiene que seleccionar el clip que desea ajustar. No puede leer tu mente (todavía).
Esta característica permite un gran flujo de trabajo. During editing, when you want to tweak a clip, you simply start rolling the wheels and turning the knobs. Then you go back to editing. Pretty neat!
So what control panels will work? Any Tangent panel supported by the Tangent Hub software will work, including Tangent Elements, Wave, and Ripple. Besides Tangent hardware, you can also use the Palette controller for Lumetri .
THE BIG 2018 UPDATES
Comparison View and Shot Matching
In the spring 2018 version of Premiere, Adobe introduced Comparison View in the Program Monitor, featuring both shot and frame comparison. This is a nice addition, so we don’t have to load the sequence into the Reference Monitor and the Source Monitor to compare shots. Even though After Effects has both Lumetri Scopes and the Lumetri Color effect, this feature is available only in Premiere Pro.

You can get into and out of Comparison View in a few different ways. The most obvious one is to click the new Comparison View button in the Transport controls, located in the lower right-hand portion of the Program Monitor. If it’s not there, click the big + sign to add it.
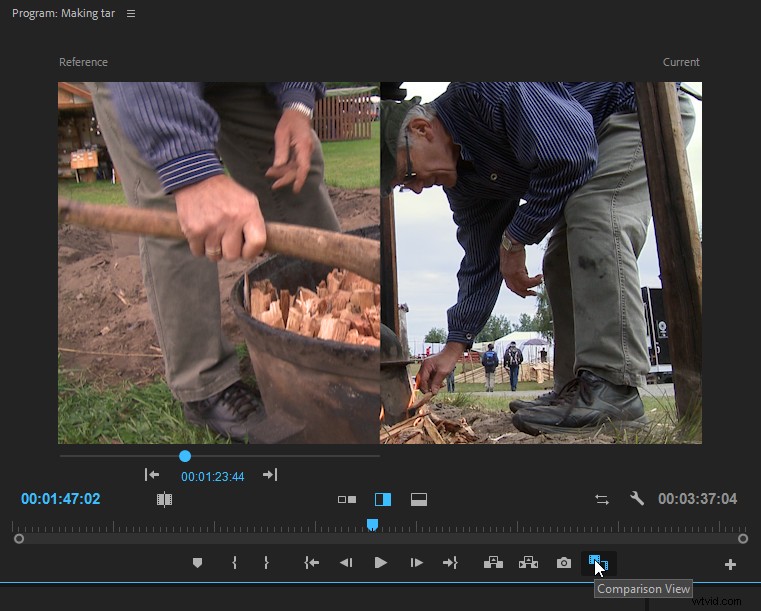
You’ll also find a Comparison View button in the Color Wheels &Match section of the Lumetri Color panel.
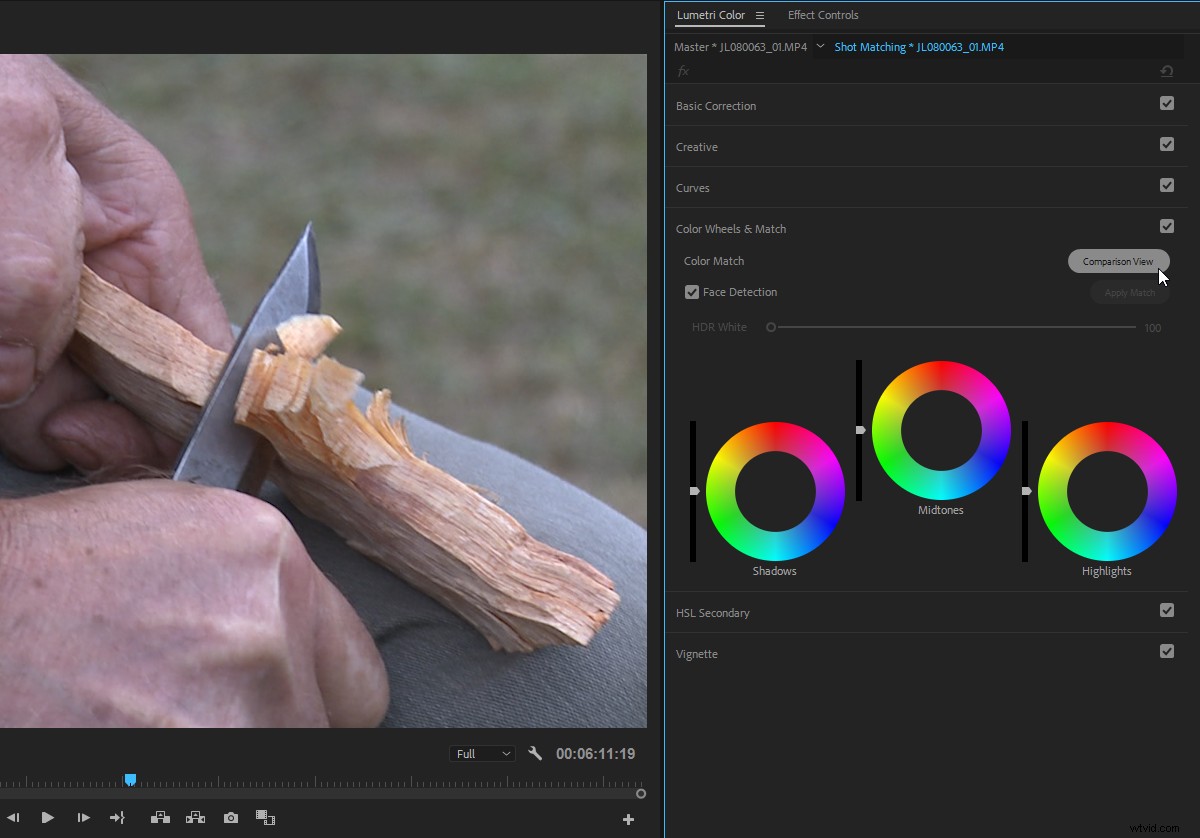
If, like me, you’re hiding the Transport Controls in the Program Monitor because you use keyboard shortcuts for all its features, you can assign a keyboard shortcut for toggling Comparison View, although only to activate it, not to change between the view options.
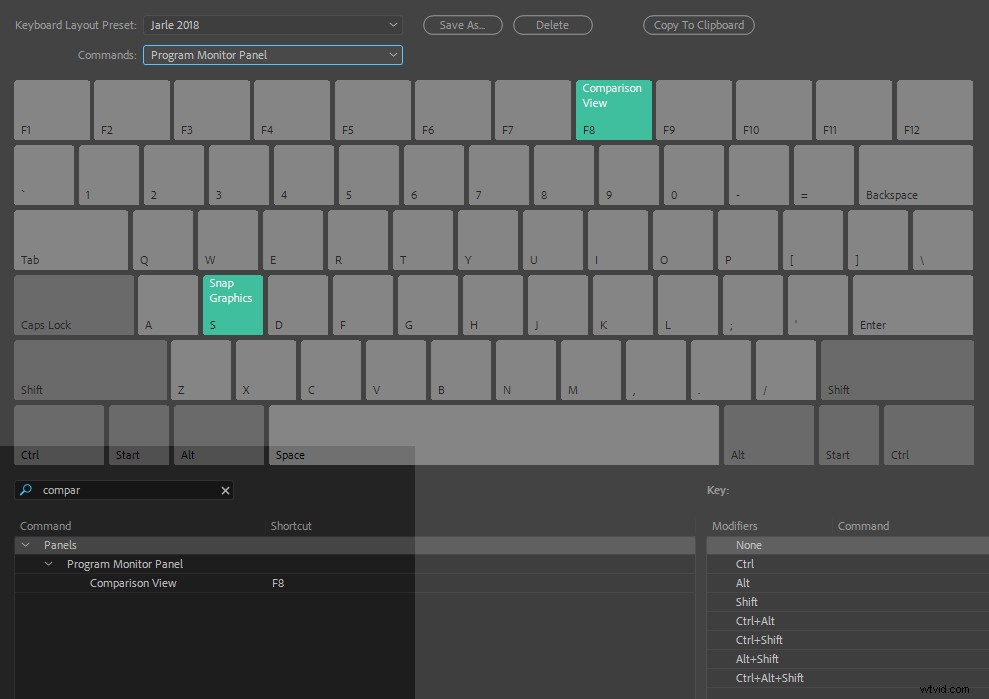
I’ve used F8 for toggling Comparison View on and off. Unfortunately, this keyboard shortcut only works when the Program Monitor is the active panel, which seems like an oversight, since you’ll probably be working in the timeline, the Effect Controls panel or the Lumetri Color panel when you want to compare shots. Let’s hope this changes in future versions.
Finally, you can enter Comparison View from the wrench menu in the Program Monitor, but I can’t see why anyone would want that.
Shot Comparison
The most common use of the Comparison View is to match different shots, and it’s also the most intuitive way to use it.
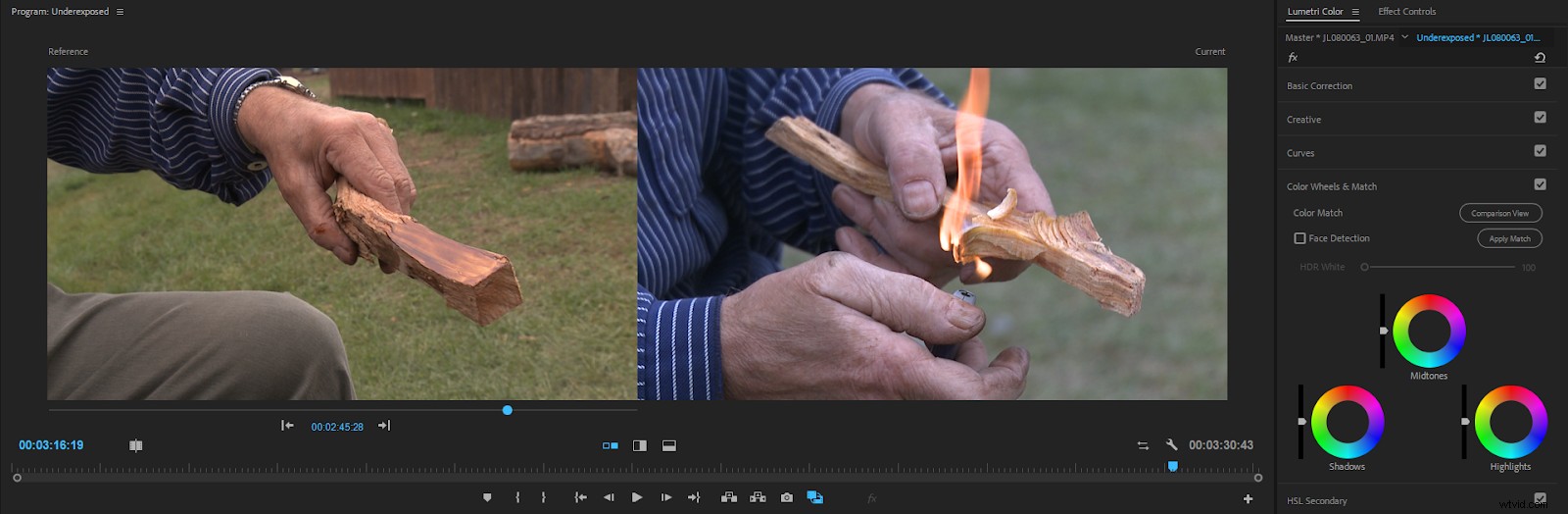
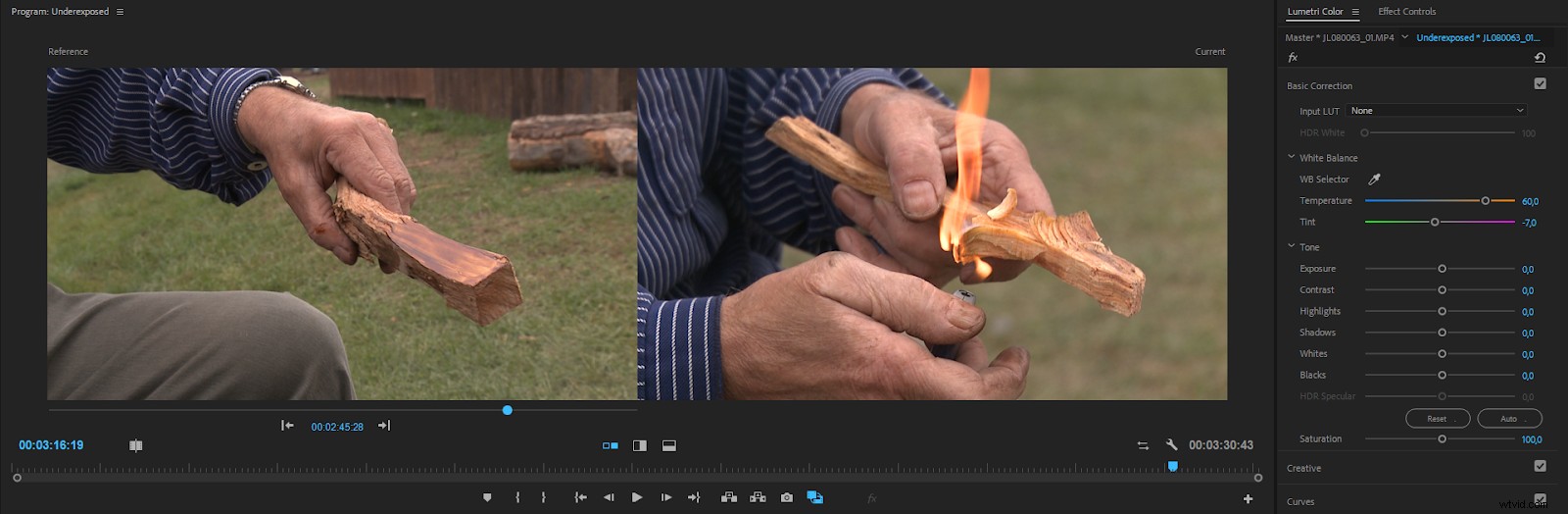
I use the side-by-side comparison a lot, and only switch to vertical and horizontal split view when I’m in doubt. But especially for matching skin tones, the two split views are very handy.
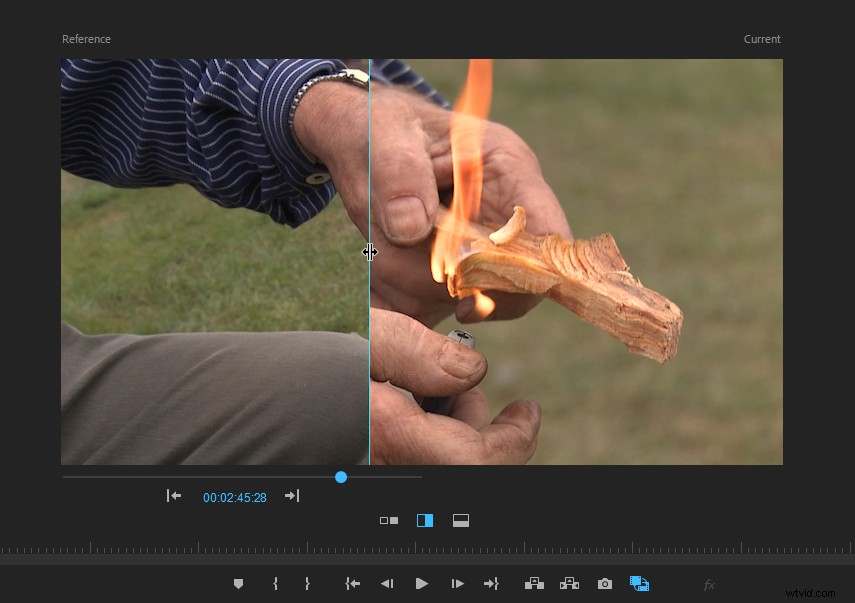

The Lumetri Scopes reflects the view in comparison mode, so you can see the two shots side by side. This is especially useful with waveform scopes in vertical split view.

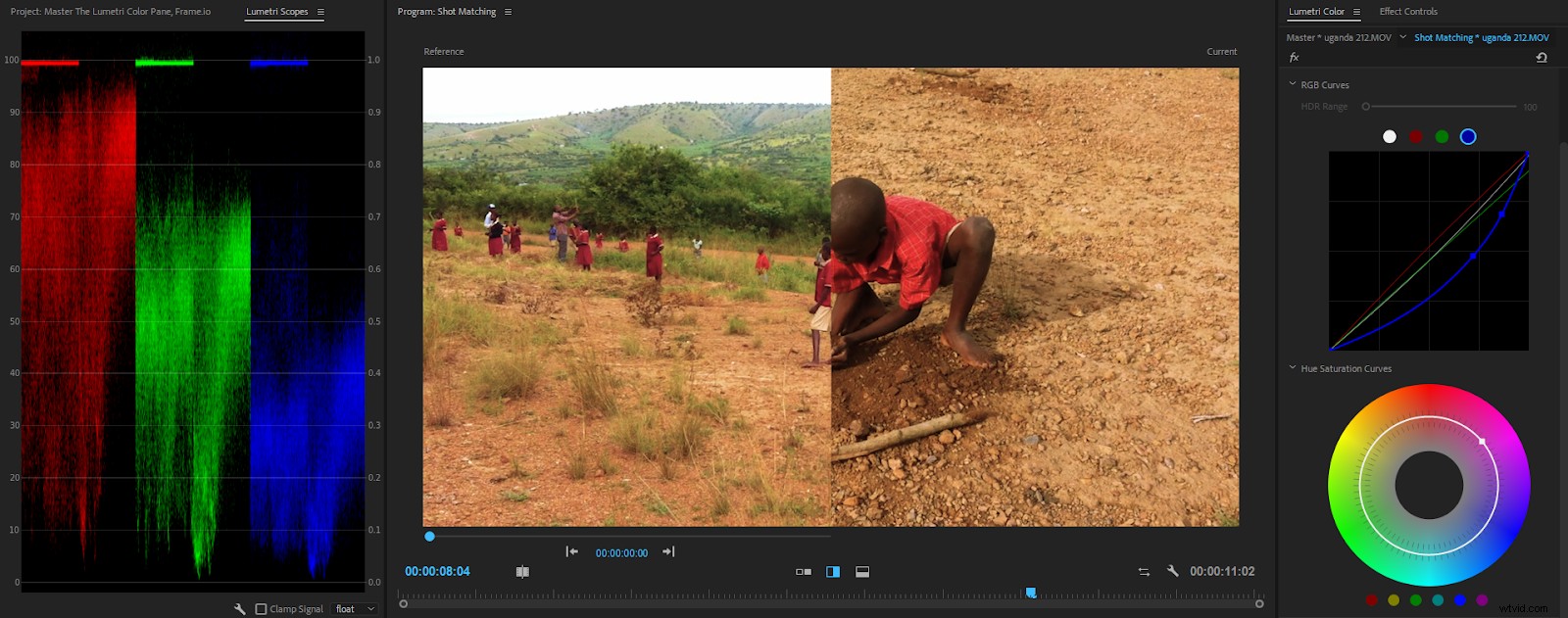
The slider on the reference side is of course a playhead, so you can use any reference frame you want. You can also click the forward or backward arrows to go through your clips and find the perfect reference frame.
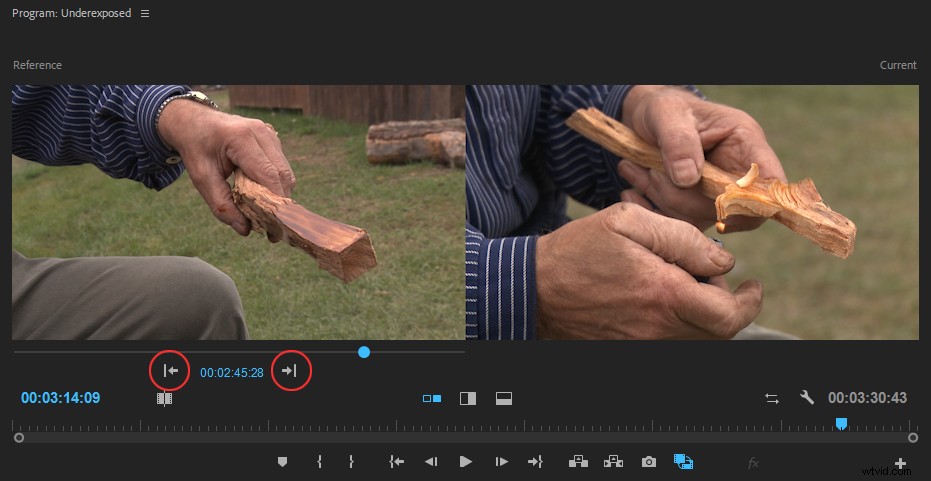
This is quite intuitive and works fine for short timelines. In longer timelines with lots of cuts, it’s not accurate enough for my taste. Oh, well—it’s version 1.0 of the Comparison View, so it may improve in later versions. A different colored playhead in the main timeline would be great.
There are two buttons in the Comparison View that are easy to miss—the Shot or Frame Comparison button on the left, and the Swap Sides button on the right.
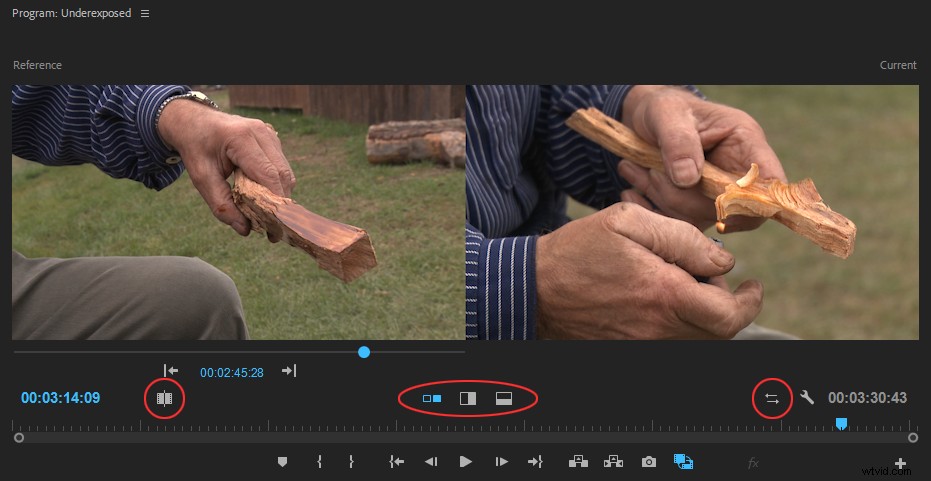
The Swap Sides button does exactly what you’d expect:It swaps sides, so you can have the reference frame on the right, and the current frame on the left.
My brain is wired so that the result should be on the right, so I tend to keep it at the default setting. But swapping sides can be useful in split view, so you can see the opposite side of the two frames.
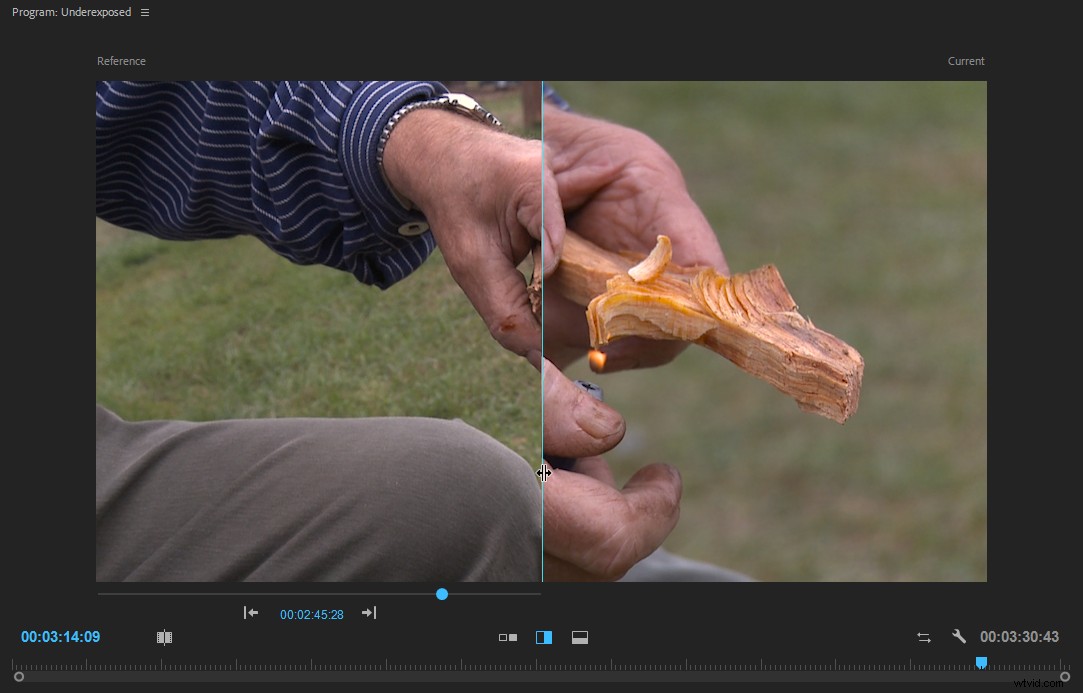
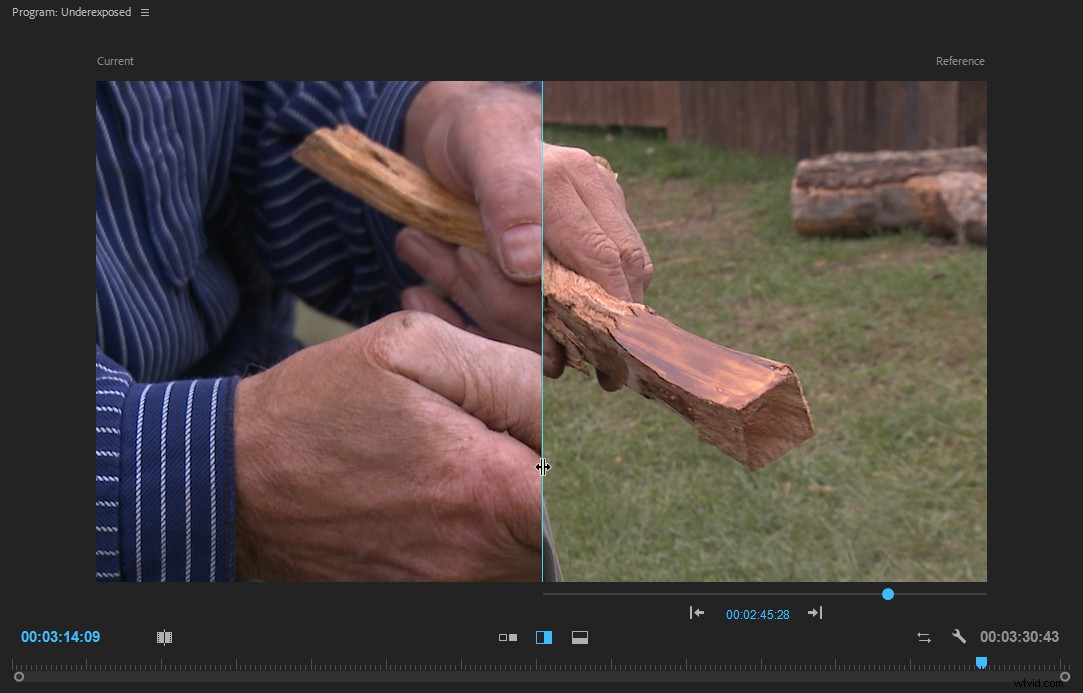
Frame Comparison
When you switch to Frame Comparison mode by clicking the Shot or Frame Comparison button, you get the same image on both sides.
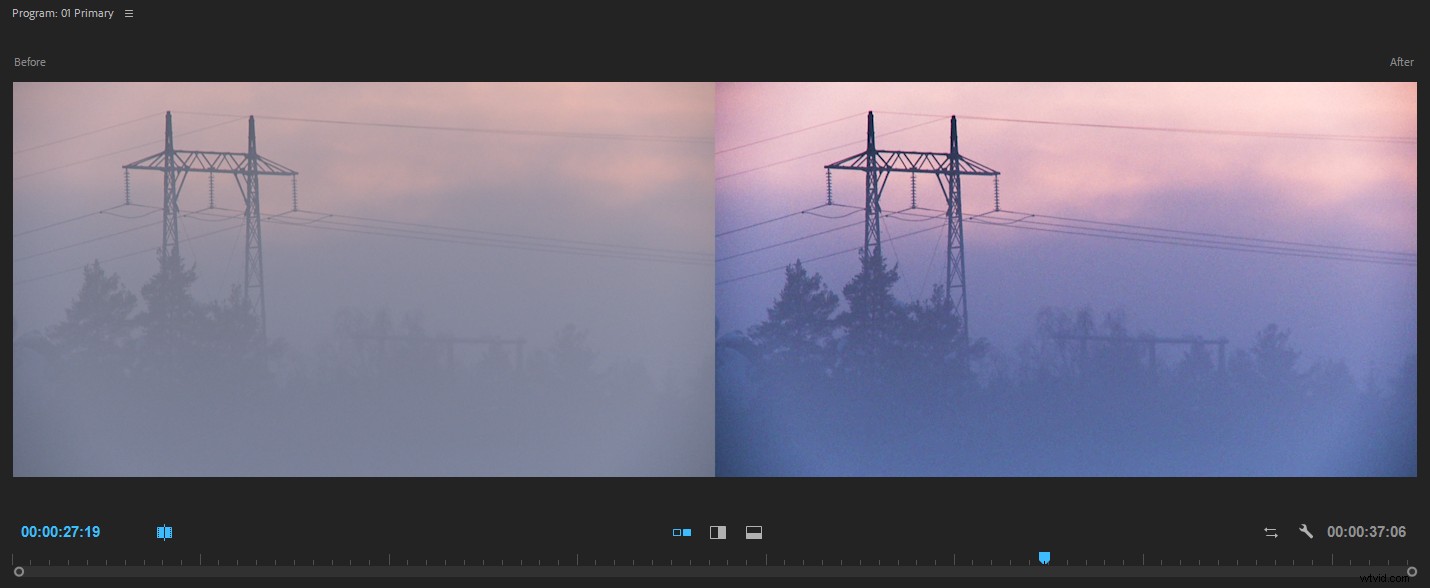
This way, you can see what changes you’re making to color before you commit to the changes. So, in most cases, working in this mode is pretty straight forward. But there’s one thing you need to understand:
The “before” shot will stay in the buffer until you click out of Frame Comparison mode. When you enter this mode again, Premiere loads a new “before” image into the buffer.
So, if you click in the timeline, or switch to Shot Comparison mode, and then go back to Frame Comparison, you will see the same image on both sides.
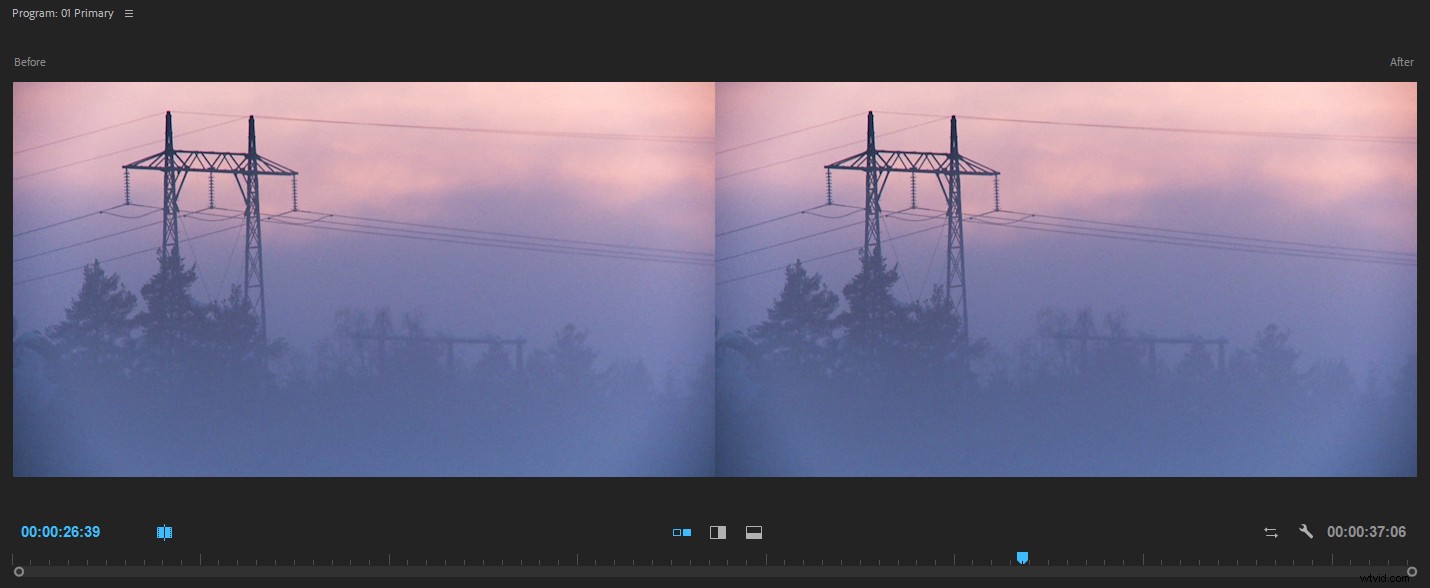
So any changes you do now will be compared to how the image looked immediately before you entered the Frame Comparison mode the last time—not to the original image. The Current state in Comparison view is not the original state.
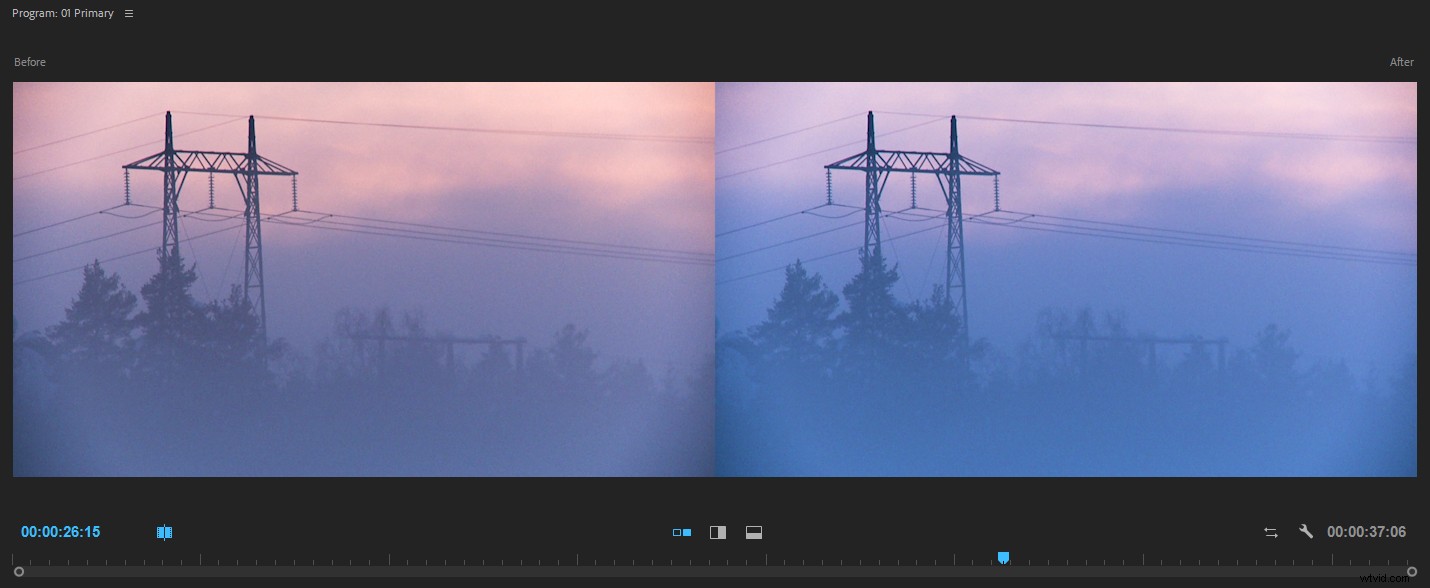
To trick Premiere into showing you the original image, toggle the Lumetri effect off by clicking the fx button in the upper left corner of the Lumetri Color panel and then exit Frame Comparison mode. Then enable Frame Comparison mode again to load the untouched image into the “before” buffer. Now you can re-enable the Lumetri Color effect and compare your adjustments to the original, untouched image.
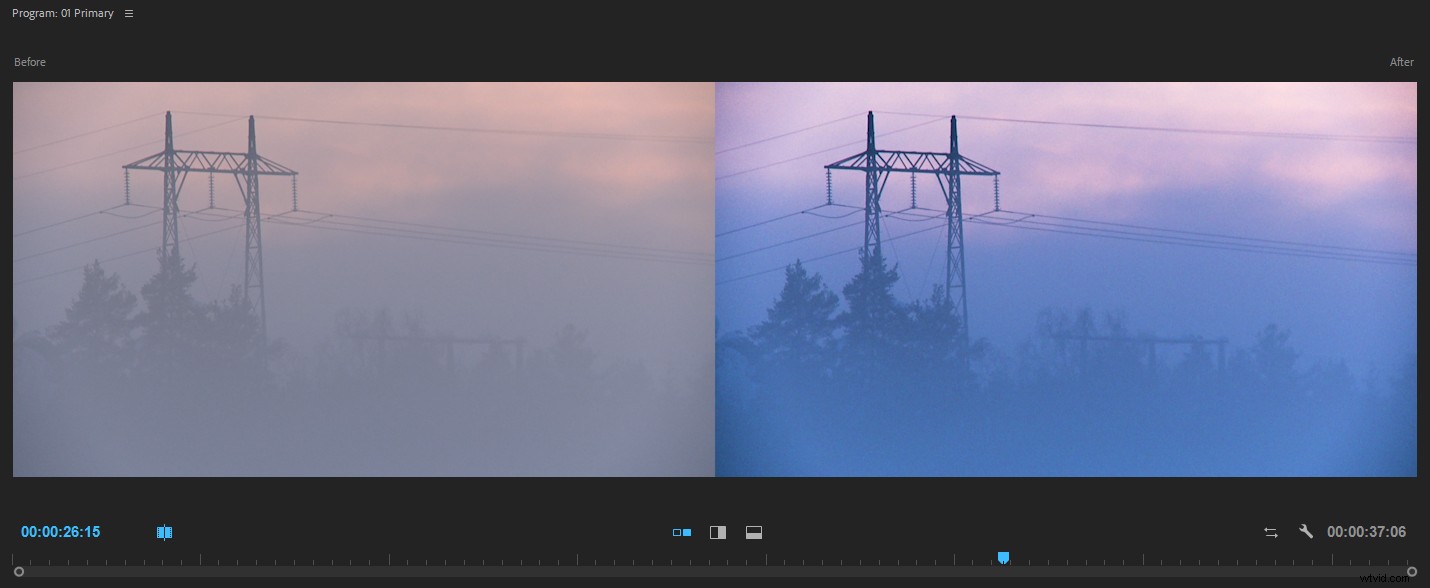
Auto Color Match
Comparison View is great when you’re matching shots manually, but the spring 2018 version of Premiere also introduced Color Match, which can give you a head start. Color Match is powered by Adobe Sensei, which is an example of Adobe’s machine learning technology (it’s also the power behind other features like Content Aware Fill in Photoshop, automatic music ducking in Premiere, or Facial Recognition in Lightroom). It can use Face Detection to prioritize the skin tones over the other parts of the image. If there is more than one face, the face detection will focus on the one closest to the camera.
Machine learning can easily read black and white levels, but the midtones are a challenge. So, often you’ll only need to adjust the midtones after matching. Saturation is not adjusted by Color Match, so it will not work well with oversaturated images. Make sure you get the saturation of oversaturated images into legal levels before you do the match.
These three shots were captured with an iPhone and need some serious shot matching. The colors vary all over the place. Let’s see what Adobe Sensei can do with them.

In Comparison View, park the playhead over the hero shot, and move the playhead in the timeline to show the shot you want to match to the hero shot.
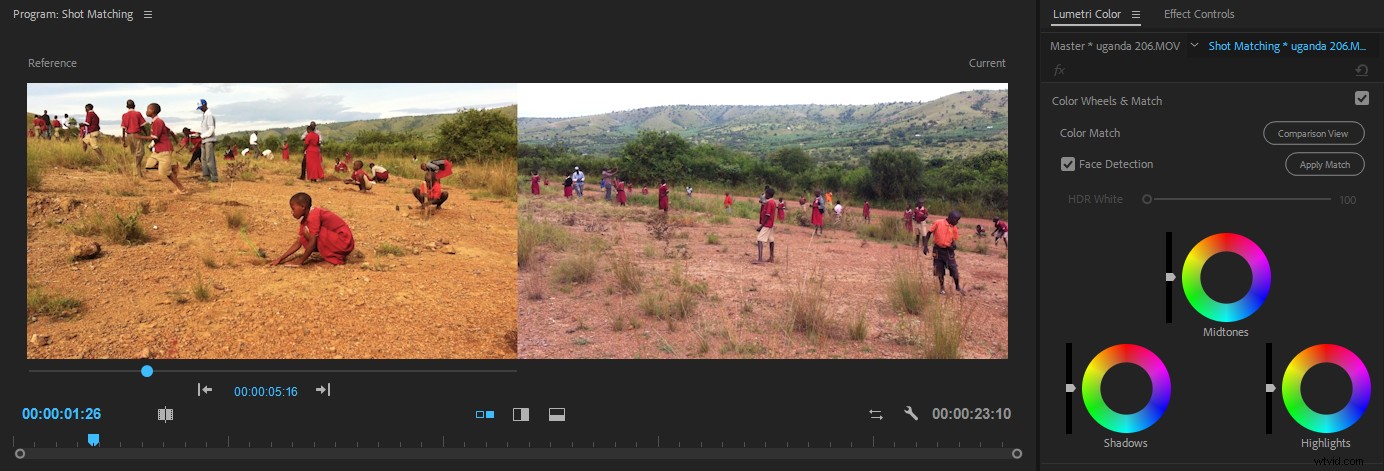
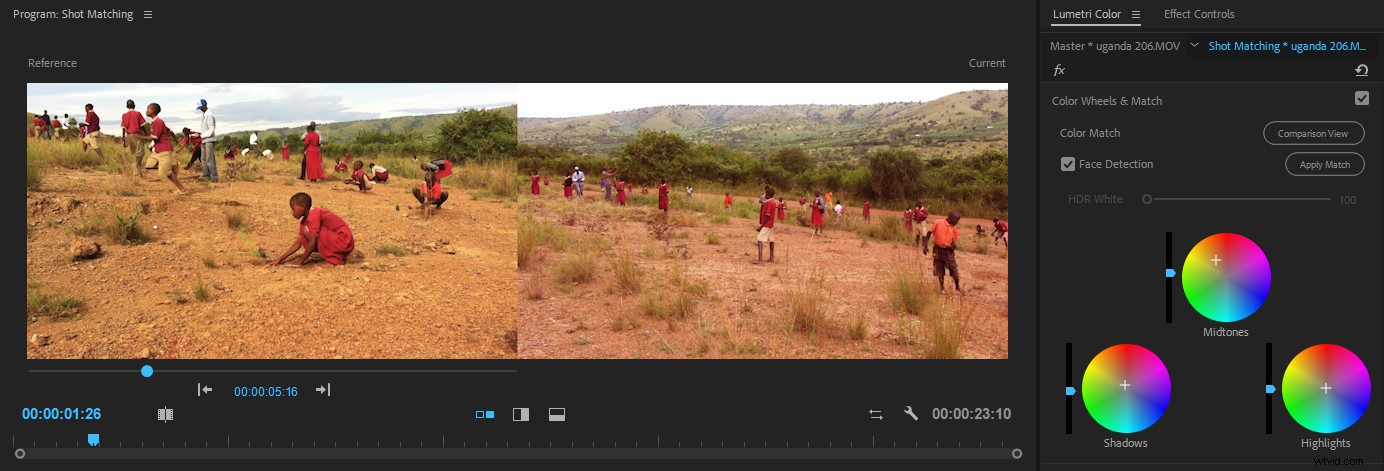
Eso ayudó mucho. What’s great is that even though the process is done by Adobe Sensei magic in the background, it’s still transparent. You can see what changes the machine learning did in the Color Wheels &Match section of the Lumetri Color panel, where all its adjustments are done. In this case, the match is not bad, but it’s not perfect either. But we can tweak it further manually.
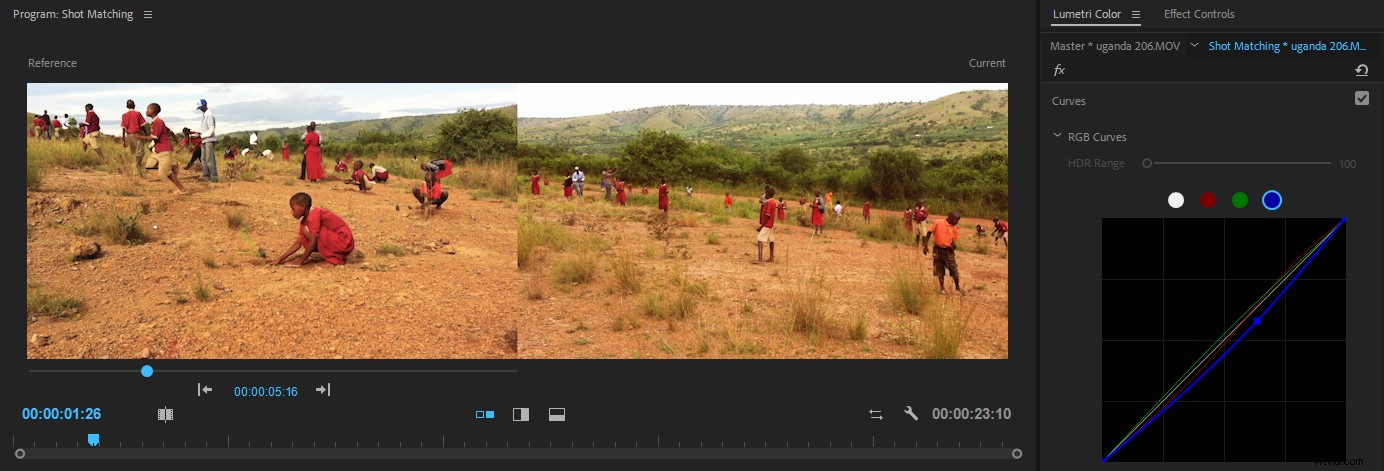
Now let’s see what Color Match can do with the other shot.
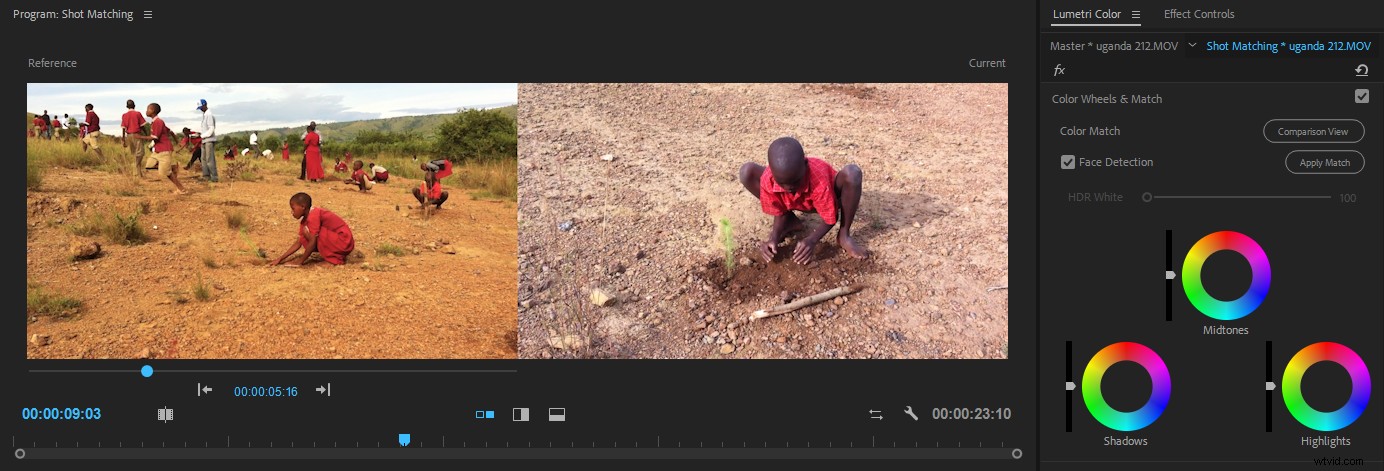
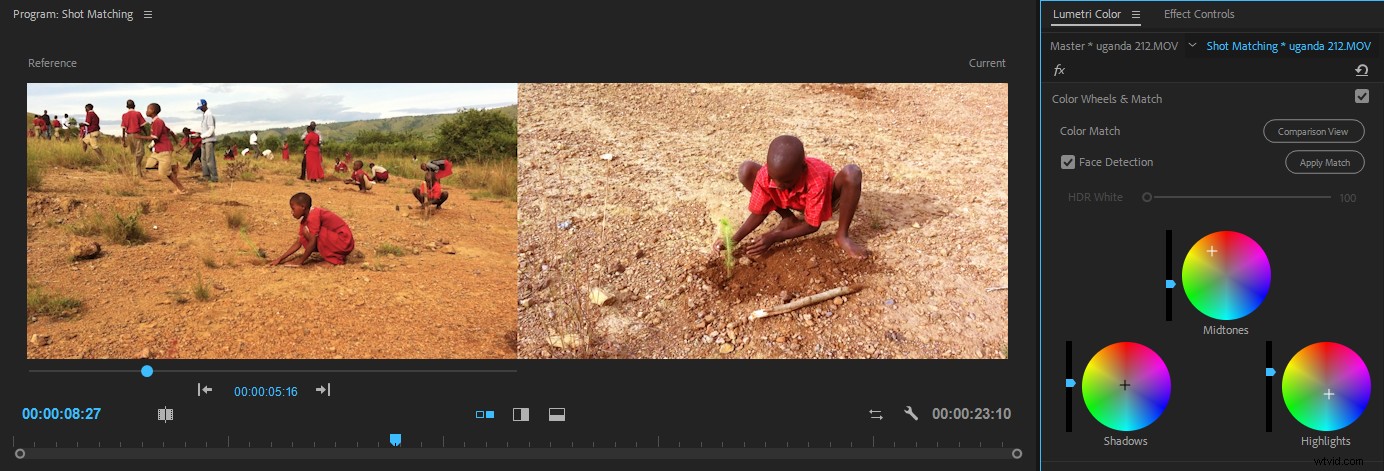
The shot after clicking the Apply Match button.That’s not good at all! Entonces, ¿qué está pasando aquí? The highlights areas in the hero image are the clouds and the sky. The highlights in the other shot are some sticks and stones on the ground. Let’s try to help the Color Match by temporarily taking away the sky in the hero shot. I do this by adjusting Scale and Position for that clip it in the Effect Controls panel.
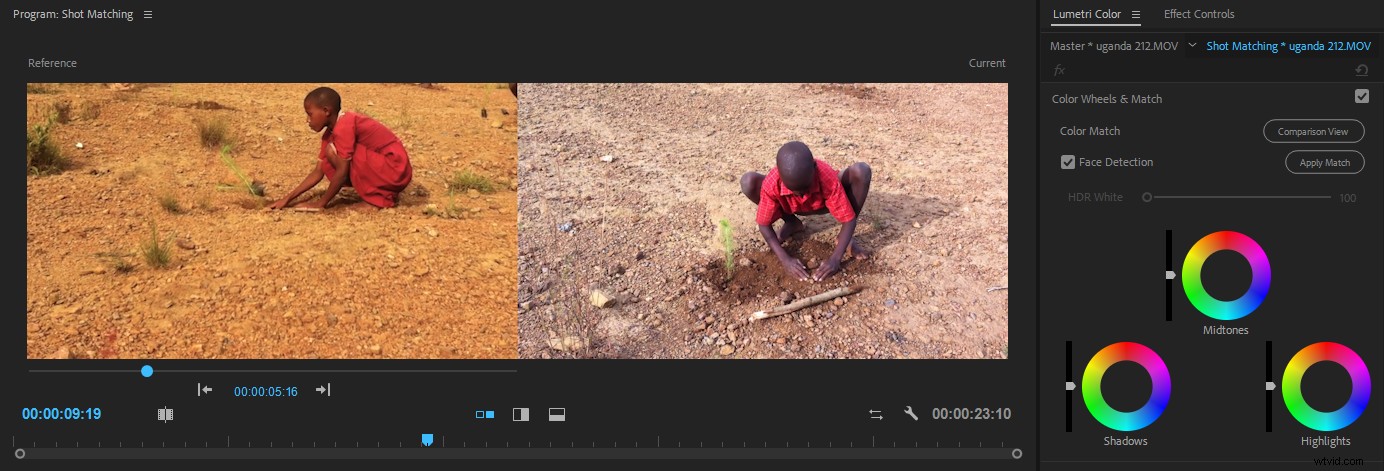
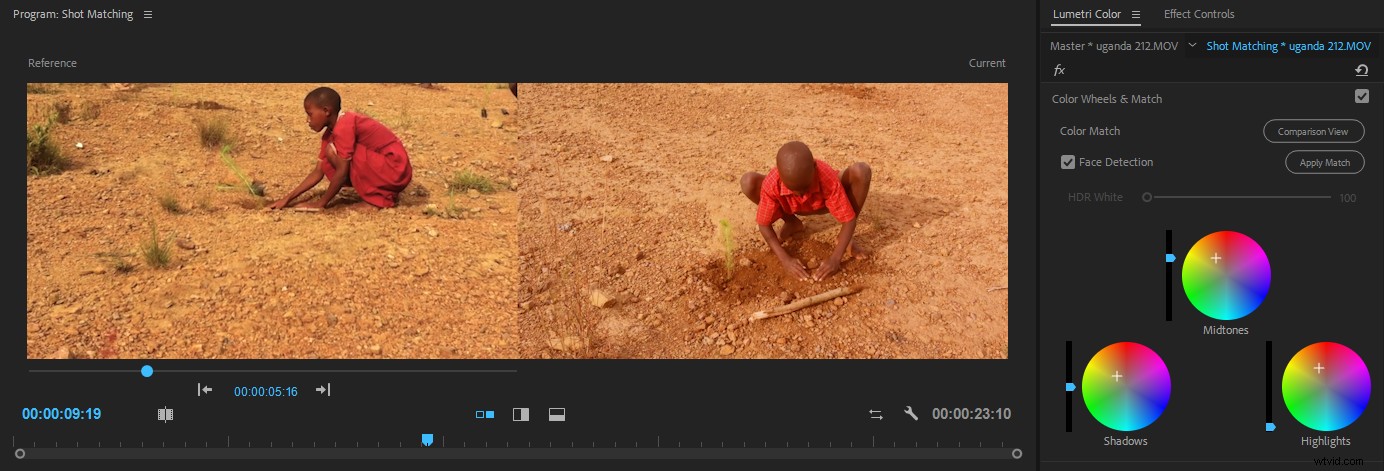
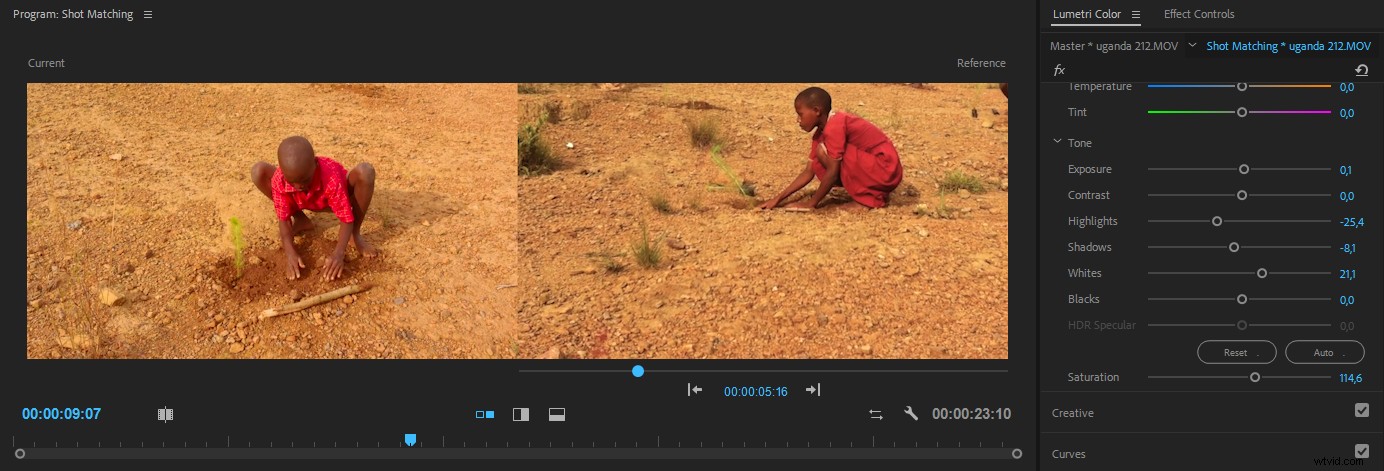
Yes, I swapped the shots in the image above. It eases the manual comparison when the levels on the left and right of the frame are different. If you want to see shots both before and after the hero shot, you can open the Reference Monitor (Window> Reference Monitor ) and scrub its timeline until you see the desired shot.
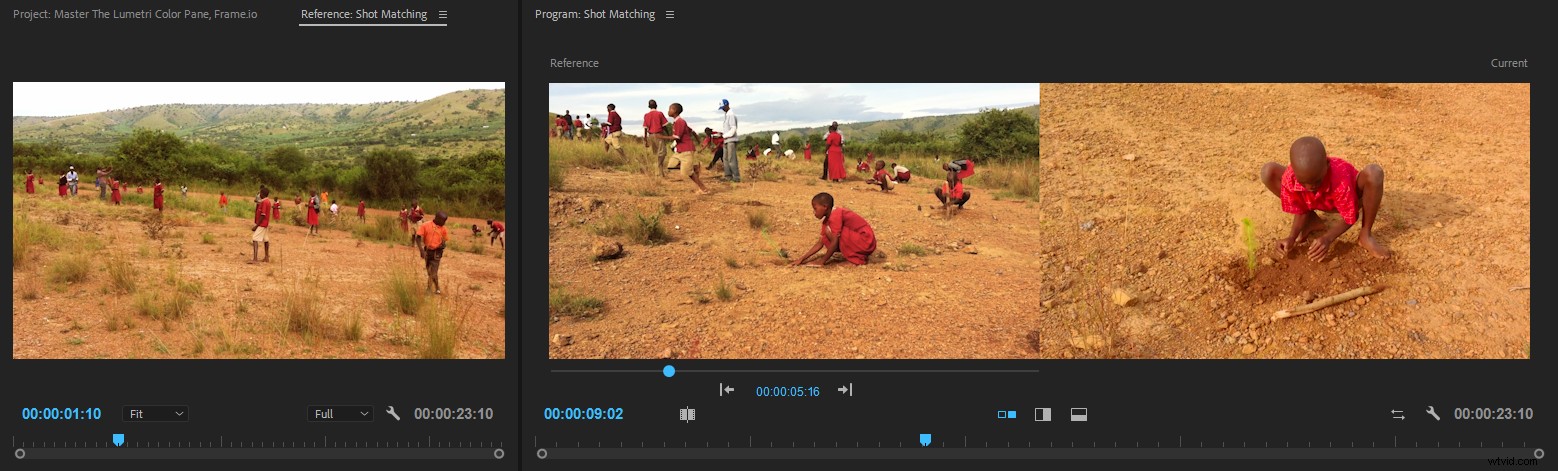
You could also load the sequence into the Source Monitor to get four monitors, all with different shots.
Looking at these shots, I found that there was a bit too much saturation, and the scopes confirmed that. Rather than adjusting each clip again, I used an Adjustment Layer on top of all the clips, with just two small tweaks:I lowered the whites and reduced saturation.
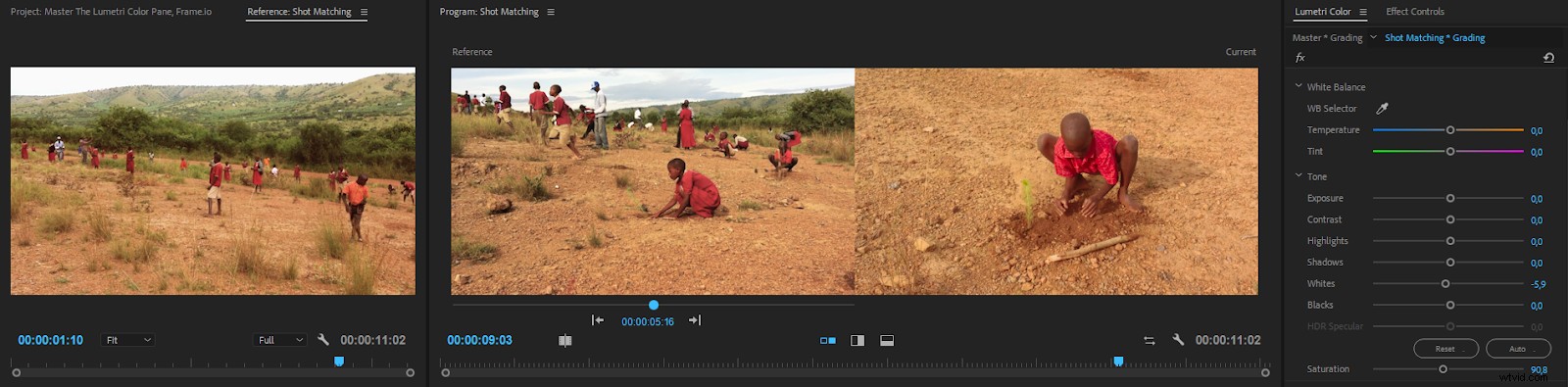
As you can see, the Color Match feature isn’t perfect, but it gets you very close to a finished result. And sometimes it’s spot-on. If you get the exposure into the ballpark before matching, this can increase accuracy.
Be aware that Color Match may reset your settings in the HSL Secondary section.
Scopes in Comparison View
The scopes behave as you’d expect in Comparison mode. They reflect what you see in the Program Monitor.
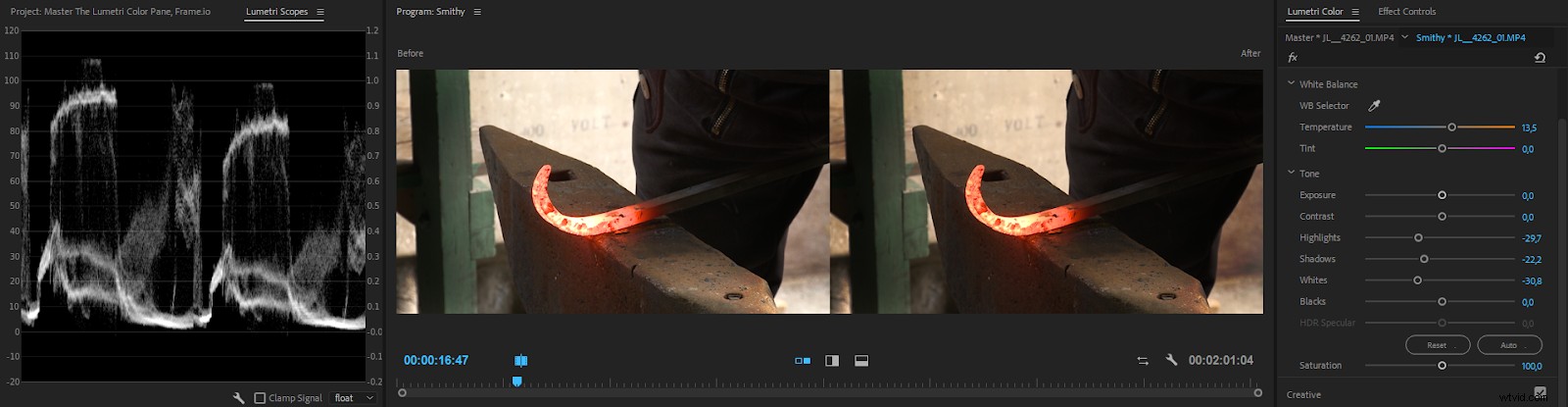
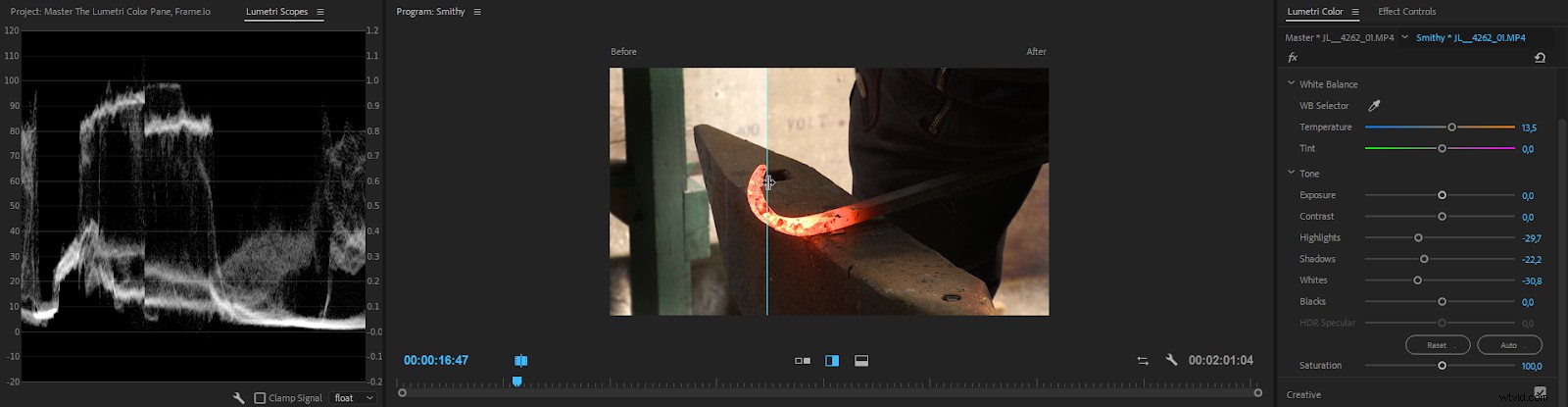
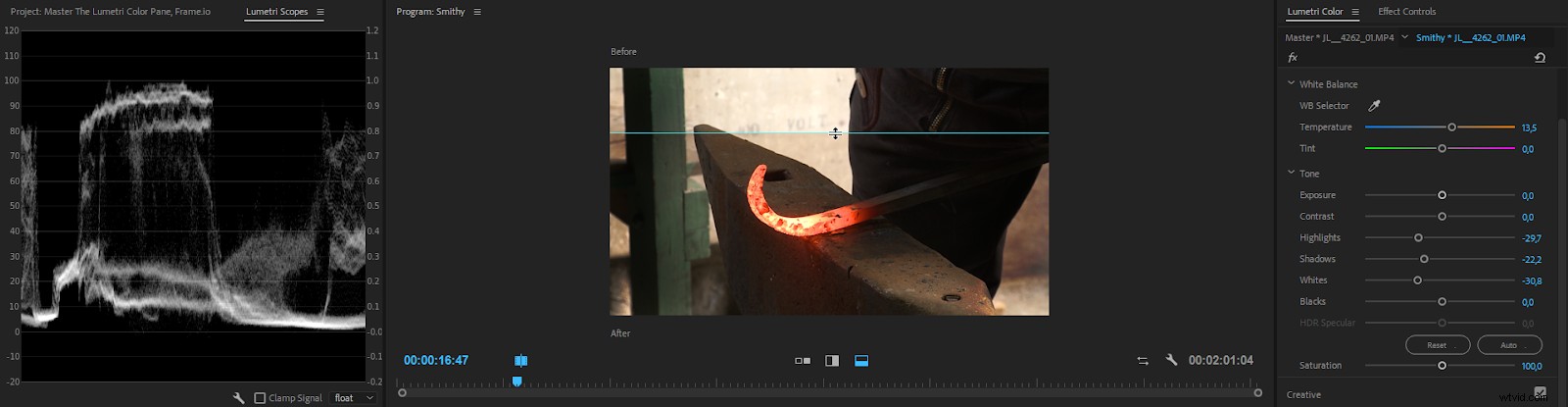
In Horizontal Split mode, the scopes show the full image, but there’s no visual split in the scopes. But when you start adjusting sliders and color wheels, you will see if the before and after levels are aligned or not.
Use Comparison View for Motion Graphics and Effects
Comparison view is also very useful for other things than color grading. If you’re adjusting things in the Effect Controls panel or editing Motion Graphics Templates in the Essential Graphics panel, you can load the frame, including the state of all applied effects, into Comparison View before you start tweaking.
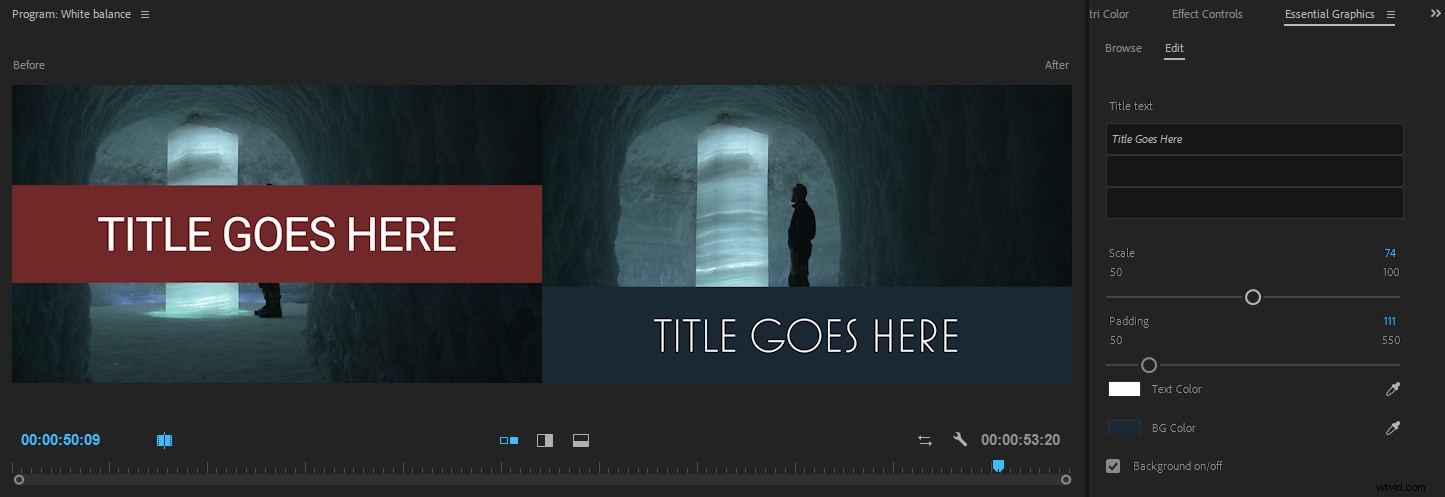
Working with LUTs
Before I explain how Premiere uses LUTs, here’s a quick primer on what they do.
You can think of a LUT (look-up table) as a locked color grading preset. The difference between using a LUT and using a Lumetri Color effect preset is that the LUT can’t be adjusted apart from the intensity, and you can’t see what parameters it has changed.
There are two main types of LUTs:technical LUTs and creative LUTs.
A technical LUT is often used to bring Log footage from a certain camera into a proper video color space (Rec. 709) with correct levels and contrast. In Premiere Pro, these are called Input LUTs, and you add them to your footage using the Input LUT drop-down menu in the Basic Section of the Lumetri Color panel.
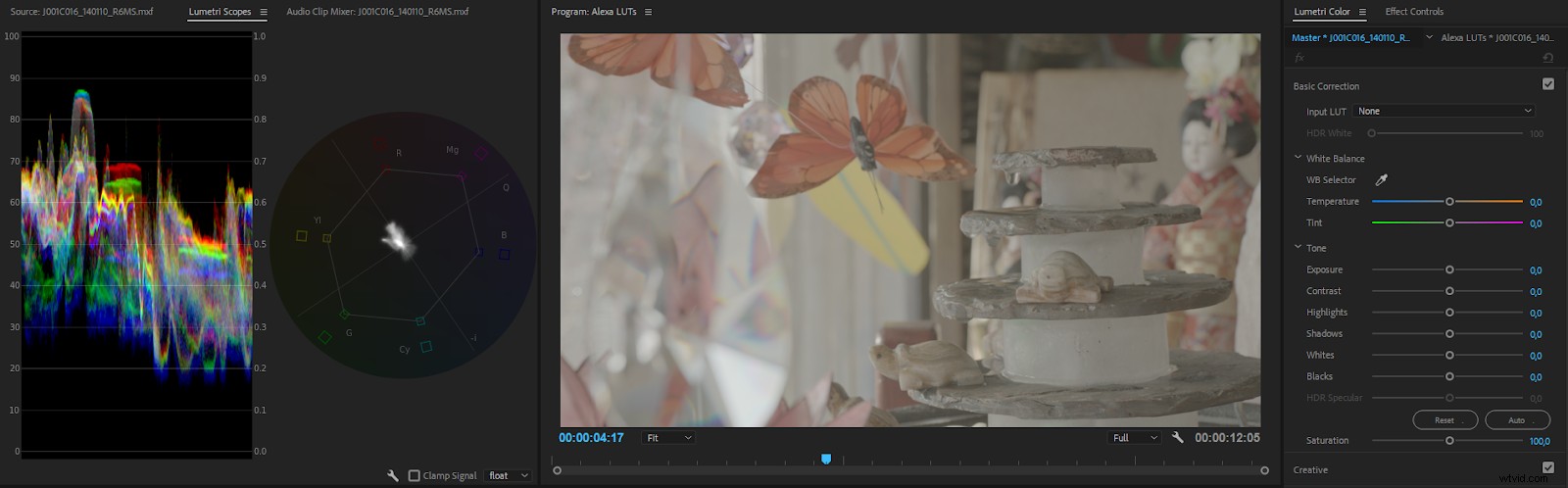
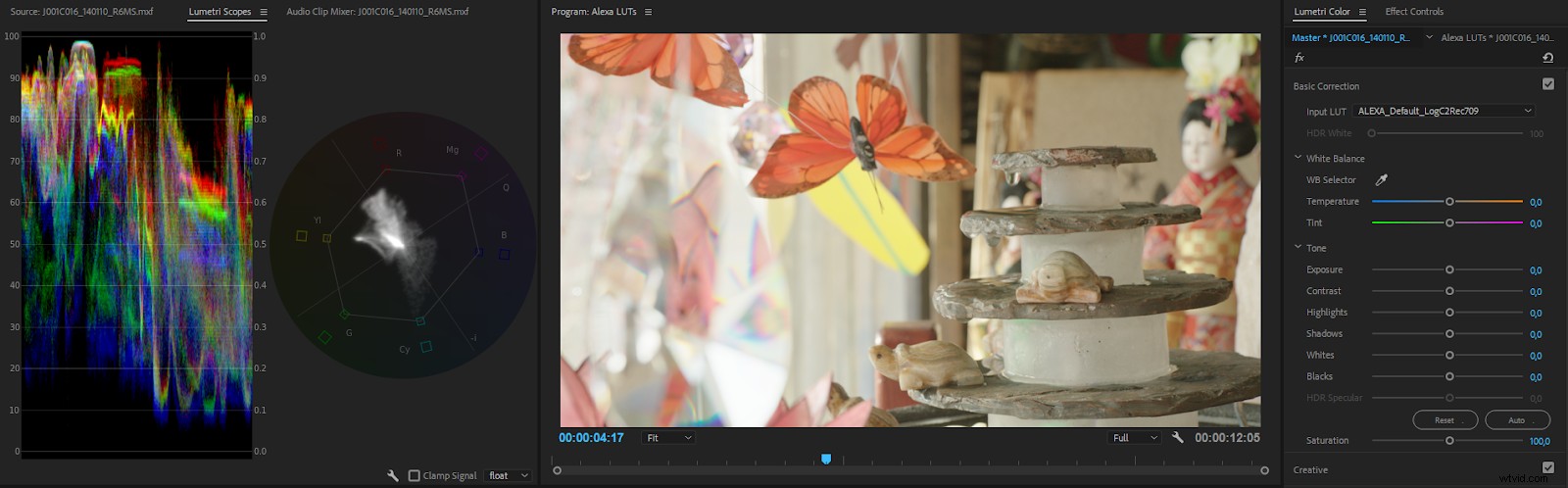
Note that I added the Input LUT to the Master clip. This means it will already have the LUT applied when I put it in the timeline.
You can download technical LUTs from the web sites of the camera makers, like Sony, Arri, Panasonic, Canon, etc.
While a technical LUT is designed to make the image look “normal,” a creative LUT can do all sorts of things to achieve a desired look. Lots of secondary color correction is the norm in such creative LUTs. In Premiere, these are called Looks, and you add them in the Look drop-down menu in the Creative section of the Lumetri Color panel.
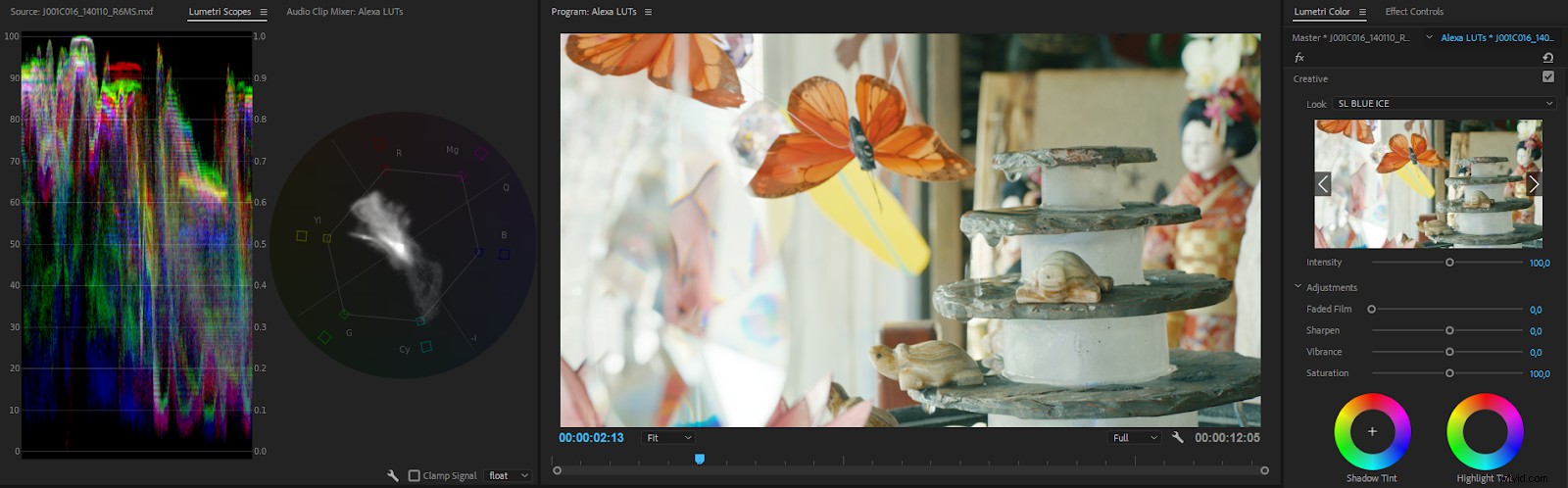
You can find creative LUTs all over the internet. Websites that deal with color grading are full of them, both free and paid ones.
Some colorists recommend that you apply the input LUT on an adjustment layer and do your other adjustments on the clips below. I do not recommend this. The controls in Lumetri are expecting standard gamma, not Log, and adjustments will be very difficult because the controls will not work in the range they’re made for.
And remember that creative LUTs will not magically make your footage look good. LUTs are calibrated for use with correctly white-balanced images . They expect an image with standard levels, contrast, and saturation. Throwing a LUT on a badly exposed shot or a shot with a color cast will not give you a good result. You must balance your shots before you apply creative LUTs.
New common LUTs folders in the spring 2018 version
In older versions, some clever editors found a way to make their custom LUTs appear in the drop-down menus for convenience. This involved tampering with the LUTs within the application package, and it resulted in all kinds of problems when editors worked on several systems, when several editors collaborated, and when they exported via Adobe Media Encoder.
This is why we got the Lumetri Color custom LUT directory in the spring 2018 version. You can now install custom LUT files which will appear in the Basic Correction> Input LUT and Creative> Look drop-down menus.
To install a custom LUT file, create one or more of the directories listed below as follows. Create a folder named LUTs, then create two more folders inside the LUTs folder:Technical and Creative.
Custom LUT directories
MacOS:/Library/Application Support/Adobe/Common/LUTs/
Windows:C:\Program Files\AdobeCommon\LUTs
Now copy your custom technical LUTs into the Technical folder, and your creative LUTs into the Creative folder. After Effects, Premiere Pro and Adobe Media Encoder will scan these folders at launch and load LUT files from these directories. So, to see the changes, you’ll need to restart Premiere Pro.
Your LUTs now show up in the drop-down menus. This will persist through updates unless you delete or change these directories.
If you want the LUTs to be available only to the local user, use the following folders instead.
MacOS:/Users/
Windows:C:\Users\
On a shared storage facility, you may want to talk to the IT people and have them auto-sync the folders between edit bays regularly.
Time-saving Pro tip for LUT users
When you need to add a technical LUT (Input LUT) to a lot of clips, you don’t want to use the Input LUT drop-down menu, because the Lumetri Color panel only works on one clip at the time. Instead, add make a Lumetri Color preset, where you’ve only applied the LUT.
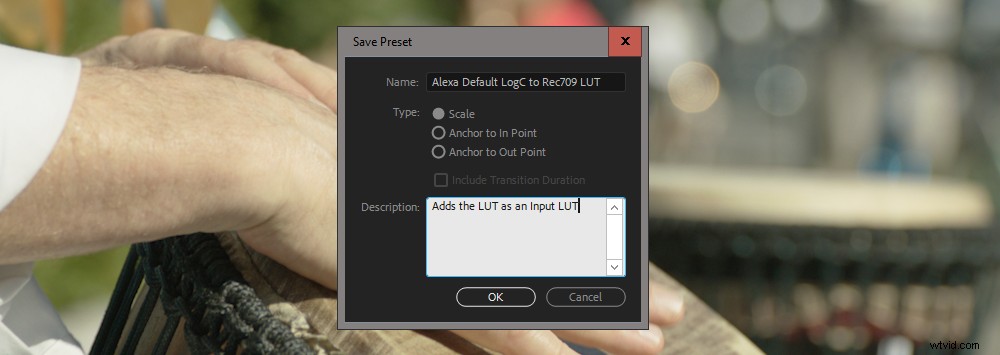
Then select all the clips in your bin and drag the preset to one of them. Now all your clips have the Input LUT applied as a Master Clip Effect.
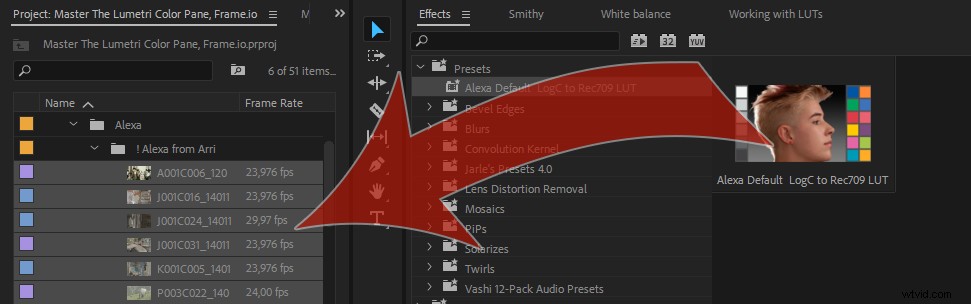

If you want to temporarily disable the Master Clip effects, select the clips in a bin, right-click, and choose Disable Masterclip Effects . Be warned, though—you will have to re-enable them manually on each clip one by one; there is no way to re-enable them all in one go.
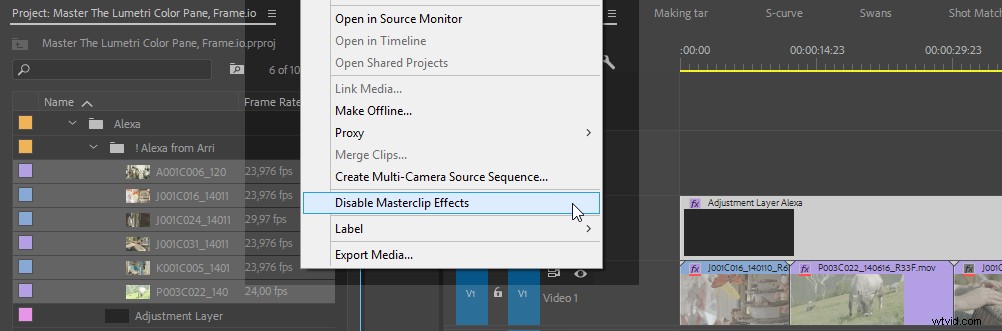
There’s also no indication in the timeline that the Master Clip effects have been disabled—the red lines are still there. You’ll have to re-enable them by checking the little fx icon in the Master tab in the Effect Controls panel or at the top of Master tab in the Lumetri Color panel.
Remove Arri Amira LUTs to Avoid Project Bloat
Arri Amira cameras can be set to add LUTs to the source footage, and these are automatically applied as a Master Clip effect in Premiere. These Amira LUTs are huge, and are known to cause project bloat, which can slow down the project and even cause instability and crashes.
To fix this, you can remove the automatically added Lumetri effect, or you can replace it with one that has your own preset. Paul Murphy has a good video tutorial on this:
Exporting a LUT from Lumetri
Since a LUT is just a preset, you can create your own LUT by making adjustments to your footage in the Lumetri Color panel and then exporting them as a .cube or .look file from the panel menu. The LUTs will contain all the adjustments from all the sections in the Lumetri Color effect and can be used in any color-grading software. (It should be noted that settings in the Vignette section are not supported by the .cube LUT format, though, only by the .look format.)
The .cube format seems to be the most widely supported one, so I recommend that you export all your LUTs in that format.
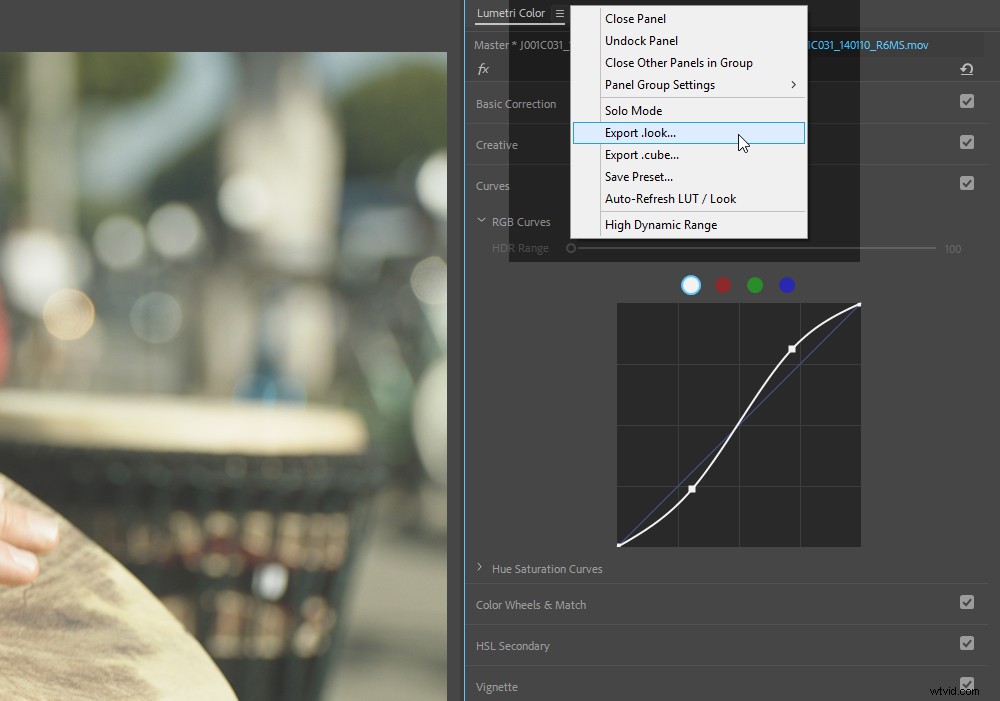
If you want to see the settings used in your looks, save your adjustments as Lumetri presets instead, using the Save Preset choice in the panel menu. Just bear in mind that the preset will only work in Premiere, while LUTs work in most software.
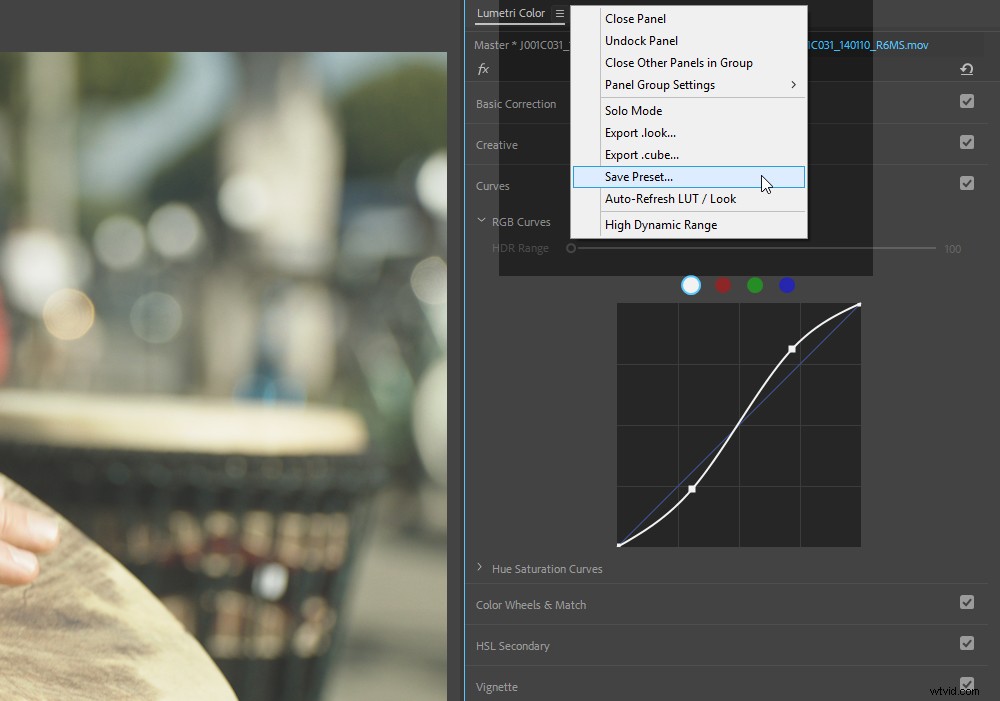
Auto-Refresh LUTs
The Auto-Refresh LUT/Look feature in the Lumetri Color panel menu will force the looks and LUTs to be updated every time you open a project. This means you (or your colorist) can modify the LUT on your disk, and the changes will automatically apply the next time you open the project.
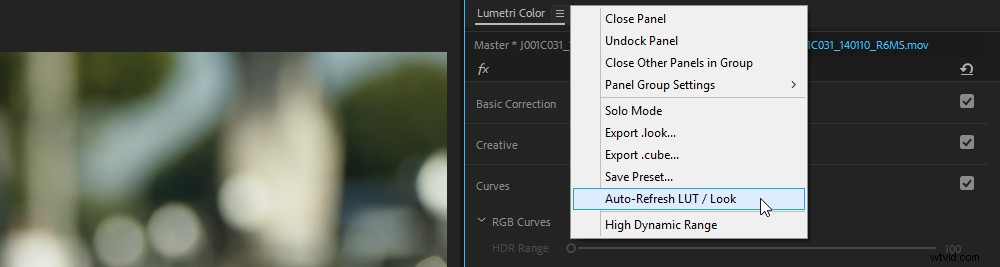
Lumetri’s Color Processing Pipeline
In our last section, I will cover some technical details you need to know about the panel in order to avoid some common mistakes. This knowledge enables you to take full advantage of the panel and be sure that you understand exactly how your images will be processed by Lumetri.
Lumetri works in Rec. 709 Color Space
Adobe says something like this about what color space the Lumetri effect works in:
Premiere Pro uses gamma-encoded 709 throughout, which Lumetri converts to linear for internal processing, without touching the primaries, and then back to 709 Gamma before spitting it back out.
It’s OK if you don’t understand what this means, since you can’t change it anyway. I just included it for the nerds.
This means that your monitoring will always be in Rec. 709—the standard color space for HD TV. You can’t monitor true HDR out of Premiere. It also means that the Composite in Linear Color option in Sequence settings has no effect on Lumetri , because Lumetri is always working in linear color internally.
Whites and Blacks Sliders Work First On The Signal
Even though they’re placed at the bottom of the UI in the Basic Correction section of the Lumetri Panel, the Whites and Blacks sliders are applied before the other sliders !
¿Porque es esto importante? Because it affects how the image is processed and, consequently, how it will look. Since the Lumetri Color effect works in 32-bit floating point linear color, you may think you can adjust Exposure first, and then raise the Whites, and it will all look good. It won’t, because Lumetri handles overbrights (levels above 100 on the scope) in strange ways internally. Let me illustrate this with a linear gradient.
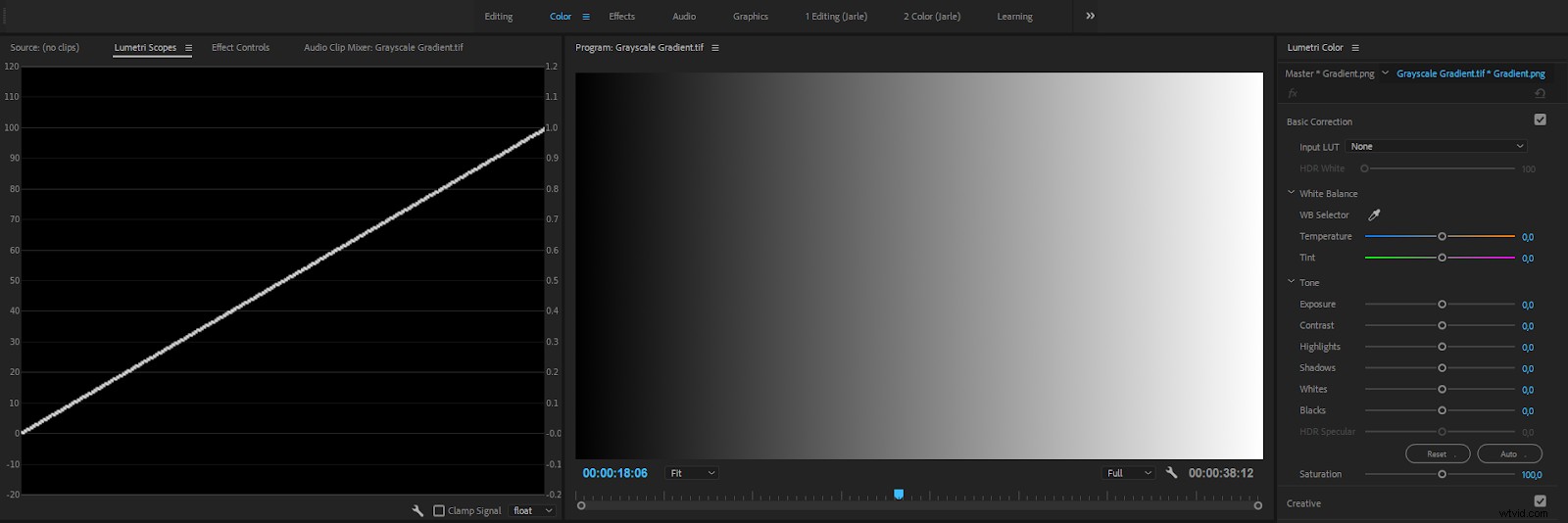
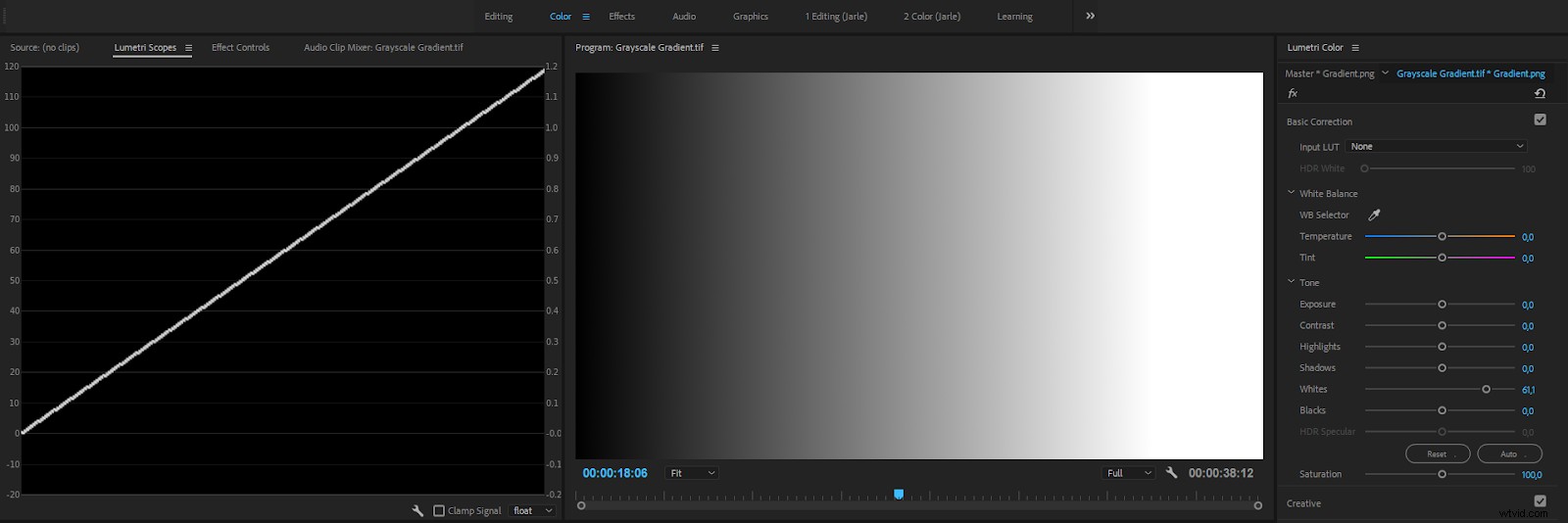
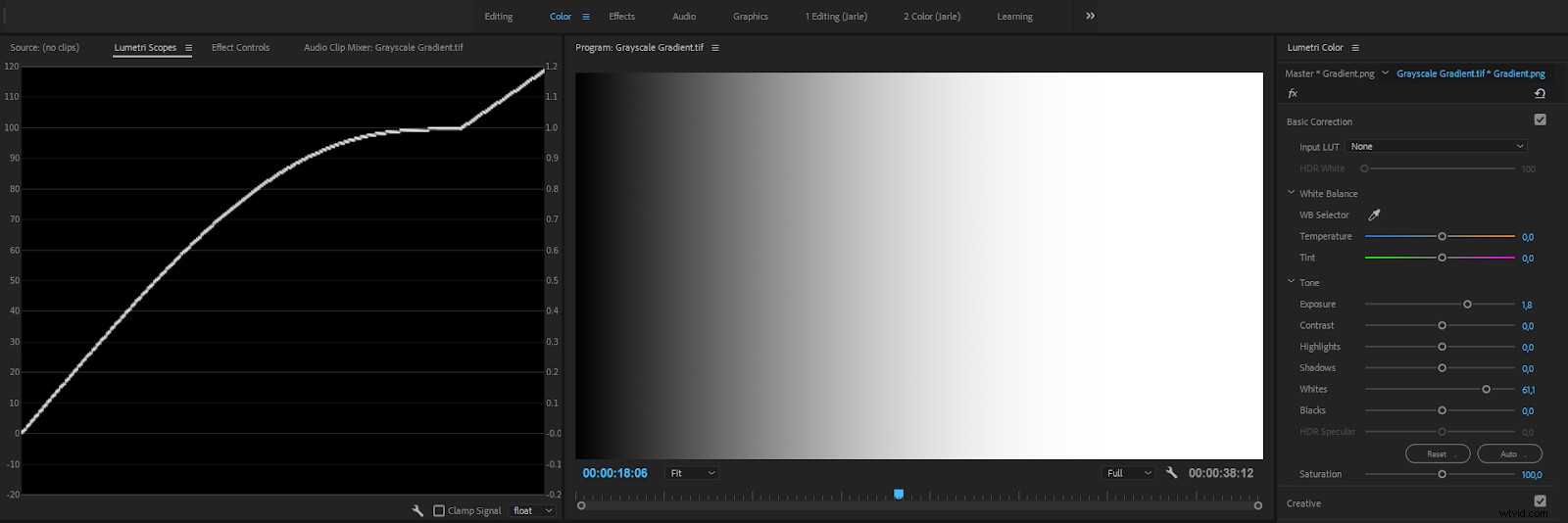
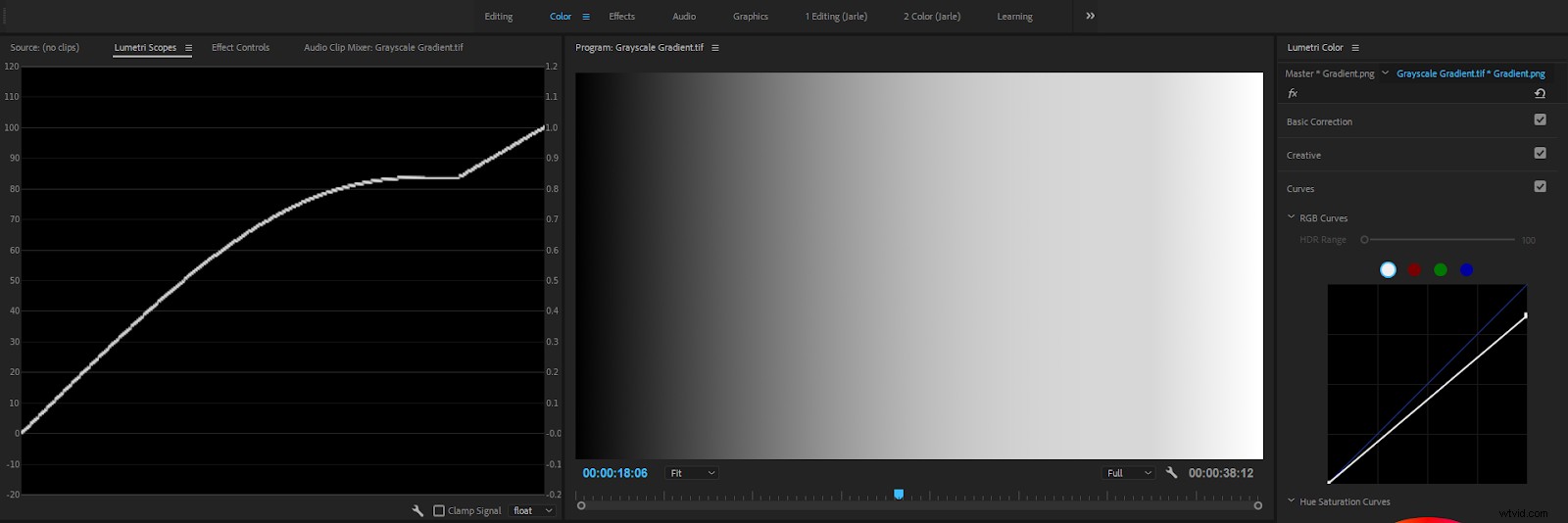
As you can see from this image sequence, this creates a very strange curve and introduces artifacts in the highlights of the image. I don’t know any other Color Grading effect that works this way, so beware!
Note that this is only a problem when you don’t get your levels right with the Whites and Blacks sliders first .
So, the render order is almost like the order you see in the Lumetri Color panel, except that the Whites and Blacks sliders in the Basic Correction section work before the other controls. Here’s the full render pipeline internally in Lumetri:
- Input LUT
- Basic Correction (Whites and Blacks before other sliders)
- Creative LUT
- Creative Adjustments
- Curves
- Color Wheels &Match
- HSL Secondary
- Vignette
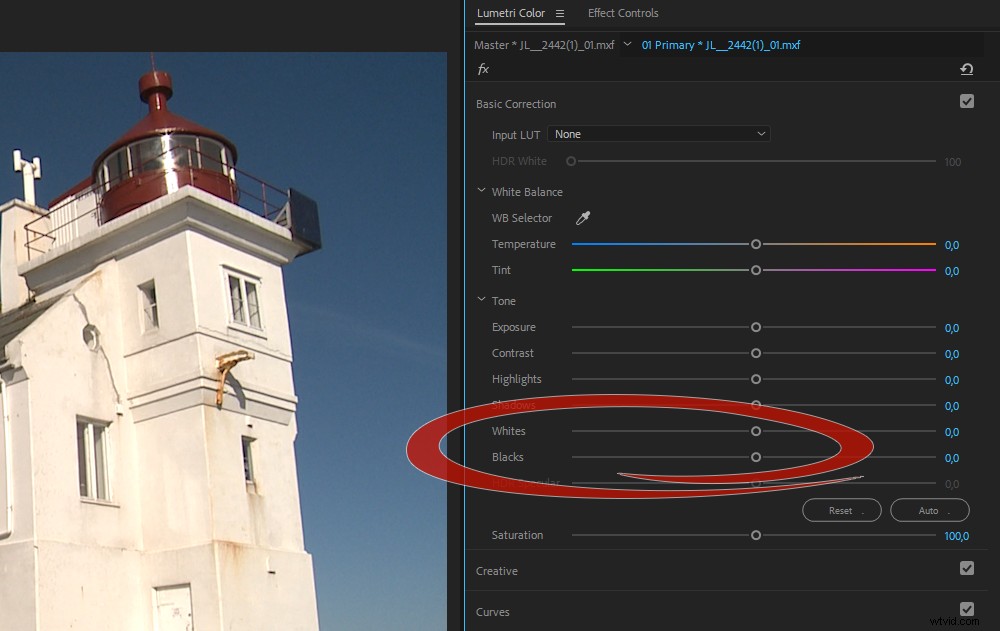
So, my advice to avoid unexpected processing problems is:
Adjust the Whites and Blacks sliders to get the signal in the 0-100 range before you even think of adjusting anything else.
Some Sliders introduce Compression
The Lumetri effect is designed to help you avoid clipping in Luma and Chroma signals by introducing compression , which results in soft “knees” at the extreme highs and lows. See the figures below.
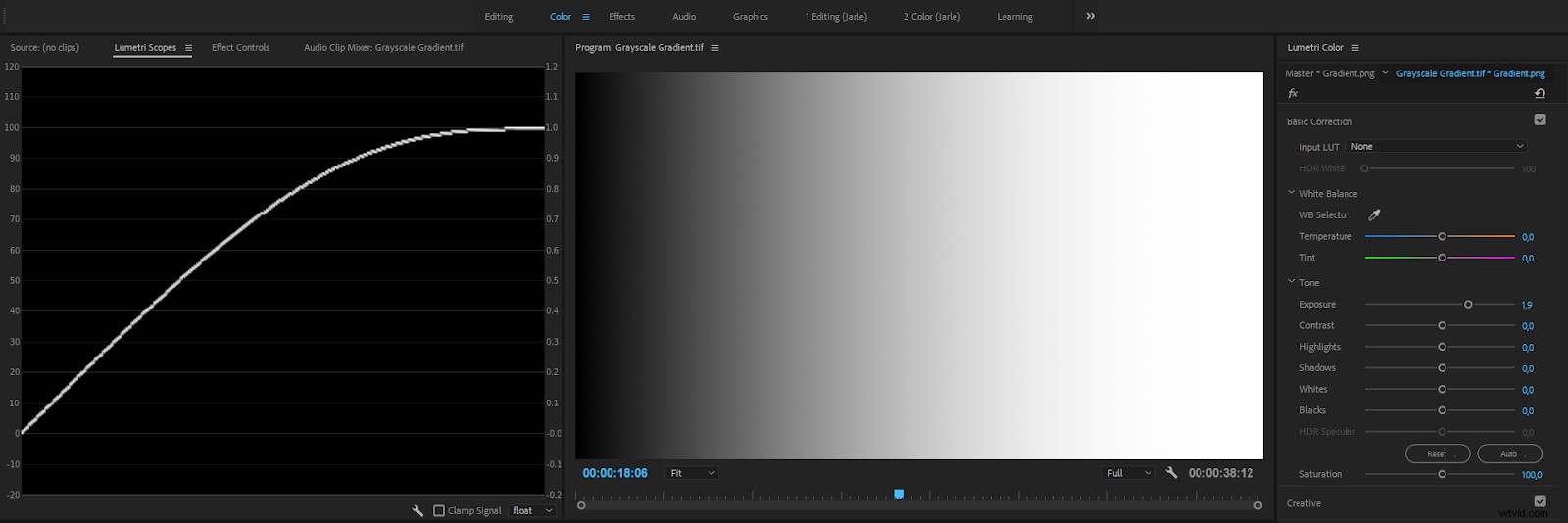
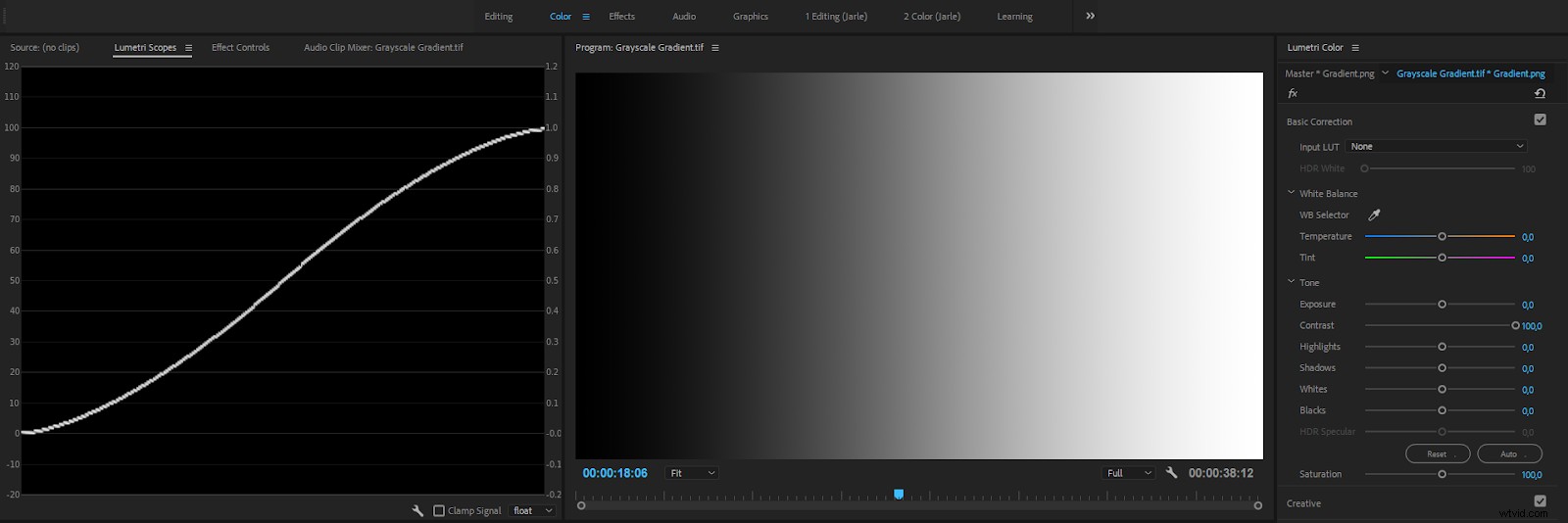
Most of the time, this is a good thing! No matter how much you increase Exposure or Contrast, you will never create illegal levels , plus your images will look good.
But it’s not the standard behavior for exposure controls in color tools from other software, so you might be surprised.
Note that this soft compression also means that if you push Saturation too far, it will skew the color a bit away from the original. This may sound like a big problem, but in real life, you very seldom increase Saturation that aggressively unless you can take rejection from broadcasters and streaming services in your stride.
As we saw in the linear gradient above, dragging the Whites above 100 and increasing the Exposure before dragging the top of the RGB Curves down, results in a distorted version of your pixel values. This is because sliders like Exposure and Contrast only work on pixel values between 0 and 100 and compress the levels when you bring them close to 0 and 100.
Your overbrights are not affected by these two sliders! But since RGB Curves can handle overbrights, and comes after the Basic Correction section, you can still get those overbrights into legal range, and maybe get some surprises.
As long as you know about this, it’s not a problem, but people new to Lumetri and Premiere Pro will inevitably destroy their images. Sometimes without even knowing they did.
Blacks and Whites Sliders do not introduce Compression
The Basic Correction section has two sliders that will affect levels above 100 and below 0—the Whites and Blacks deslizadores As we’ve seen, these will let you introduce, and bring back, overbrights and super-blacks.
Before version 2017.1, even these did not affect out-of-range levels, but after my complaints, we can adjust overbrights from YUV formats correctly and bring them down to 100. Just remember to do this before any other adjustments to avoid trouble.
Now that you know this, you can easily avoid problems. Just start by adjusting the Whites and Blacks sliders until the signal in the Waveform scope lies safely between 0 and 100.
Fix some of these Issues with HDR Settings
By default, the Lumetri Color effect will cap any Exposure and Contrast adjustments at 100 percent. So, when you stack Lumetri Color effects, you will not be able to keep your overbrights intact .
A partial solution is to set the Lumetri Color effect to High Dynamic Range, HDR.
One of the challenges that people have when using Lumetri is that they don’t expect the effect to use compression. There is a way to avoid some of the compression, and that’s to set the Lumetri Color effect to HDR , even though your material is not HDR. You can set this in the Effect Controls panel or in the panel menu in the Lumetri Color panel.
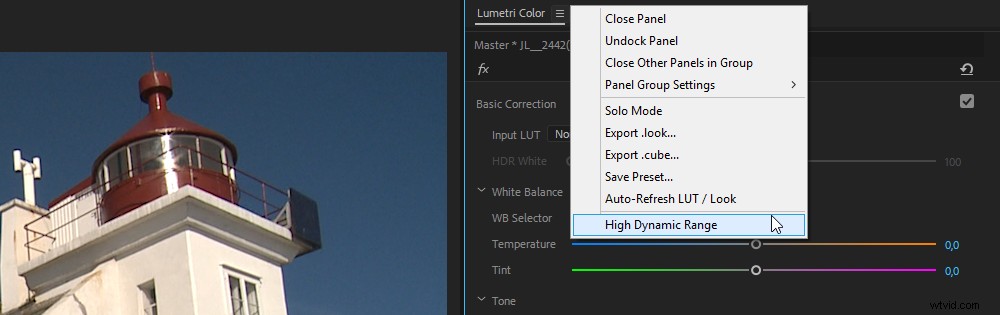
It’s a hassle to do this on every clip, so I recommend that you save an effect preset with this already in place. To do this, add the Lumetri Color effect to a clip and change the setting to HDR. Then, without making any other changes, go to the panel menu and click Save Preset . Throw this preset on all your clips in one go before you start grading, and your overbrights will be preserved.
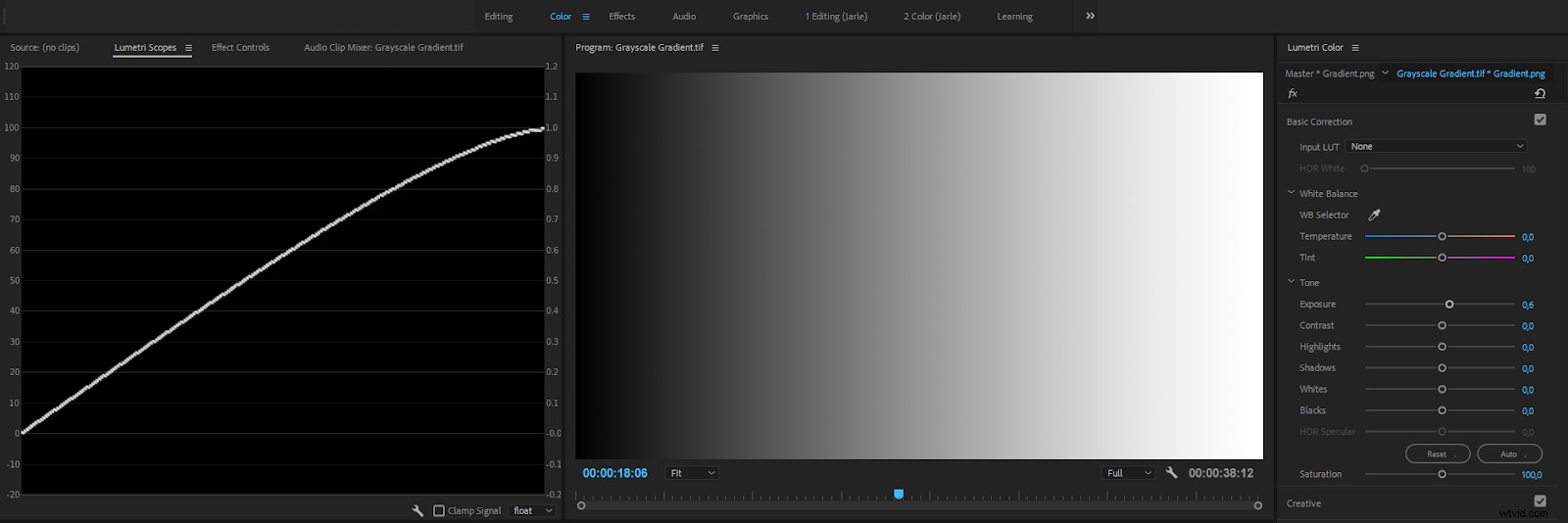
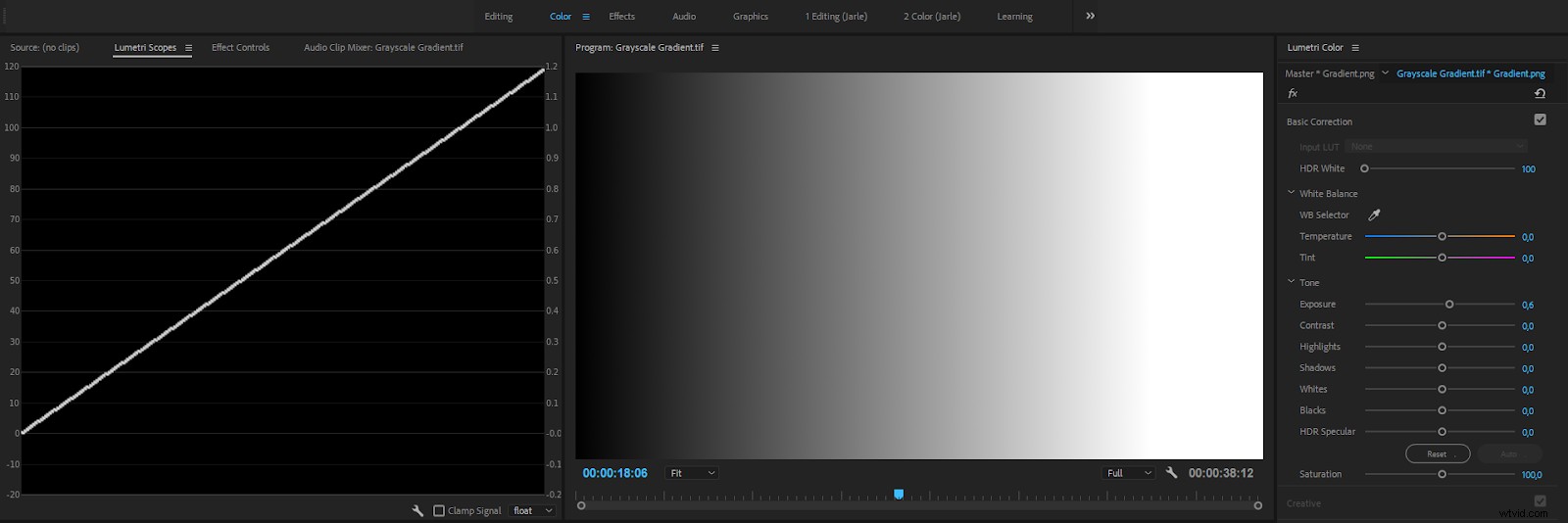
It’s a good idea to always set Lumetri to HDR mode because you may be stacking Lumetri Effects without knowing it. Say you have added an Input LUT to all your clips, and then you add an Adjustment Layer above them where you control the overall look. Now, at least two instances of the Lumetri Color effect every clip on the timeline.
OK, enough of this testing with boring grayscale gradients. How does this work when we have clips that already have overbrights? Let’s have a look.
Preserve the Overbrights from your Footage
Many cameras record in a format that has some overbrights. You may wonder why you’d ever want your camera to shoot illegal levels? But this is a good thing since you can get back some detail in slightly overexposed footage. Many formats, especially those used in Broadcast, record overbrights .
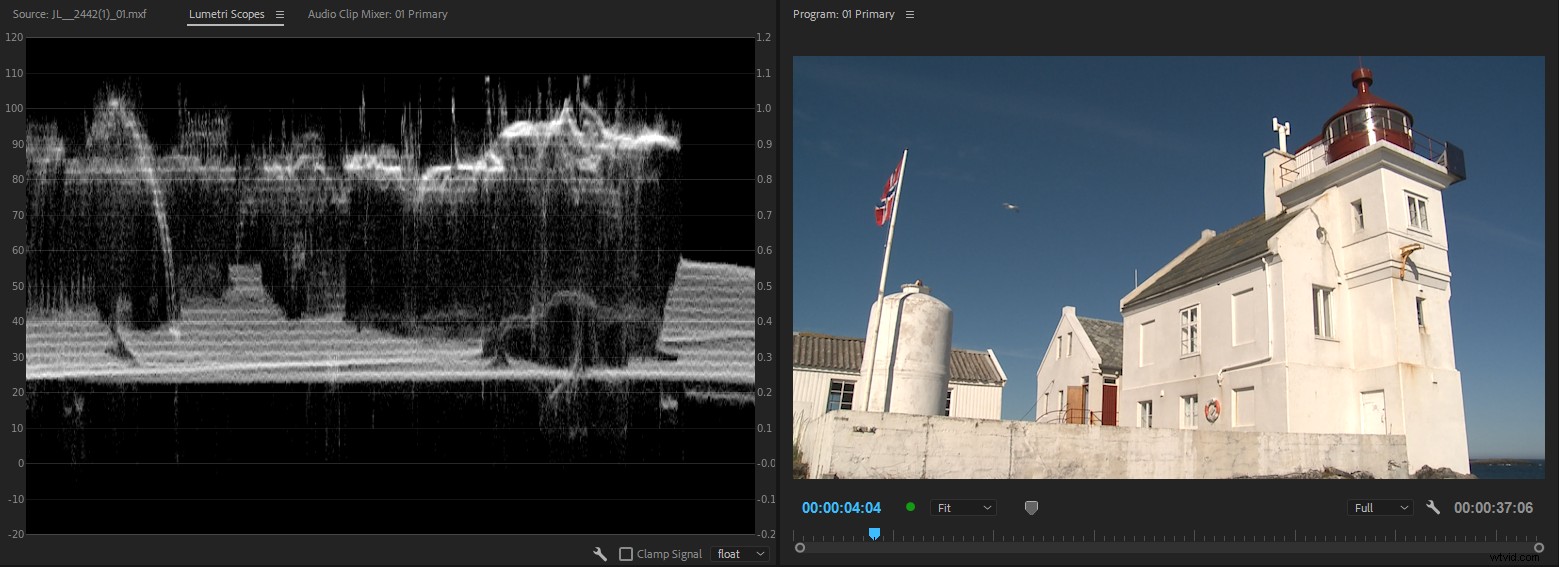
Let’s stack two instances of Lumetri Color with an Exposure adjustment to illustrate the problems you can run into.
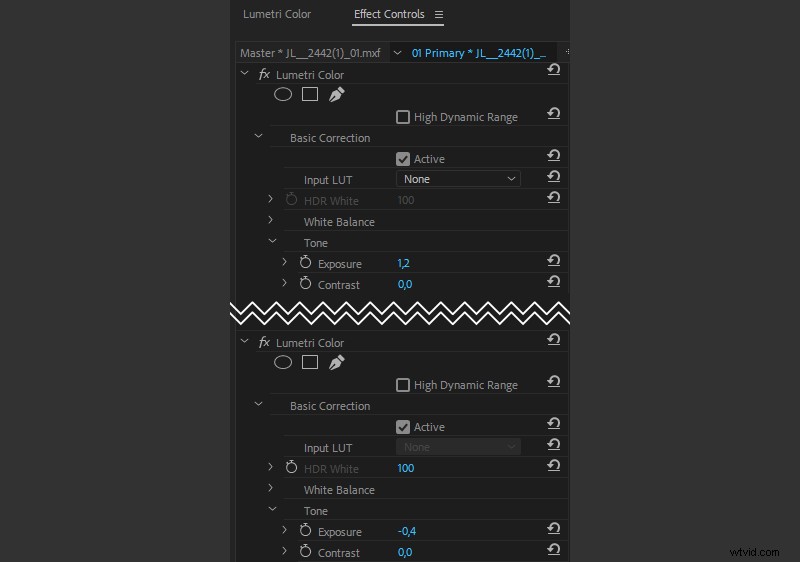
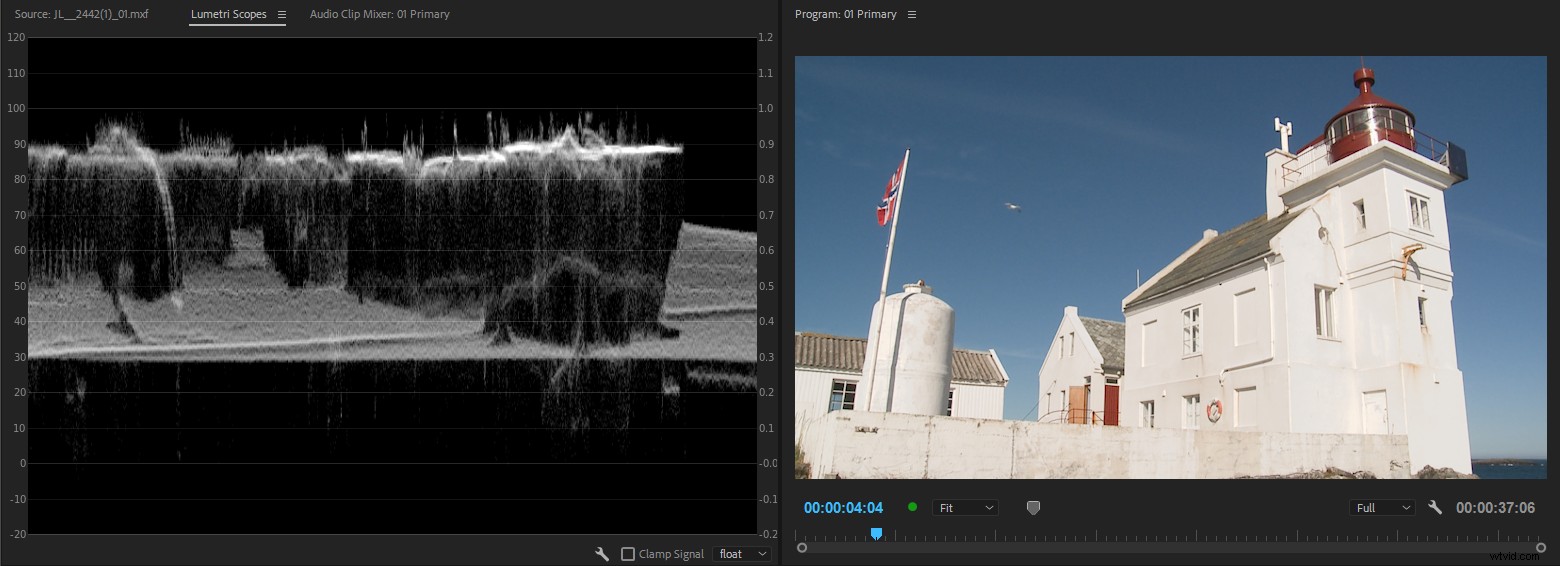
Now let’s set the Lumetri Color effect to HDR and try the same approach.
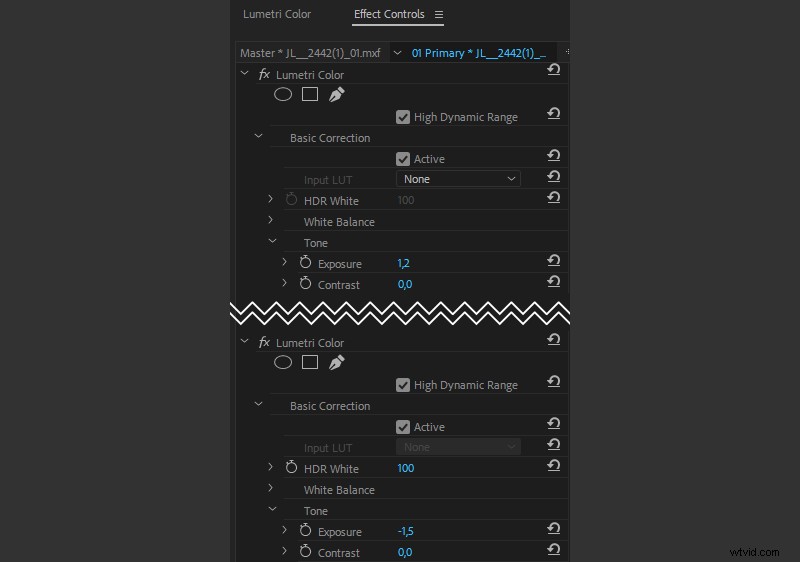
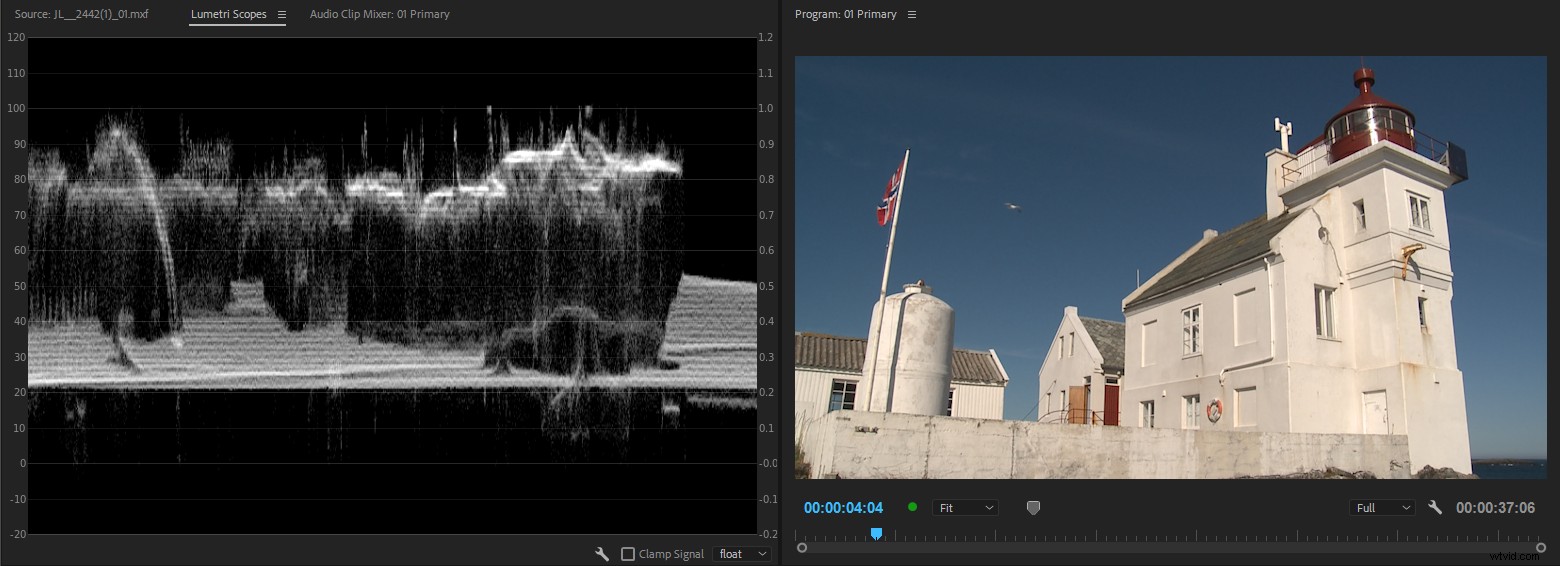
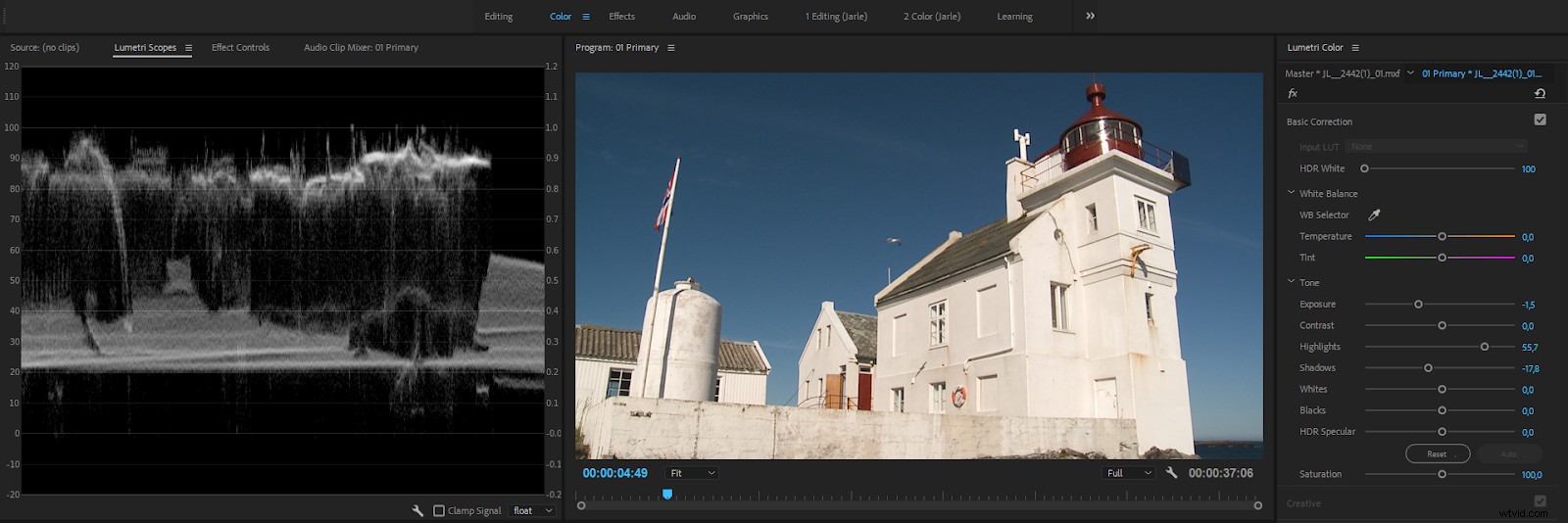
If you want to keep levels far beyond 100, set the HDR White level to 1000. Beware though, that you are creating levels that are far from Broadcast Safe, so make sure you have a strategy for getting them back to legal range. Normally, you’d only use this setting when you’re stacking Lumetri Color effects, to avoid compression in the intermediate image.
Also, when you change the White point to 1000, of course the Shadows slider will work on HDR shadows, which is just about the whole visible range in Standard Dynamic Range (SDR). So with this setting, your sliders will not always do what you’d expect.
A more normal approach would be to set only the first instance of the Lumetri Color effect to HDR, to preserve the highlights. Then set the second instance to operate in SDR (HDR switch off), so the sliders work as expected.
Congratulations!
If you’ve made it this far, thanks, and I commend you. As you can see, there’s a lot to the Lumetri Color Panel. Adobe has done a great job adding some much-needed features and changes. There are still a few things here and there I’d like to see adjusted, but overall, this suite of color grading tools makes Premiere a powerful all-in-one tool. Share in the comments how you use it. What are your favorite features? What would you like to see added or changed?
