Al igual que los editores, los coloristas tienen diferentes conjuntos de reglas y requisitos, pero todos quieren lo mismo que el resto de nosotros:una vida más sencilla. Construir su reputación como un editor que facilita las cosas para el colorista lo ayudará a construir relaciones más sólidas que solo pueden beneficiar su carrera.
Durante mi propia carrera, trabajé en una serie de proyectos que tardaron más en conciliarse correctamente en el software de coloración que en colorear el proyecto. Esto es estresante cuando el cliente espera que corrijas el color y, en cambio, estás perdiendo el tiempo tratando de que las cosas se importen correctamente.
Como colorista, hay mucho de lo que estar al tanto, desde espacios de color hasta LUT, tipos de pantalla y alcances. Al anticipar adecuadamente las necesidades del colorista, puede ahorrarles una cantidad considerable de tiempo y estrés, además de reducir el costo total del proyecto. Y eso es una victoria para todos.
Así que aquí le mostramos cómo preparar su proyecto de Premiere Pro de una manera que hará que los coloristas quieran trabajar con usted más de una vez.
Primero, aplana y simplifica tus cronogramas
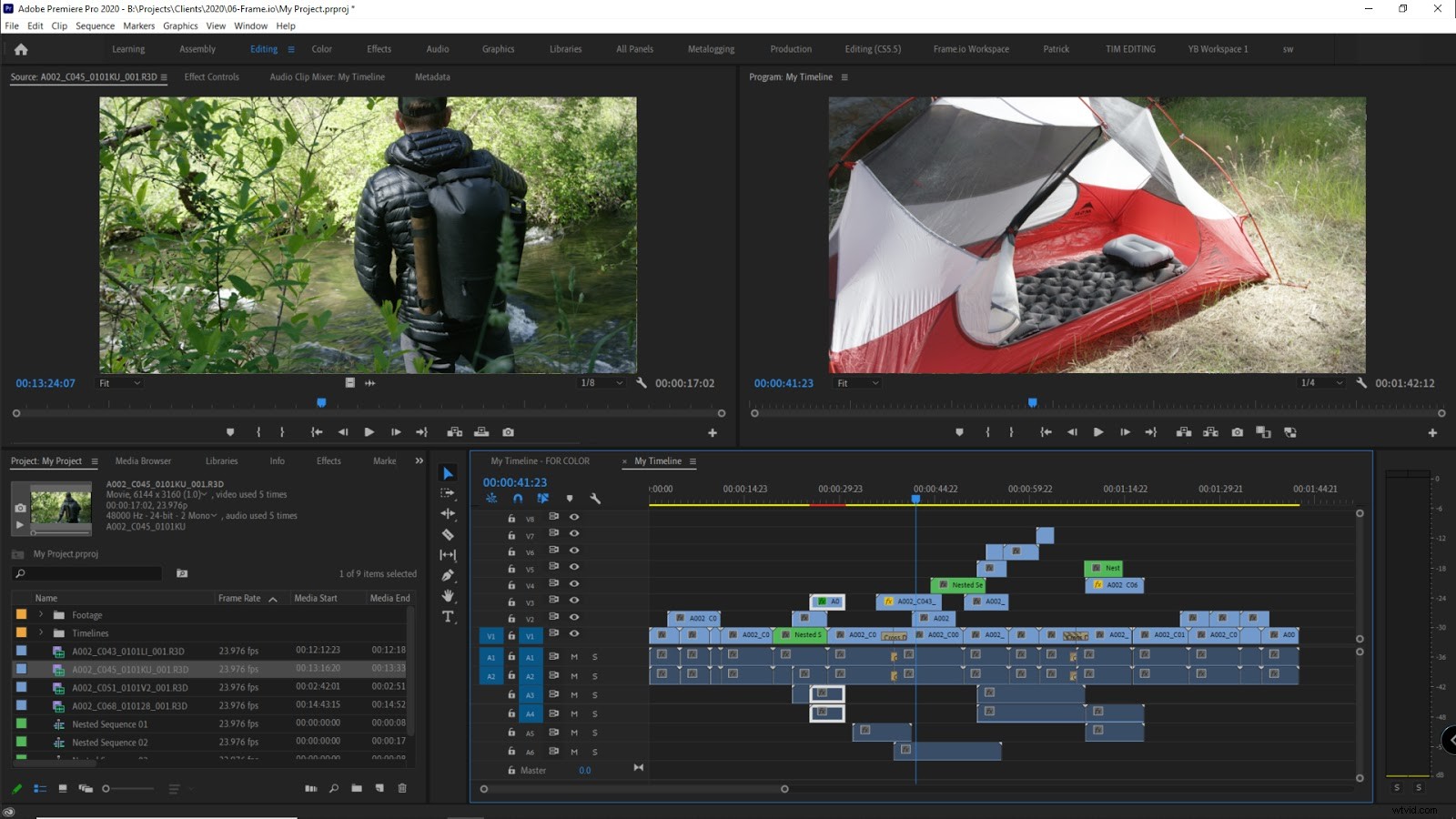
Una línea de tiempo plana significa que su línea de tiempo solo contiene una o dos pistas de video con cortes básicos (entrada/salida) y nada. más. Es necesario porque estamos de ida y vuelta.
Si aún no lo sabe, el viaje de ida y vuelta significa enviar una línea de tiempo desde el software de edición al software de coloreado y viceversa antes de que el editor exporte el corte final. Y aquí es donde empiezan los problemas. Debido a que el software de edición y coloreado tiene diferentes formas de manejar los datos de edición, no es fácil que los proyectos sobrevivan a este viaje con todo intacto.
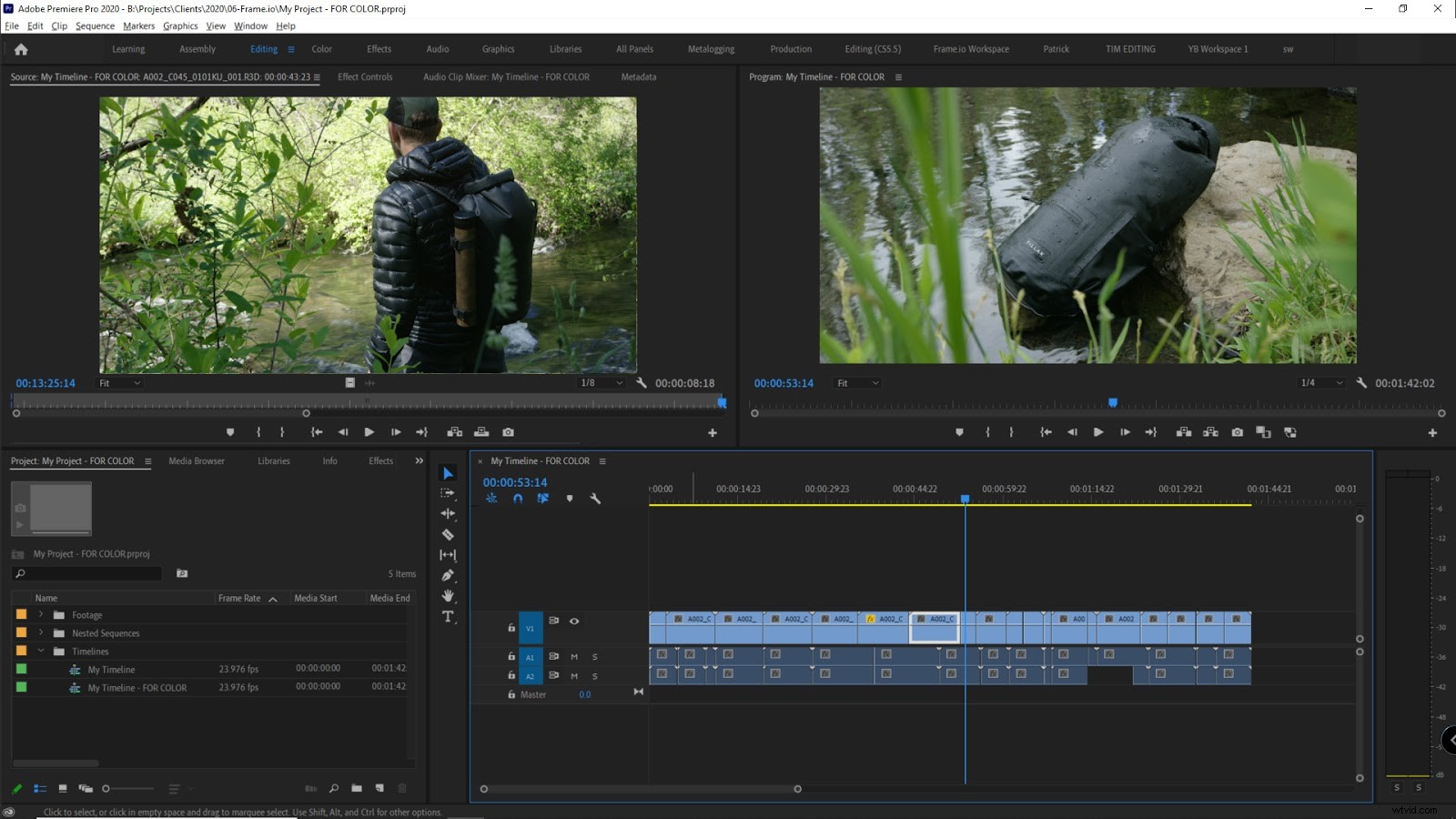
Entonces, su mejor enfoque es reducir su línea de tiempo a cortes básicos, haciéndolo lo suficientemente simple para que tanto el NLE como la aplicación para colorear lo interpreten correctamente. Además de ahorrarle mucho tiempo al colorista, también protegerá su propia edición para que no se pierda en la traducción.
M asegúrese de que la edición haya terminado antes de hacer esto. Luego, duplique su archivo de Premiere Project (.prproj) y conserve el original como copia de seguridad. Por lo general, cambio el nombre del nuevo archivo agregando "PARA COLOR" al final antes de reducir este nuevo archivo de proyecto a solo las líneas de tiempo que enviará al colorista. Borra los demás.
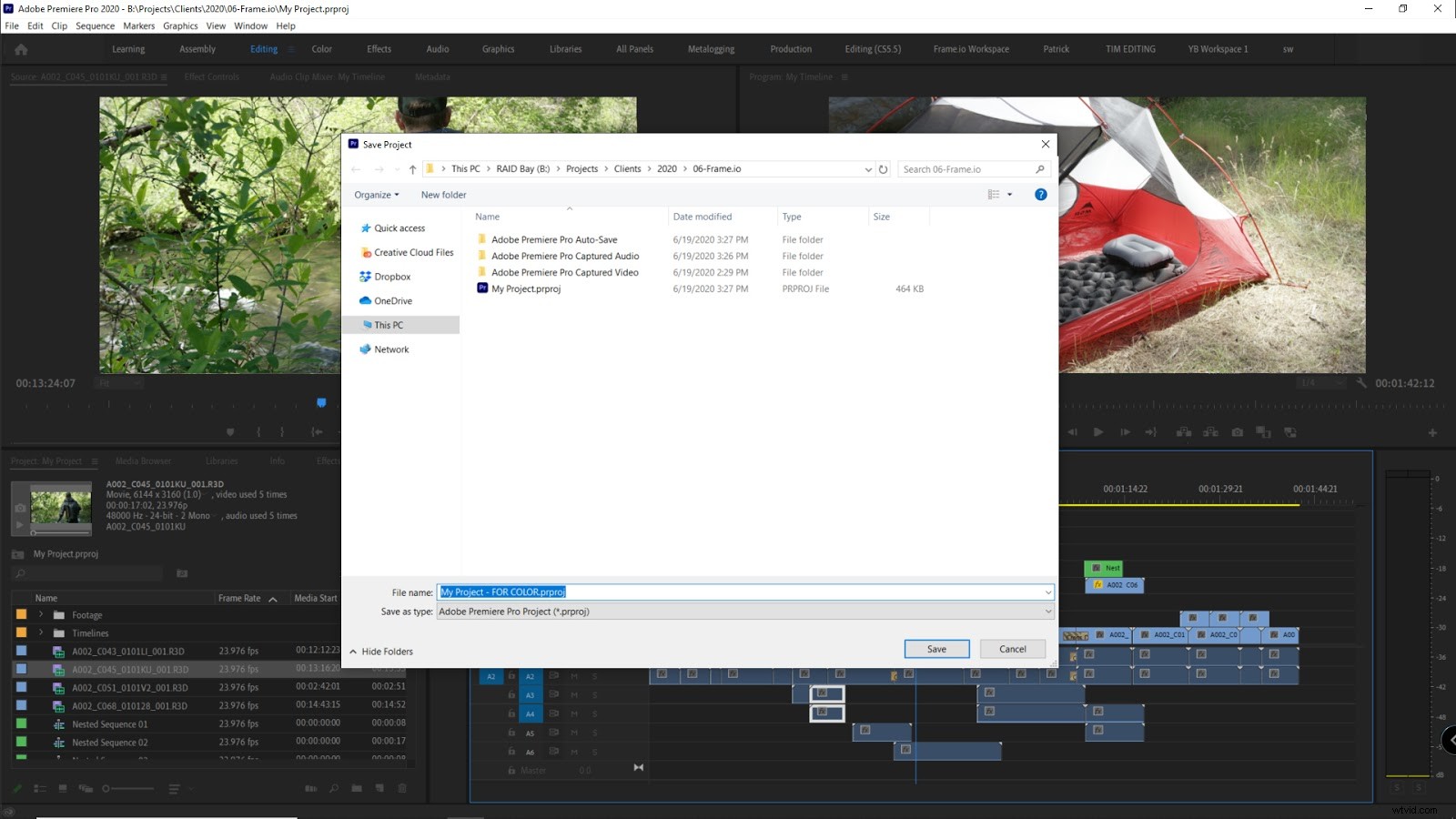
En las líneas de tiempo restantes, deberá aplanar las pistas, idealmente fusionando todas sus pistas de video hasta que solo quede una (o dos). Ahora simplifica lo que queda.
Eliminar todas las transiciones
Recomendaría eliminar las transiciones y volver a aplicarlas después de la gradación de color. Especialmente si se necesitan tiradores, las transiciones no se pueden aplicar en el proceso de coloreado. De esta manera, puede ajustar cada transición más adelante.
Restablecer recorte/encuadre personalizado
Si redimensionó o recortó el metraje, es mejor eliminarlo por ahora y hacerlo cuando recupere el metraje en color. O pídale al colorista que lo recorte. En los casos en los que el recorte es severo, el colorista puede querer enfocar o agregar algo de grano después del recorte para compensar la pérdida de resolución.
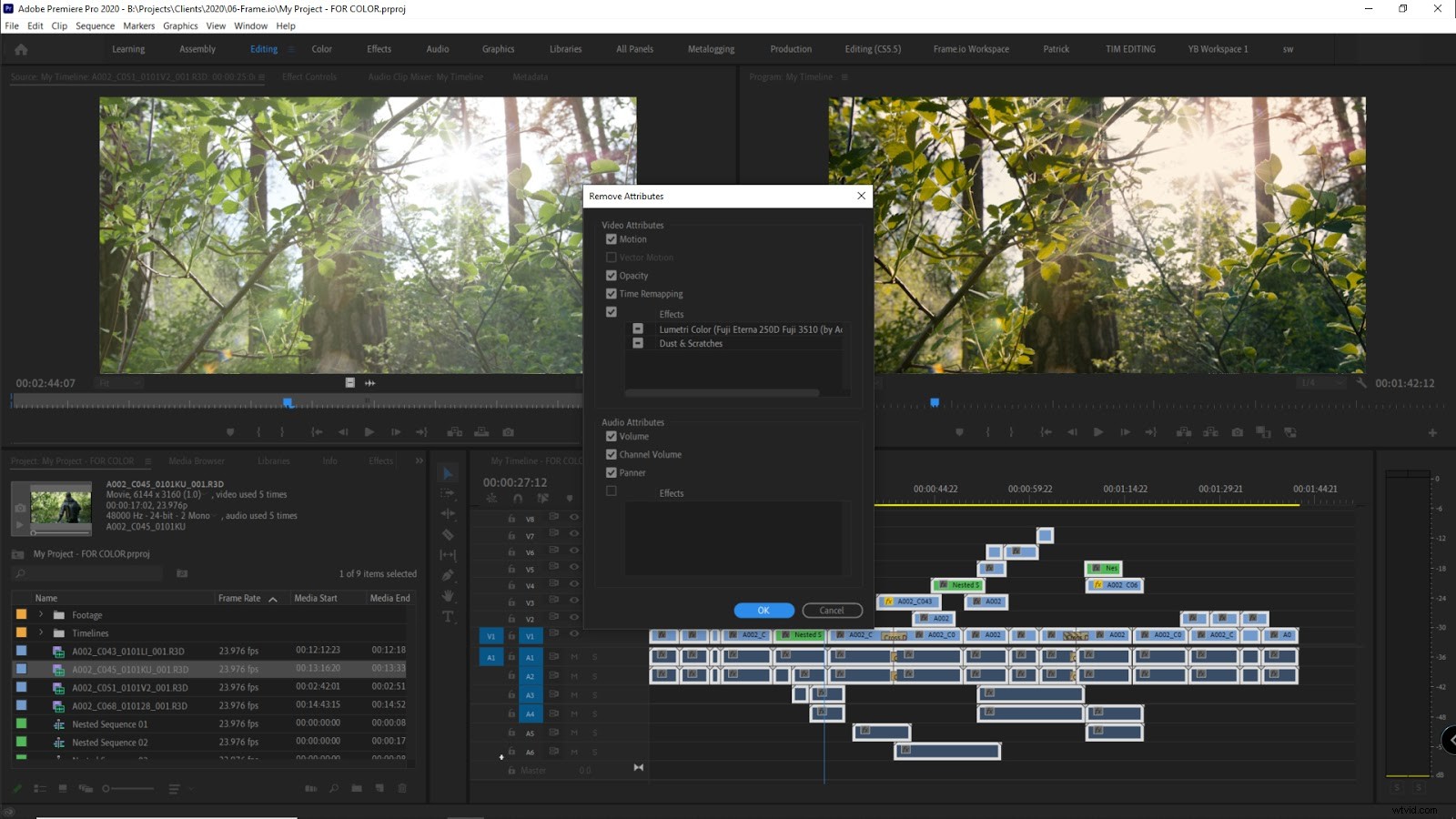
Restablecer estabilización
La estabilización no se traduce bien, por lo que es mejor eliminarla por ahora y volver a aplicarla más tarde. El software para colorear como DaVinci Resolve ofrece herramientas de estabilización, por lo que esta es otra tarea que tal vez desee dejar en manos de su colorista.
Desanidar secuencias anidadas
En mi experiencia, las secuencias anidadas nunca se traducen bien. Para secuencias anidadas simples, recomiendo anidar (devolver el metraje anidado a la línea de tiempo principal). Para secuencias complejas, debe renderizar la secuencia anidada y reemplazarla con el archivo renderizado en su línea de tiempo plana.
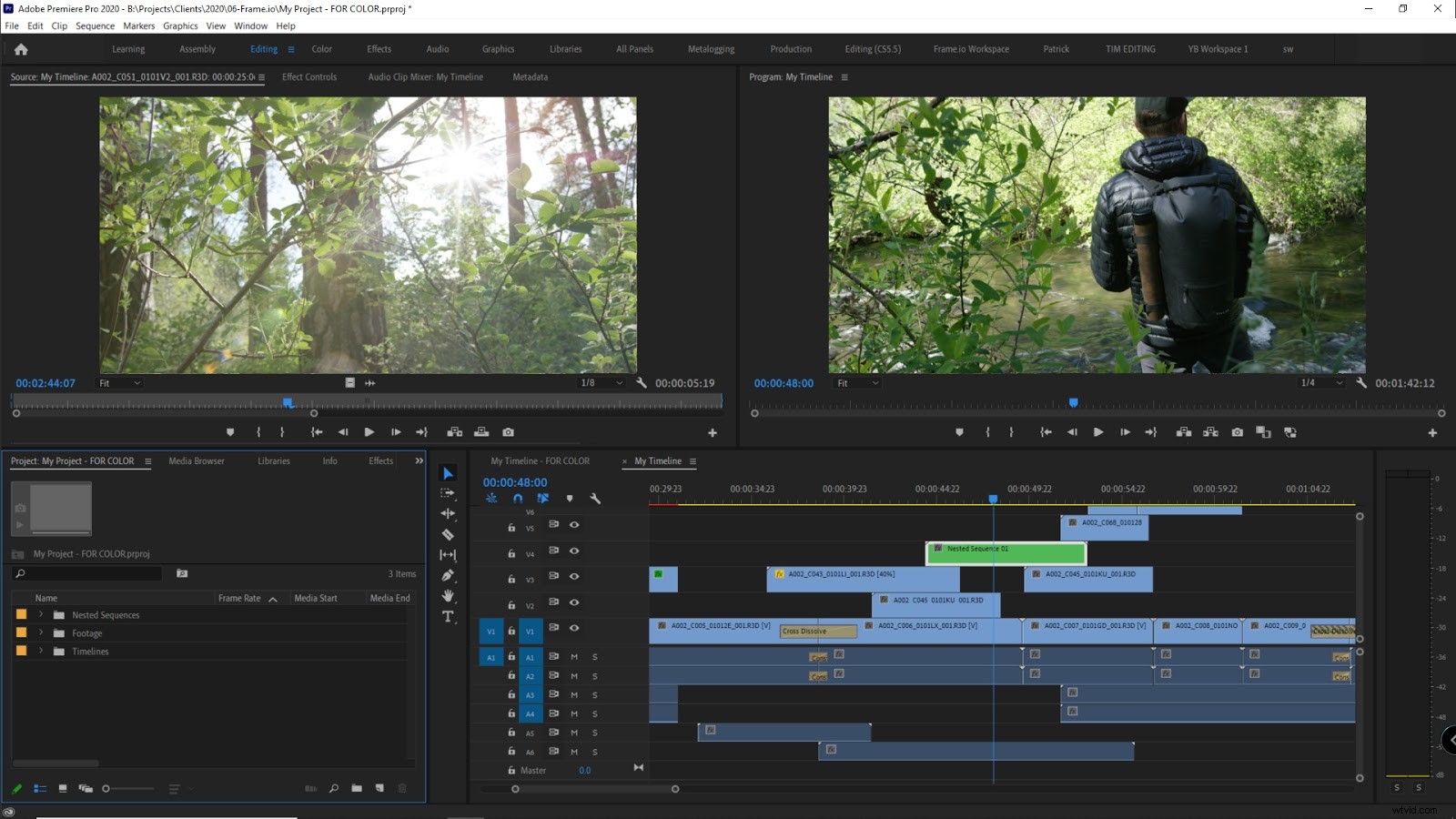
Eliminar efectos/gráficos/texto
Se debe eliminar todo lo que no necesite color, como textos, gráficos, etc.
Eliminar audio y/o dejar una pista maestra de audio como referencia
El audio no es necesario, pero puede dejar una exportación estéreo del audio como referencia para el colorista. Hace que sea más fácil para el colorista comprobar si hay errores de sincronización.
Eliminar pistas vacías
Las pistas vacías deben eliminarse para que nuestra línea de tiempo sea lo más concisa posible.
Reprogramación
Si hay algún cambio de tiempo, es posible que desee dejarlo y decírselo al colorista para que pueda asegurarse de que se traduzca bien.
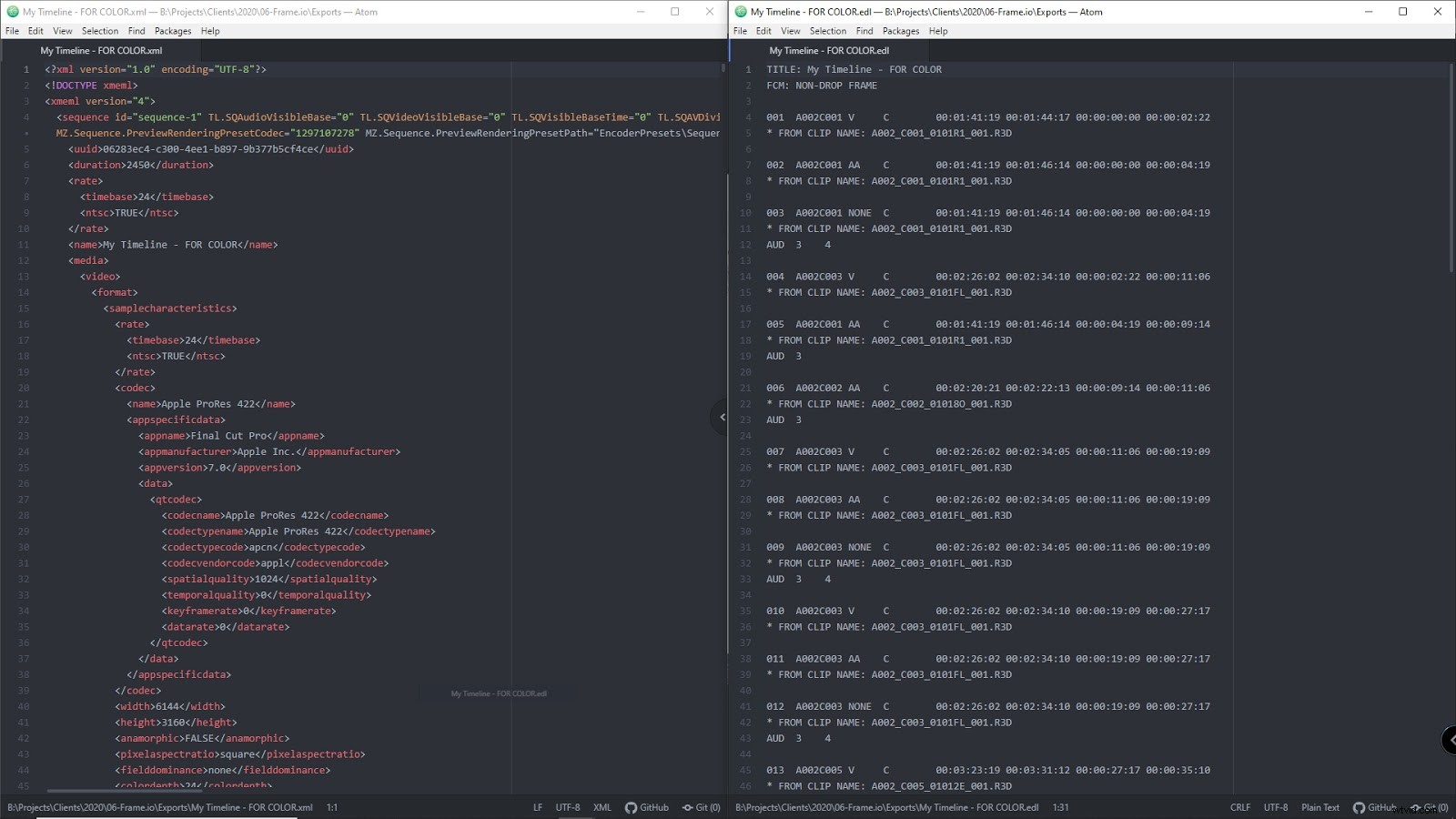
La reprogramación presenta un mayor riesgo de problemas de temporización y sincronización, por lo que es algo que debe evitarse si es posible, ya que requiere colorear los clips reprogramados por separado. Si es inevitable, intente usar un reajuste de tiempo constante (lineal) y no un reajuste de tiempo variable como rampas. En el caso de una rampa, sugeriría pedirle al colorista que corrija el clip completo y vuelva a aplicar la rampa de velocidad después del coloreado.
También es una buena práctica mantener contenedores de medios dentro de su proyecto de Premiere bien organizados y claramente nombrados.
Nota sobre los efectos visuales
Antes de pasar al siguiente paso, me gustaría hablar sobre los efectos visuales y la composición. Estos deben hacerse antes de la gradación de color para permitir que el colorista haga coincidir todos los clips. Cualquier toma que esté pasando por VFX/composición debe exportarse en un espacio de color y una gama adecuados para colorear.
La mejor manera de establecer esto es preguntarle al artista y colorista de efectos visuales. qué espacio de color necesitan.
Como guía, los proyectos más pequeños que no se graban en formato RAW generalmente estarán en formato Rec. 709 de espacio de color y gamma, pero los proyectos filmados en RAW se pueden etalonar usando una variedad de espacios de color y gammas que dependerán del aspecto final deseado.
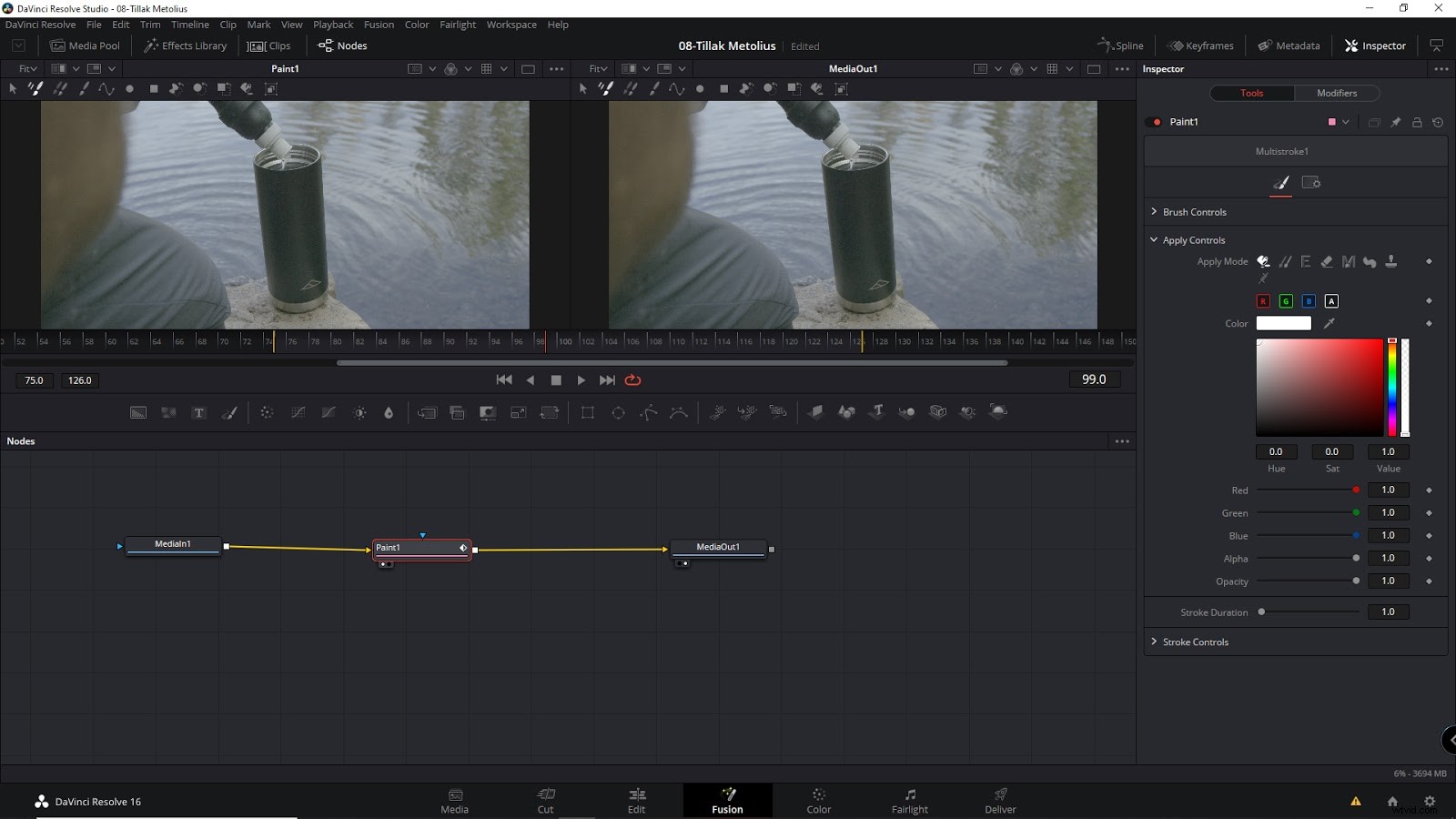
Habla con tu colorista sobre lo que sería mejor para el proyecto o los clips que requieren VFX o composición.
Puede que no funcione para todos, pero usar el mismo software para VFX/composición y la coloración puede reducir los viajes de ida y vuelta y reducir el tiempo necesario para los cambios.
Ahora consolida tu proyecto
Consolidar su proyecto simplemente significa que está eliminando cualquier activo no utilizado de la línea de tiempo, y se puede lograr con la herramienta Administrador de proyectos de Premiere Pro.
Además de asegurarse de que todos los archivos que su colorista necesita ahora estén convenientemente ubicados en una sola ubicación, esto también reducirá el ancho de banda y el tiempo de carga y transferencia.
Otro beneficio importante de la consolidación es que reúne todo el material de archivo utilizado en el proyecto (que puede estar repartido en varias unidades y ubicaciones) en una sola carpeta.
Estos son los pasos que recomiendo:
- Abra el Administrador de proyectos en Premiere (Archivo> Administrador de proyectos)
- Marque las secuencias (líneas de tiempo) que desea exportar para colorear
- “Excluir clips no utilizados”:marcar
- “Incluir archivos de conformidad de audio”:desmarque
- “Incluir archivos de vista previa”:desmarque
- "Cambiar el nombre de los archivos multimedia para que coincidan con los nombres de los clips":desmarque
- “Recopilar archivos y copiarlos en una nueva ubicación”:marcar
- Elija una ruta de destino
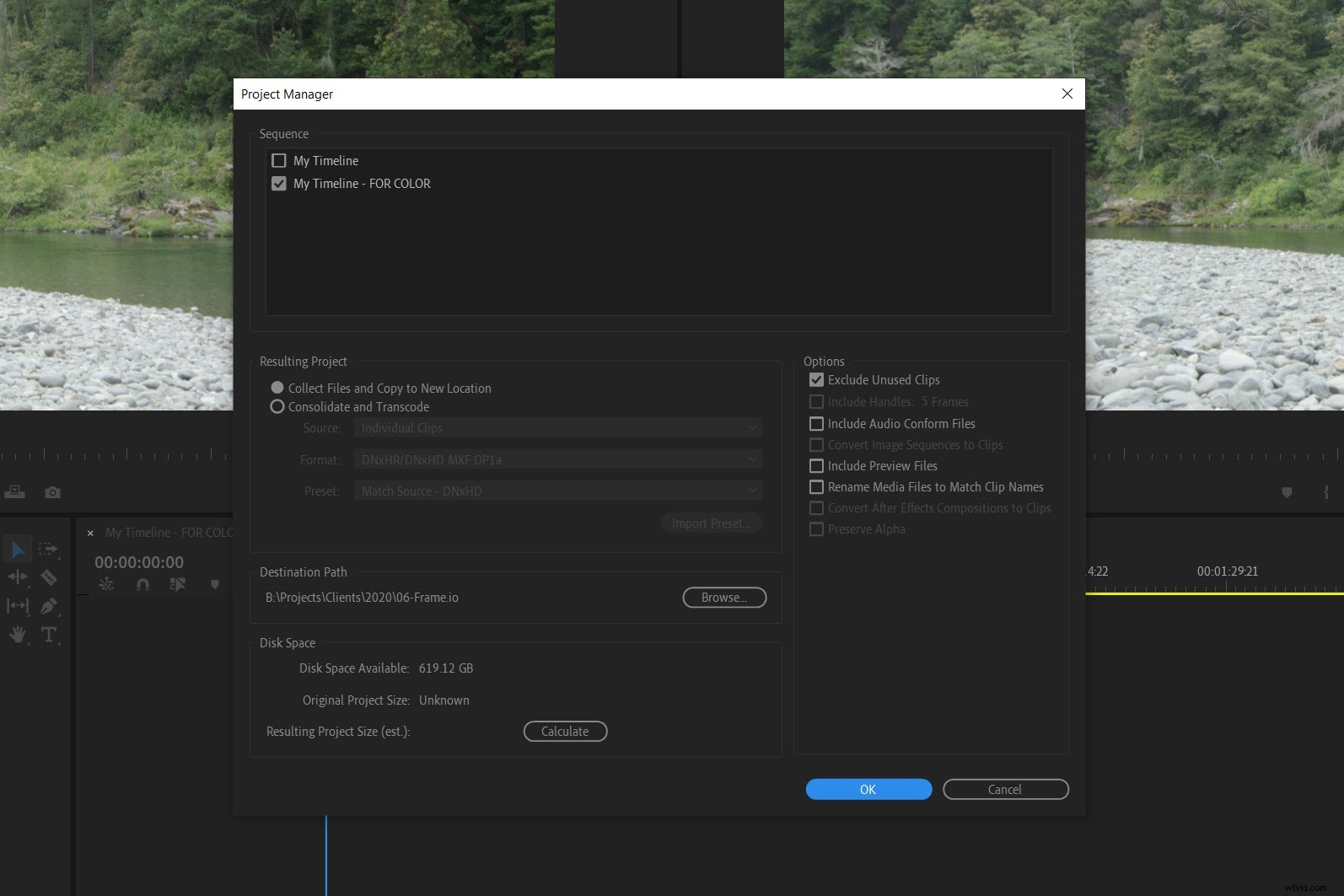
Vale la pena señalar que puede consolidar directamente en una unidad externa si se lo envía a su colorista por mensajería, o puede consolidar en una carpeta de almacenamiento en la nube para compartir más tarde con el colorista.
Pero antes de enviarlo, le recomiendo que pruebe el proyecto consolidado abriéndolo y comprobando que todo sigue funcionando correctamente.
¿Por qué no EDL o XML?
Un estándar popular de la industria ha sido exportar cada línea de tiempo aplanada como un archivo EDL (Lista de decisiones de edición), que es un archivo de texto simple que contiene el código de tiempo y la información de los clips.
Desafortunadamente, EDL es un formato limitado que solo incluye los puntos de entrada y salida de un clip en una línea de tiempo. Históricamente, los editores eligieron archivos EDL cuando la simplicidad y la compatibilidad cruzada eran una preocupación, principalmente porque no había alternativa. Actualmente, los archivos EDL se han reemplazado por archivos basados en XML que incluyen más información. Pero debido a que no existe un formato o estándar único para estos archivos XML, pueden estar sujetos a problemas de compatibilidad.
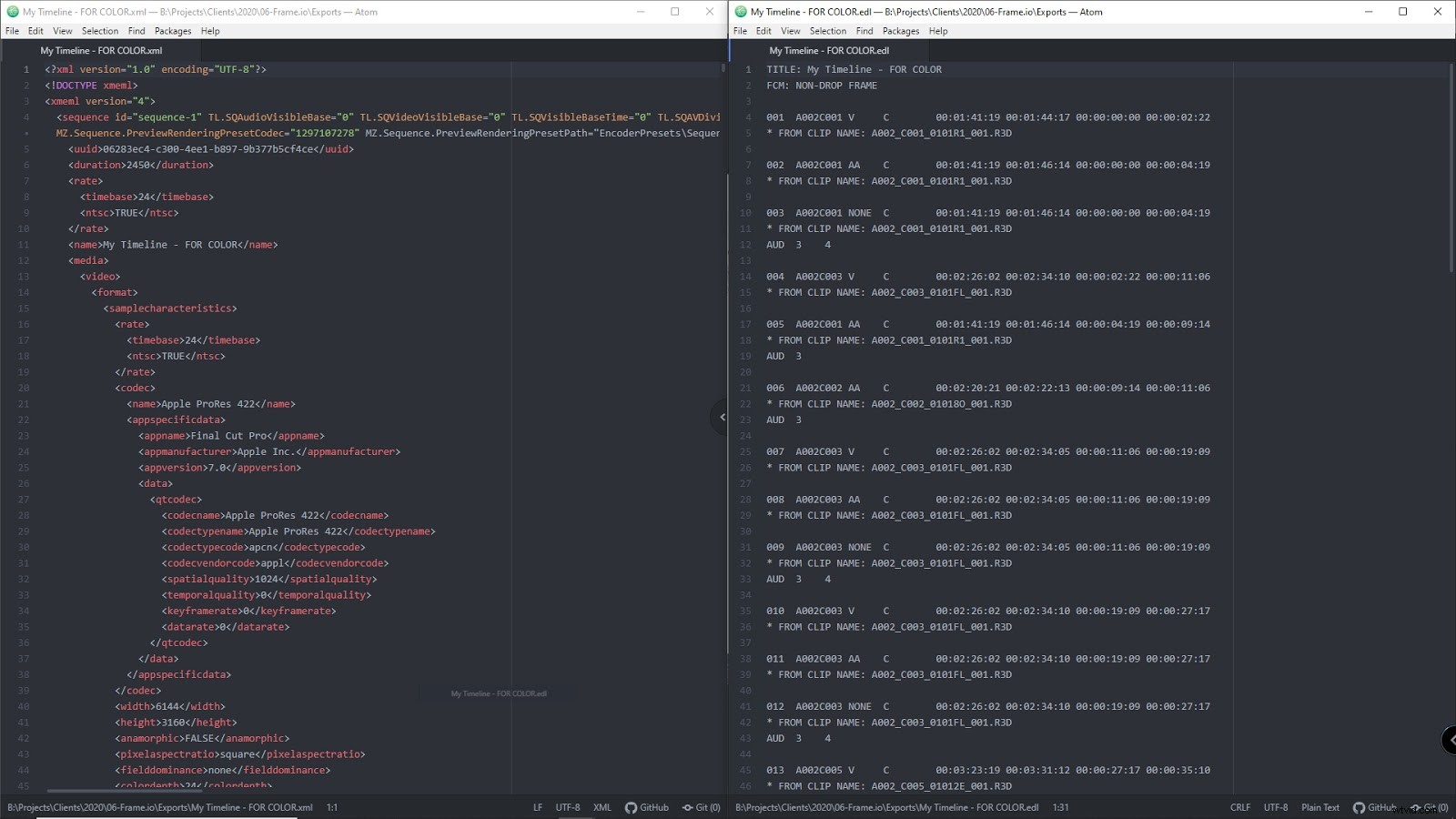
Vale la pena señalar que Premiere Pro puede exportar a un XML de Final Cut Pro, que contiene más información (reprogramación, recorte, etc.) que un simple archivo EDL. Y el software para colorear como DaVinci Resolve es capaz de importar esos archivos XML de manera bastante consistente.
Pero este sigue siendo un enfoque muy limitado si lo compara con la preparación de su proyecto de Premiere Pro y su consolidación con el Administrador de proyectos, lo que le brinda un mayor control sobre los medios, las líneas de tiempo y la salida.
Antes de enviarlo
Cuando haya terminado de consolidar, es útil exportar cada línea de tiempo aplanada para que el colorista tenga una referencia conveniente para asegurarse de que todo se traduzca correctamente en su software. Un simple Proxy H264 o Prores en 1080p es suficiente para esto. También puede incluir audio en estas exportaciones.
Manténgalos separados del metraje consolidado para que sean fáciles de encontrar:creo una carpeta llamada "Referencias" en el proyecto consolidado.
Es útil incluir un archivo de documento simple con notas para su colorista, como tomas que necesitan estabilización, eliminación de ruido, recorte, etc. Pero un enfoque más efectivo es usar un servicio de nube colaborativo como Frame.io. Esto le permitirá comentar y anotar rápidamente con códigos de tiempo, así como dibujar directamente en los fotogramas.
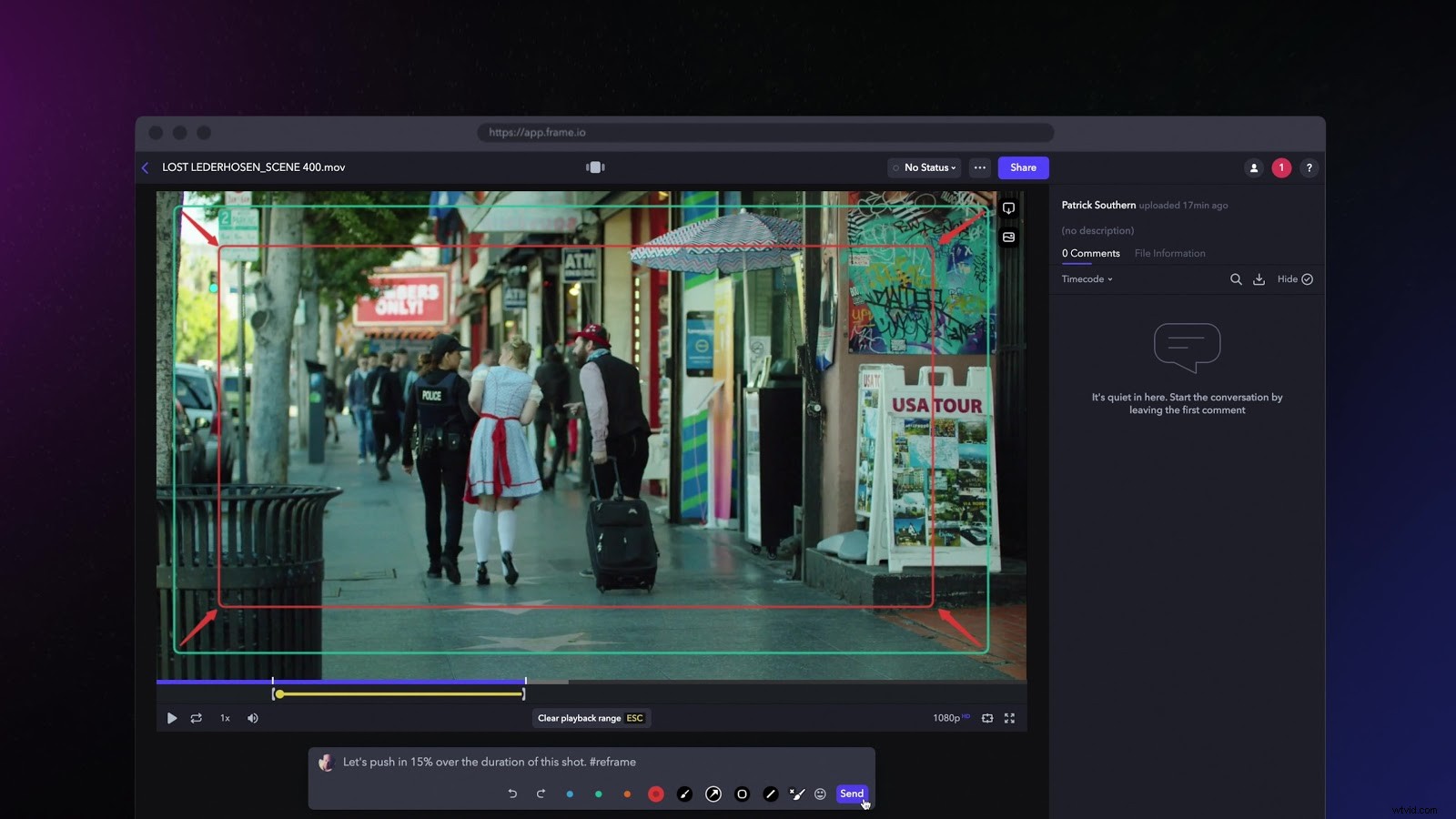
También es importante decirle a su colorista si necesita manijas de marco y cuánto tiempo deben ser. Los controladores de fotogramas serán pocos fotogramas antes y después de cada corte (generalmente 10 o más) que el colorista calificará de color para que tenga espacio para el ajuste después de recuperar su proyecto coloreado.
Bien, ahora puedes enviarlo
Ahora está listo para llevar su proyecto simplificado, aplanado y consolidado a su colorista. Con Internet de alta velocidad cada vez más disponible, podemos cargar proyectos a los servicios en la nube con bastante rapidez y ahorra tiempo. Por ejemplo, un proyecto de 100 GB puede tardar menos de una hora en cargarse si tiene acceso a una conexión de 1 Gb/s.
Si esta no es una opción, siempre hay zapatillas deportivas. El envío al día siguiente con Fedex o UPS sigue siendo bastante razonable, por lo general alrededor de $ 50-100 por una unidad pequeña que se envía en los EE. UU., y las unidades portátiles son baratas y bastante sólidas.
¿Qué quieres recuperar?
Cuando hable con su colorista, asegúrese de informarle sus requisitos de exportación para material de archivo en color. Idealmente, desea algo lo más parecido posible al formato original, de modo que tenga una mayor flexibilidad al elegir cómo exportar el archivo de entrega final.
Descubrí que la forma más conveniente y flexible para ambas partes es exportar líneas de tiempo en color como clips individuales a la resolución original, lo que permitirá que se vuelva a enmarcar más adelante. Por lo general, especifico Apple ProRes 4444 (o 422HQ) para proyectos más pequeños y DPX para proyectos más grandes. Si su colorista tiene su propia copia de Creative Cloud, también puede pedirle que incluya un proyecto de Premiere que concilie todos los clips coloreados en su línea de tiempo respectiva.
¡Ya has terminado (al menos en el aspecto técnico)! Entonces el siguiente paso será elegir un look para tu película. Si está atascado en busca de inspiración, ¿por qué no comienza aprendiendo cómo obtener el aspecto fílmico del celuloide o cómo crear looks de alto y bajo contraste?
