Una forma efectiva de hacer que sus imágenes 2D destaquen es convertirlas en videos 3D. Echemos un vistazo a cómo convertir una imagen 2D en un video 3D utilizando un software común de video y fotografía. Esto es lo que crearemos en nuestro tutorial:
Cómo se realiza la conversión de 2D a 3D
La mejor manera de llevar una imagen 2D a un mundo 3D es con una técnica llamada apilamiento de capas. Esta técnica esencialmente divide toda la escena en capas separadas, que luego se pueden separar en el espacio 3D.

Esta técnica simplifica el efecto de paralaje natural que se produce al ver secuencias de vídeo en movimiento.
Las dos herramientas necesarias para convertir imágenes 2D en video 3D
1. Photoshop
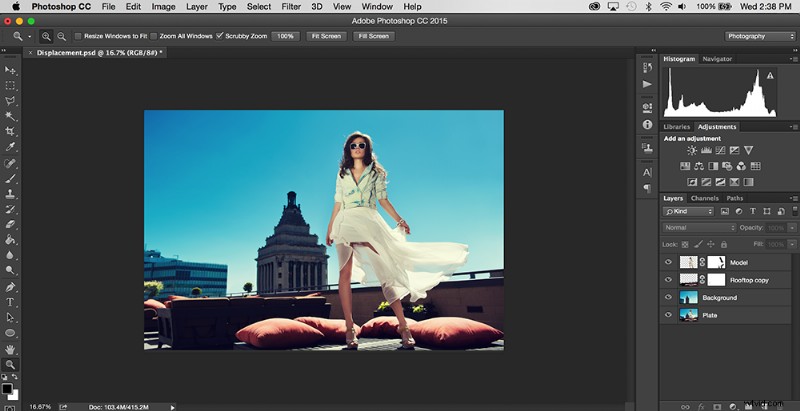
Para convertir su foto 2D en un video 3D, deberá crear placas para cada sección de su foto. En términos prácticos, esto significa que necesitará usar Photoshop para separar elementos dentro de su escena. Funciones como el filtro Content-Aware y la herramienta Clone Stamp son indispensables para perfeccionar capas individuales.
2. Después de los efectos
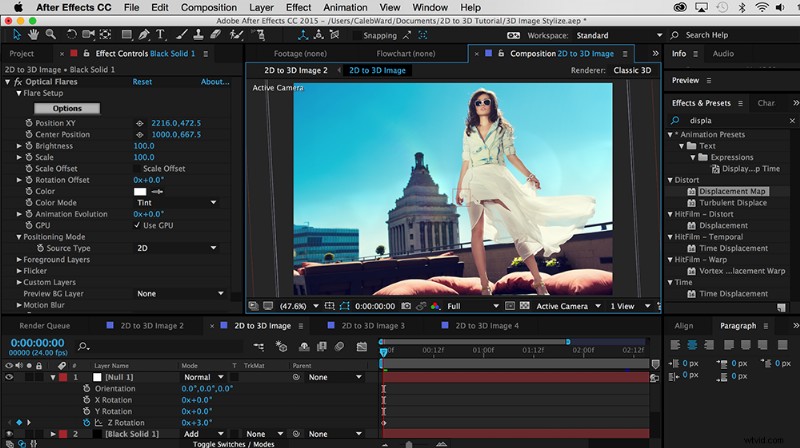
After Effects es un software de composición de gráficos en movimiento que permite a los usuarios crear fotogramas clave y apilar capas 2D en un espacio 3D. Si bien puede simular un efecto fotográfico en 3D en un software de edición de video profesional como Final Cut Pro o Premiere Pro, After Effects es la mejor herramienta para el trabajo.
Tutorial paso a paso:conversión de imágenes 2D a 3D
Paso 1:Encuentra una imagen
El primer paso al crear una foto de 2D a 3D es elegir la imagen adecuada para la conversión a 3D. Para crear el efecto de paralaje más creíble posible, es importante utilizar una imagen con un primer plano, un plano medio y un fondo claramente definidos. Para nuestro ejemplo, vamos a utilizar la siguiente imagen:

Esta imagen es una buena candidata para la conversión 3D porque sus capas se pueden definir claramente. Si está buscando más imágenes para usar, hemos creado un Lightbox aquí en Shutterstock lleno de imágenes que podrían funcionar para la conversión de 2D a 3D.
Paso 2:Coloca tu imagen en capas en Photoshop
Una vez que haya elegido su imagen, es hora de separarla en capas según su distancia relativa entre sí. Para nuestro ejemplo, separaremos nuestra imagen en tres capas:Modelo, Techo y Fondo.
Para crear el efecto, recorta por completo cualquier elemento adicional de cada capa. Por ejemplo, usaremos la herramienta Tampón de clonar y la herramienta Pincel en nuestra capa de fondo para rellenar una placa de tamaño completo de los edificios y el cielo. Aquí hay un ejemplo de nuestra placa de fondo:

No tiene que ser perfecto; solo desea cubrir cualquier superposición adicional que pueda ocurrir.
Nuestro terreno medio es la capa más complicada de la serie. Como puede ver en la imagen original, el modelo cubre significativamente partes importantes de la azotea, como la jardinera, el riel, las almohadas y la pared. Para completar los detalles que faltan, use una combinación del filtro Content-Aware y Clone Stamp para recortar el modelo.
Este proceso puede volverse tedioso, pero si quieres que tu video se vea convincente, definitivamente vale la pena. También querrá eliminar el espacio entre los rieles que revela el fondo. Así es como debería verse nuestra capa intermedia:

La capa del modelo de primer plano es sorprendentemente fácil de recortar. Uso de la herramienta Varita mágica y difuminado que se encuentra en Perfeccionar borde menú, puede recortar el modelo e incluir bordes suaves. En nuestro ejemplo, puedes ver un poco de la barra de fondo a través del vestido de la modelo. Utilice la herramienta Tampón de clonar para borrar la barra.
Podemos llevar este efecto un paso más allá configurando la opacidad del vestido al 50% para que podamos ver el fondo detrás de él. Debido a que la cabeza de nuestro modelo contrastará con un cielo azul, no tenemos que cortar el cabello a la perfección. Así es como debería verse nuestra capa de modelo recortada:

Una vez que haya cortado cada capa, es hora de guardar el documento de Photoshop. Es importante guardar su imagen como un .PSD expediente; esto mantendrá sus capacidades de edición una vez que su archivo se importe a After Effects. (Por ejemplo, si desea cambiar el aspecto de una capa después de haberla llevado a After Effects, puede cambiarla fácilmente en Photoshop, guardarla y volver a cargar el metraje en After Effects).
Paso 3:Importar a After Effects
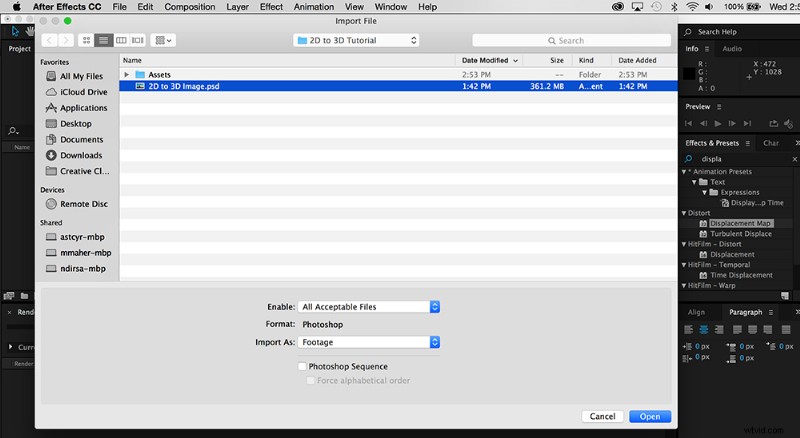
Una vez que haya guardado su documento de Photoshop, es hora de importar el archivo a After Effects. Para importar un documento de Photoshop, simplemente presione Comando+I (
Paso 4:animar el movimiento
Lo siguiente que debe hacer es separar sus capas en un espacio 3D. Haga esto haciendo clic en su composición. En la línea de tiempo, verá las tres capas, junto con un pequeño logotipo de Photoshop junto a ellas. Seleccione la pequeña casilla de verificación que parece un cubo 3D para cada capa. Esto convertirá sus capas 2D en espacio 3D. No verás nada inmediatamente, pero está bien.

Seleccione cada capa y presione la P clave . Esto activará la transformación de posición opciones Al ajustar el tercer número, puede empujar cada capa hacia atrás o hacia adelante en el espacio Z.
A continuación, reduzca la escala de cada capa para que se vea relativamente igual que la imagen 2D con la que comenzó. Puede reducir la escala de las capas seleccionando cada capa y presionando la tecla S . Esto hará que aparezcan sus opciones de escalado.
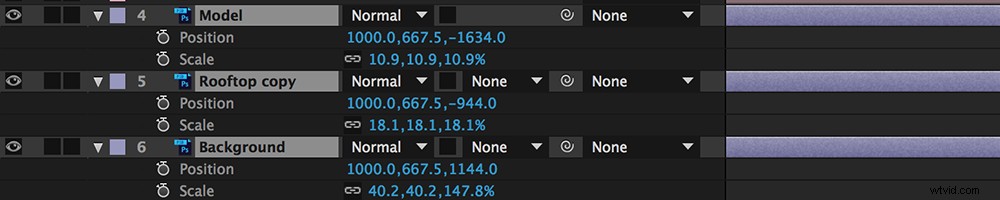
Una vez que haya colocado sus objetos en el espacio 3D, es hora de crear una nueva cámara para que pueda crear su efecto de cámara 3D. Vaya a Capa> Nueva> Cámara . Seleccione una cámara de 50 mm y haz clic en Aceptar . Probablemente no verá que suceda nada al principio, eso se debe a que necesitamos mover nuestra cámara.
Si bien puede crear un fotograma clave de la posición de la cámara, personalmente prefiero vincular mi cámara a un objeto 3D nulo. Para hacer esto, vaya a Capa> Nuevo> Objeto nulo y arrastre el pequeño ícono en espiral desde la capa de su cámara al nuevo objeto nulo.

Al mover la posición del objeto nulo, ahora podrá ver cómo su imagen 3D cobra vida. Puede establecer fotogramas clave presionando el pequeño icono de cronómetro junto a la propiedad de transformación de posición . Para nuestro ejemplo, incluso agregamos algunos fotogramas clave a la rotación Z para agregar al efecto.
Paso 5:Estilizar
Hay muchas otras cosas que puede hacer para que su proyecto se vea aún más creíble. En nuestro ejemplo, usamos el complemento Optical Flares de Video Copilot. Sin embargo, las posibilidades creativas son infinitas. Puede usar la profundidad de campo para desenfocar lentamente el fondo. Puede acercar mientras empuja hacia afuera para simular un golpe de trombón similar a Hitchcock.
Incluso podrías usar el Puppet herramienta con un Meneo Expresión para simular movimientos en 3D. Algunos artistas incluso han llevado este efecto un paso más allá al proyectar imágenes en modelos 3D para crear un efecto 3D aún más creíble. Así es como se ve nuestro efecto final con estilización:
Imágenes 2D a tutoriales en video 3D
Este interesante tutorial de Jack Woodhams explica cómo hacer una conversión básica de 2D a 3D utilizando la técnica de la que se habla en esta publicación.
Una forma alternativa de crear un efecto fotográfico en 3D es usar un mapa de desplazamiento en After Effects . Si bien no podrá realizar ningún paralaje importante, este efecto puede generar algunos resultados llamativos. Este tutorial de PremiumBeat nos muestra cómo se hace.
¿Cuál es tu forma favorita de convertir imágenes 2D en imágenes 3D? Comparta sus pensamientos en los comentarios a continuación.
