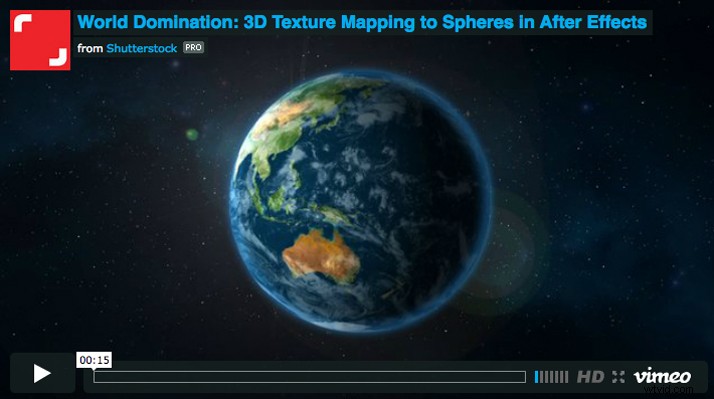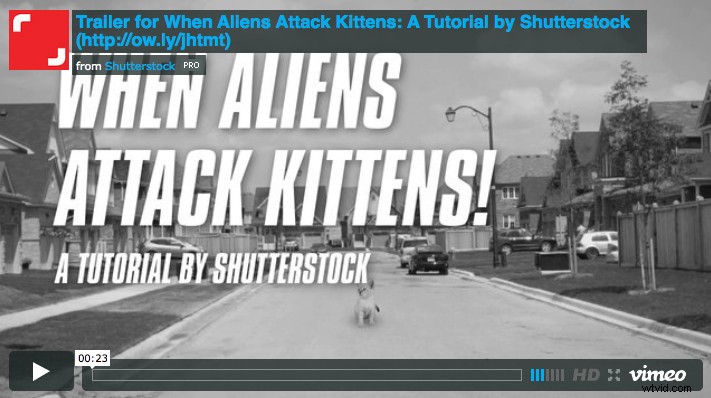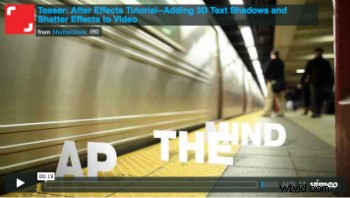Si está trabajando con video, probablemente haya notado clips con texto 3D genial que parece que requirieron Maya o Cinema 4D para crear. Sin embargo, con las nuevas composiciones 3D con trazado de rayos de After Effects CS6, ahora tiene la capacidad de extruir y biselar texto y objetos como programas 3D completos, o al menos lo suficientemente cerca.
Este tutorial le mostrará cómo hacerlo. Necesitará un conocimiento básico de iluminación y seguimiento de cámara 3D antes de comenzar, por lo que si necesita un repaso, consulte nuestro tutorial anterior sobre cómo agregar elementos 3D a sus videos.
El clip que hemos seleccionado para usar aquí es Urban Traffic Hyperlapse – Timelapse del colaborador Efecreata Photography.
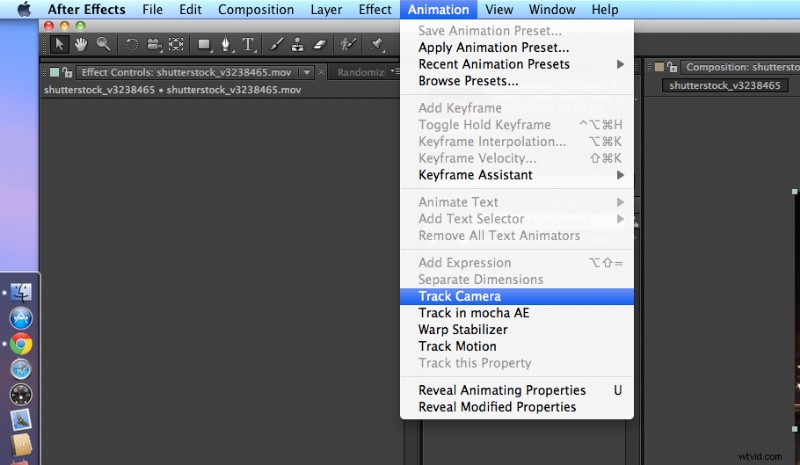
Para comenzar, importe su archivo de metraje y cree una nueva composición. Ve a Composición> Configuración de la composición… y elija Avanzado. Cambia tu composición de 3D clásico a 3D con trazado de rayos .
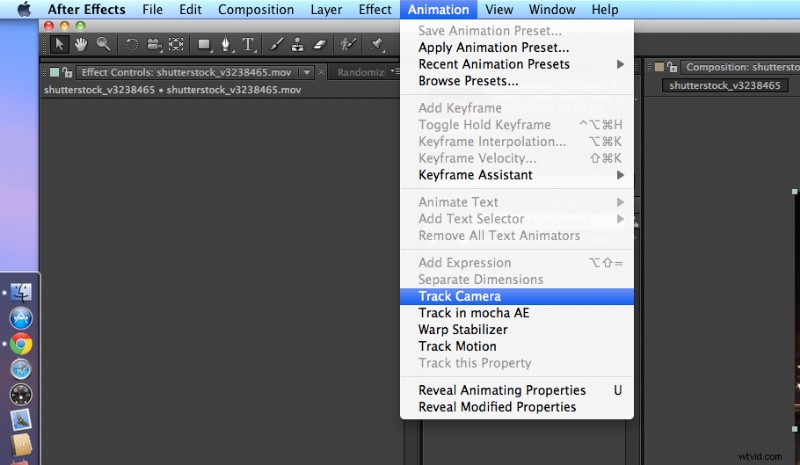
Paso 2
A continuación, eliminaremos el seguimiento de nuestra cámara. Vaya a Animación> Seguir cámara y espere mientras After Effects analiza su video en segundo plano.
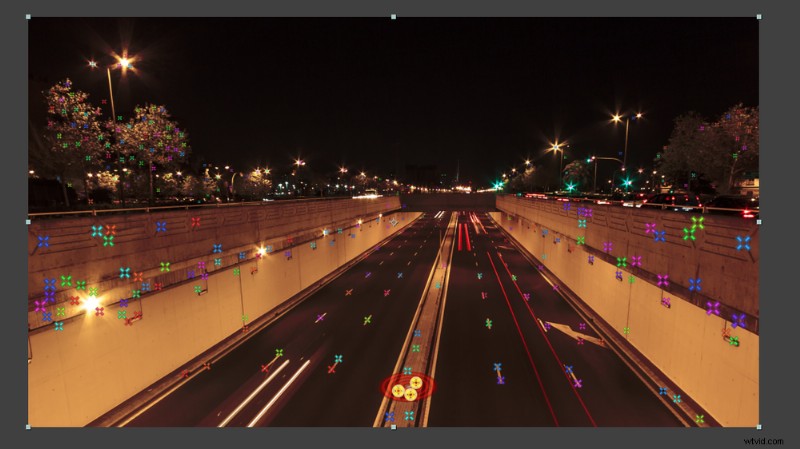
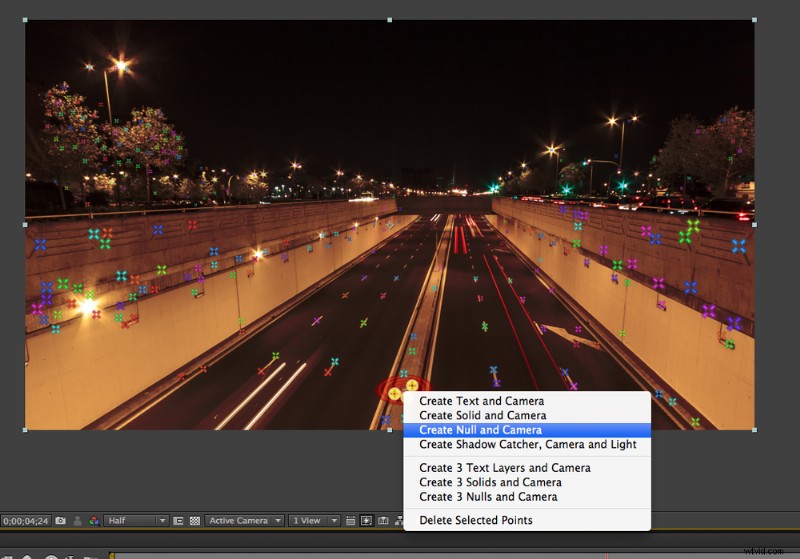
Paso 3
Este paso también fue parte de nuestro tutorial anterior. Seleccione los puntos en el plano en los que desea que viva su texto u objeto. Haga clic derecho y seleccione Crear nulo y cámara .
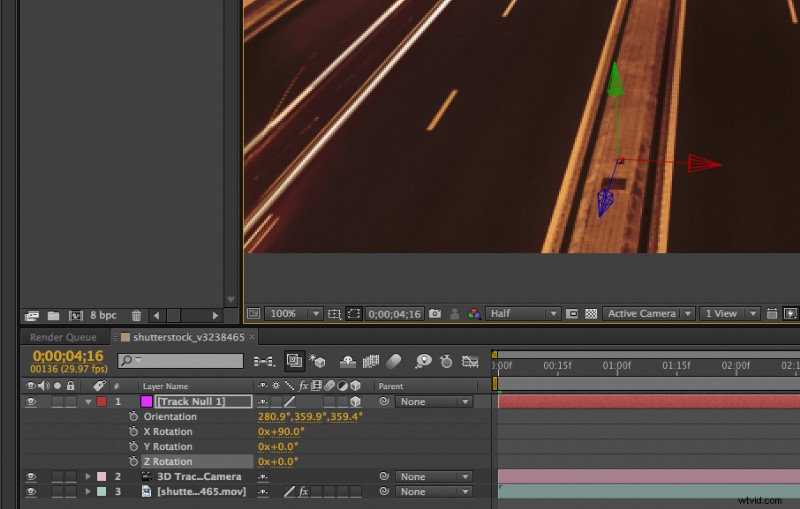
Paso 4
Gire su nuevo objeto nulo para que quede derecho hacia arriba y hacia abajo en su plano.
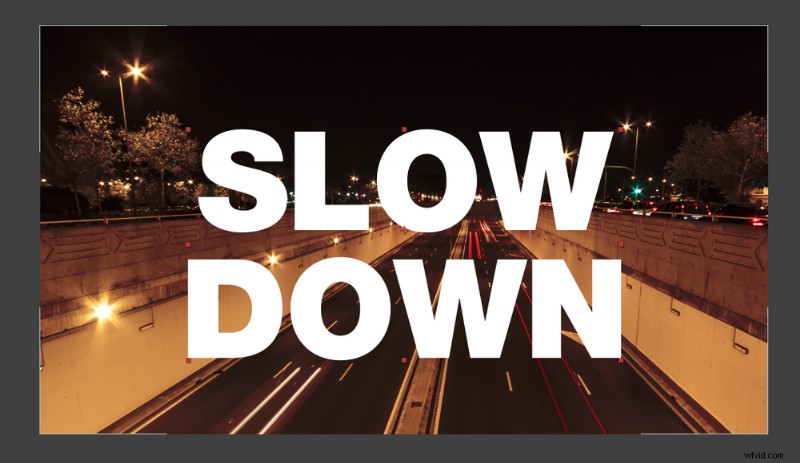
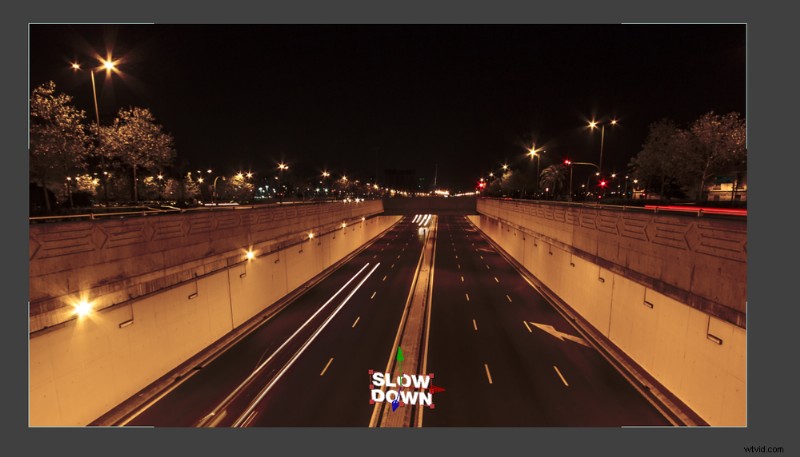
Paso 5
Cree el texto que desee y conviértalo en una capa 3D. Use el látigo piq en su capa de texto mientras mantiene presionada la tecla Shift y arrástrelo a su Tracking Null. Luego saltará a donde vive el objeto Nulo dentro de la composición.
Ajuste el tamaño y la ubicación de su texto; en este caso, lo moví muy por encima de la carretera, a lo largo del plano Y, y aumenté el tamaño.
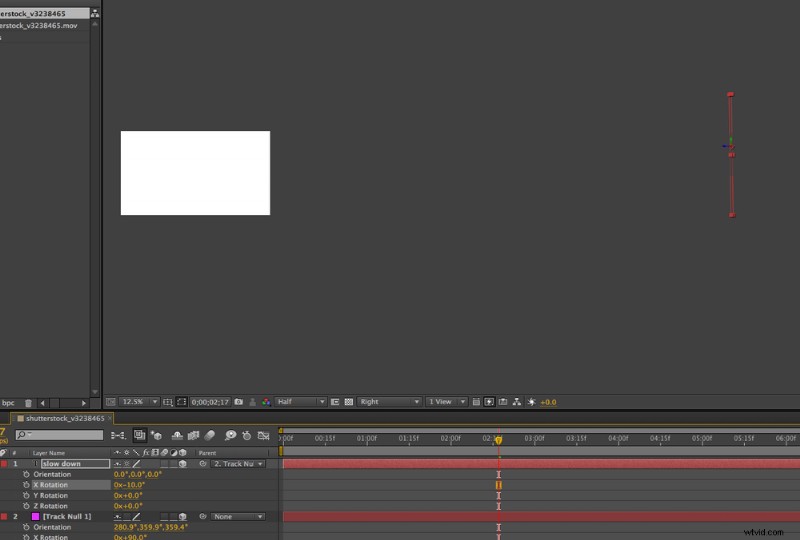
Paso 6
Es posible que también deba ajustar su rotación, en caso de que su seguimiento nulo no sea 100% preciso. Para hacer esto, cambie el ángulo de su cámara a "Derecha" y ajústelo según sea necesario.
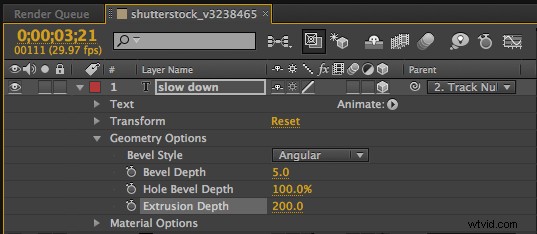
Paso 7
Ahora viene la parte divertida. Vaya a las opciones de su capa de texto y verá un par de cosas nuevas:Opciones geométricas y Opciones de material. (Si no ve estas opciones, asegúrese de que su composición esté configurada en "Ray-Traced 3D", su capa de texto sea una capa 3D y esté usando CS6 After Effects).
Ajuste la profundidad de extrusión y el bisel a la configuración que desee. Los míos se muestran arriba.
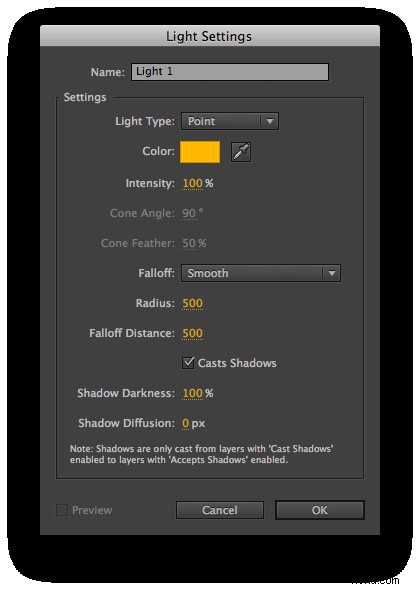
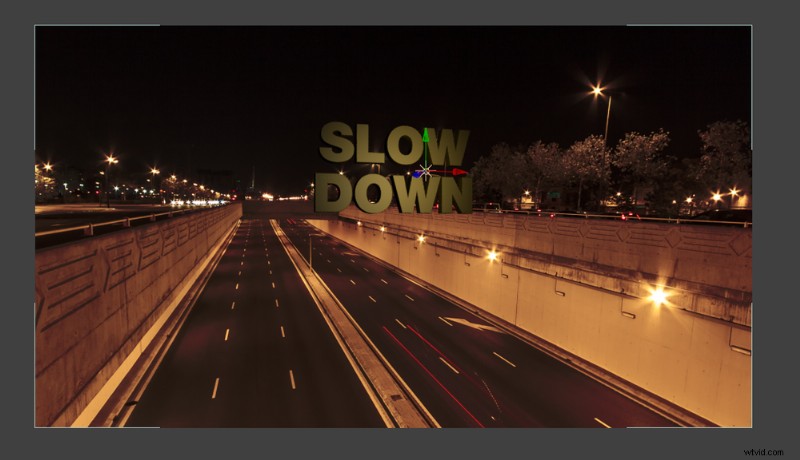
Paso 8
Cree una Luz para que pueda ver mejor su nueva extrusión 3D. Elegí usar una luz "puntual" para que coincidiera mejor con la escena.
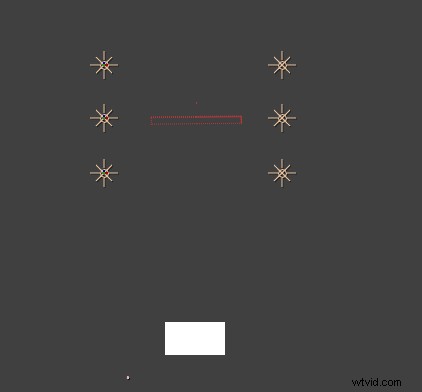
Paso 9
Para este clip, copié mi luz seis veces y las alineé todas en una fila a lo largo de los lados del texto, para que coincidieran con las luces de la escena.
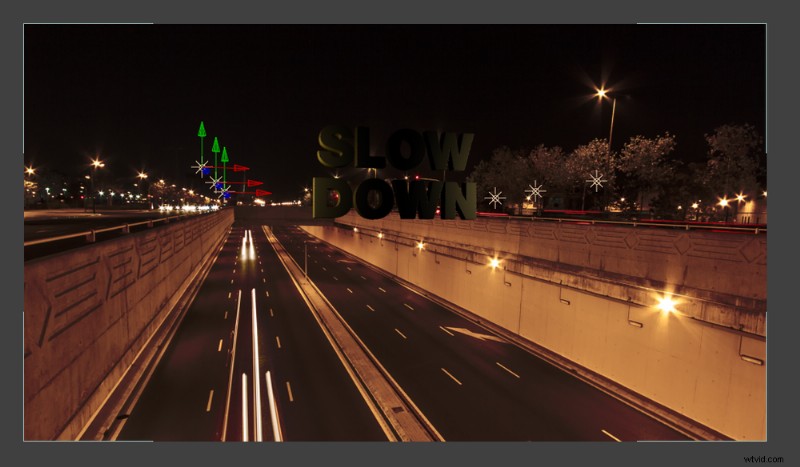
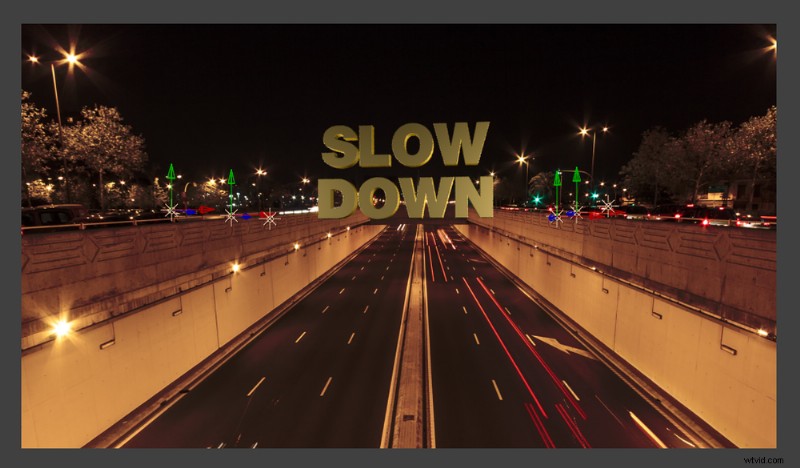
Paso 10
Ajuste sus luces hasta que hayan logrado el efecto deseado.
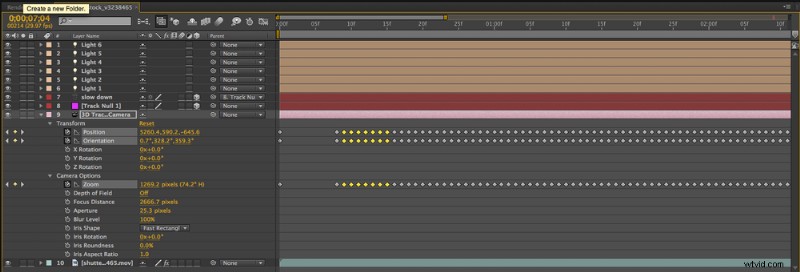
Paso 11
Es posible que haya notado, especialmente si está usando un video de lapso de tiempo, que su texto salta un poco debido a la inconsistencia de los datos de seguimiento.
Una manera fácil de suavizar esto es abriendo las opciones de capa de su cámara y eliminando algunos cuadros clave. Debido al mayor nivel de inconsistencia en un video de lapso de tiempo, eliminé cada siete fotogramas clave, mientras que normalmente solo elimino cada tres, o menos. Esto ayuda a suavizar el movimiento de la cámara.
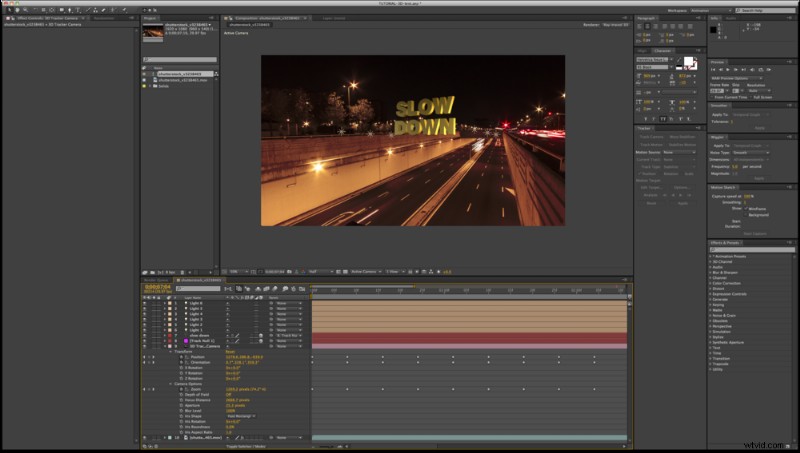
¡Deberias hacer eso! Si se queda atascado o tiene alguna pregunta o solicitud de futuros tutoriales, háganoslo saber en los comentarios a continuación.
¿Te gusta este tutorial? Vea estas otras excelentes lecciones de After Effects de Shutterstock: