ACTUALIZAR :Publicamos una publicación actualizada sobre este tema que brinda soluciones a los problemas comunes que encuentran los usuarios de Office al incrustar videos en todas las versiones de PowerPoint hasta 2016. Vea la nueva publicación aquí.
Si usa Microsoft PowerPoint, es posible que haya tenido problemas al incrustar archivos de video.
Es posible que se muestren como miniaturas en una diapositiva, pero luego no se reproduzcan durante la presentación o muestren un error y no se puedan insertar en las diapositivas. Esto es especialmente cierto para versiones anteriores como Powerpoint 2003 o 2007.
Una de las razones más frecuentes de estos problemas es que su video no está codificado en un formato que su versión de Powerpoint pueda reconocer.
Aquí hay una descripción general de los formatos de archivo de video y audio admitidos para cada versión de Powerpoint a lo largo de los años:
| Versión de PowerPoint | Enlace de soporte | Formatos de archivo de vídeo | Formatos de archivos de audio |
|---|---|---|---|
| 2019 | Soporte |
|
|
| 2016 | Soporte |
|
|
| 2013 | Soporte |
|
|
| 2010 | Soporte |
|
|
| 2007 | Soporte |
|
|
| 2003 | Soporte | PowerPoint en sí no reproduce archivos de video, se requieren formatos propietarios de Microsoft, se necesita instalar Windows Media Player y DirectX | PowerPoint en sí no reproduce archivos de audio, se requieren formatos propietarios de Microsoft, se necesita instalar Windows Media Player y DirectX |
Si su video está en uno de estos formatos, es probable que funcione bien en PowerPoint.
Sin embargo, esto también depende del códec de video y audio dentro del archivo de video. Si su computadora no los reconoce, p. si un códec en particular no está instalado o si su versión de PowerPoint no lo admite, el video no se reproducirá en su presentación.
Si experimenta tales problemas, una solución que funciona en muchos casos es convertir el video que desea usar a un formato que PowerPoint entienda.
Una solución simple:convierte tu video
Para versiones anteriores hasta PowerPoint 2007, esto significa cambiar el formato de video a un códec propietario de Microsoft, como WMV, y guardarlo como un contenedor .ASF. Los videos convertidos de esta manera también funcionarán en computadoras más antiguas con Windows XP, Vista o Windows 7.
Para PowerPoint 2010, puede convertir su video a WMV o a MP4, sin embargo, en el último caso, también necesita tener Apple QuickTime instalado en su computadora.
Las cosas se vuelven un poco más fáciles con PowerPoint 2013, donde el formato de video preferido es MP4 sin necesidad de tener instalado QuickTime. Sin embargo, los códecs de video y audio en el contenedor MP4 deben ser H.264 y AAC para que el video funcione de manera confiable. La conversión del video a WMV también funcionará.
Crea videos compatibles con PowerPoint
Una manera conveniente de crear un archivo de película que funcione en cualquier versión de PowerPoint es usar nuestro conversor de video en línea gratuito para cambiar tu video original a 1 de los 3 ajustes preestablecidos de salida para "Windows/Office".
Esto dará como resultado un archivo en formato .ASF donde el video está codificado usando WMV y el audio está codificado usando WMA.
Funciona incluso si no puedes instalar software en la computadora que estás usando
Clipchamp se ejecuta en su navegador, por lo que no tiene que descargar ni instalar ningún software para usarlo. Esto es útil si no tiene permitido instalar programas en su computadora, por ejemplo, si es la computadora de su trabajo y no tiene privilegios de administrador. Al mismo tiempo, Clipchamp tampoco carga su archivo a un tercero para su procesamiento, por lo que todo sucede en su computadora.
Aquí está cómo hacerlo
Ir a clipchamp.com y seleccionar un video de entrada

Una vez que seleccionado un video de entrada, en la siguiente página que aparece, seleccione "mejor para Windows" de este menú desplegable
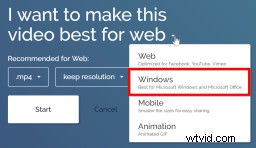
También puede realizar cambios en la resolución y en la configuración del nivel de compresión si desea obtener un archivo de video más pequeño. Tenga en cuenta que la conversión al formato de video compatible con Microsoft Office puede hacer que el video de salida sea más grande que el video de entrada en algunos casos.
Luego, inicie la conversión y espere a que se procese el video
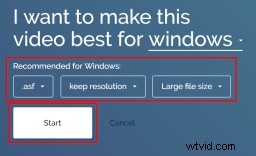
El video terminado se podrá reproducir en las aplicaciones de Microsoft, incluido Powerpoint.
Luego, guarde el archivo de video en su computadora
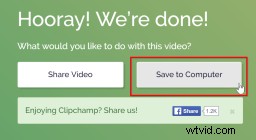
Y el paso final:incrustar el video en PowerPoint
Las capturas de pantalla a continuación son de la versión 2007. El flujo de trabajo será ligeramente diferente según la versión de PowerPoint que esté utilizando.
Abra PowerPoint y vaya a Insertar –> Película en la cinta
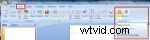
Seleccione el archivo de video de su computadora y haga clic en Aceptar

Así es como aparecerá el video en su presentación

¿Listo para optimizar un video para PowerPoint?
Como puede ver, hay una solución fácil si su película no se reproduce en PowerPoint al convertirla a un formato apropiado. Puede usar Clipchamp para hacer el trabajo instalándolo desde Chrome Web Store o yendo directamente a clipchamp.com.
Solo asegúrese de elegir uno de los 3 ajustes preestablecidos de salida de Windows/Office.
Tenga en cuenta que si está en una Mac , es mejor convertir su video a formato MP4 donde el video y el audio están codificados en H.264 y AAC. La aplicación ofrece una serie de ajustes preestablecidos de salida adecuados en Móvil o Escritorio/Web . Por supuesto, también puede usar nuestro convertidor de video en línea para convertir un video a WMV en Mac.
Lecturas adicionales
Este artículo de Wikihow es una guía paso a paso sobre cómo incrustar su video en Powerpoint.
Microsoft también ofrece un videotutorial para incrustar videos en PowerPoint 2010.
Si desea saber cómo incrustar videos de fuentes externas como YouTube, consulte este artículo de wikiHow.
Acerca de la aplicación: Clipchamp es un conversor de video en línea gratuito y un compresor de video que reduce el tamaño de los archivos de video y conserva la calidad del video. Convierte videos a MP4 o WMV y funciona en cualquier sistema operativo:Mac OS, Windows, Linux, Chrome OS.
El mejor navegador para usar Clipchamp es Chrome, sin embargo, la aplicación también funciona bien en Firefox. Puede funcionar en Safari 7 y 8 e Internet Explorer 11, sin embargo, puede comportarse de forma inesperada ya que la compatibilidad con estos navegadores actualmente es limitada. Nuestra recomendación es usarlo en Chrome o Firefox.
Actualizamos esta publicación en marzo de 2016 para mostrar el proceso de conversión de videos en el nuevo Clipchamp.
