DaVinci Resolve es un software gratuito muy potente para la corrección de color y la gradación de su metraje, pero a muchas personas les resulta confuso y complicado. Esta descripción general de la página de color de Resolve aclarará las cosas, para que pueda comenzar a corregir el color y calificar sus clips en poco tiempo.
En este artículo se supone que ya tiene conocimientos previos sobre cómo calificar clips en otro software como Premiere Pro, Avid y FCPX, por lo que no hablaré sobre los ámbitos de video y otros elementos esenciales de corrección de color. Si necesita comenzar desde un nivel más elemental, consulte nuestra publicación sobre conceptos básicos de corrección de color con Adobe Premiere antes de continuar.
Conceptos básicos relacionados con la corrección de color posterior con Adobe PremiereComenzaremos revisando los diferentes componentes de la interfaz de Resolve. La Página de color en Resolve tiene varias áreas que trabajan juntas para permitirle calificar sus clips rápida y fácilmente:
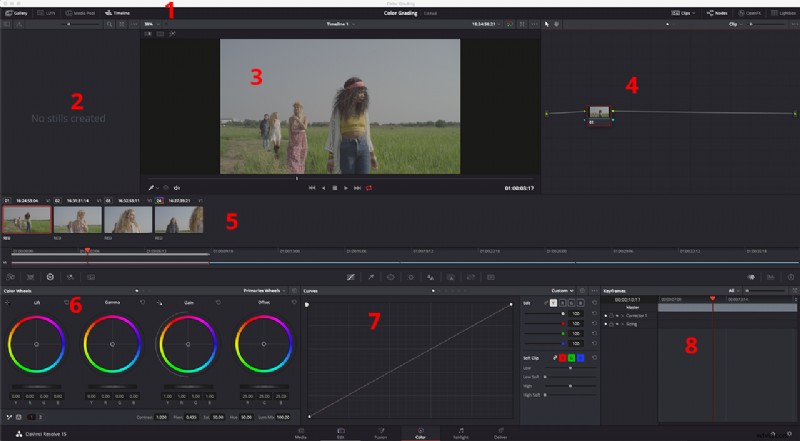
1. La barra de herramientas de la interfaz
La barra de herramientas de la interfaz le permite ocultar y mostrar diferentes secciones de la página de colores. Tiene botones para Galería, Línea de tiempo, Clips, Nodos, OpenFX y Lightbox. Los paneles inactivos tienen un botón silenciado en la barra de herramientas de la interfaz.

2. La galería
En la esquina superior izquierda está la Galería. Aquí es donde almacena fotogramas fijos que puede usar como referencia cuando está calificando y emparejando sus clips en la línea de tiempo. Las imágenes fijas capturadas también contienen calificaciones que puede copiar a otros clips.
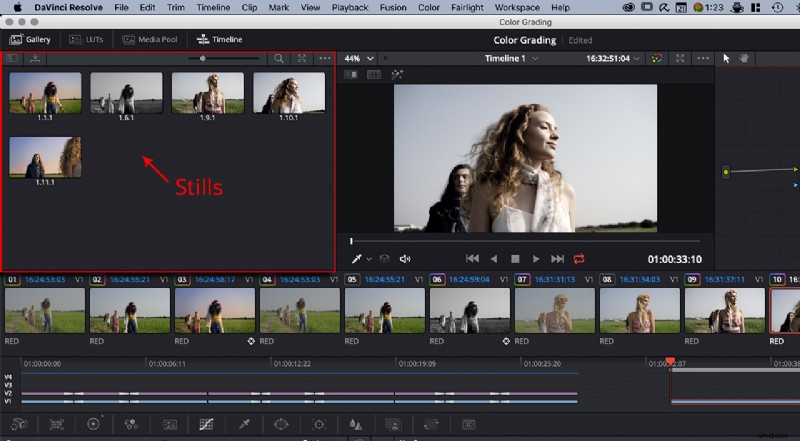
3. El espectador
El Visor muestra el marco de la posición actual de su cursor de reproducción en su línea de tiempo para que pueda ver lo que está calificando. El visor también le permite realizar (1) barridos de imagen y (2) pantallas divididas para ayudarlo con la combinación de colores y refinar sus correcciones de color secundarias al ver sus selecciones a través de (3) Resaltar vista. También puede alternar entre otros tres tipos diferentes de visores:el visor mejorado (Alt/Opción + F), el visor de pantalla completa (Mayús + F) y el visor de cine (Comando/Ctrl + F).
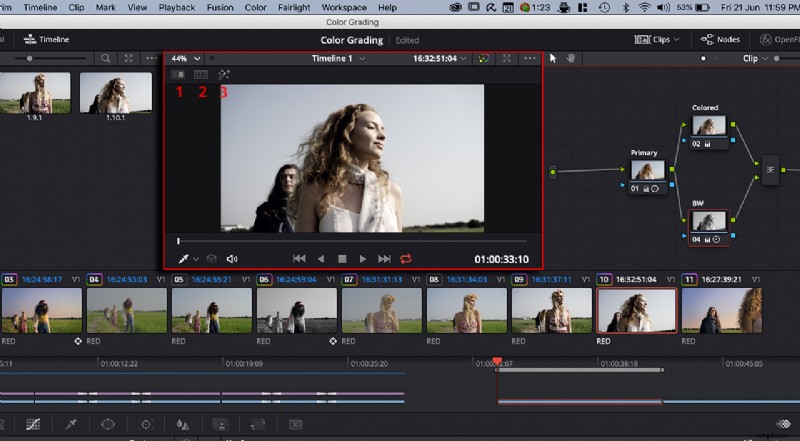
4. El editor de nodos
Aquí es donde construye su árbol de nodos de corrección de color. Puede usar un árbol de un solo nodo para tareas básicas de corrección de color o usar varios nodos para trabajos de gradación de color más complejos. Los nodos están conectados linealmente de izquierda a derecha. Hay diferentes tipos de nodos:serie, paralelo, capa, exterior y divisor RGB, el más básico de los cuales es el nodo serie.
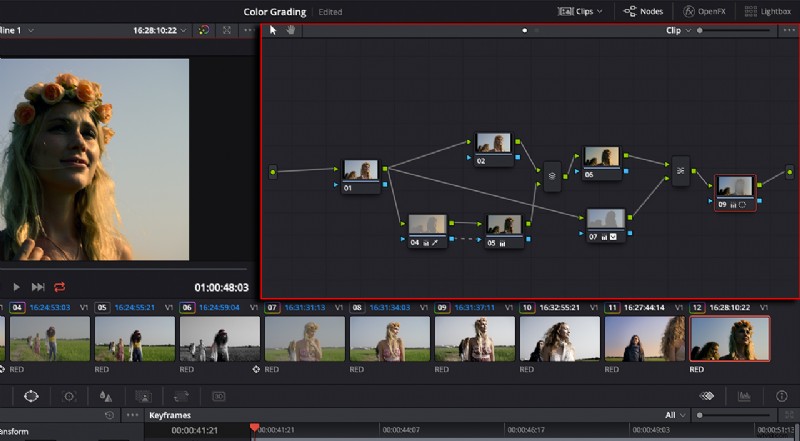
5. La línea de tiempo
En el medio de la pantalla está la línea de tiempo. Le proporciona diferentes medios para navegar por los clips en su proyecto. Puede ver una línea de tiempo en miniatura asegurándose de que "Clips" esté activo en la barra de herramientas de la interfaz. También está disponible una minilínea de tiempo y se puede ver asegurándose de que "Línea de tiempo" esté activa en la barra de herramientas de la interfaz. La línea de tiempo en miniatura puede mostrarle si su clip ha sido calificado, el código de tiempo de origen, el número de clip y el número de pista, y si ha sido marcado. También puede mostrar el códec, el nombre del clip o las versiones de sus calificaciones.
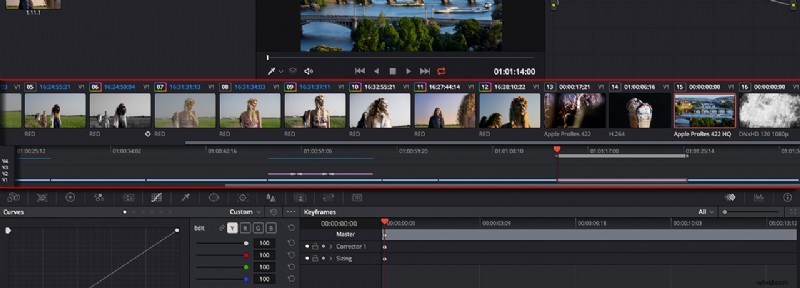
6. Paleta izquierda
En la esquina inferior izquierda está la paleta izquierda. Este panel consta de varios conjuntos de herramientas para realizar ajustes primarios de contraste, color y procesamiento de archivos RAW. Se accede a estos paneles haciendo clic en los iconos correspondientes en la parte superior del panel.
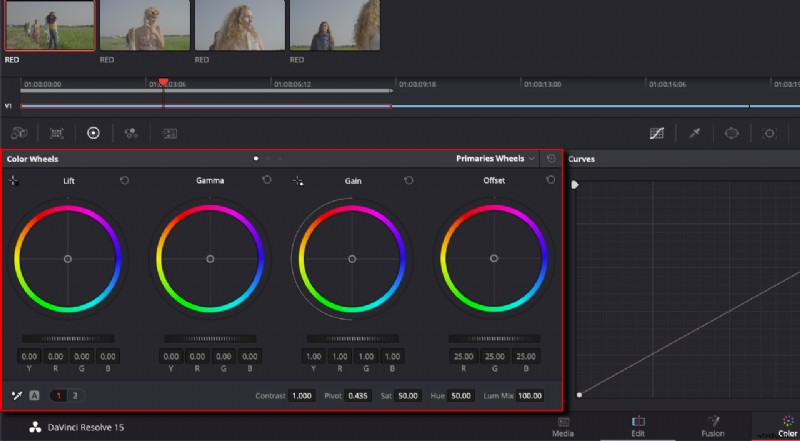
7. Paleta central
La paleta central presenta herramientas adicionales con diferentes funciones. Se pueden usar en combinación con los ajustes principales de la paleta izquierda e incluyen curvas, calificador, ventanas eléctricas, rastreador, desenfoque, clave, tamaño y paletas 3D estereoscópicas.
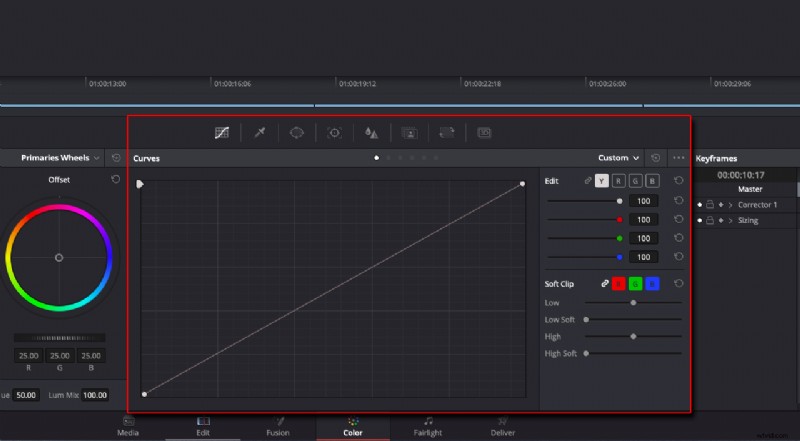
8. Editor de fotogramas clave, alcances de video e información
En la parte inferior derecha de la interfaz es donde puede encontrar el Editor de fotogramas clave, los videoscopios y la información. Puede alternar entre estas paletas seleccionando sus iconos apropiados.
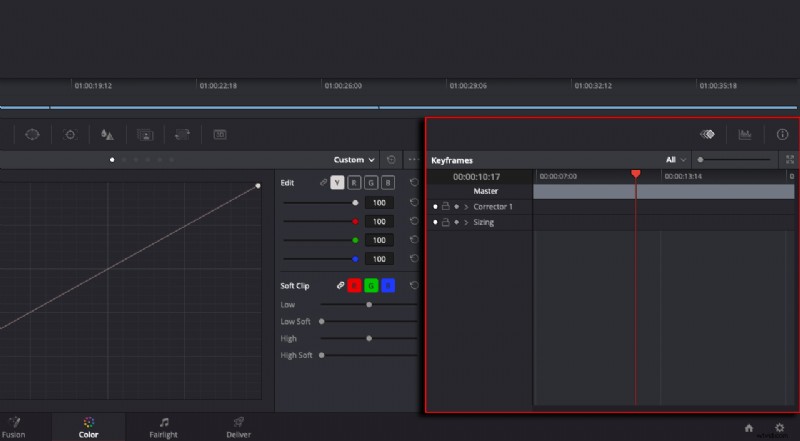
Corrección y calificación
Ahora que tiene una idea general de la interfaz, califiquemos un clip para que pueda ver más claramente cómo funciona cada panel en conjunto. Todos los clips con los que trabajaré son del rotador de artistas de Pond5, comenzando con este videoclip exclusivo de Pond5 de un grupo de amigos en un campo de arroz:
Grupo de amigos camina por un campo de arroz en un rotador
Resolve te permite ajustar la configuración de Camera RAW si tienes un archivo RAW, y dado que este clip está disponible como un archivo R3D, hice exactamente eso. Cambié la ciencia del color a IPP2, el espacio de color a REDColor4 y Gamma Curve a REDlog Film. Otra opción es utilizar la gestión del color para todo el proyecto y configurar la ciencia del color en DaVinci YRGB, DaVinci YRGB Color Managed, ACEScc o ACEScct.
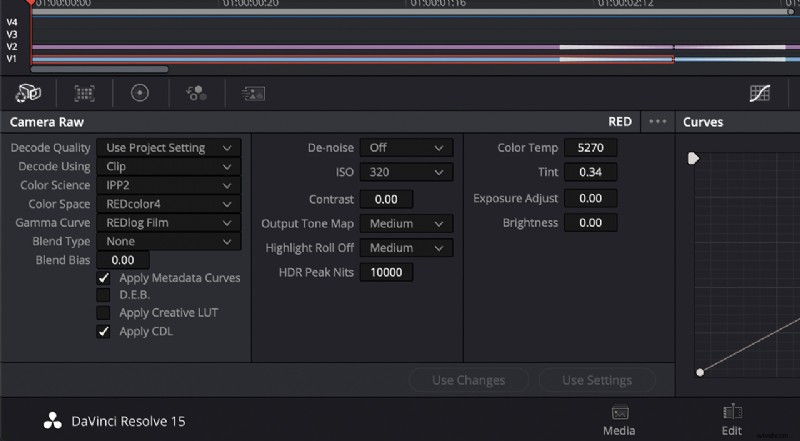
Ahora tenemos una imagen muy plana para comenzar y podemos comenzar a calificar. Tenga en cuenta, sin embargo, que no tiene que hacer esto. Es solo una preferencia personal mía usar clips de aspecto realmente plano.
Solo haré algunas gradaciones básicas aquí, porque mi objetivo para este tutorial es mostrarle cómo usar DaVinci Resolve en sus propias tareas de gradación de color.
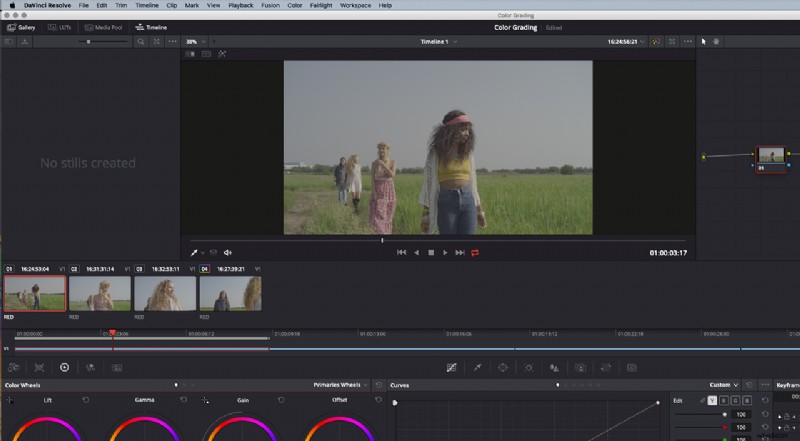
Usando las Ruedas primarias, haré un grado primario en el primer nodo; siempre es una buena idea comenzar con una corrección de color base antes de agregar una apariencia a sus clips.
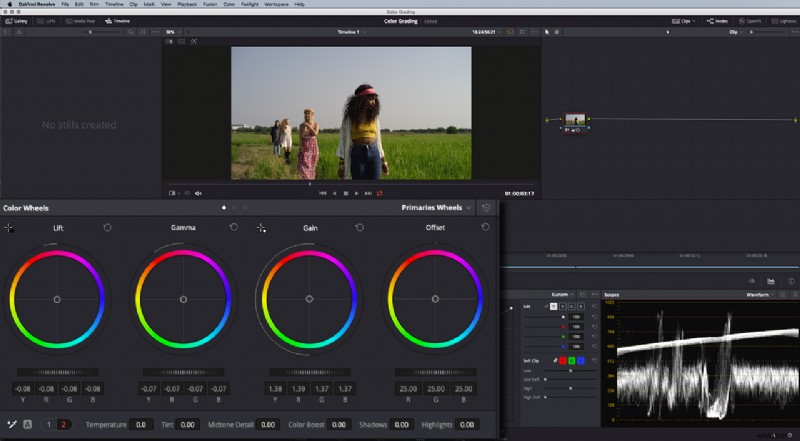
Otra práctica que recomiendo encarecidamente es etiquetar correctamente sus nodos. A medida que califica, notará que está agregando más y más nodos en sus clips. Es mucho más fácil saber qué está haciendo cada nodo si están debidamente etiquetados. Para agregar una etiqueta a su nodo, haga clic con el botón derecho en él, elija Etiqueta de nodo y escriba un nombre.
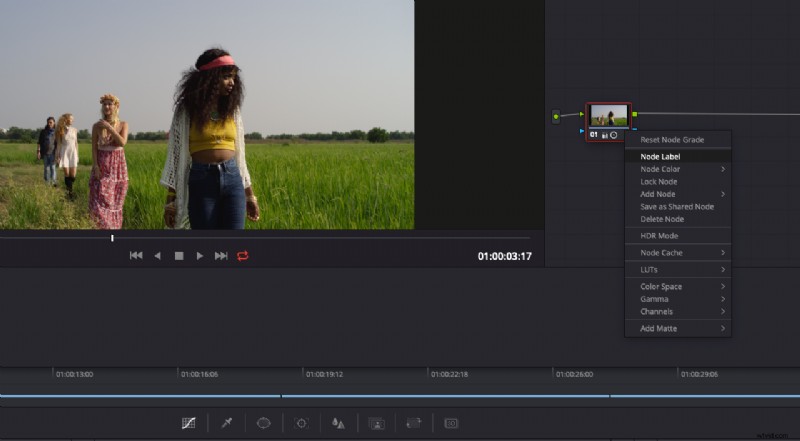
Ahora puedo agregar un Look , porque ya he creado una corrección de color básica. Agregaré un nuevo Nodo Serial haciendo clic derecho en mi primer nodo, luego yendo a Agregar Nodo y eligiendo Serial . Puede pensar en un nodo en serie como una nueva corrección que coloca encima de su corrección anterior. Como práctica, siempre es una buena idea crear tu apariencia en un nodo separado.
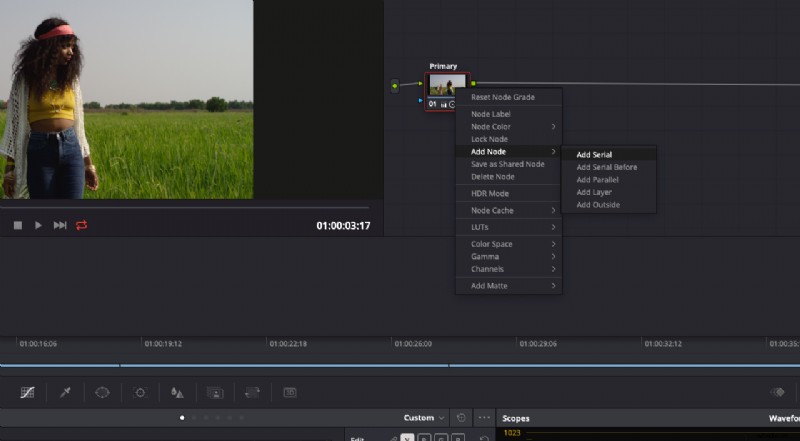
Aumenté la Temperatura y ajusté la Elevación, Gamma y Ganancia para agregar una apariencia cálida a mi clip. Encontrará el control de temperatura en los controles de ajuste compartidos en la parte inferior de la paleta izquierda. Tenga en cuenta que hay dos páginas y cada una le brinda controles diferentes.
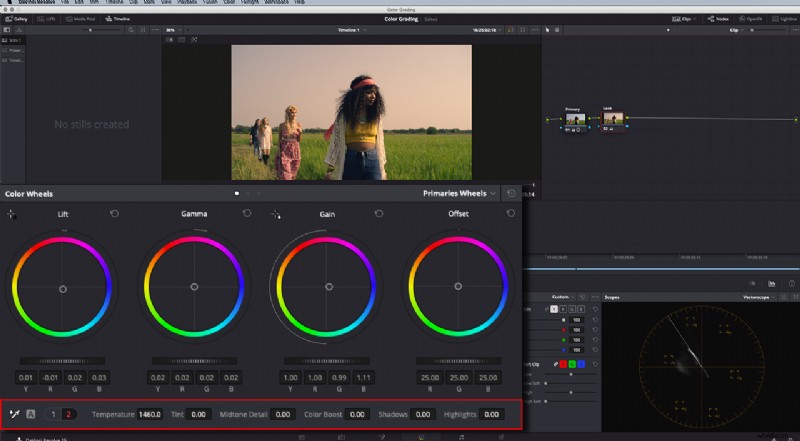
Ahora, esto se ve muy bien, pero quiero un cielo más azul, así que haré una corrección de color secundaria agregando otro nodo. Haré clic con el botón derecho en mi nodo Mirar, luego iré a Agregar nodo y elegiré Nodo paralelo. .
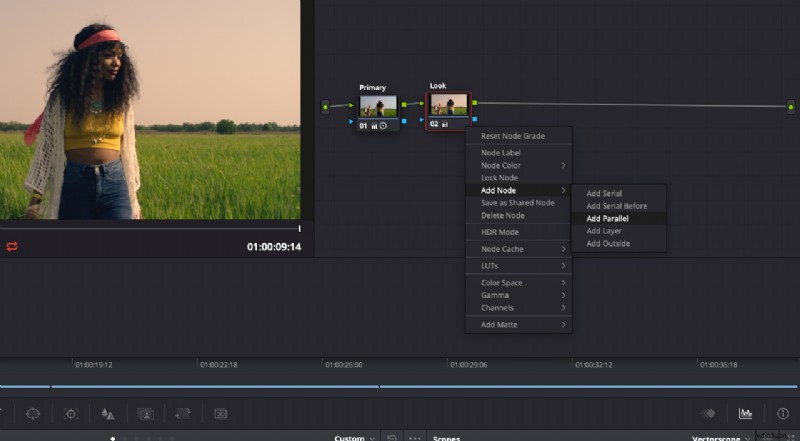
Notará que hay un nuevo nodo debajo de mi nodo existente, y ambos están usando la misma fuente de entrada. La salida de estos dos nodos luego va a un nodo mezclador paralelo. Un Mezclador Paralelo combina las salidas de dos o más nodos en una sola salida.
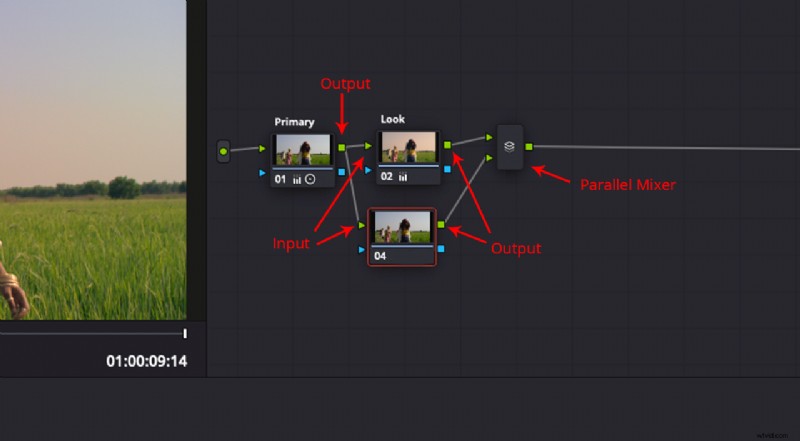
Mientras se selecciona el nuevo nodo, iré a mis Calificadores . El puntero de mi mouse se convertirá en un cuentagotas y haré clic en el cielo para darle clave, luego modificaré la clave usando los valores de Tono, Saturación y Luma en la paleta Calificador.
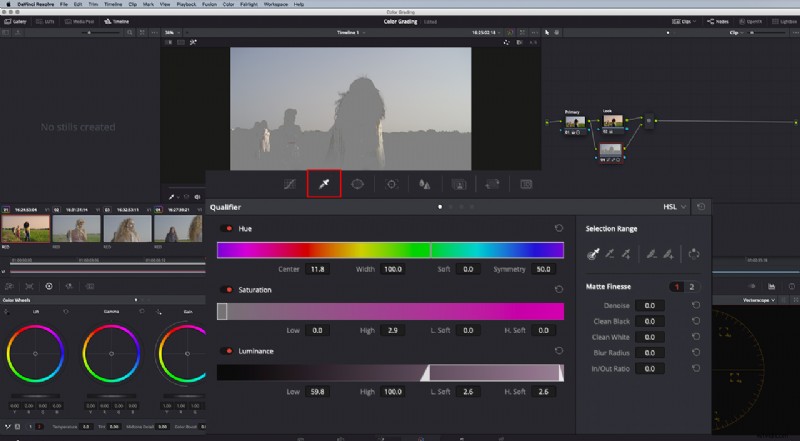
Mi cielo está un poco amarillento debido al look aplicado. Esta sería una tarea difícil de eliminar, pero el uso de un nodo paralelo me permite usar mi nodo principal con corrección de color como fuente de mi entrada para crear claves fácilmente, ya que estoy usando la información de color del primer nodo para la creación de claves. .
Puede ver su clave activando la varita resaltada icono. Los tres íconos en la parte superior derecha del Visor le brindan diferentes formas de ver su clave. Estoy usando la opción "Resaltar B/N" para poder ver una imagen en blanco y negro de mi mate.
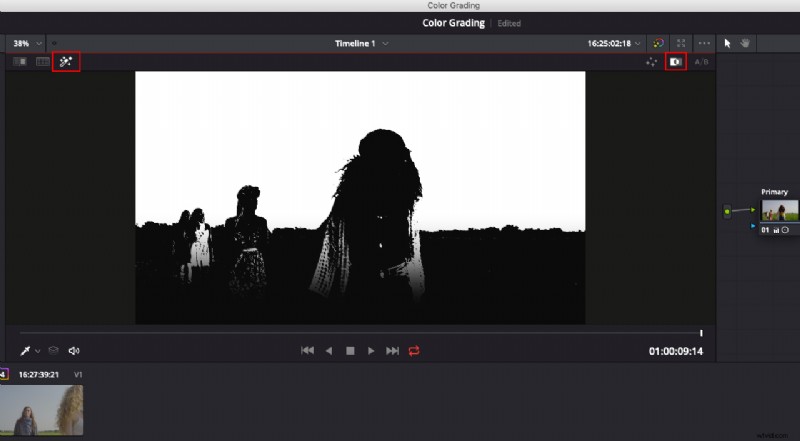
Me di cuenta de que algunas de las camisas en el clip también se están eliminando, por lo que necesito agregar una máscara para seleccionar solo el cielo. En Resolve, una máscara se llama Windows o Power Windows . Asegurándome de que mi nuevo nodo esté seleccionado, agregué una Ventana lineal
Bajé un poco mi Gamma y aumenté los valores de Saturación y Color Boost para obtener un cielo más azul.
Una última cosa que agregaré a este grado es una viñeta simple, para que pueda enfocarme más en la chica que está al frente. Seleccione el Mezclador de capas nodo, luego haga clic con el botón derecho en él, elija "Agregar nodo" y seleccione "Agregar número de serie". Agregue una ventana circular a su nuevo nodo y cambie su tamaño. Por último, invierta la ventana, de modo que solo afecte las áreas fuera del círculo. Ahora puedes reducir el valor de la Gamma a tu gusto personal.
Así es como se ve este clip antes y después de la corrección de color en Resolve:
Ahora que hemos finalizado nuestra calificación, también podemos aplicarla a otros clips. Resolve tiene una manera muy rápida y eficiente de hacer esto. Haz clic con el botón derecho en el visor y elige Grab Still. para crear una imagen fija en la Galería.
Seleccione todos los clips sin calificar en su línea de tiempo presionando Mayús y haciendo clic en las miniaturas. Haga clic en la imagen fija creada en la Galería, luego haga clic con el botón derecho y elija "Aplicar calificación". Esto funciona aún mejor si tiene un mouse de tres ruedas. Puede usar el tercer botón para aplicar su calificación mucho más rápido a otros clips.
Resolve aplica el árbol de nodos y califica desde la imagen fija a los clips seleccionados en la línea de tiempo.
Uno de los looks clásicos en las películas es el Bleach Bypass. Y esto es algo muy fácil de hacer en Resolve. Apliquemos este estilo a otro clip Pond5 Exclusive de la misma serie mediante el rotador.
Grupo de amigos camina por un campo de arroz en un rotador
Primero, cree un grado primario en su primer nodo, luego haga clic derecho en este nodo y agregue un nuevo nodo en serie.
Cambie el nombre de ese nuevo nodo, luego agregue otro nodo, esta vez eligiendo un Nodo de capa .
Notará que los nodos de capa se parecen un poco a los nodos paralelos. La principal diferencia es que tienen un orden de capas, dando prioridad a los nodos inferiores. El mezclador de capas también le brinda la posibilidad de crear modos de fusión.
Cambié el nombre de mi segundo nodo como "Parcial", luego bajé el valor de saturación a 35. Seleccioné mi nodo más bajo y puse la saturación en cero. A continuación, seleccioné Layer Mixer y configuré el modo de fusión en Softlight.
Y aquí está el antes y el después de nuestra toma:
Si has visto La lista de Schindler o Villa Agradable , deberías estar familiarizado con este aspecto. El uso de este tipo de estilo de gradación ayuda mucho a enfocar un elemento específico en una toma en particular.
Cree un grado primario y luego agregue un nuevo nodo serial. Mientras su segundo nodo está seleccionado, abra la Paleta de calificadores y seleccione un elemento en su visor. En esta toma, elegí el pañuelo de la mujer. También cambié a la vista "Resaltar" para poder ver mi Clave.
Notarás que el vestido de la persona detrás de ella también se selecciona. Una solución rápida y fácil para esto es crear una ventana curva y crear una selección alrededor del pañuelo.
Las personas caminan en la toma, por lo que también necesito seguir la ventana curva. The Color Page tiene un rastreador incorporado que es realmente rápido y poderoso. Solo ve a la paleta de seguimiento y, dependiendo de dónde esté el cabezal de reproducción, puede comenzar a seguir su disparo hacia adelante o hacia atrás.
El pañuelo también se balancea hacia adentro y hacia afuera detrás de la niña, lo que sería un poco más difícil de rastrear automáticamente, así que decidí hacerlo manualmente. Primero, creé una nueva máscara de curva presionando el ícono de la ventana de curva con un signo más. Luego seleccioné las otras partes del pañuelo, abrí mi paleta Tracker y cambié el modo a "Marco". Ahora, simplemente muevo la ventana en consecuencia para poder seguir el movimiento de la cola del pañuelo por mi cuenta. También notará que se generan fotogramas clave cada vez que ajusto mi ventana.
Ahora que tengo todo configurado, agregaré un nuevo nodo y, esta vez, agregaré un nodo externo . El nodo exterior invierte el alfa o mate del nodo anterior. Esto le brinda más flexibilidad, en lugar de simplemente invertir su ventana, porque puede manipular los colores de cada nodo por separado.
Para hacer una imagen en blanco y negro realmente buena, usaremos el Mezclador RGB en lugar de simplemente reducir la saturación de esta toma. Abra la paleta RGB Mixer, luego marque Monocromo casilla de verificación para que todo sea en blanco y negro. También ajustaré los controles deslizantes para mis canales RGB, de modo que pueda agregar un mejor contraste a la toma.
Y así es como se ve nuestra calificación final:
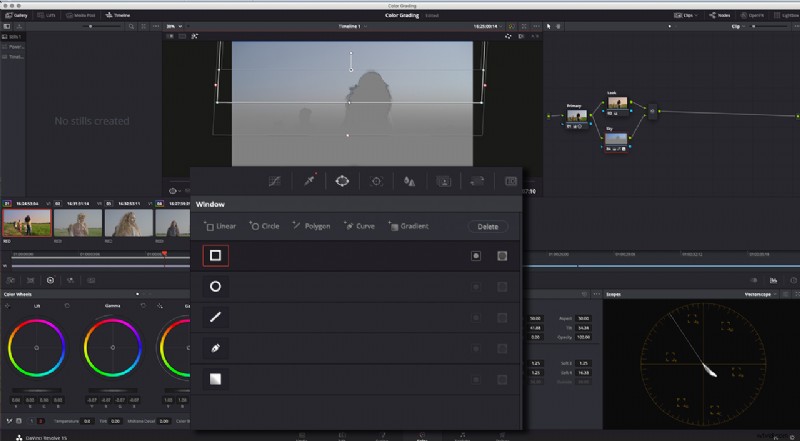
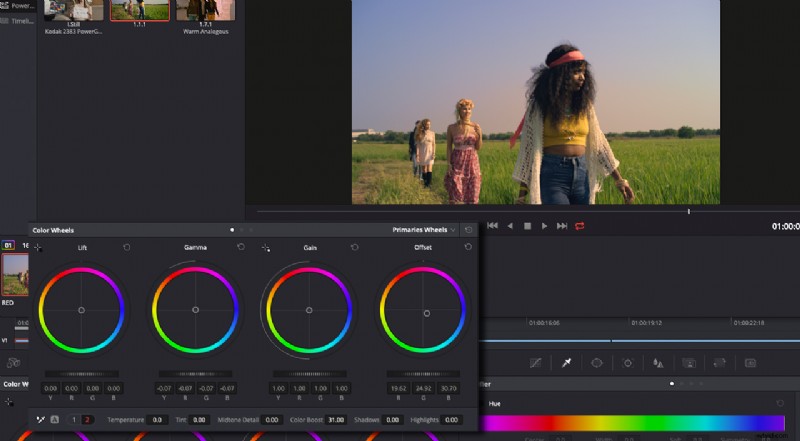
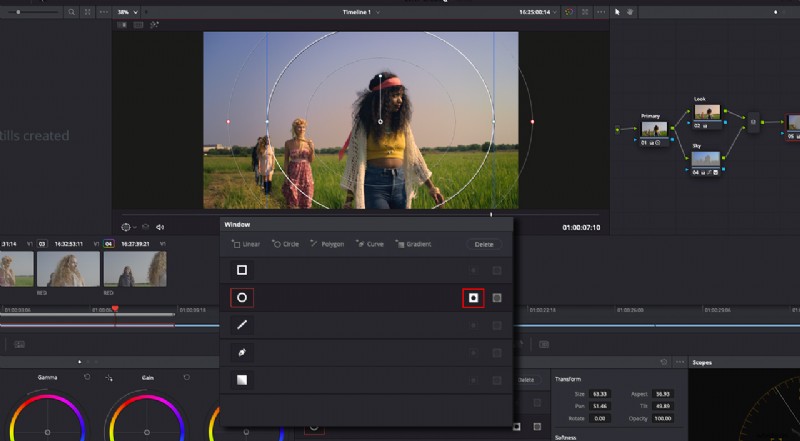
Aplicar su grado de color a otros clips
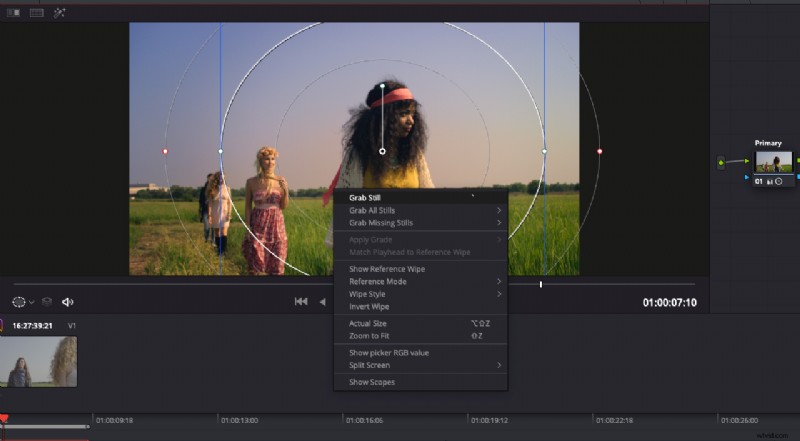
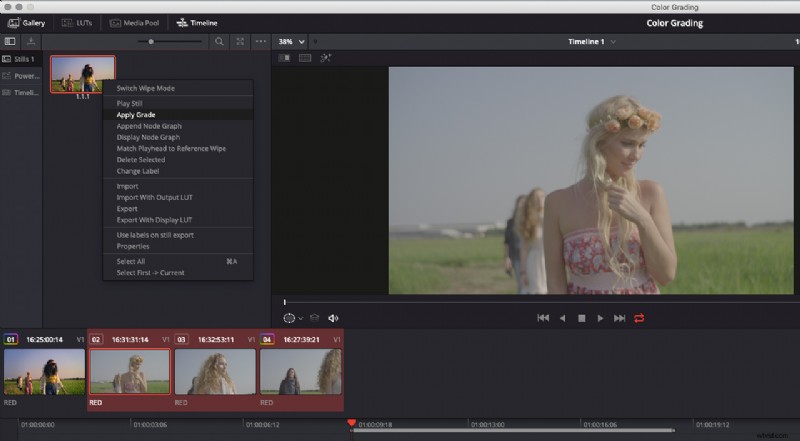
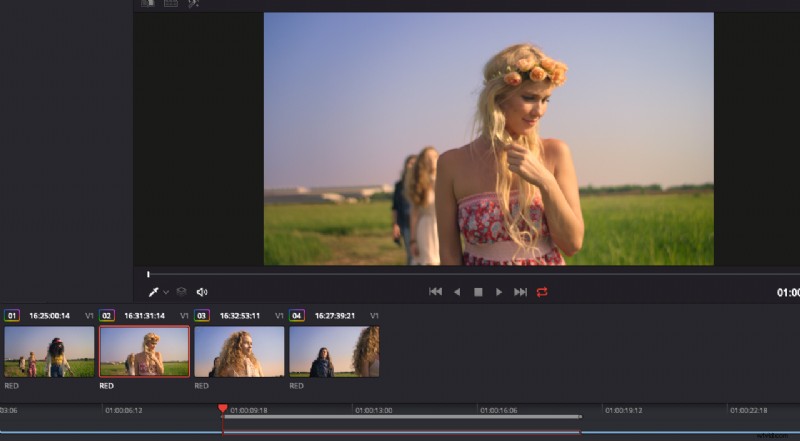
Crear un look básico para evitar la decoloración
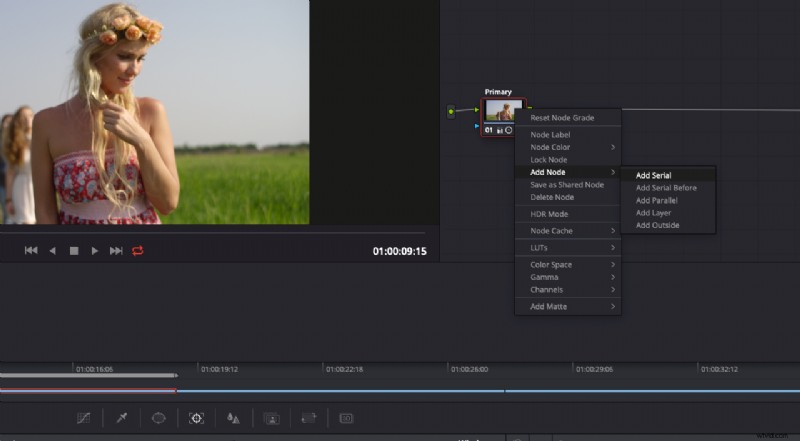
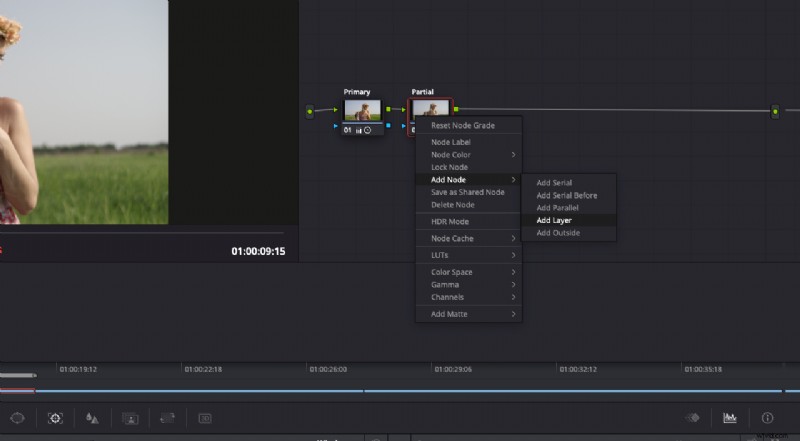
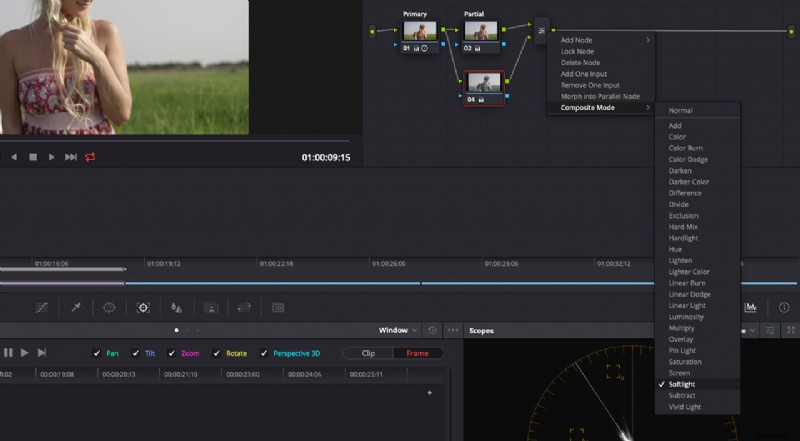
Crear un look de discordancia de colores
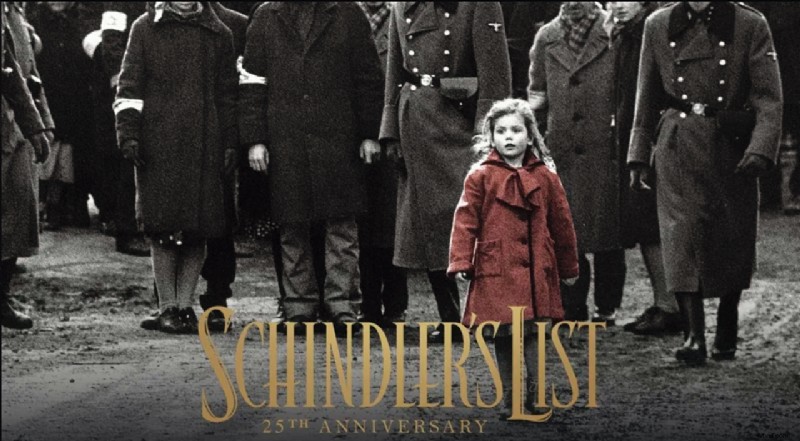
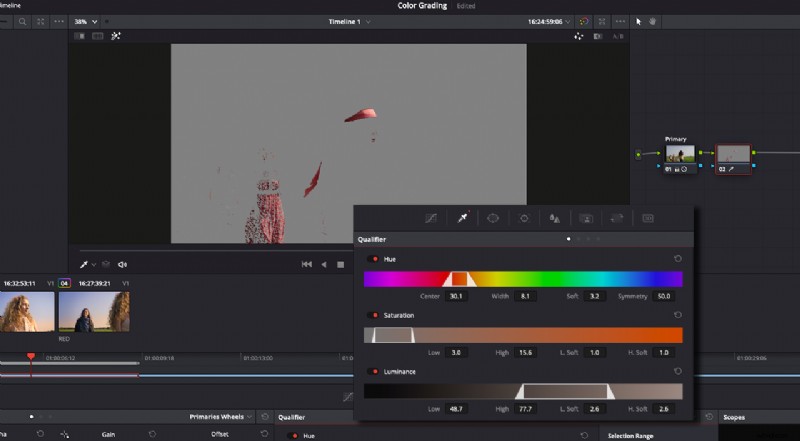
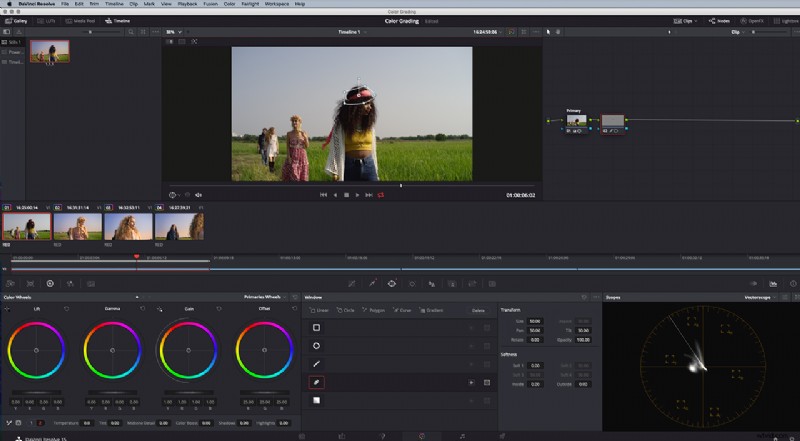
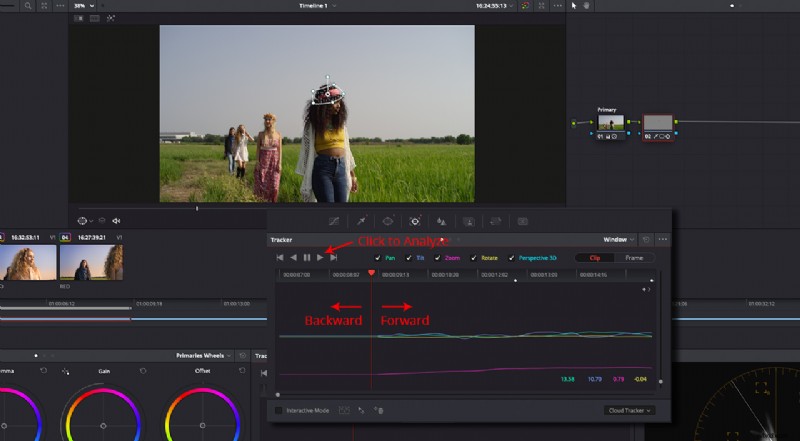
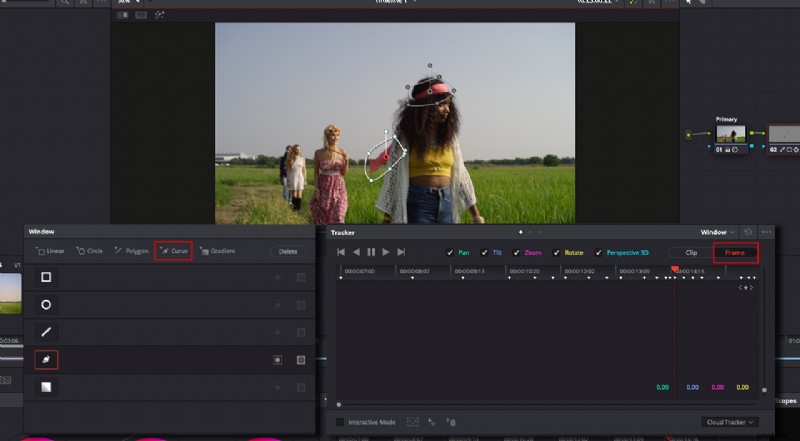
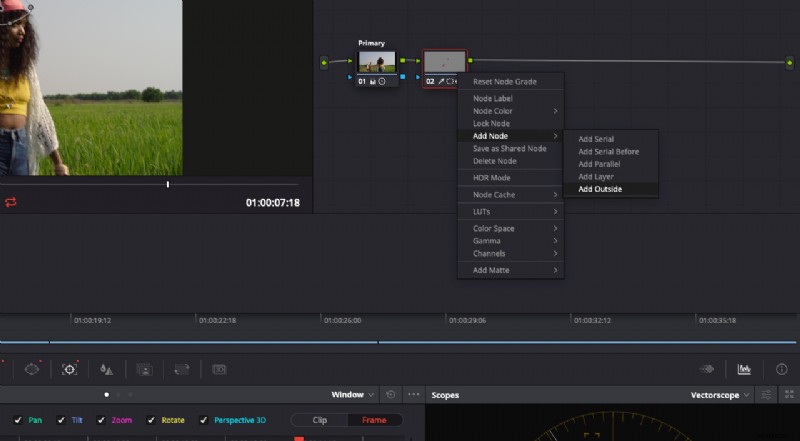
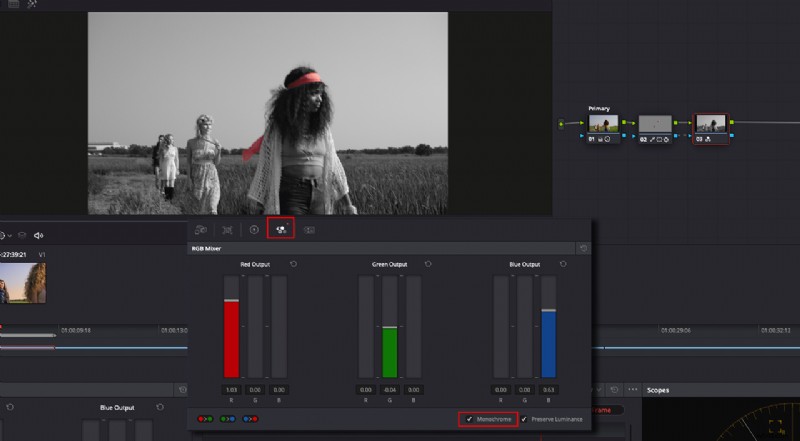
Hemos cubierto mucho en este tutorial, incluido el seguimiento y casi todos los nodos disponibles en Resolve. Con suerte, esto hace que DaVinci Resolve se sienta más fácil de aprender. Principalmente solo usé las herramientas básicas en la Página de color aquí, así que imagine lo que puede hacer cuando comience a usar las herramientas más avanzadas. DaVinci Resolve es gratuito y puede descargarlo a través del sitio web de Blackmagic Design.
