Agregar voces en off a sus Presentaciones de Google lo ayuda a ofrecer presentaciones más atractivas. Una vez que aprenda a cómo hacer una voz en off en las diapositivas de Google , nunca se perdería agregarlos a sus presentaciones.
Es por eso que en la publicación de hoy, estamos aquí para enseñarte cómo hacer una voz en off en Google Slides de tres maneras diferentes.
- Cómo agregar una voz en off en Presentaciones de Google usando una grabadora de voz.
- Cómo agregar una voz en off en Google Slides usando una grabadora de pantalla.
- Cómo agregar una voz en off en Google Slides usando un software de traducción de texto a voz.
1. Cómo hacer una voz en off en Google Slides usando una grabadora de voz
En este método, puede grabar la narración de audio por separado y agregarla a su presentación de Google Slides.
Como Google Slides no viene con una grabadora de audio incorporada, necesitará la ayuda de un software de grabación de audio/video externo para grabar sus voces en off.
Hay tantas grabadoras de voz disponibles en línea. Algunas de las herramientas de grabación de voz más populares son Rev, Audacity, 123Apps, GarageBand y Vocaroo. Puede elegir cualquiera de estas herramientas de grabación de voz para comenzar.
Paso 1:Grabe sus voces en off
Una vez que haya elegido su herramienta de grabación de voz, prepare su guión e intente grabar algunas sesiones de demostración. Estos te ayudarán a perfeccionar tus videos. Cuando esté listo, puede grabar su voz en off y descargarla en cualquiera de estos dos formatos de archivo:mp3 o wav. Dado que Google Slides no admite ningún otro formato de archivo, es importante descargar los archivos de audio en los formatos mencionados anteriormente.
Paso 2:Subirlo a Google Drive
Ahora, puede cargar el archivo de audio grabado en su Google Drive.
Inicie sesión en su cuenta de Google Drive, haga clic en 'Nuevo' y seleccione 'Subir archivo' opción.
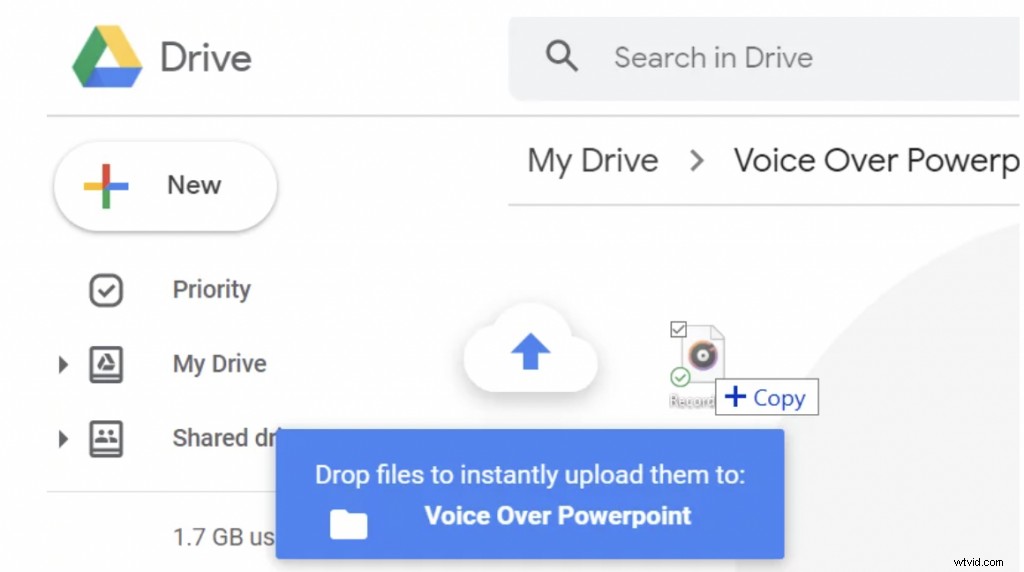
El archivo se cargará en su Google Drive.
Paso 3:Haga que el archivo de audio sea accesible para todos
Antes de adjuntar el archivo de audio a sus presentaciones de Presentaciones de Google, debe hacer que el archivo de audio sea accesible para todos.
Para hacerlo, haga clic derecho en su archivo de audio, seleccione 'Compartir' y haz clic en 'Cambiar a cualquiera con el enlace' para que cualquier persona en Internet pueda acceder al archivo.
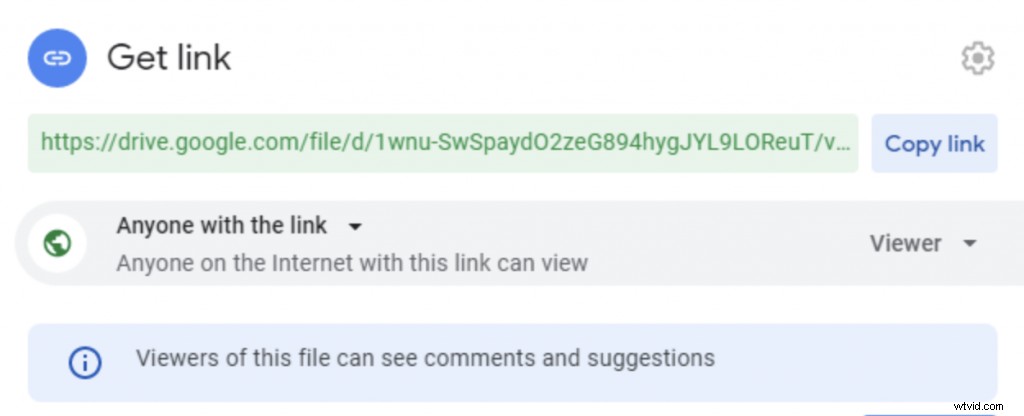
Una vez que haya terminado, haga clic en 'Listo'.
Paso 4:Adjunte el archivo de audio a Presentaciones de Google
Ahora puede adjuntar fácilmente el archivo de audio a su presentación de Presentaciones de Google. Abre la diapositiva de Google que necesita una voz en off.
Haga clic en 'Insertar' opción y elija 'Audio' .
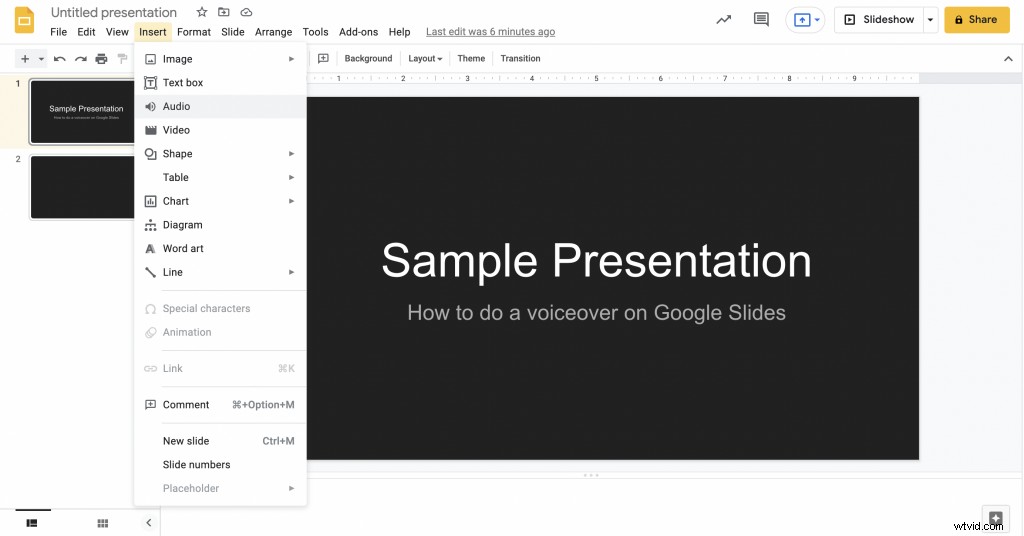
Elija el archivo de audio que desea agregar y haga clic en 'Seleccionar' botón.
Una vez que inserta sus voces en off en su presentación de diapositivas de Google, aparece un ícono de altavoz en su diapositiva. Al hacer clic en él, se reproduce el audio.
También puede arrastrar el ícono del altavoz y colocarlo en cualquier otro lugar.
Paso 5:Configure los ajustes y vea una vista previa
Con las diapositivas de Google, también puede configurar sus narraciones de audio.
Seleccione el icono del altavoz y haga clic en la "Opción de formato" del 'Formato' menú en la barra de herramientas. Aparecerá un cuadro emergente que le ayudará a personalizar sus preferencias.
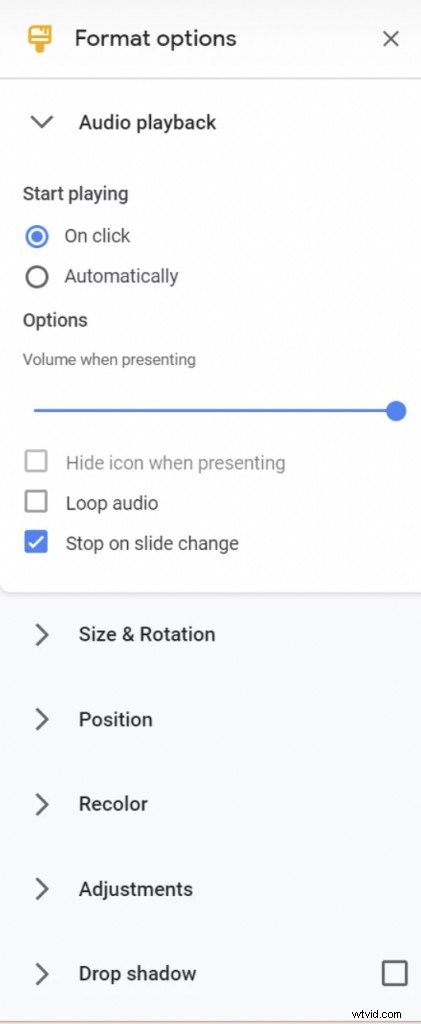
Estas son algunas de las opciones de formato importantes disponibles en Presentaciones de Google.
- Reproducir automáticamente :si desea que el audio se reproduzca automáticamente cuando abra la diapositiva, puede habilitar la opción 'comenzar a reproducir automáticamente' boton de radio.
- Jugar con un clic :si desea que el audio se reproduzca solo cuando haga clic en el ícono del altavoz, puede habilitar el 'comenzar a reproducir al hacer clic' boton de radio.
- Audio en bucle :si desea que la narración de audio se reproduzca en bucle, puede habilitar el 'audio en bucle' casilla de verificación.
- Detener en el cambio de diapositiva :si desea que el audio se detenga mientras navega a la siguiente diapositiva, puede habilitar este 'detener en el cambio de diapositiva' casilla de verificación.
2. Cómo hacer una voz en off en diapositivas de Google usando una grabadora de pantalla
El segundo método es uno de los más fáciles de los tres métodos.
Le permite agregar narraciones de voz a sus presentaciones de diapositivas de Google con superposición de cámara web. Una vez que te grabes presentándolo, puedes compartirlo libremente con otros.
Hay un montón de software de grabación de pantalla disponible en línea. Puede elegir cualquiera de los grabadores de pantalla en línea que mejor se adapte a sus requisitos.
Cuando usa una grabadora de pantalla para grabar sus voces en off, podrá mejorar su grabación con anotaciones en pantalla . Además, como la mayoría de los programas de grabación de pantalla vienen con un editor integrado , puede editar fácilmente las partes innecesarias de sus voces en off de una sola vez.
Nota :Lo guiaremos a través de este proceso con la ayuda de Vmaker, ya que es muy fácil de usar y viene con muchas características impresionantes.
Paso 1:Regístrese en Vmaker
Visite la página oficial de Vmaker y cree una cuenta. El software de grabación de pantalla está disponible en dos formatos:como complemento de Chrome y como aplicación para Mac.
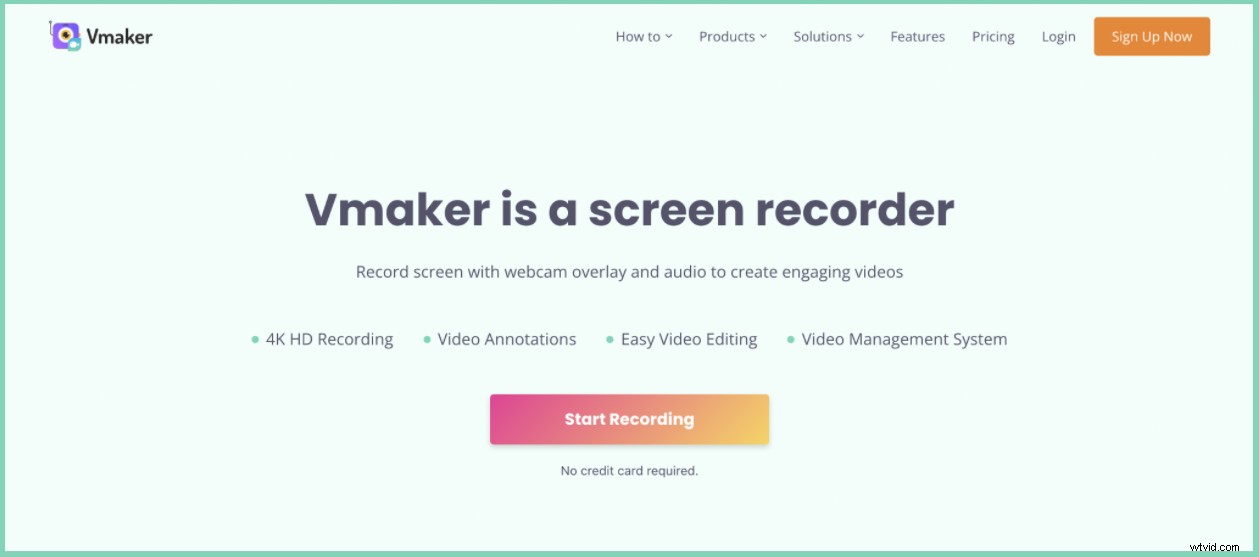
La extensión de Chrome se puede agregar a su navegador Chrome desde 'Chrome Web Store', mientras que la aplicación para Mac se puede descargar desde la página de inicio de Vmaker.
Nota:El complemento de Chrome se puede anclar a su navegador para ayudarlo a acceder fácilmente al software de grabación de pantalla.
Paso 2:Comience a grabar la voz en off
Antes de comenzar a grabar su voz en off de verdad, intente realizar algunas pruebas para asegurarse de dar su mejor oportunidad durante la grabación real. Para hacer esto, simplemente inicie sesión en su cuenta de Vmaker y haga clic en 'comenzar a grabar'.
Una vez que esté listo para grabar de verdad, puede abrir la presentación de Google Slides que necesita una voz en off y comenzar a grabar encima de ella.
Para comenzar a grabar la voz en off, haga clic en el icono de Vmaker en su navegador y seleccione 'Empezar a grabar '.
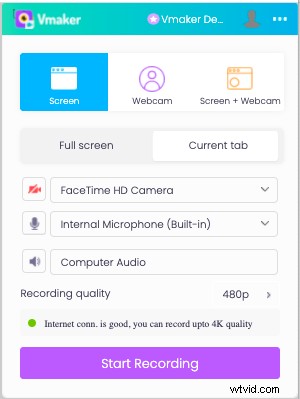
También puede personalizar las funciones según sus preferencias.
Paso 3:Editar y compartir
Una vez que haya grabado sus voces en off, comience su proceso de edición haciendo clic en 'Editar' botón.
Será dirigido a la suite de edición integrada de Vmaker, donde puede editar partes innecesarias de su grabación.
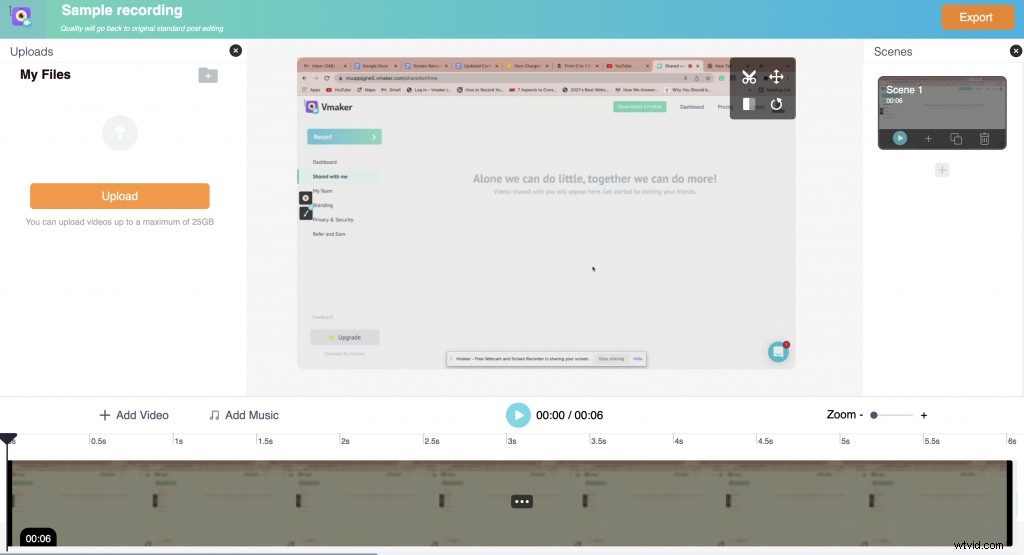
Tan pronto como termine de editar, puede exportar el archivo de video grabado en el formato de archivo deseado.
Una vez que haya terminado, puede compartir la grabación de video con cualquiera. Puede descargar el video o copiar el enlace para compartirlo con su audiencia.
Vmaker también permite a sus usuarios subir sus videos a plataformas de redes sociales como Facebook, YouTube e Instagram. Por lo tanto, los creadores de contenido pueden cargar fácilmente sus videos en cuestión de segundos.
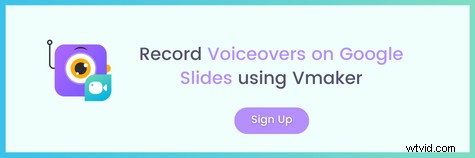
3. Cómo hacer una voz en off en Google Slides usando un software de traducción de texto a voz
Este método puede ser muy útil si no puede crear sus propias voces en off debido a limitaciones de tiempo. Te permite crear voces en off usando un software de traducción de texto a voz y adjuntarlas a las diapositivas de Google.
Este software de voz en off está respaldado por inteligencia artificial y tiene la capacidad de producir voces en off realistas solo a partir del texto. Esto significa que puede convertir un guión de voz en off en una voz en off profesional en solo unos segundos. Además, también puede ajustar el tono, el tono y la respiración de sus voces en off según sus preferencias. Esto ayuda a las personas a ahorrar mucho tiempo y dinero.
Hay muchos programas de traducción de texto a voz disponibles en línea. Algunos de los más populares son Animaker's Voice, Speechelo, Logic, Studio One , etc. Puede elegir cualquiera de estos programas que mejor se adapte a sus necesidades.
Nota :Lo guiamos a través de este ejemplo con la ayuda del software Voice de Animaker.
Ahora, aprendamos cómo hacer una voz en off en las diapositivas de Google usando un software de texto a voz.
Paso 1:Regístrese en Animaker
Dirígete a la página oficial de Animaker y regístrate en Animaker.
Una vez que se registre, será dirigido al tablero de Animaker. Para crear voces en off, puede hacer clic en 'Crear' y seleccione 'Crear voz' en la sección Crear proyecto.
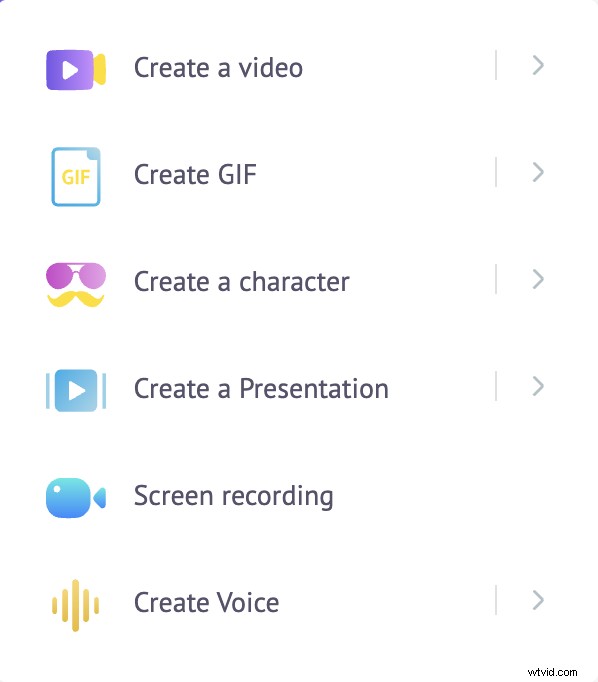
Paso 2:escriba el texto y personalice sus preferencias
Ahora, serás dirigido a la suite de voz en off de Animaker. Aquí es donde puede agregar el texto que debe convertirse en voz en off.
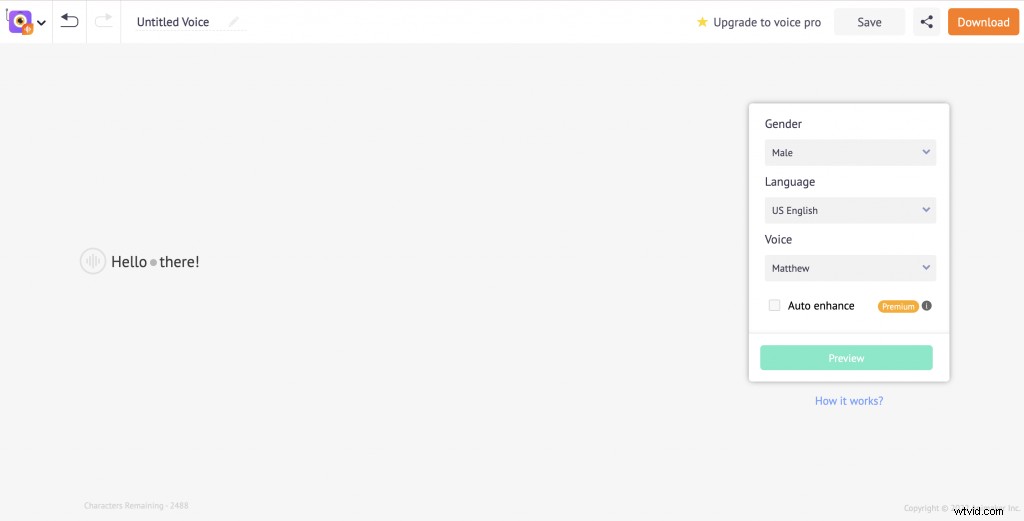
Una vez que haya ingresado el texto, personalice sus preferencias. Puede seleccionar su género, idioma y tipo de voz.
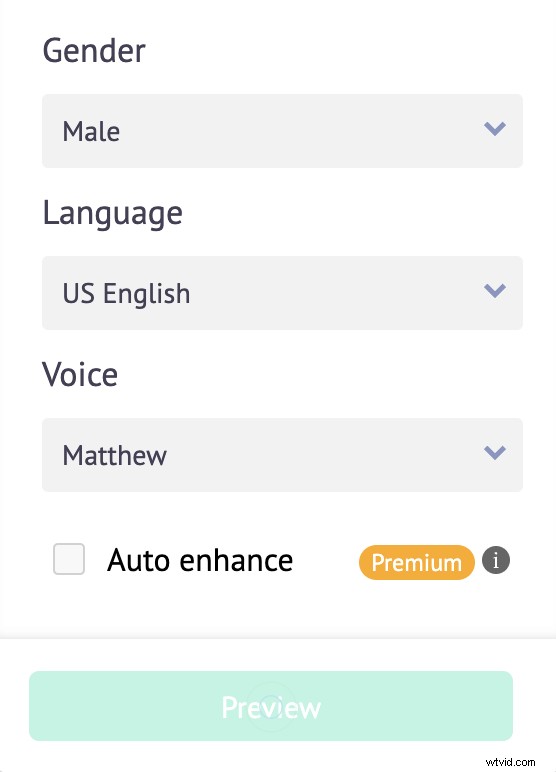
Además, también puede cambiar el tono, la velocidad y el volumen de la voz en off haciendo clic en el botón que se muestra a continuación.
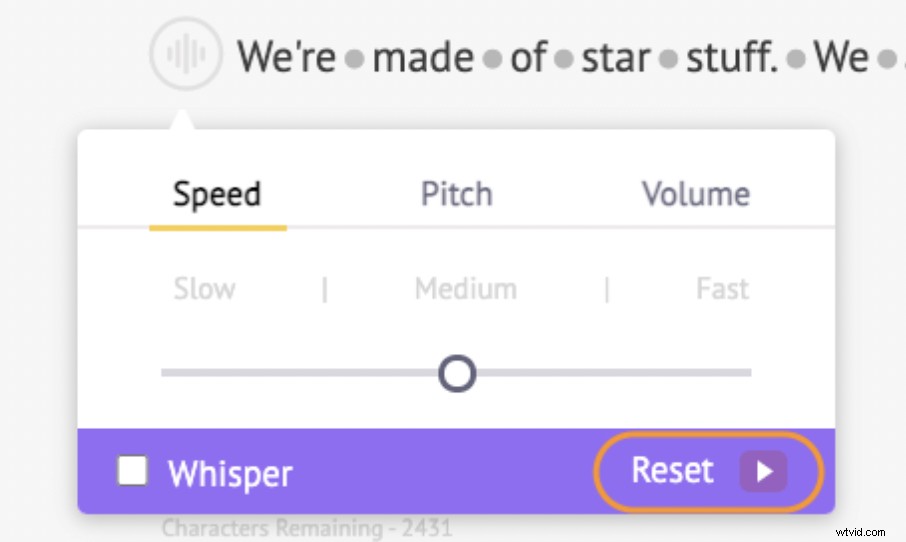
Para crear un efecto de pausa o pausa entre dos palabras, simplemente haga clic en el punto entre ellas y ajuste las pausas entre ellas.
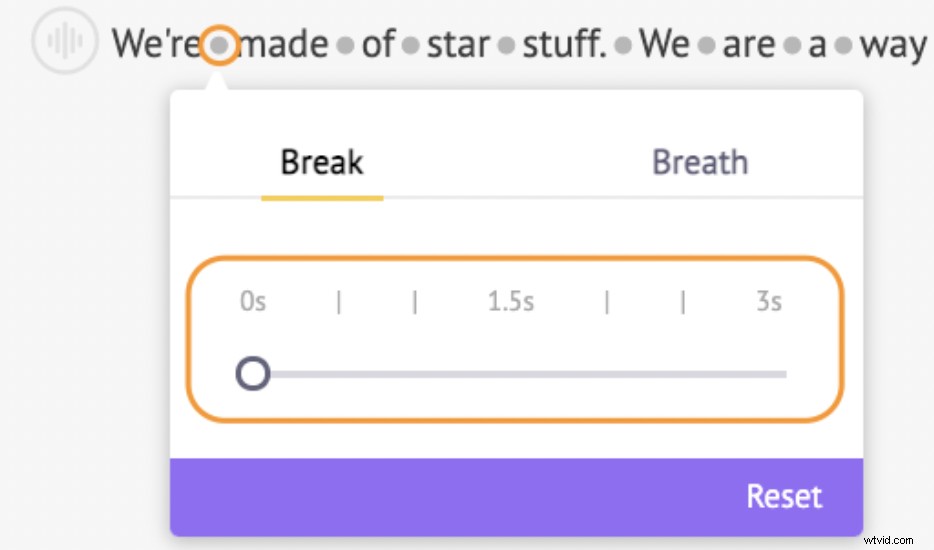
También hay un 'Restablecer ' que le permite deshacer los cambios que ha realizado recientemente.
Paso 3:Obtener una vista previa y realizar cambios, si es necesario
Una vez que haya ingresado el texto y personalizado las preferencias, puede hacer clic en 'Vista previa ' y verifique si el audio suena bien. Si necesita más cambios, siga modificando el descanso y respirar efectos para lograr los resultados deseados.
Paso 4:Comparte/Descarga la grabación
Una vez que la voz en off esté lista, puede descargar el audio a su computadora o compartir el audio con cualquier persona.
Paso 5:Cargue en G Drive y adjunte el archivo de audio a Presentaciones de Google
Ahora puede adjuntar fácilmente el archivo de audio que ha descargado a su presentación de Presentaciones de Google. Para adjuntar el archivo de audio a sus diapositivas de Google, simplemente siga los pasos descritos en el primer método.
Cargue su archivo descargado en Google Drive e insértelo en su presentación de diapositivas de Google desde su unidad.
Bonus:Consejos para ayudarlo a comenzar
Aquí hay algunos consejos para ayudarlo a comenzar con su proceso de grabación.
i) Usar un filtro emergente
Por lo general, las personas que graban voces en off y otros videos usan un filtro emergente para bloquear ruidos innecesarios en el fondo. También elimina los chasquidos producidos al hablar a un ritmo rápido.
Sin embargo, si está grabando sus voces en off con un software de grabación de pantalla como Vmaker, podrá grabar videos profesionales sin estos filtros. Como Vmaker viene con una función de control de ruido , bloquea todos los ruidos innecesarios en el fondo y te ayuda a tener una experiencia de grabación fluida.
Si está utilizando cualquiera de los otros dos métodos para grabar sus voces en off, es posible que deba invertir en un buen filtro emergente para realizar su trabajo.
ii) Seleccione un lugar tranquilo donde no haya perturbaciones
También es importante mantenerse enfocado durante la grabación. Por lo tanto, asegúrese de elegir un lugar tranquilo donde no haya demasiadas molestias. Informe a los miembros de su familia de antemano y apague las notificaciones de su teléfono móvil.
iii) Cuida tu postura
Una buena postura brinda un buen apoyo respiratorio y lo ayuda a pronunciar su discurso con un tono claro y fuerte. Por lo tanto, siempre es mejor estar de pie mientras graba sus voces en off. Si estás sentado, asegúrate de encontrar un lugar donde puedas sentarte con la espalda recta cómodamente.
iv) Calienta tu voz
Ejecutar algunas pruebas antes de la grabación real lo ayudará a encontrar la combinación correcta de ritmo, proyección y volumen para la voz en off. Esto le ayudará a reducir el número de repeticiones.
v) Tener un vaso de agua cerca
Siempre es recomendable tener cerca agua o té caliente para mantener las cuerdas vocales hidratadas. Sin embargo, manténgase alejado del café, los productos lácteos y las bebidas carbonatadas.
Ahora que ha aprendido a hacer una voz en off en Presentaciones de Google usando 3 métodos simples y sabe qué errores no debe cometer, ¡adelante, comience a grabar sus voces en off como un profesional!
Lecturas recomendadas
- Cómo enviar un video a través de Gmail de 3 maneras diferentes
- ¿Cómo hacer que sus presentaciones de video se destaquen?
- La guía definitiva:¿Qué son las presentaciones de video (consejos y ejemplos)
- Grabar presentaciones de Powerpoint con audio fácilmente
- 5 consejos efectivos para que sus presentaciones de video se destaquen
