¿Quieres una manera fácil, rápida y sin esfuerzo de eliminar el audio de tu video?
Sabemos cómo se siente cuando está todo listo:finalmente ha creado esa pieza de contenido que sabe que a su audiencia le encantará. Pero cuando reproduces tu video, te das cuenta de que la cortadora de césped de tu vecino se ha robado el protagonismo.
No se preocupe, lo tenemos cubierto. Ya sea que necesite silenciar el video por completo o eliminar el ruido no deseado, le mostraremos exactamente cómo eliminar el audio de su video en SOLO unos minutos.
Empecemos de lleno.
Cómo eliminar el audio de un video en VLC
VLC es la aplicación de referencia para que la mayoría de nosotros veamos (y veamos atracones) películas y otros videos. Sin embargo, ¿sabías que también puedes editar tus videos en VLC? Aunque no es una herramienta de edición de video profesional, puede silenciar fácilmente su video en VLC.
Aquí se explica cómo eliminar la voz de un video en VLC:
- Abre el reproductor multimedia VLC
- Haga clic en "Medios" en el menú y elija Convertir/Guardar.
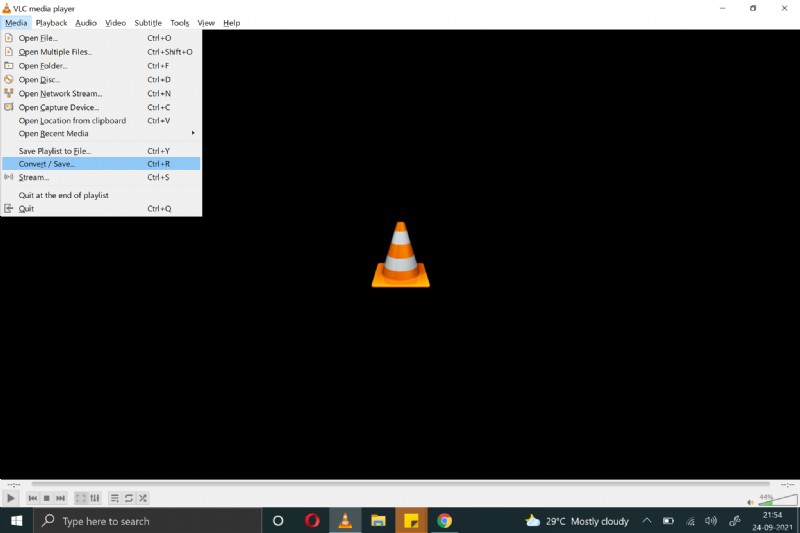
- Seleccione el video que desea editar y agregue ese medio.
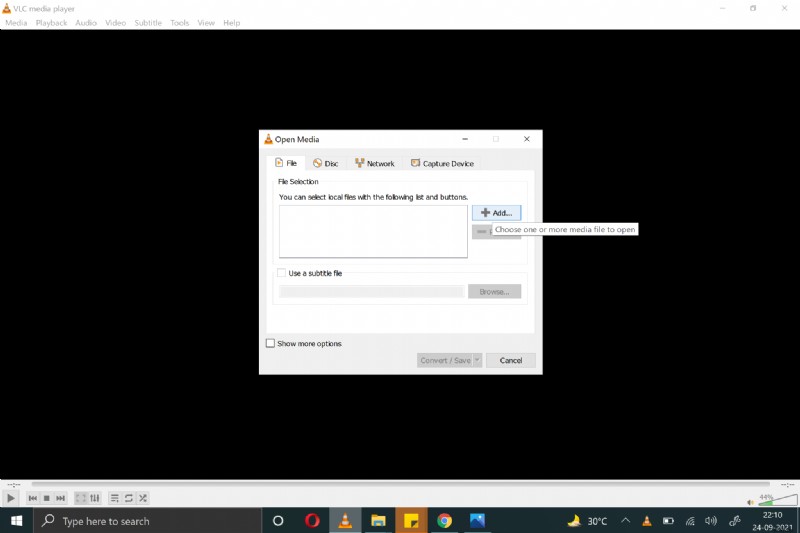
- Ahora haga clic en el botón Convertir/Guardar.
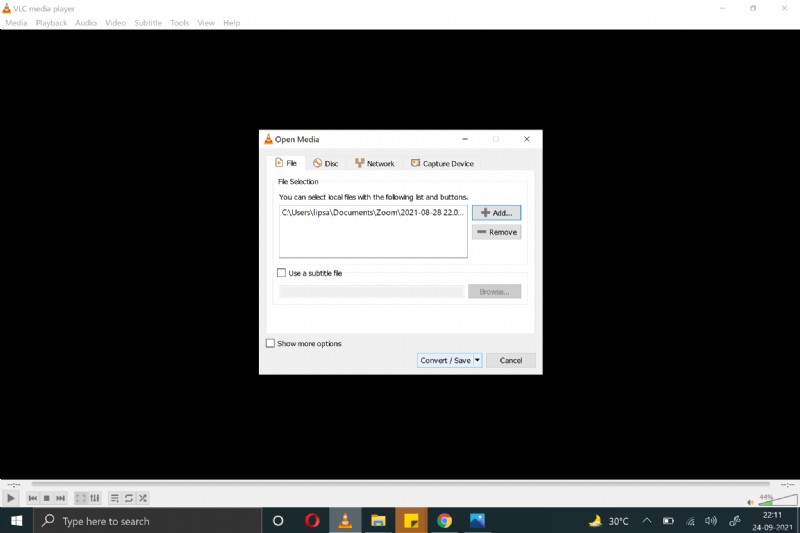
- En la parte inferior de la pantalla Convertir/Guardar, verá un icono de llave inglesa cerca de "Perfil". Haga clic en él.
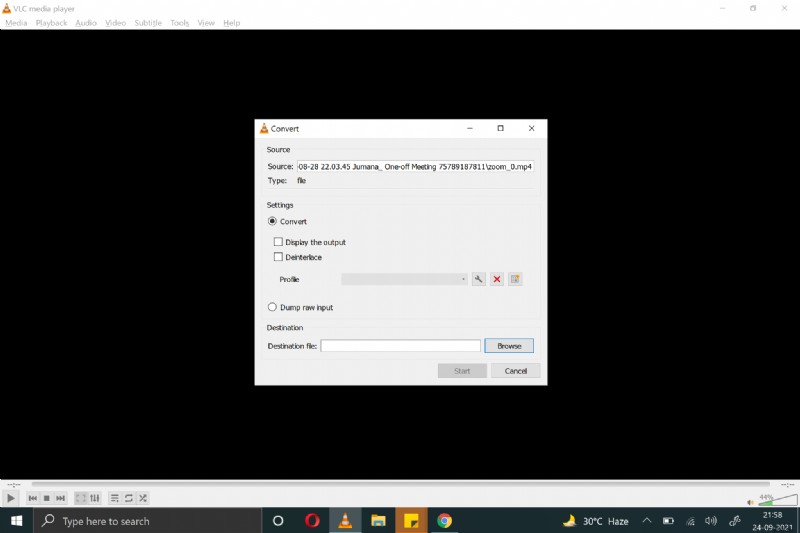
- Ahora se encuentra en la ventana Edición de perfil, donde puede hacer clic en "Códec de audio" en el menú.
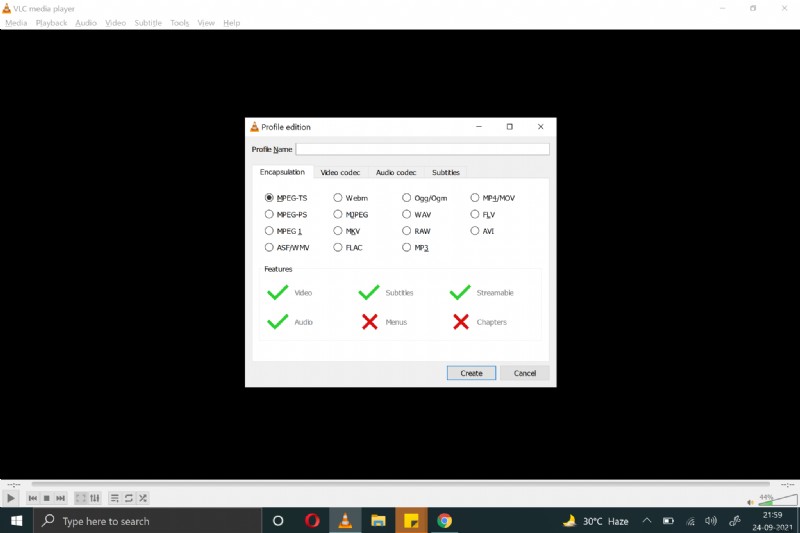
- Asegúrese de que la casilla de verificación 'Audio' esté sin marcar . Agregue un nombre al proyecto.
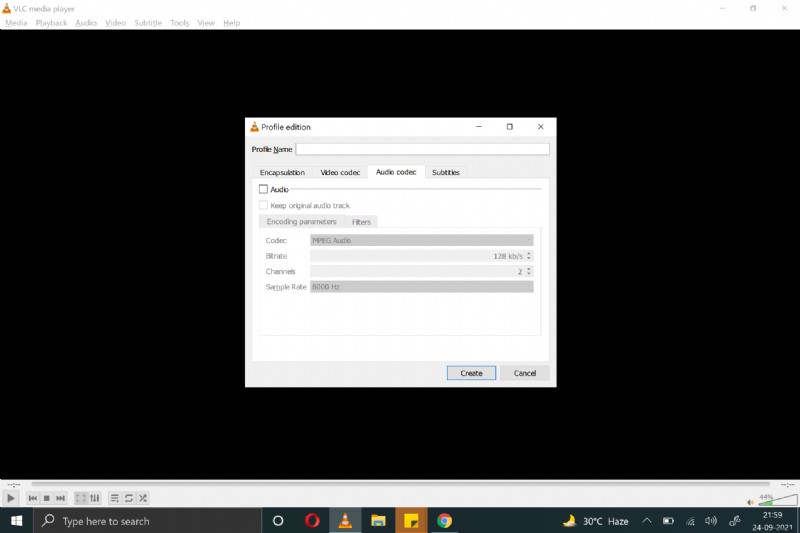
- Establezca el archivo de destino y haga clic en Iniciar.
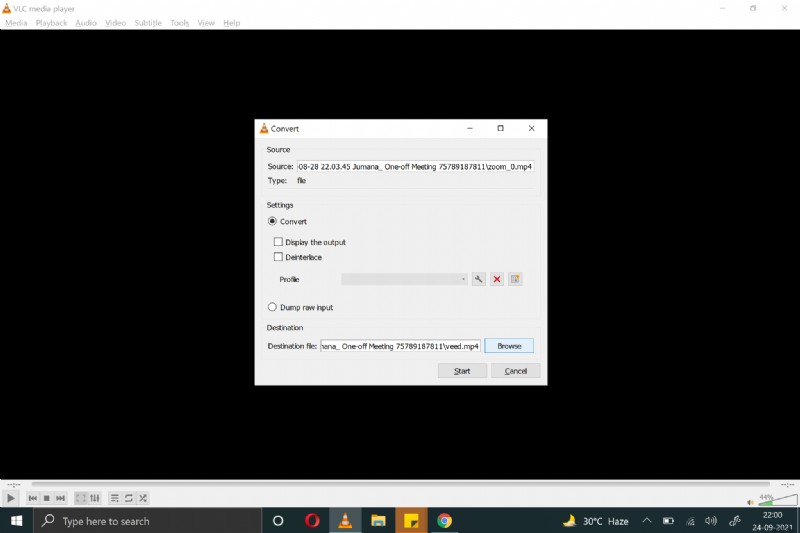
- Listo, tienes un video nuevo sin el audio original.
| Para quién es | Personas que quieren realizar ediciones únicas y no necesitan efectos sofisticados. |
| Funciones adicionales | Cortar, recortar, fusionar y recortar videos Superposiciones de efectos de imagen, texto y logotipo |
| Contras | Características limitadas (bueno, en realidad no es un software de edición, así que...) |
| Precios | Gratis |
| Enlace | https://www.videolan.org/vlc/download-windows.html |
Cómo eliminar el sonido de un video con VEED en una PC o Mac
Si desea una solución simple a su problema de audio, está de suerte. Veed.io es un software de edición de video basado en la web intuitivo pero completo que le permite cortar audio de video en línea de forma gratuita. Puede editar y limpiar completamente su audio a través de Veed sin la molestia de descargar software adicional.
Así es como:
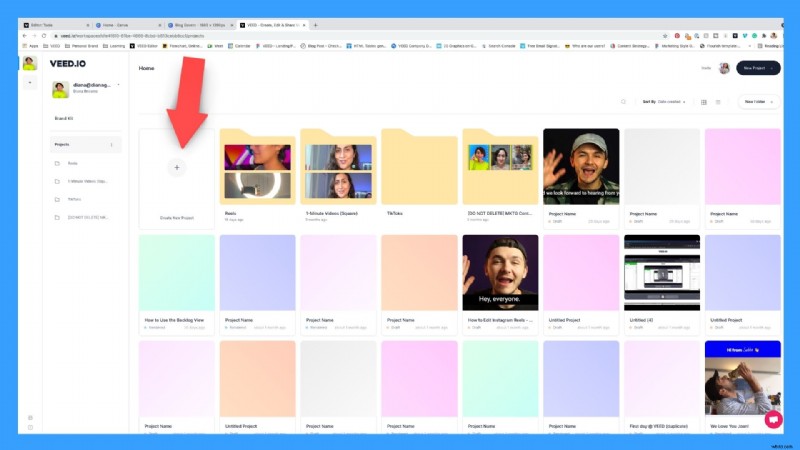
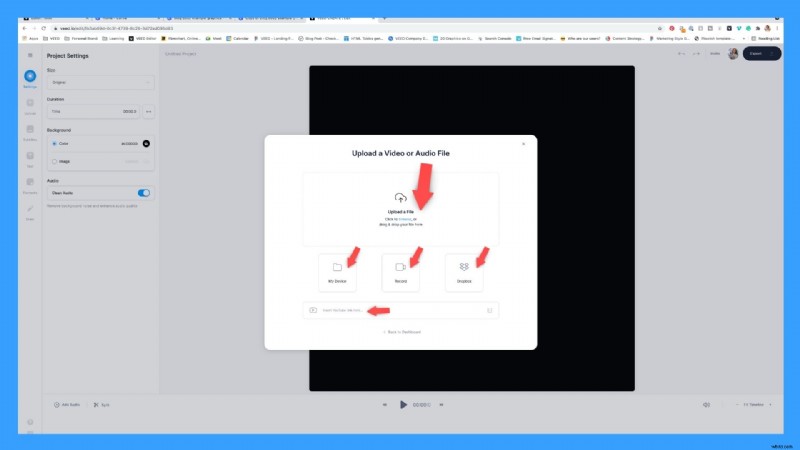
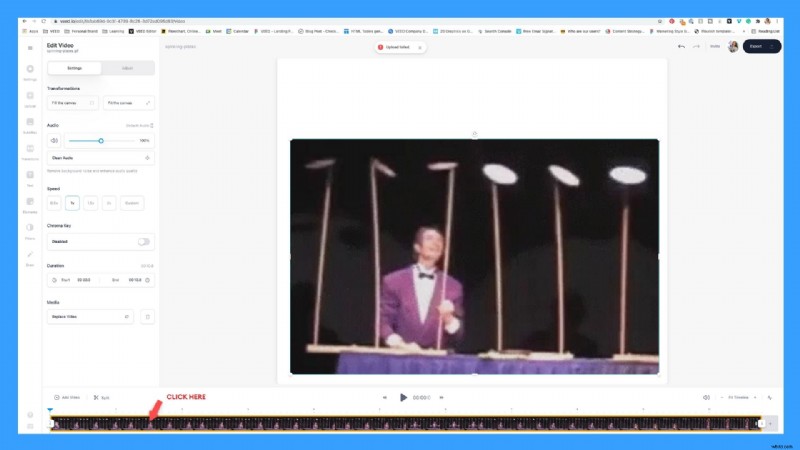
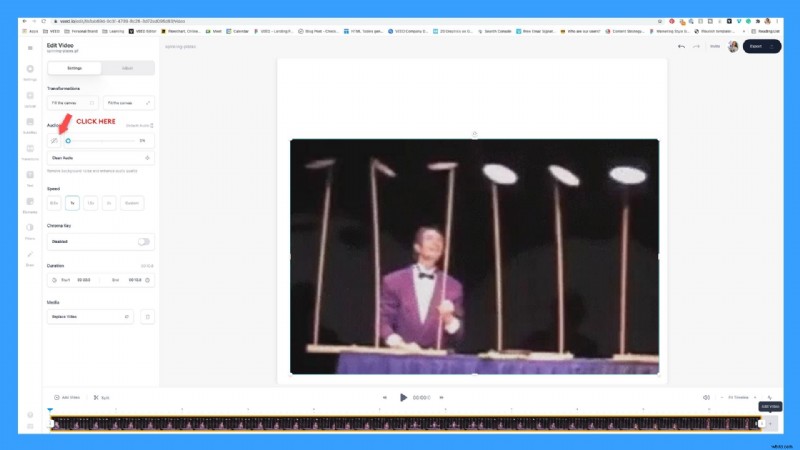
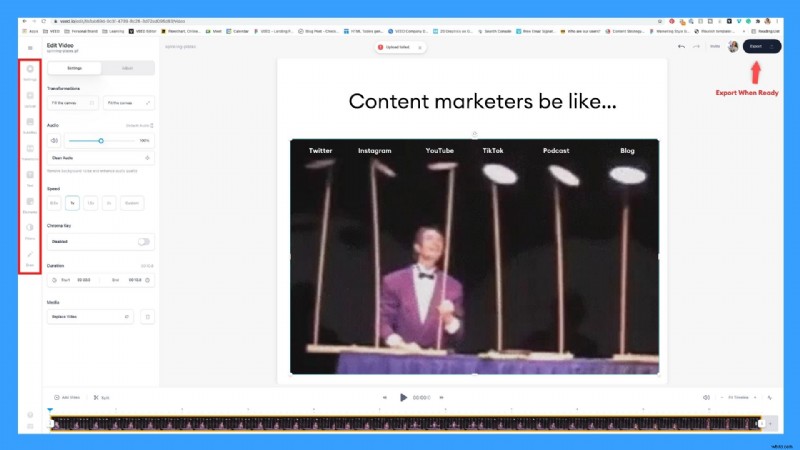
| Para quién es | Cualquier persona que quiera editar videos en línea fácilmente sin tener que lidiar con una curva de aprendizaje loca o software que consume almacenamiento (por ejemplo, creadores de contenido, administradores de redes sociales, educadores en línea, etc.) |
| Funciones adicionales | Agregar subtítulos y traducciones a su video, ya sea manualmente o transcrito automáticamente Redimensionador de video de alta calidad para redes sociales Visualizadores de audio y música |
| Contras | Sin función de exportación de solo audio Sin plantillas (son un trabajo en progreso) No es la mejor opción para videos únicos |
| Precios | Gratis (límite de video de 50 MB) y de pago (a partir de $12/mes) |
| Enlace | https://www.veed.io/tools/remove-audio-from-video |
Cómo eliminar el sonido del video del iPhone
Con la aplicación de fotos
Si tiene prisa, una de las formas más sencillas de eliminar el audio de su video de iPhone es a través de la aplicación 'Fotos' integrada.
Es un truco útil cuando desea enviar rápidamente un video en su teléfono (menos el audio vergonzoso). Por supuesto, no es el mejor, pero hace el trabajo.
Así es como:
- Abre la aplicación iPhone Photos y selecciona el video que deseas editar.
- Haga clic en la opción "Editar" en la esquina superior derecha.
- Haga clic en el ícono de volumen amarillo en la esquina superior izquierda y asegúrese de que se vuelva gris.
- Guarda los cambios y habrás silenciado correctamente tu video.
Preste atención a si el ícono de volumen recortado es negro o gris. Cuando está gris, no hay audio en el video. Si está en negro, el volumen de su iPhone es demasiado bajo y al aumentar el volumen se recuperará el sonido.
| Para quién es | Personas que quieren hacer ediciones básicas rápidamente desde su teléfono |
| Funciones adicionales | Optimización de iluminación y color Grabación directa de iPhone Live Photos |
| Contras | Opciones de personalización mínimas. |
| Precios | Gratis |
| Enlace | Preinstalado |
Con iMovie
iMovie es otra excelente opción para usuarios de iPad, Mac o iPhone. Por lo general, viene incluido con los dispositivos Apple, iMovie es extremadamente fácil de usar para principiantes y compatible con la mayoría de los formatos de video. Puede incluir transiciones suaves, texto, escenas giratorias o agregar y quitar música con iMovie.
Aquí se explica cómo eliminar el audio con iMovie:
- Abre la aplicación iMovie en tu iPhone
- Toque el signo '+' para comenzar un nuevo proyecto
- Haga clic en "Medios" para cargar su video desde el rollo de su cámara
- Haga clic y resalte la línea de tiempo de su video en la mitad inferior de la pantalla.
- Haz clic en el ícono de volumen debajo de la línea de tiempo del video y reduce el volumen a 0.
- ¡Tu video ahora está silenciado! Comparte el proyecto para guardarlo sin audio.
| Para quién es | usuarios de iPhone o Mac que desean funciones premium sin costo |
| Funciones adicionales | Coincidencia de colores Impresionantes plantillas y temas de películas precargados Efectos de pantalla verde y narración Herramientas de creación de películas para principiantes - Películas y avances |
| Contras | Limitado a dos videoclips No funciona con edición de video de 360 grados o multicámara. Sin seguimiento de movimiento ni transiciones personalizadas |
| Precios | Gratis |
| Enlace | Preinstalado |
Cómo quitar el audio de un video en Windows 10/Windows Movie Maker
Movie Maker es el equivalente de Windows de iMovie (aunque con menos funciones). Aunque Windows ya no incluye Windows Movie Maker en su suite profesional, ofrece todas sus funciones dentro de su aplicación Fotos nativa. Si bien esta aplicación tiene funciones limitadas, es mejor de lo que cabría esperar para el software gratuito preinstalado.
Aquí se explica cómo eliminar el audio de un video de YouTube en Windows 10:
- Abre la aplicación Fotos en Windows 10
- Ve a la pestaña del editor de video y haz clic en 'Nuevo proyecto'
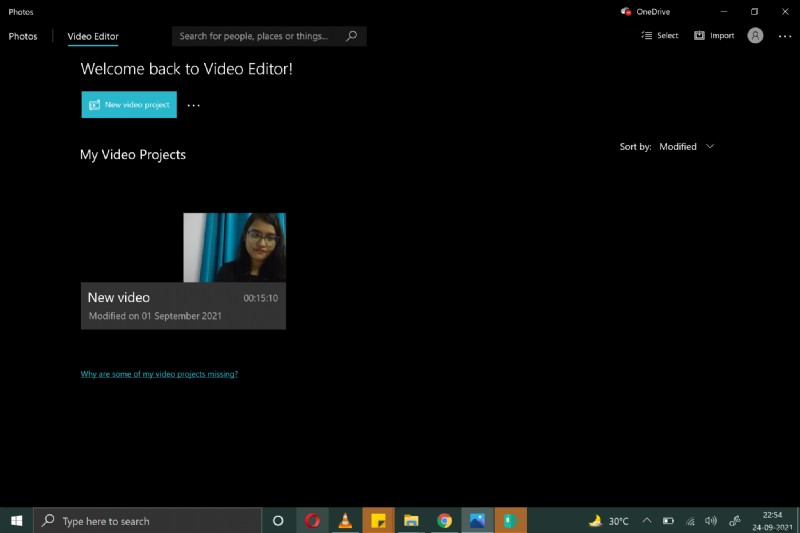
- Nombra tu proyecto y agrega los clips desde tu PC o desde la web.
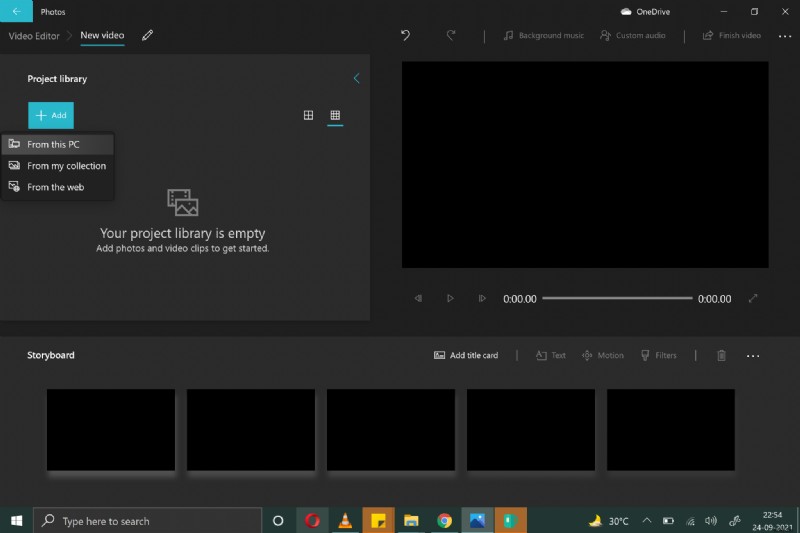
- Haga clic en "colocarlo en el guión gráfico".
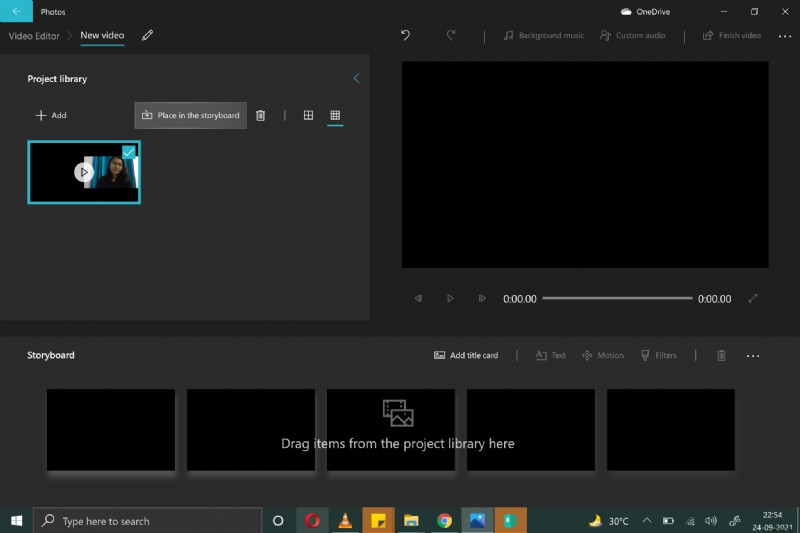
- Toca dos veces el icono de volumen y desactívalo.
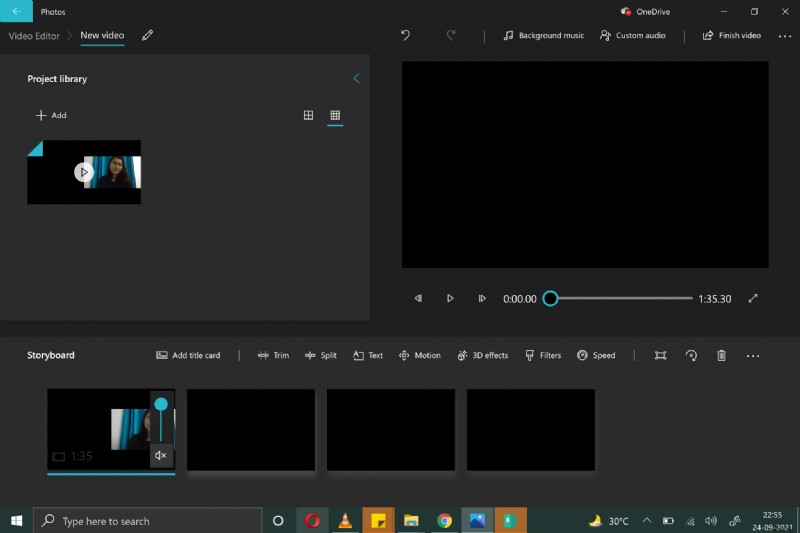
- ¡Misión exitosa! Exporta y ahora tienes el video sin el audio.
| Para quién es | Editores principiantes o estudiantes que quieran editar videos personales |
| Funciones adicionales | Agregar música de fondo y audios personalizados efectos 3D y texto animado 11 estilos de movimiento de cámara |
| Contras | Interfaz un poco tosca y más pasos para hacer ediciones simples. Sin temas ni plantillas |
| Precios | Gratis |
| Enlace | Preinstalado |
Cómo eliminar el sonido de un video en un teléfono Android
Eliminar el audio de su video cuando usa un Android es igual de simple. Este método utiliza Google Photos, donde la mayoría de los usuarios de Android hacen copias de seguridad de sus fotos. Sin embargo, también tienen una opción de edición si profundiza un poco más.
- Abre Google Fotos en tu Android y encuentra el video que deseas editar.
- Haga clic en 'editar'
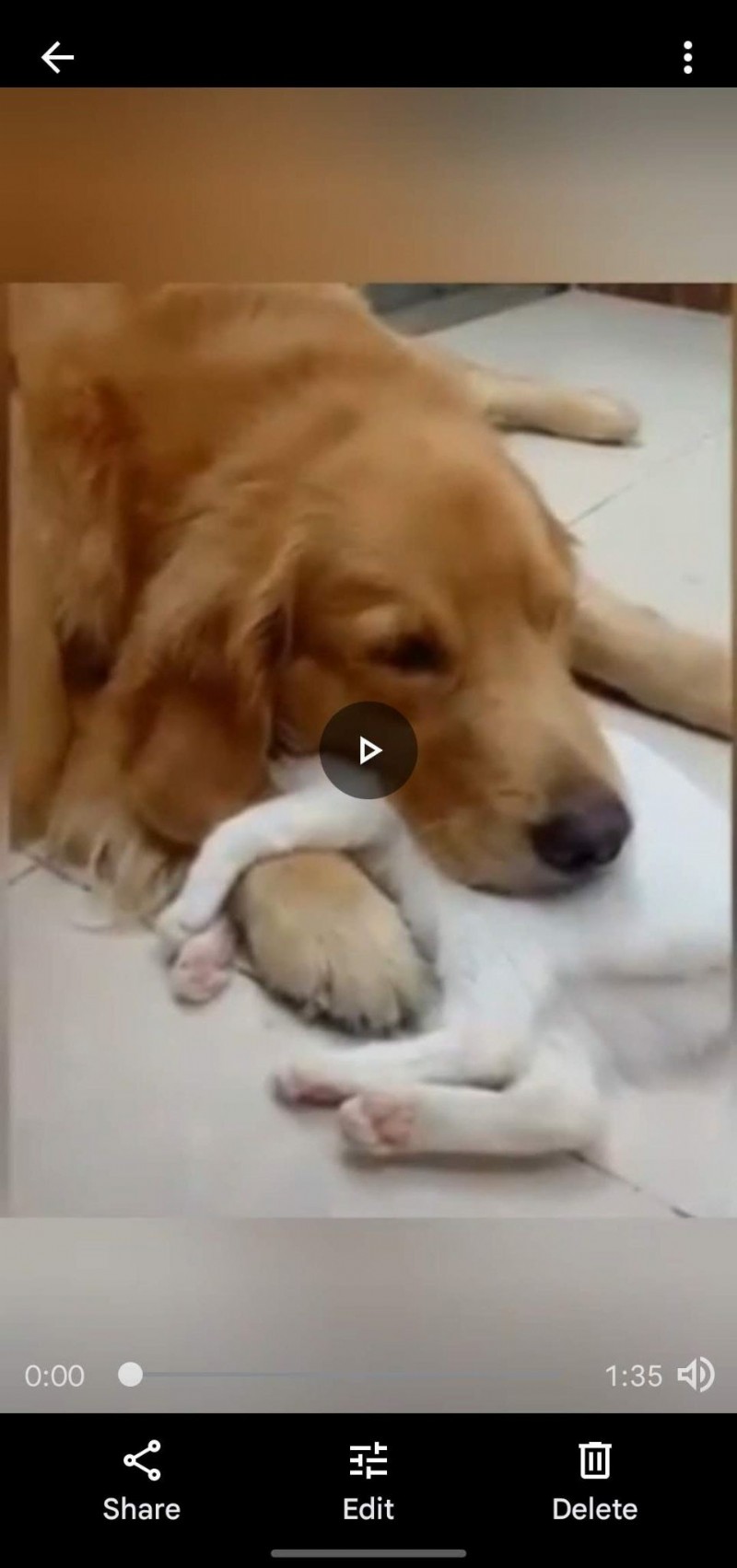
- Haz clic en el ícono de volumen en el lado izquierdo y desactiva el audio.
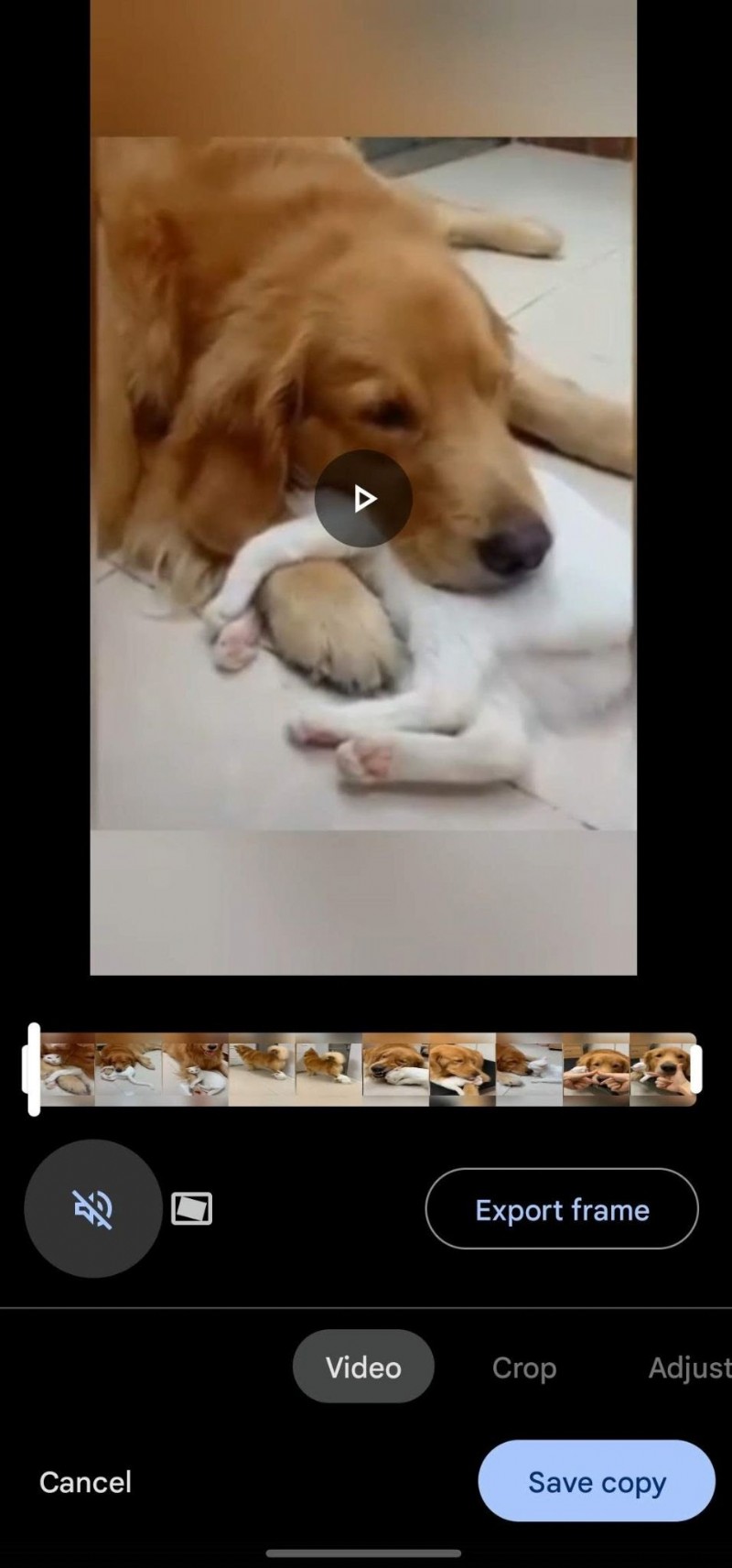
- Guarde los cambios y listo.
También puede usar otras aplicaciones de terceros como VivaVideo, etc., pero marcan su video con una marca de agua. Entonces, para una edición simple, Google Photos es la mejor manera de eliminar el audio de un video en un dispositivo Android.
Cómo eliminar el audio de un video en Adobe Premiere Pro
Como uno de los mejores programas de edición de video, Adobe Premiere Pro es popular entre muchos cineastas profesionales. Es una herramienta de edición de video integral de nivel industrial para creativos. Ofrecen funciones avanzadas de edición de video compatibles con una amplia gama de formatos de video.
Así es como puede usar Adobe Premiere Pro para eliminar el audio de su video:
- Abre tu Premiere Pro y carga tu video.
- Haz clic derecho en cualquier sección de tu video en la línea de tiempo del video
- Seleccione 'Desvincular'. Esto separará su video de su audio.
- Luego, puede seleccionar solo el clip de audio y presionar Eliminar en su teclado.
- ¡Guarda los cambios y exporta tu video!
Si está buscando una herramienta de nivel profesional con capacidades de colaboración de video y tiene un poco de presupuesto, Adobe Premiere Pro es una buena opción. Sin embargo, si solo desea silenciar su video, esta podría no ser la opción más eficiente.
| Para quién es | Videos, películas y cineastas profesionales |
| Funciones adicionales | Gráficos en movimiento y plantillas de transición prefabricadas Ajustes preestablecidos de color incorporados e interfaz de usuario de arrastrar y soltar Reformateo de video y editor de escenas basado en IA |
| Contras | Requisitos mínimos del sistema (8 GB - mínimo, 16 GB - recomendado) Curva de aprendizaje significativa Problemas de procesamiento lento y fallas |
| Precios | Pagado (desde $20/mes hasta $52,99/mes) |
| Enlace | https://www.adobe.com/in/products/premiere.html |
Cómo eliminar el audio de un video en Canva
Canva es una herramienta de diseño gráfico y web increíblemente popular, pero no mucha gente sabe que también puede usarla para editar videos. Si ya tiene las plantillas de su marca cargadas en Canva, ¡puede producir videos sobre la marca rápidamente!
Aquí se explica cómo quitar el audio original del video que subiste:
- Sube tu video a tu diseño de Canva.
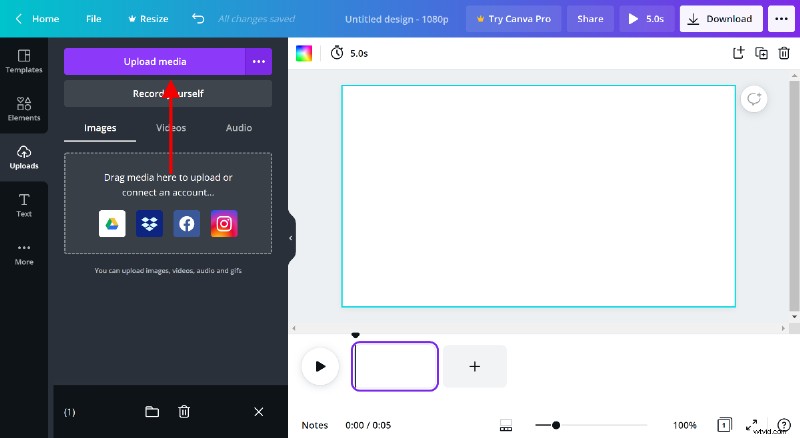
- Arrastra tu video al guión gráfico.
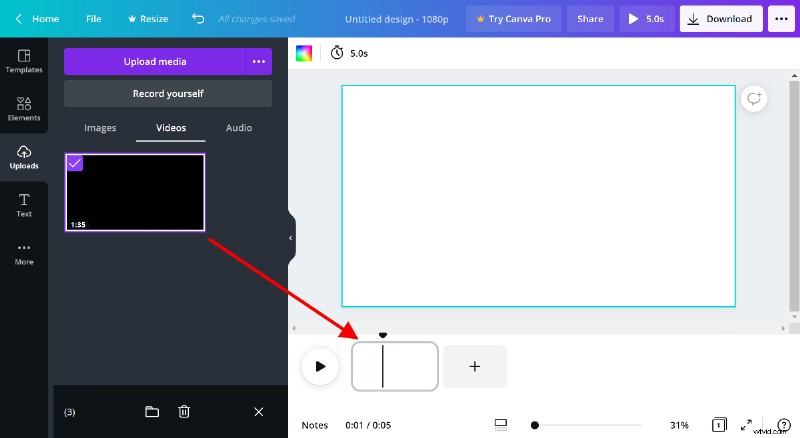
- Haga clic en el botón de volumen en la esquina superior izquierda.
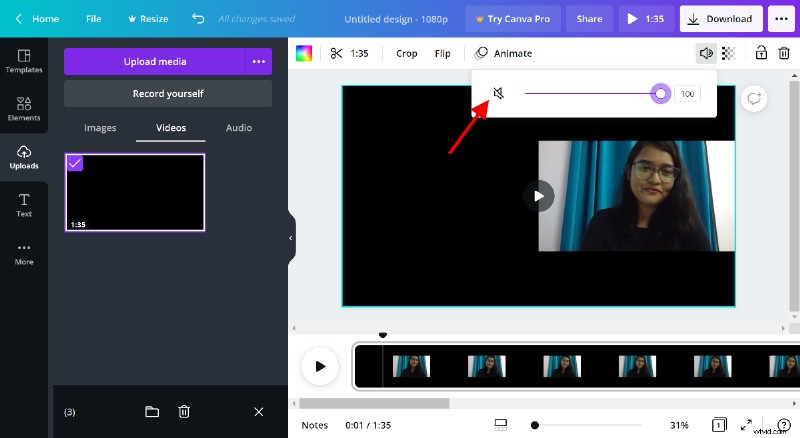
- Establezca el volumen en 0.
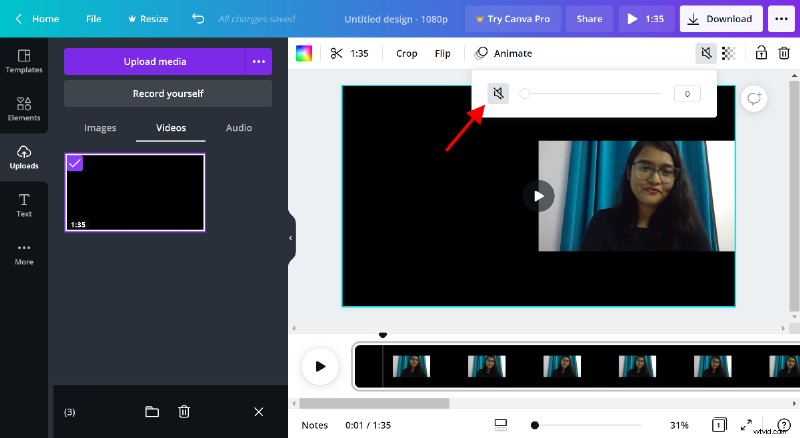
- Ahora puede agregar una pista de música y no escuchará el audio original de su video.
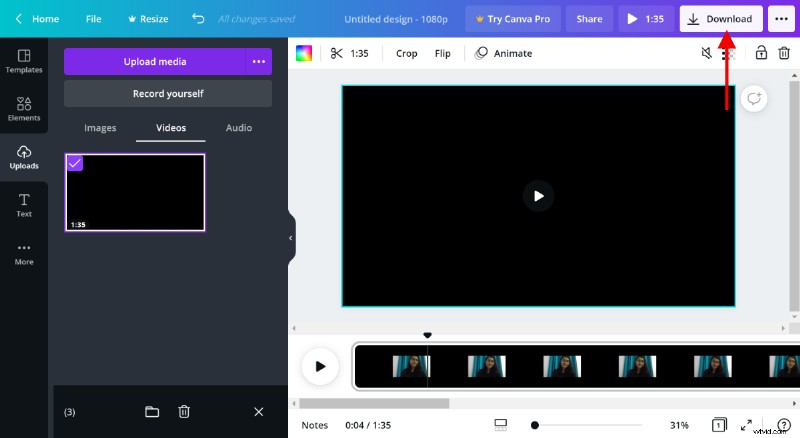
Nota:si no puede ver la opción de volumen, verifique que haya seleccionado el video. Es posible que haya elegido otro elemento (como texto) en el diseño.
| Para quién es | Usuarios de Canva que desean producir videos de marca rápidamente y solo necesitan ediciones simples como recortar, bandas sonoras y silenciar el video. |
| Funciones adicionales | Vídeos de archivo gratuitos y pistas de música de archivo que puede agregar a su video de marca. Animaciones y stickers para que tu video sea atractivo. ¡Muchas plantillas detalladas para diferentes tipos de videos! |
| Contras | Se admite una gama baja de formatos de archivo Sin transiciones ni animaciones personalizadas Es difícil que su video se destaque con plantillas genéricas |
| Precios | Características gratuitas limitadas. Canva Pro comienza desde $9.99/mes (pago anual) a $12.99/mes (pagos mensuales). |
| Enlace | https://www.canva.com/videos/ |
Siguientes pasos
¡Eso es todo! Ya no tiene que rehacer todo el video si el audio no es su mejor amigo hoy. Ahora que sabe cómo eliminar el audio de un video, ¡pongamos ese conocimiento en práctica!
Si eres un creador de contenido habitual, VEED es el mejor lugar para comenzar a silenciar tus videos. No es necesario que aprenda un software profesional pesado y torpe para limpiar su audio de manera efectiva. ¡En su lugar, pruebe el editor de video VEED hoy mismo!
