Para los trabajadores remotos, Zoom es como una oficina virtual. Trabajar desde casa tiene sus ventajas, pero puede volverse estresante cuando trabaja lejos de sus colegas. Las reuniones de Zoom ayudan a cerrar la brecha al tener reuniones virtuales cara a cara.
Sin embargo, las reuniones de Zoom también pueden distraer un poco. Con varias personas hablando y más de un tema discutido, puede ser difícil recordar cada detalle. Por lo tanto, recomendamos grabar sus reuniones de Zoom.
Pero, ¿cómo haces eso? Lea este blog para obtener todos los detalles sobre cómo grabar una reunión de Zoom como anfitrión y participante.
Así es como se verá el flujo de este blog:
1) ¿Cómo se pueden grabar reuniones con Zoom?
2) ¿Cuáles son las limitaciones de grabar reuniones en Zoom?
3) ¿Cuál es la mejor herramienta alternativa a Zoom para grabar reuniones?
¿Cómo se pueden grabar reuniones con Zoom?
Si planea grabar sus reuniones en Zoom, puede hacerlo de una manera simple. Sin embargo, hay una pequeña diferencia si está grabando como anfitrión o como participante. Dividiremos esta parte en dos secciones -
Grabar reunión en Zoom como anfitrión
Si es un anfitrión, todo lo que tiene que hacer es unirse a la reunión y hacer clic en el botón Grabar. Una vez que haga eso, Zoom comenzará a grabar su reunión.
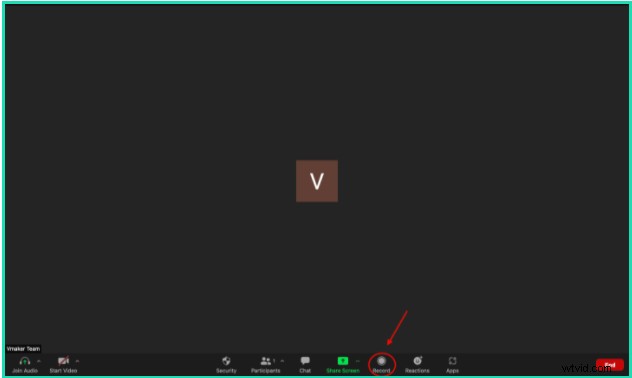
Grabar reunión en Zoom como participante
Para grabar en Zoom como participante, debe pedir permiso al anfitrión. Solo cuando te dan permiso, puedes grabar la reunión en Zoom.
Así es como el anfitrión puede darte permiso para comenzar a grabar la reunión.
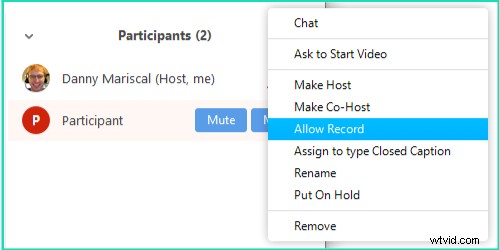
¿Adónde van las reuniones de Zoom grabadas?
Cuando esté a punto de comenzar a grabar en Zoom, tiene la opción de elegir si desea grabar la reunión en la nube o en su computadora.
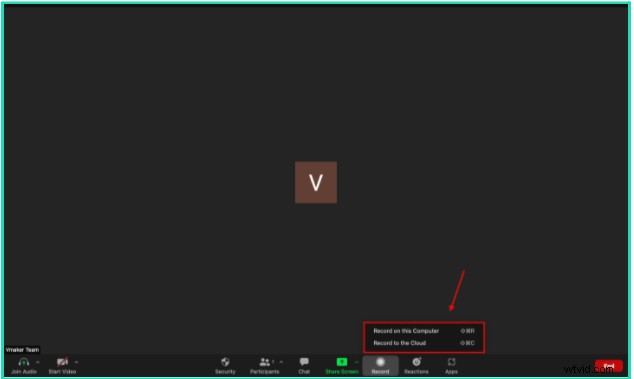
i) Si elige Grabar en esta computadora, luego de que finalice la grabación, el video se descargará y guardará localmente, en otras palabras, su computadora. En su mayoría, la ubicación del archivo será la carpeta Documentos en su computadora
ii) Si elige la otra opción, Grabar en la nube, su video se guardará en el almacenamiento en la nube de Zoom. Para ver la reunión de Zoom grabada, esto es lo que debe hacer:
a) Si fueras el anfitrión, inicie sesión en el portal web de Zoom. Haga clic en Administración de cuentas , luego Gestión de grabación. Aquí, puede buscar la reunión ingresando la ID de la reunión
b) Si fueras el participante, luego inicie sesión en el portal web de Zoom. Haz clic en Grabaciones. en el menú de navegación. Aquí, puede buscar la reunión ingresando la ID de la reunión
¿Cómo ver una reunión de Zoom grabada en Zoom?
Para ver la grabación guardada, acceda a la grabación como se menciona en la última parte de este blog. Haz clic en Reproducir y la grabación de video comenzará a reproducirse
¿Cómo compartir una reunión de Zoom grabada?
Para compartir su reunión grabada con otras personas, siga los pasos anteriores para acceder a sus grabaciones. Una vez que esté allí, haga clic en Compartir botón.
Esto abrirá un Compartir esta grabación en la nube cuadro de diálogo emergente. Haz clic en Copiar información compartida. Ahora, puede usar este enlace para ingresar su correo electrónico o compartirlo donde lo desee.
Antes de compartir, también puede decidir algunos ajustes para la grabación. Al igual que puede mantener un tiempo de caducidad en el video, permitir/no permitir que los usuarios descarguen el video, protegerlo con contraseña y más.
¿Cuáles son las limitaciones de grabar reuniones en Zoom?
Hasta ahora, hemos estado hablando sobre cómo se puede usar Zoom para grabar su propia reunión. Desde el principio, se ve bien, sin embargo, Zoom viene con algunas limitaciones cuando se trata de grabar reuniones.
1) Se requiere permiso: Si es un participante, entonces no hay forma de que pueda grabar la reunión sin permiso. Esto restringe la libertad de un participante y es posible que pierda la grabación de partes cruciales de la reunión si no le informa al anfitrión con anticipación.
2) Almacenamiento en la nube limitado: Zoom ofrece almacenamiento en la nube limitado para usuarios de planes pagos. Para aquellos que están en el plan gratuito, ni siquiera tienen esa opción. Además, ampliar el almacenamiento en la nube cuesta una gran cantidad de dinero.
3) Sin editor incorporado: Esta es probablemente la mayor decepción de usar Zoom. Tiene algunas integraciones de terceros, pero la falta de un editor incorporado dificulta la nitidez del video si es necesario.
¿Cuál es la mejor herramienta alternativa a Zoom para grabar reuniones?
Ok, tal vez Zoom no sea la mejor herramienta para grabar reuniones. Pero eso no significa que no pueda grabar su reunión en absoluto. Hay algunas herramientas eficientes que hacen un gran trabajo en la grabación de reuniones de Zoom y lo hacen mucho mejor que el propio Zoom.
En este blog, le recomendaremos la herramienta que mejor puede hacer este trabajo. Y, eso es una grabadora de pantalla. Una grabadora de pantalla graba su pantalla, cámara web y audio. Esto significa que puede registrar sin esfuerzo todo lo que sucede en la reunión.
Hemos escrito un blog sobre las 10 mejores grabadoras de pantalla para grabar reuniones de Zoom, asegúrese de leer este blog para averiguar qué grabadora de pantalla funciona mejor para usted. Pero, si nos pregunta, le recomendaríamos el mejor de nuestra lista:Vmaker.
Bonificación :Aquí hay una comparación completa de varias plataformas para ver si Zoom es la solución perfecta
¿Qué es Vmaker?
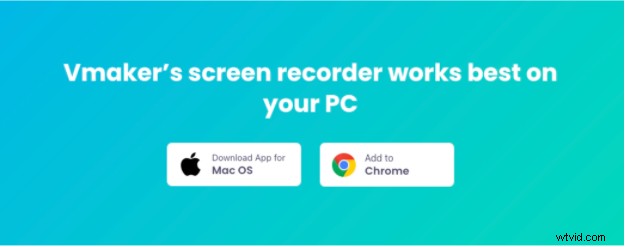
Vmaker es un grabador de pantalla gratuito que le permite crear contenido de video al grabar su pantalla, cámara web, voz y audio del sistema al mismo tiempo. Es compatible para funcionar en portátiles Windows y Mac.
Con Vmaker, puede grabar mensajes de audio y video personalizados y usarlos para comunicarse con alguien de forma asíncrona. Además, es muy útil para grabar videos que se reproducen en la pantalla de su computadora portátil o computadora.
Tiene una línea de funciones inteligentes como un editor de video avanzado que puede ayudarlo a preparar su video para la producción sin depender de una herramienta de terceros. Tiene la función única de grabación programada que puede comenzar a grabar su pantalla incluso sin su presencia.
Hay más en Vmaker. Consulte la página de funciones para obtener todos los detalles.
¿Cómo grabar una reunión de Zoom en Vmaker?
Antes de pasar a guardar y compartir reuniones de Zoom, aquí hay una descripción general rápida de cómo grabar una reunión de Zoom en Vmaker de forma gratuita. Pero, primero, debe descargar la aplicación Vmaker Mac o el complemento de Google Chrome.
Estos son los pasos que debe seguir:
Cómo descargar la aplicación Vmaker en Mac
- Dirígete al sitio web de Vmaker
- Haga clic en Regístrese ahora botón
- Ingrese su nombre de usuario, dirección de correo electrónico y contraseña. También puedes registrarte con tu cuenta de Google y Facebook
- Después de hacer clic en el botón Registrarse , verá un cuadro de mando emergente. Descarga Vmaker para Mac aplicación
- Siga las instrucciones en pantalla para completar la instalación
Cómo añadir la extensión de Google Chrome a tu navegador
- Dirígete a Google Chrome Web Store
- Busca Vmaker en la barra de búsqueda
- Haga clic en Agregar a Chrome botón
- Abre tu Google Chrome navegador y, desde el menú desplegable de extensiones, fije la extensión Vmaker
- Haga clic en el logotipo de Vmaker después de fijarlo
- Regístrese con su dirección de correo electrónico y comience a grabar videos
Una vez que haya seguido los pasos anteriores, ahora puede comenzar a grabar su reunión de Zoom. Ahora, siga los pasos que se enumeran a continuación después de unirse a la reunión de Zoom
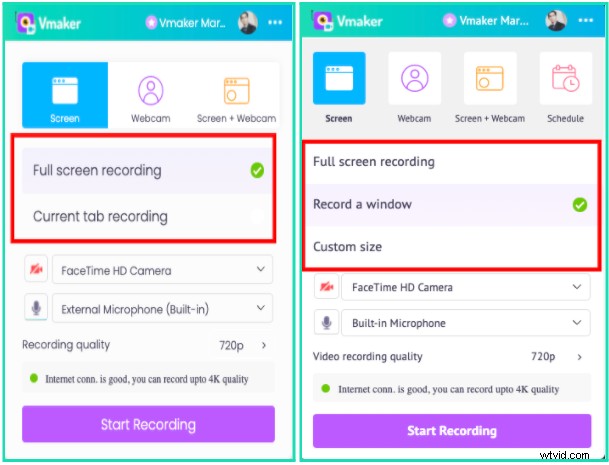
En este paso, puede seleccionar el área que desea grabar con Vmaker. Si selecciona Grabación de pantalla completa, Vmaker grabará todo en su computadora portátil. Entonces, si cambia de pestaña, también comenzará a grabar la otra pestaña. Si solo desea grabar la reunión de Zoom, le recomendamos que elija la grabación de la pestaña Actual en el complemento de Google Chrome. Si está usando la aplicación Mac, elija la opción Grabar una ventana y luego haga clic en la ventana que tiene abierta la reunión de Zoom.
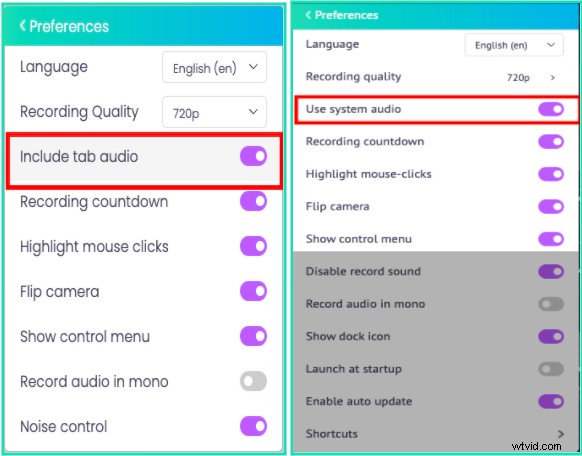
Si desea grabar la voz de los participantes en la reunión, habilite la grabación de audio desde el menú. En la esquina superior derecha de la aplicación y el complemento, encontrará tres puntos horizontales. Haga clic en él para seleccionar el menú "Preferencias" del menú desplegable. Active el interruptor como se muestra en las capturas de pantalla anteriores.
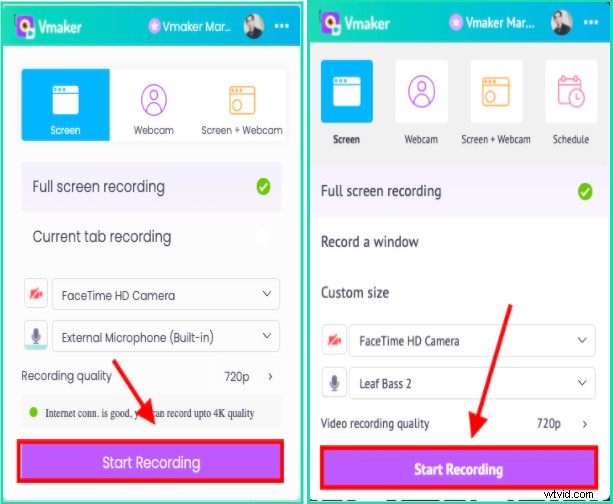
Una vez que se configuran las dimensiones de grabación y la grabación de audio, está listo para comenzar a grabar. Haga clic en el botón de grabación en la parte inferior de la aplicación o en el complemento de Chrome y siéntese.
Guardar, ver y compartir reuniones de Zoom con Vmaker
Hasta esta parte, hemos visto cómo puede comenzar a grabar su reunión de Zoom con Vmaker. Desde aquí, le mostraremos cómo guardar la grabación, verla y compartirla con otros
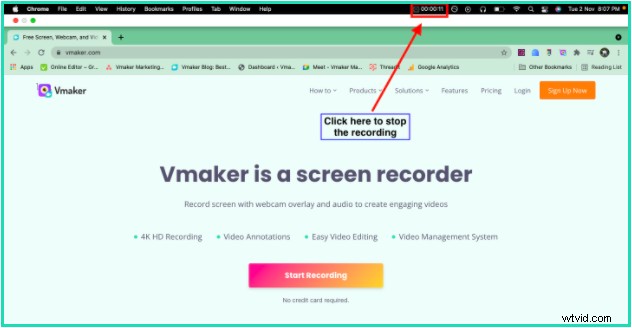
Para guardar la grabación de su reunión de Zoom, haga clic en el botón de detener que aparece en la barra de herramientas superior. Tan pronto como lo guarde, su grabación se guardará en su espacio de trabajo.
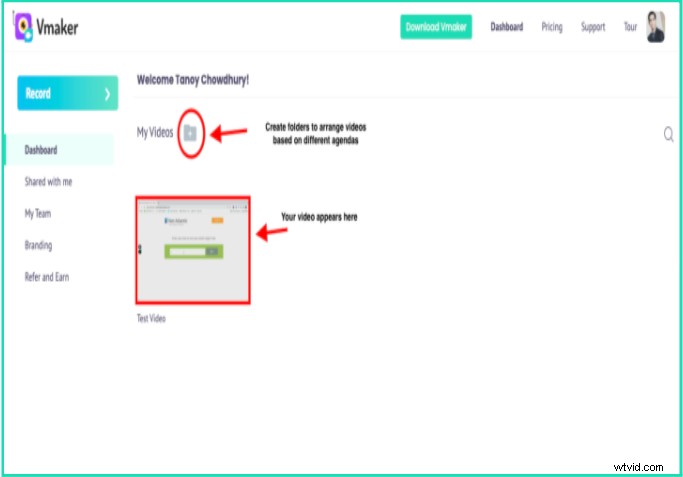
Una vez que se haya guardado el video, aparecerá en su espacio de trabajo. La captura de pantalla anterior muestra dónde se guarda el video. Una vez que haga clic en la miniatura, el video se cargará en una página del reproductor en una pestaña separada.
El ícono de la carpeta justo encima de su video le permite crear carpetas para un propósito específico. Por lo tanto, puede crear una carpeta solo para "Reuniones de Zoom" y mover sus videos allí. De esta manera, tendrá un mejor control y su panel de control también se verá organizado.
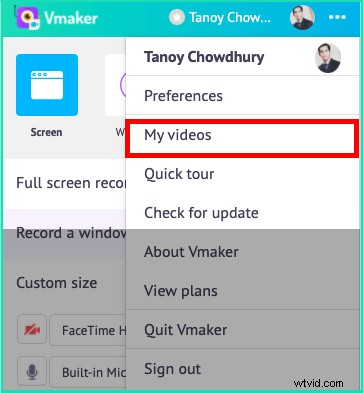
Puede ver sus videos accediendo directamente a su espacio de trabajo desde la aplicación o el complemento de Chrome. Dirígete a los tres puntos horizontales y selecciona "Mis videos" en el menú desplegable. Tu espacio de trabajo se abrirá en una pestaña separada
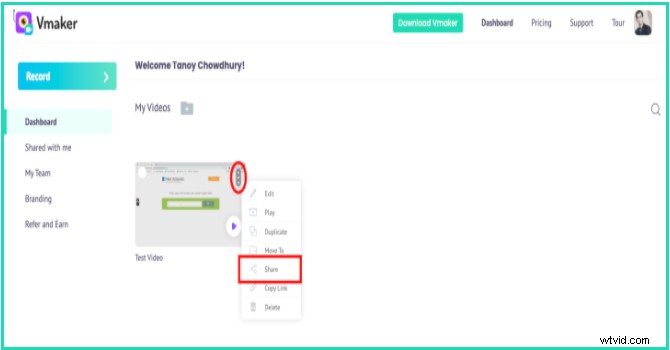
Puede compartir sus videos, directamente desde su espacio de trabajo. Haga clic en los tres puntos verticales en la esquina superior derecha de la miniatura. Haz clic en compartir en el menú desplegable.
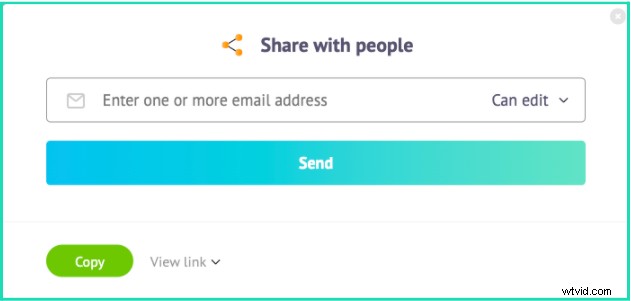
Verá un cuadro de diálogo abierto como el de arriba. Aquí, puede ingresar la dirección de correo electrónico de la persona con la que desea compartir el video junto con el acceso de edición o solo visualización.
Hay una forma más en la que puedes compartir un video con otros. Y eso se hace desde la página del jugador.
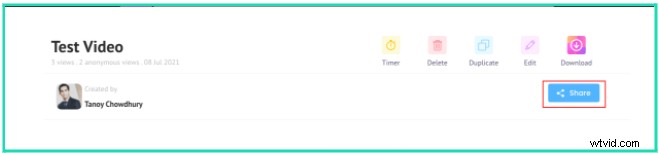
Haga clic en el botón Compartir en la página del jugador.
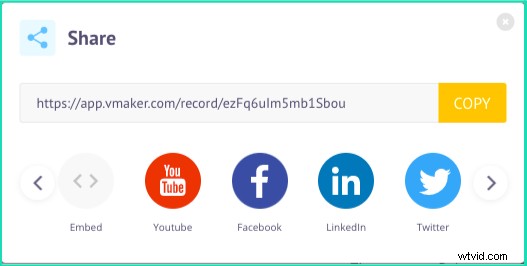
Al hacer clic en el botón, verá muchas opciones para compartir su grabación con otros. Puede copiar el enlace e incrustarlo también en el correo electrónico.
Nota de cierre
Es natural perderse algunos detalles en las reuniones de Zoom, especialmente cuando tiene demasiadas. Con Vmaker, puedes hacer tu vida más fácil grabándolos sin permiso. Vmaker es un grabador de pantalla avanzado y gratuito que no solo graba su reunión, sino que también le permite guardarla, verla y compartirla con otros.
Lectura adicional:
- Los mejores grabadores de pantalla para Mac
- El mejor software de Screencast en 2022 (gratis y de pago)
