Cómo subir un video de YouTube a la historia de Snapchat
Mientras edita su complemento, toque el ícono "Clip de papel" a la derecha y luego pegue cualquier enlace de YouTube en el campo "Escriba una URL". No olvides tocar el botón "Adjuntar a Snap" en la parte inferior.
Pero, ¿qué sucede si también desea crear una vista previa de esta película de YouTube y usarla como complemento de video? Entonces, es mejor seguir los requisitos de medios de Snapchat para asegurarse de que todo encaje perfectamente.
Aquí viene muy bien nuestra herramienta de cambio de tamaño en línea. Ayuda a cambiar el tamaño de cualquier grabación de YouTube para múltiples redes sociales, incluido Snapchat. Nuestro servicio está disponible en todas las plataformas y funciona en cualquier navegador. Ni siquiera necesita registrarse ni pagar nada si su archivo cargado tiene hasta 500 MB.
También puede usarlo en su teléfono y, si está usando un iPhone, descargue nuestra aplicación de cambio de tamaño para editar sin conexión.
Así que veamos cómo puedes preparar un complemento con el tamaño adecuado.
-
Subir un vídeo
Abra Video Resizer de Clideo en cualquiera de los navegadores. Si toca el botón "Elegir archivo", puede cargarlo desde su dispositivo. También puede agregar un video desde sus cuentas de almacenamiento en línea de Dropbox o Google, solo toque la flecha desplegable para abrir la lista con opciones de carga y luego seleccione la opción requerida.
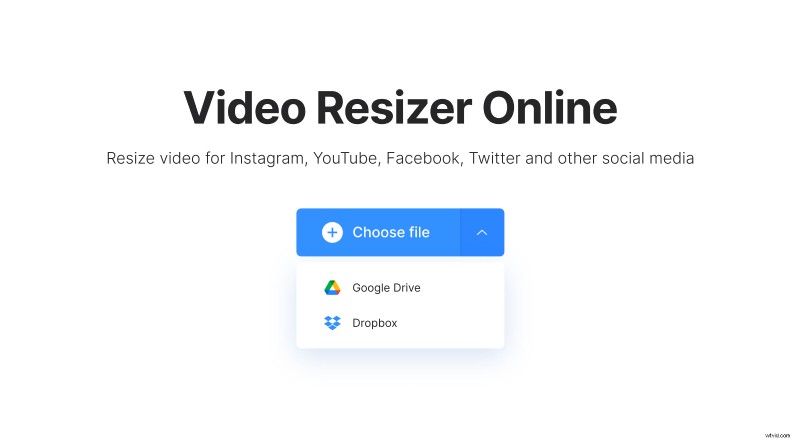
-
Cambiar el tamaño
Cuando se carga el archivo, puede ver su vista previa y comenzar a editarlo de inmediato.
En el panel del lado derecho, seleccione la opción Snapchat de la lista de las redes sociales disponibles. Luego, en el siguiente menú desplegable, elija el ajuste preestablecido Snap Video.
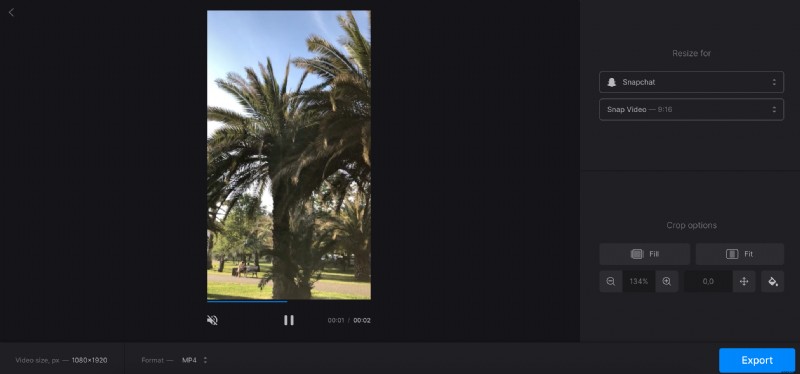
La configuración de "Opciones de recorte" que puede encontrar a continuación, puede ayudarlo a personalizar la forma en que se cambia su película. Si está bien recortarlo, seleccione el icono "Rellenar". Si falta información vital, quizás prefieras el ícono "Ajustar" y jugar con los colores de las barras.
Es seguro experimentar y probar varias configuraciones en este paso para encontrar el mejor diseño. Todos los cambios que realice se muestran inmediatamente en el área de vista previa.
Una vez que esté listo para el paso final, presione el botón "Exportar".
-
Descargar el complemento
Vuelve a reproducir el clip para asegurarte de que te gusta. Si esto es posible, descargue el archivo en su dispositivo. Ahora está listo para poner el video de YouTube en su historia de Snapchat o enviárselo a su amigo.
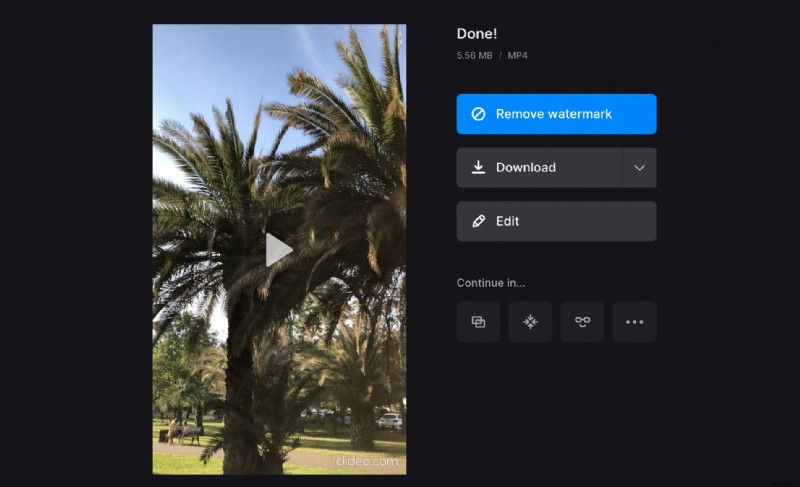
Al mismo tiempo, siempre puede volver a la pantalla anterior. Si ve alguna posibilidad de mejora y desea probar otras configuraciones, simplemente presione "Editar".
Para acortar el video o usar un clip específico, guarde el resultado y súbalo nuevamente al cortador en línea de Clideo. Nuestros usuarios Pro pueden pasar a cualquier herramienta con el mismo video desde el último paso haciendo clic en el signo de los tres puntos y luego seleccionando la opción necesaria, en nuestro caso es la herramienta de cortar video.
