Entonces, está buscando una forma de grabar la pantalla de su computadora y, muy probablemente, está buscando una herramienta gratuita y fácil de usar.
En este blog, le mostraremos cómo puede usar el grabador de pantalla gratuito de Vmaker para grabar la pantalla de tu computadora. Pero antes de eso, déjame aclarar algunas de tus dudas.
¿Por qué Vmaker?
Vmaker es una herramienta gratuita y fácil de usar. No tienes que creer en mi palabra. Puedes probarlo tú mismo y ver.
Le permite grabar una cantidad ilimitada de videos de forma gratuita, de por vida. No se agregó ninguna marca de agua con Vmaker.
Puede grabar tanto el audio de su sistema como el del micrófono usando Vmaker. El audio que grabes estará libre de ruidos de fondo ya que Vmaker tiene un filtro de ruido de fondo activo que filtra los ruidos no deseados durante la grabación.
Vmaker también viene con un editor de video incorporado gratuito que le permite hacer una edición básica de sus videos grabados.
Finalmente, todos sus videos se almacenan automáticamente en la nube, por lo que no tiene que preocuparse de que la memoria de su sistema informático se obstruya o cargue un archivo enorme y lo comparta con nadie.
Si eres usuario de Mac, sigue estos pasos
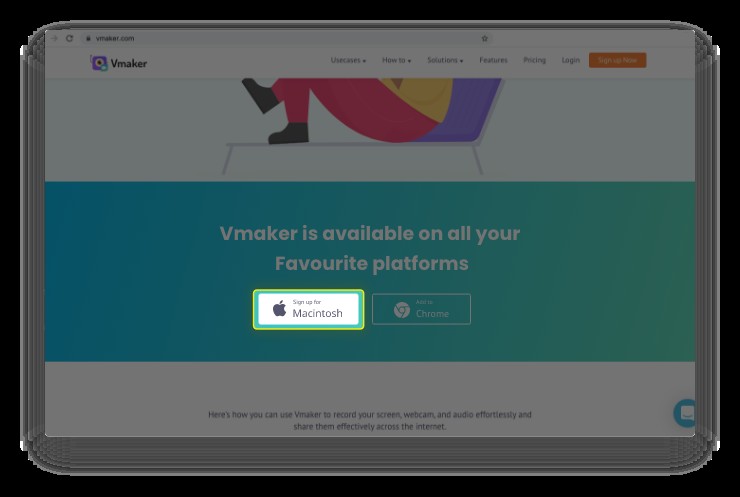 Regístrese en Vmaker
Regístrese en Vmaker
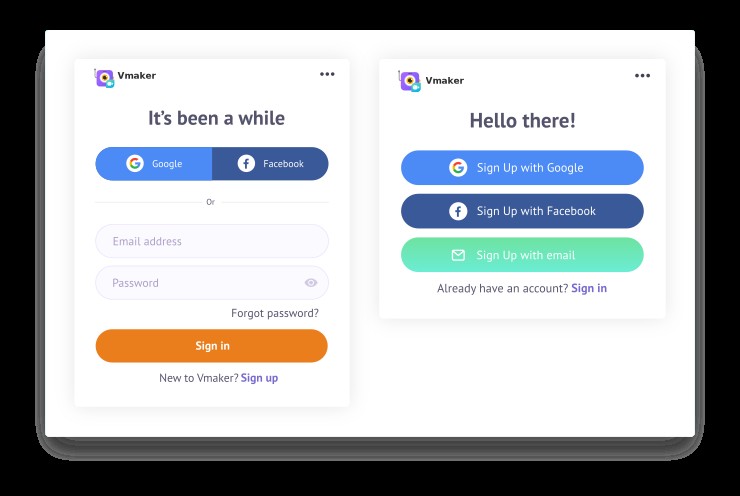 Regístrese en Vmaker
Regístrese en Vmaker
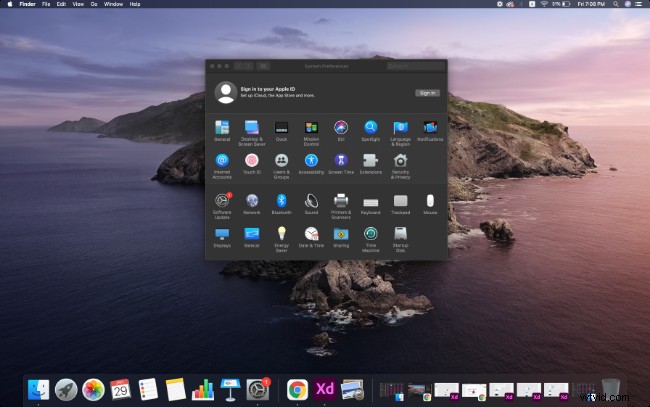
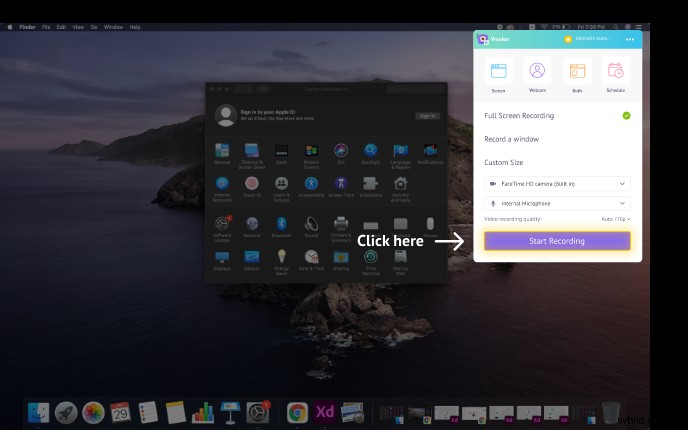
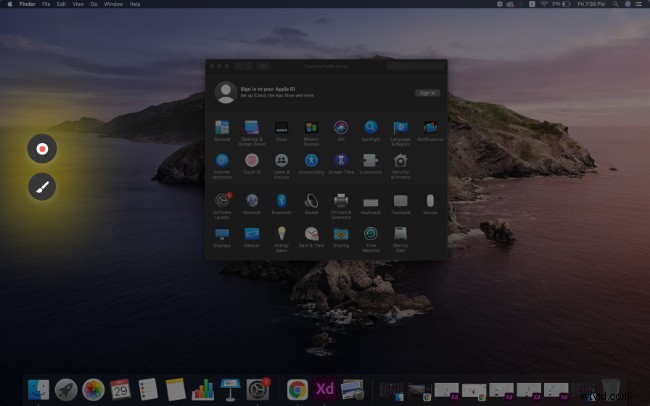
Paso 6: Haga clic en el video para reproducir su reunión grabada
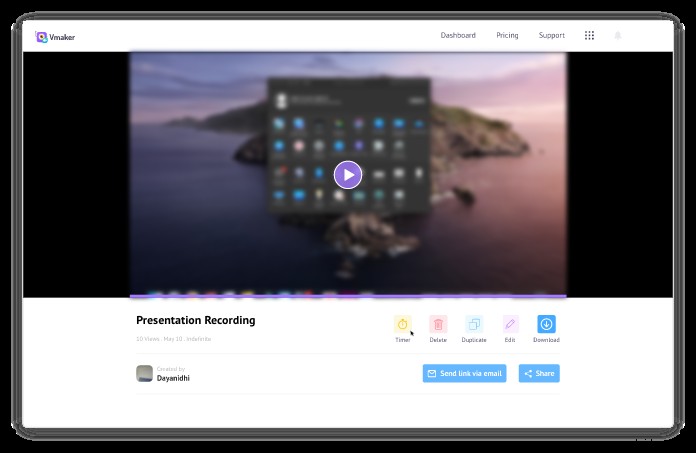
Leer más: Los mejores grabadores de pantalla para Mac en 2021:la lista definitiva
Si no eres usuario de Mac, puedes usar la extensión de Chrome y seguir estos pasos
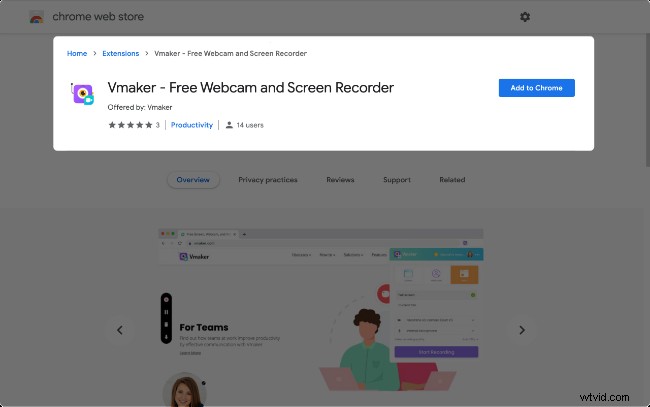 Agregar Vmaker a Chrome
Agregar Vmaker a Chrome
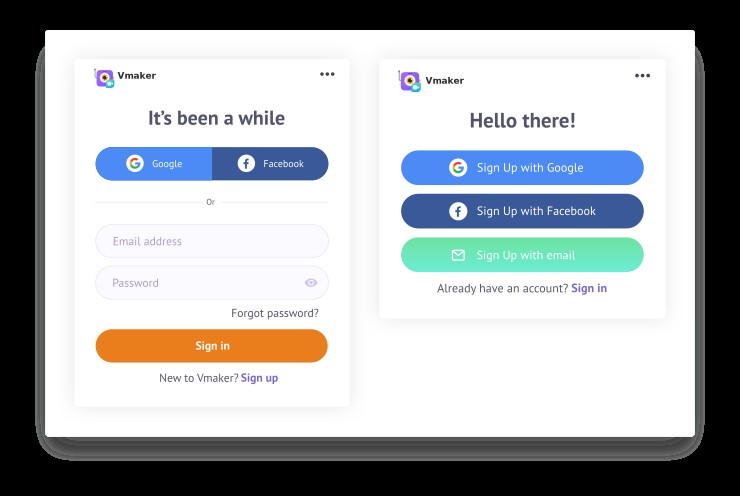
Paso 3 :Una vez que haya terminado, haga clic en la extensión en el navegador para abrir
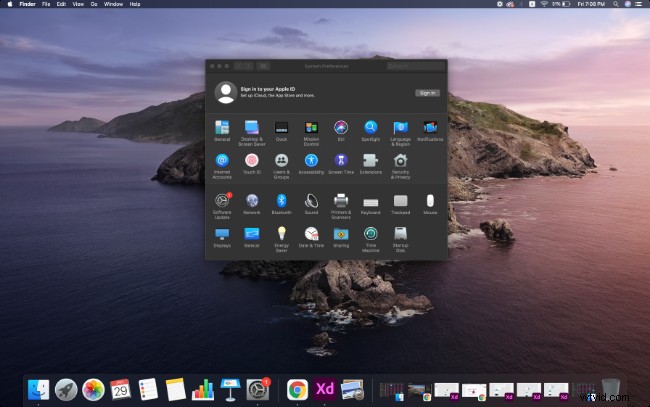
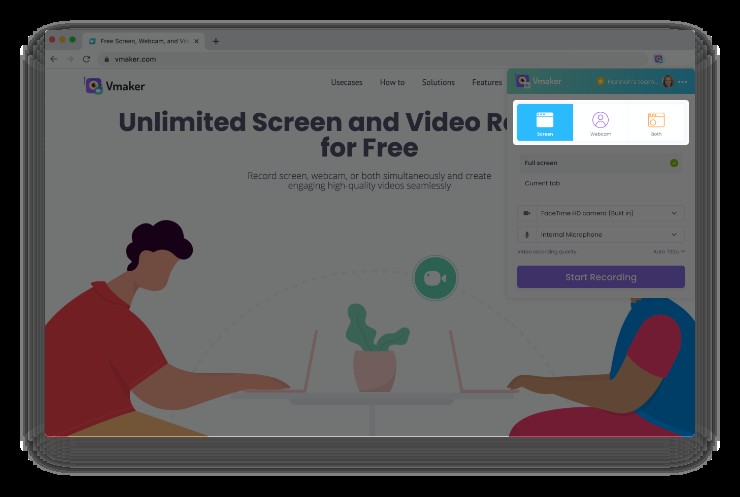
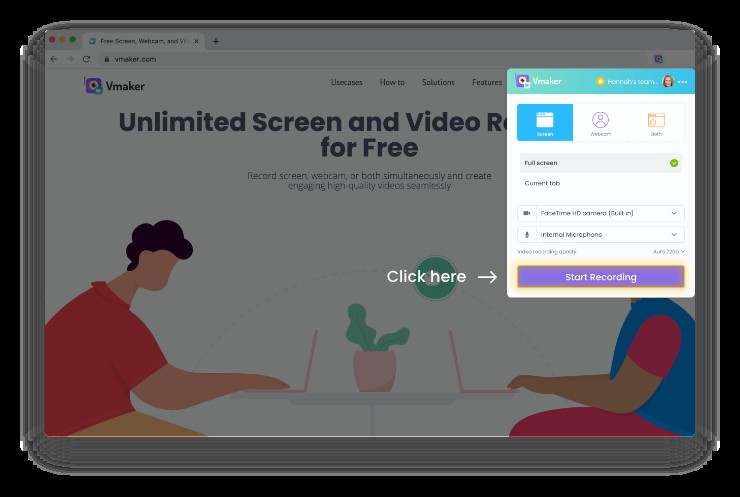
Paso 6: Se recomienda tener el complemento Vmaker anclado a su navegador para facilitar el acceso
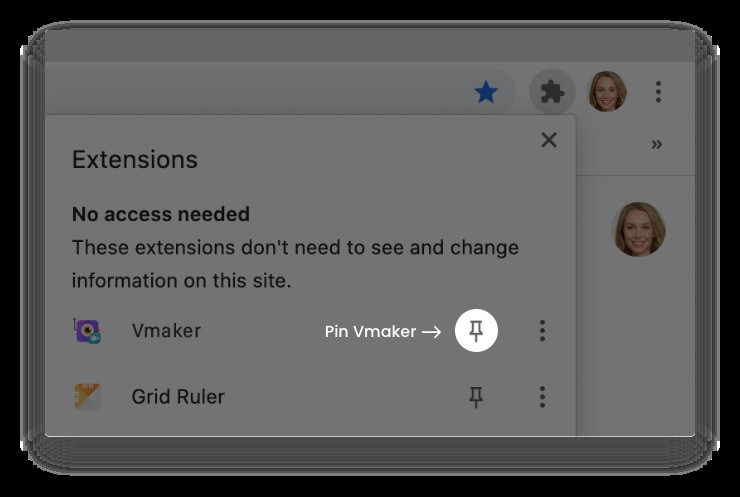 Grabador de pantalla | Grabador de pantalla gratuito para ChromeVmaker es un grabador de pantalla gratuito para Chrome . ... con facilidad. Prueba Vmaker ahora. ... Vmaker es la única herramienta que necesita para grabar, editar y compartir sus videos en minutos. ... Añadir Vmaker como una extensión a su navegador desde Google Chrome Tienda web.
Grabador de pantalla | Grabador de pantalla gratuito para ChromeVmaker es un grabador de pantalla gratuito para Chrome . ... con facilidad. Prueba Vmaker ahora. ... Vmaker es la única herramienta que necesita para grabar, editar y compartir sus videos en minutos. ... Añadir Vmaker como una extensión a su navegador desde Google Chrome Tienda web.¿Por qué no pruebas con otros grabadores de pantalla "gratuitos"?
Sí, por supuesto, puedes probar otros grabadores de pantalla que dicen que son gratuitos, pero el problema es que ponen una restricción en la cantidad de grabaciones de video o agregan marcas de agua a tus videos, lo que no es el caso de Vmaker.
Además, algunos de los grabadores de pantalla gratuitos almacenan sus archivos en su sistema local que pueden obstruir la memoria de su sistema.
Aunque existe un grabador de pantalla gratuito conocido como OBS, que es literalmente gratuito, no es fácil aprender sus funcionalidades si eres un usuario nuevo.
Guía adicional: Cómo filmarte a ti mismo sin enloquecer | Consejos prácticos de grabación
Bien, entonces, ¿qué pasa con las grabadoras de pantalla que vienen por defecto con el sistema informático?
Los sistemas Mac vienen con un reproductor Quicktime , que le permite grabar videos en pantalla. Es un grabador de pantalla básico, con una interfaz fácil de usar, pero tiene problemas de sonido de baja calidad y se bloquea sin ningún motivo.
Windows también viene con un grabador de pantalla gratuito, bueno, solo Windows 10 lo hace. Nuevamente, es un grabador de pantalla simple y fácil de usar, pero tiene muchas limitaciones. Para empezar, solo puedes grabar 2 horas de videos, no puedes grabar toda la pantalla y mucho más.
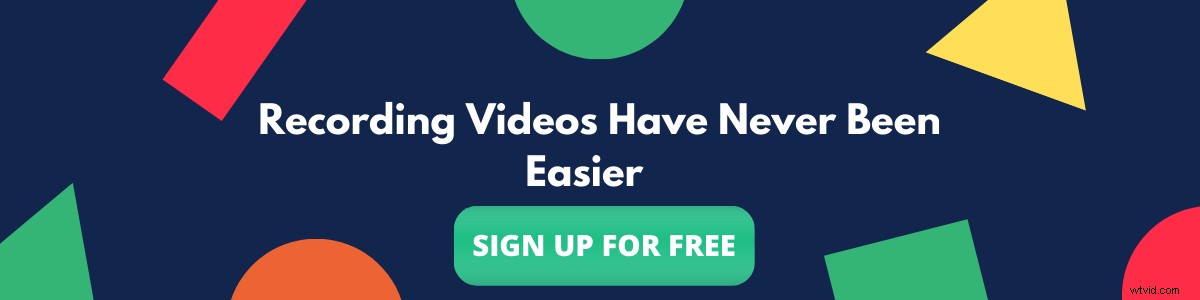
Si disfrutó leyendo el artículo anterior, ¡aquí hay algunos artículos más que podrían interesarle leer más!
Los 10 mejores grabadores de pantalla (gratuitos y de pago) para Windows en 2021
Los mejores grabadores de pantalla gratuitos sin marcas de agua
Los 10 mejores grabadores de pantalla gratuitos y de pago para pagar en 2021
Cómo grabar una reunión de Google sin permiso
Cómo grabar la pantalla en iPhone
