Agilice su flujo de trabajo de edición de video al creación de ajustes preestablecidos de exportación personalizados en Premiere Pro. ¡Solo se necesitan tres simples pasos!
Creación de ajustes preestablecidos de exportación personalizados en Premiere Pro – desde la velocidad de fotogramas hasta el formato de audio y todo lo demás – es una excelente manera de ahorrar tiempo en su edición de video flujo de trabajo. Además, una vez que haya guardado sus ajustes preestablecidos, puede compartirlos con sus compañeros de edición de video.
Así es como se hace.
Paso 1:personalizar la configuración de exportación
Una vez que esté listo para exportar una secuencia, seleccione Archivo> Exportar para iniciar la Configuración de exportación caja de diálogo. Tiene una plétora de opciones al exportar desde Premiere Pro. Elija su formato preferido y luego seleccione de una colección de presets predeterminados proporcionado dentro de Premiere. Puede elegir hacer coincidir la configuración de su secuencia o personalizar completamente los ajustes a tu gusto. Esto incluye tamaño de fotograma, velocidad de fotogramas, relación de aspecto de píxeles, tasa de bits y formato de audio.
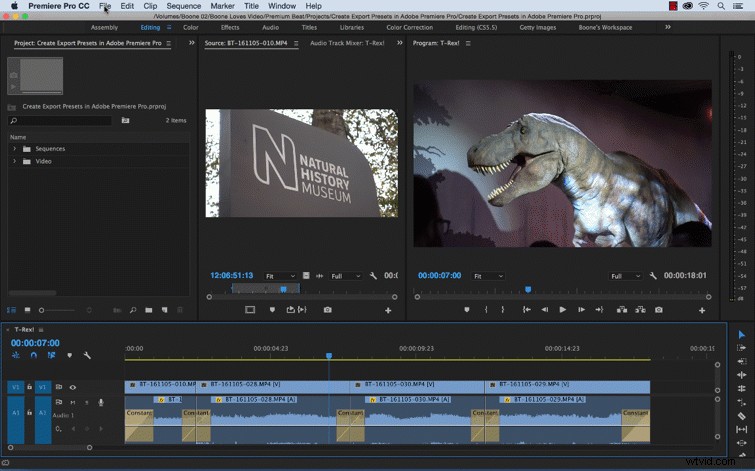
Paso 2:Guardar preajuste
Una vez que haya personalizado su configuración de exportación, puede guardar un ajuste preestablecido para uso futuro. Para guardar, haga clic en Guardar ajuste preestablecido icono justo a la derecha de los Presets Menú desplegable. Tendrá la opción de darle un nombre a su ajuste preestablecido y luego seleccionar si desea incluir Efectos y Configuración de publicación en tu preajuste .
Tanto los Efectos y pestañas Publicar ofrece todo tipo de características para su exportación, incluida la adición de apariencias de Lumetri personalizadas. superposiciones de imagen y código de tiempo, un limitador de video y la capacidad de automatizar sus cargas de redes sociales. Creación de un ajuste preestablecido que publica automáticamente su video en las redes sociales claramente puede ayudar a automatizar su flujo de trabajo y ahorrarle una cantidad significativa de tiempo.
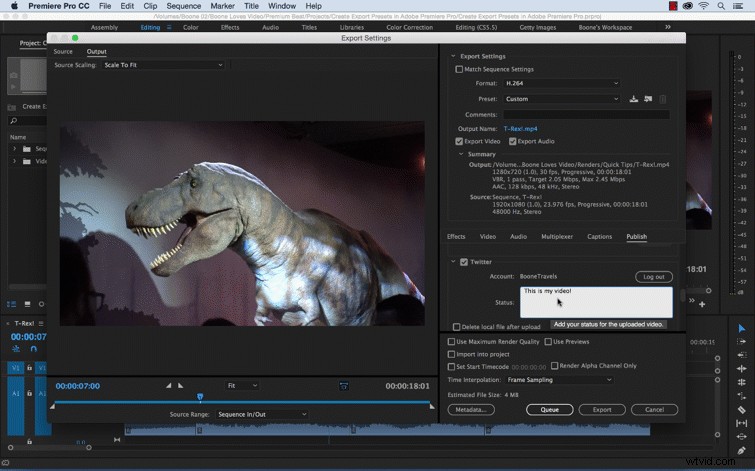
Paso 3:Comparte e Importa Presets
Los ajustes preestablecidos que crea se guardan en Adobe> Adobe Media Encoder> 11.0> Ajustes preestablecidos. subcarpeta. Puedes copiar y compartir estos archivos .epr con otros editores. Para importar un preestablecido alguien te ha enviado, simplemente selecciona Importar preset botón ubicado justo al lado de Guardar preajuste botón en la Configuración de exportación caja de diálogo. Cuando importe, el archivo .epr se copiará automáticamente en sus Presets subcarpeta.
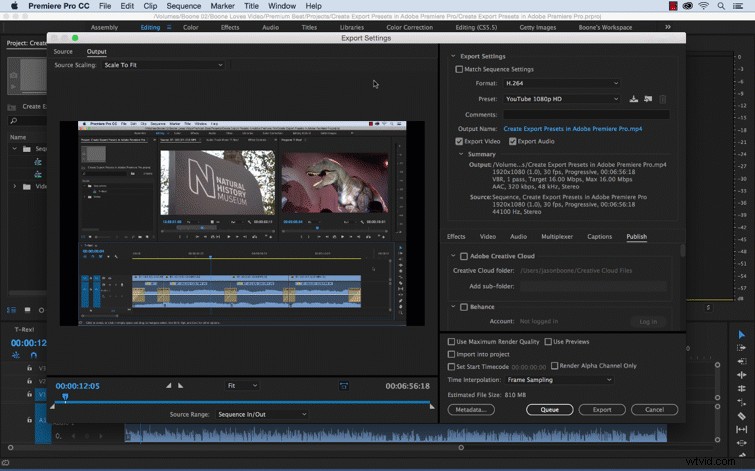
Buscando Premiere Pro adicionales consejos de flujo de trabajo? PremiumBeat lo tiene cubierto. ¿Tienes algún truco propio de Premiere Pro? ¡Compártelos en los comentarios a continuación!
