¿Necesita eliminar algunos elementos no deseados de su metraje? Patch Replacer de DaVinci Resolve 15 tiene la solución que necesita.
Resolve siempre ha ofrecido herramientas que pueden ayudarlo a eliminar funciones no deseadas de sus imágenes, pero con Resolve 15, estas herramientas se han simplificado y ahora hay nuevas incorporaciones disponibles. Echemos un vistazo a cómo puede parchear un elemento no deseado de su imagen con Patch Replacer.
En la captura de abajo, se ve el borde del control deslizante.

El control deslizante solo está en el marco durante unos segundos, y estoy seguro de que podríamos usar la supresión de salida 2:35:1 o aumentar ligeramente la escala para ocultar el control deslizante, pero son arreglos baratos y soluciones no siempre viables. Queremos eliminar este error. Podríamos hacer esto usando una ventana eléctrica para crear un trabajo de pintura digital; sin embargo, ahora en 15, el complemento de reemplazo de parches puede hacer el mismo trabajo de manera más eficiente. El sustituto de parches es esencialmente la respuesta de Resolve a la herramienta de clonación en Photoshop. Clona, ya sea de forma adaptativa o directa, un parche desde el origen hasta el destino.
Si vio el anuncio de Blackmagic Design Resolve 15 en la NAB, el presentador del video también demuestra que esta herramienta puede duplicar funciones en pantalla, por lo que no tenemos que usar esta herramienta únicamente para corregir errores; hay elementos creativos que también podemos utilizar.
El arreglo
Para comenzar, primero debemos dirigirnos a la página de color, encontrar el clip que necesita la corrección, crear un nuevo nodo y, finalmente, aplicar Patch Replacer de la categoría Resolve Revival. Esta sección de la biblioteca Resolve Effects es donde encontrará las herramientas para revivir o corregir su metraje.
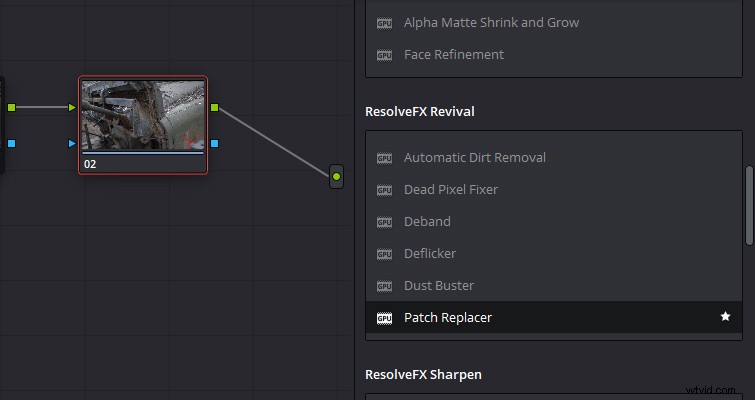
Cuando agrega por primera vez el reemplazo de parches a un nodo, verá estos dos puntos suspensivos:el parche de origen y el parche de destino. Si nos relacionamos con la herramienta de clonación de Photoshop, esto funciona de manera muy similar. Coloca la elipse de destino (que también se puede cambiar a un cuadrado o un canal alfa) sobre el área de la imagen que necesita eliminarse y el parche de origen sobre un espacio apropiado para clonar.

Resolve, de forma predeterminada, utiliza un método de relleno de mezcla adaptativa. Este método utiliza datos de píxeles de la fuente, pero combinará los bordes del área de destino con los datos de color e iluminación del área circundante del parche de destino. La mezcla adaptativa no es tanto un clon directo sino una mezcla de ambos para hacer un reemplazo de aspecto más orgánico. Encuentro que este método funciona muy bien cuando se reparan arbustos o una línea de árboles. A diferencia de muchas herramientas que se utilizan para reparar errores, el reemplazo de parches es relativamente fácil de usar y puede convertirse rápidamente en una solución integral. Si tiene una toma estacionaria con el micrófono ligeramente en el marco, simplemente arrastre el efecto a un nodo y coloque las regiones de origen y de destino. Misión cumplida.
Sin embargo, habrá situaciones en las que la configuración predeterminada no sea adecuada y deberá cambiarla.
En primer lugar, tenemos el método de relleno. Puede cambiar esto de adaptativo para clonar o para máscara rápida . La opción de clonación literalmente clona el origen en el destino. Mientras que al principio, el borde áspero hace que el reemplazo del parche sea bastante distinto. . .
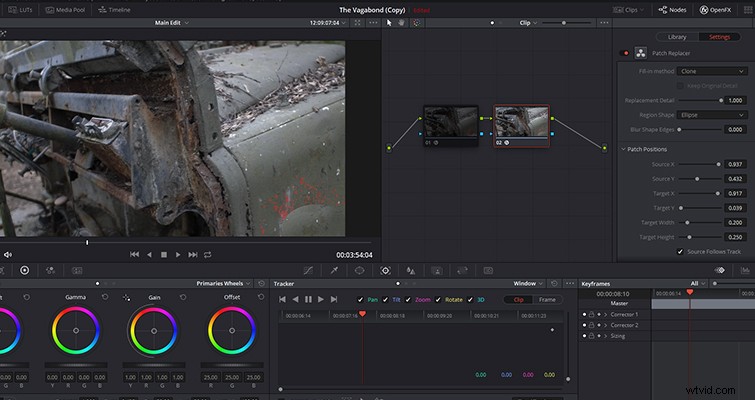
. . . con un aumento en el control deslizante Blur Sharp Edges, que esencialmente difumina el parche de destino, es posible que a veces produzca un mejor resultado que el relleno adaptable (dependiendo de las formas y los colores de la imagen original).
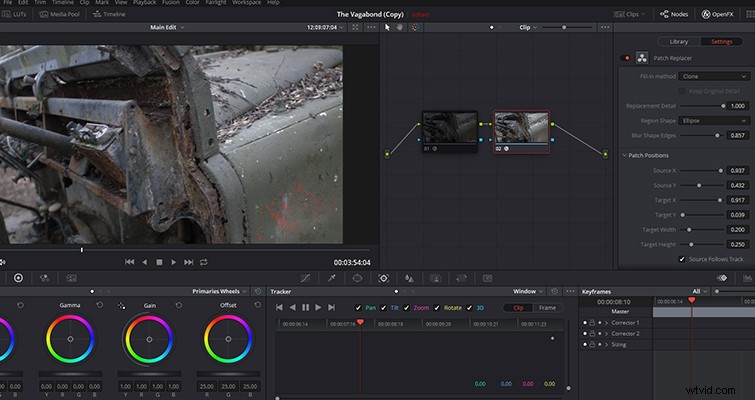
Luego tenemos la Máscara Rápida. Esto elimina el parche de origen y, en su lugar, realiza una combinación rápida de píxeles de los píxeles vecinos. Por lo general, esto solo será útil para errores mínimos, como una gota de agua en la lente, pero incluso entonces, los resultados variarán.
Las otras configuraciones ajustables son parámetros fundamentales como la mezcla global, la posición y el tamaño. Si bien puede ajustar el tamaño del parche de origen y de destino en el monitor de vista previa, puede obtener resultados más precisos utilizando el control deslizante o la entrada numérica en el inspector.
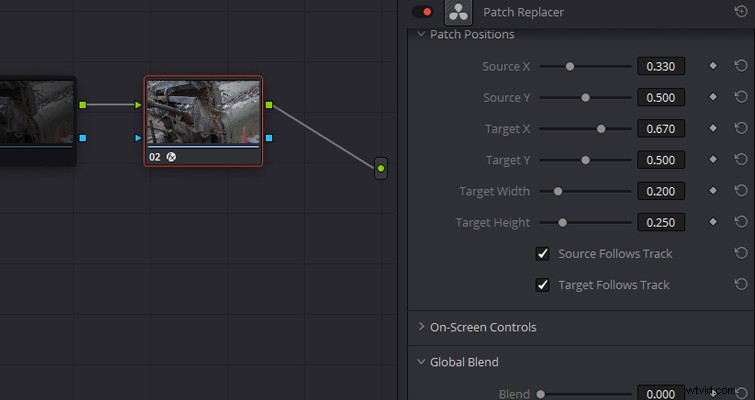
Este es el reemplazo de parches. Según la imagen, parece una herramienta sencilla de usar, y hasta cierto punto lo es. Estoy seguro de que con solo un pequeño ajuste de la configuración, los usuarios de Resolve más inexpertos pueden eliminar la mayoría de los objetos extraños dentro de un marco. Sin embargo, la dificultad de usar el efecto entra en juego cuando el disparo se está moviendo.
Una vez que haya colocado y corregido el parche, debe rastrearlo para que siga el movimiento de la cámara. Solo recientemente, con la incorporación de Fusion a Resolve, comencé a hacer este tipo de correcciones en Resolve, y no llevar el clip multimedia a un programa adicional como After Effects. Con eso, hubo algunos obstáculos para comprender cómo funciona el seguimiento de FX en Resolve.
Con el reemplazo del parche completo, abra la ventana de seguimiento (que se encuentra en el medio de los controles de grupo) y seleccione FX en el menú desplegable en la parte superior derecha del panel. Al igual que con la estabilización y el seguimiento de las ventanas eléctricas, presiona un botón y la tarea está completa. Dado que Resolve tiene un sistema de seguimiento de clase mundial, hay poca necesidad de aportes adicionales por parte del usuario. Sin embargo, ese no es el caso del seguimiento de FX.
Si tuviera que presionar el botón de avance de pista, vería el siguiente texto:"No hay funciones en vivo para rastrear".
Esto se debe a que no hemos agregado manualmente un punto de seguimiento:no hay nada que rastrear. Para hacerlo, debe agregar un rastreador presionando el botón Agregar punto de rastreador (uno que inicialmente no pude encontrar durante bastante tiempo a pesar de que es evidente).
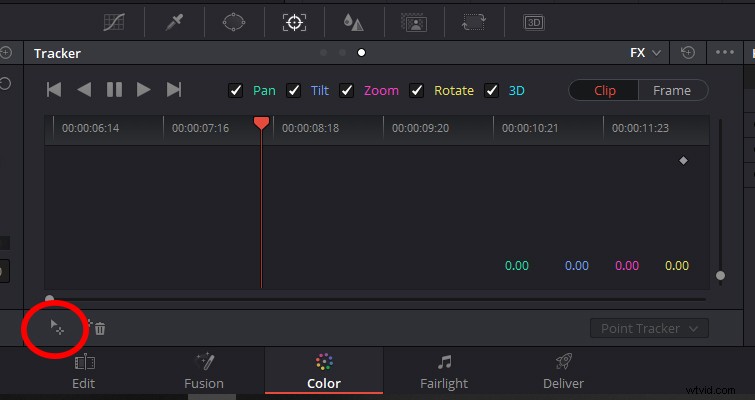
Desea agregar puntos de seguimiento a elementos muy visibles que rodean el área que necesita un parche. En una situación perfecta, le gustaría agregar puntos de seguimiento al equipo en la toma; sin embargo, en este ejemplo específico, el control deslizante está desenfocado y provocaría un seguimiento deficiente. Las tiras de pintura blancas y rojas, por otro lado, son excelentes ejemplos de elementos visibles para rastrear. Cuando haya agregado los puntos de seguimiento, presione la pista hacia adelante (y la pista hacia atrás si es necesario), y su reemplazo de parche debería permanecer en su lugar cuando el clip se reproduzca hacia adelante.
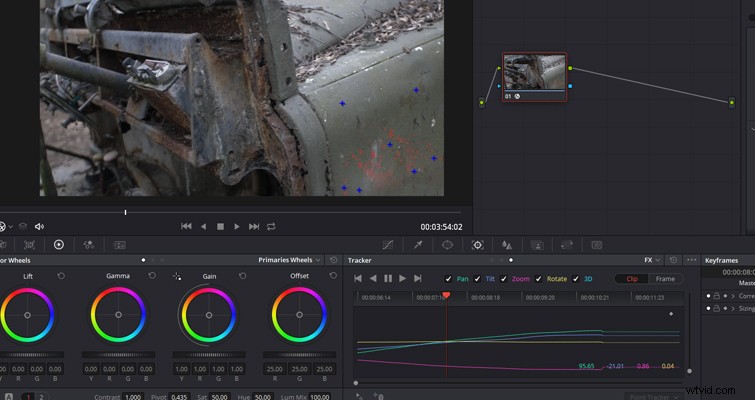
Al igual que la herramienta de clonación en Photoshop, existen limitaciones para el reemplazo de parches. Solo reemplaza los parches, si la mayoría de su marco consiste en errores visuales, puede ser necesario algo un poco más fuerte que Resolve 15 para corregir eso.
Lewis McGregor es un entrenador certificado de DaVinci Resolve.
