DaVinci Resolve 15 se está abriendo camino en las bahías de edición en todas partes. Revisemos algunas de las funciones de la página de edición que necesita conocer.
Cuando sale una nueva versión de un software popular, es fácil hablar solo de las características más importantes y más recientes. (Ciertamente hago esto). Después de todo, estas nuevas características tienden a ser cosas que los usuarios han estado anticipando por un tiempo. Sin embargo, siempre hay docenas, si no cientos, de actualizaciones más pequeñas y nuevas funciones que mejorarán su flujo de trabajo. Resolve 15 no es diferente:hay innumerables características y funciones nuevas. Sin embargo, echemos un vistazo a algunas características de la página de edición que los editores de todos los niveles apreciarán.
Apariencia
Iconos de página
En versiones anteriores de Resolve, los íconos de página eran más grandes y mostraban los nombres de cada página. En 15, vemos solo los iconos. Personalmente (como usuario de Windows con una barra de tareas bloqueada), encuentro que la altura de los íconos es un poco demasiado pequeña; como resultado, termino abriendo programas accidentalmente desde la barra de tareas debajo.
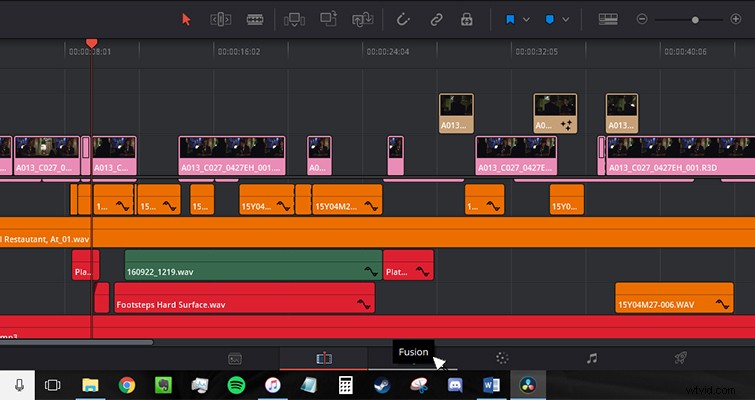
Afortunadamente, al hacer clic con el botón derecho en el área del ícono de la página, puede mostrar el nombre de los íconos, lo que devuelve las pestañas a su altura anterior.
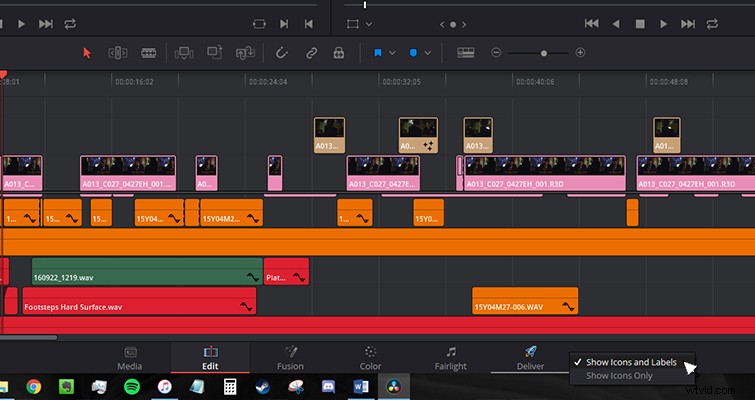
Menús contextuales más limpios
No hay nada más frustrante que pasar varios segundos subiendo y bajando un menú tratando de encontrar una tarea, solo para darte cuenta de que estaba en la parte inferior y fue una de las primeras cosas que leíste. En Resolve 15, los menús contextuales ahora son significativamente más pequeños. Todas las tareas que anteriormente estaban atenuadas ahora se han eliminado, lo que le permite encontrar la tarea requerida o la configuración mucho más rápido.
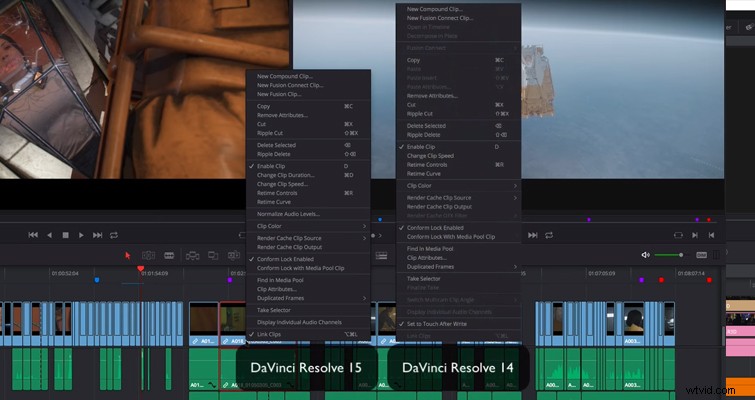
Miniaturas más grandes
El tamaño máximo de miniatura también ha aumentado. Si tiene activada la Vista previa de medios en vivo, una configuración que le permite pasar el mouse sobre un clip multimedia y hacer que aparezca en el monitor de origen, entonces esto puede hacer una pequeña diferencia para usted. Pero si desea eliminar cualquier proceso que pueda ralentizar su computadora, aumentar el tamaño de la miniatura es una excelente manera de encontrar la toma que necesita rápidamente sin llevarla al monitor de origen.
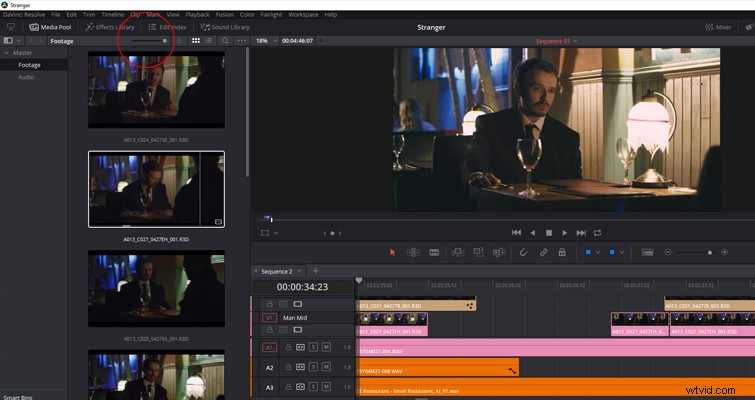
Mostrar formas de onda de audio
Otra nueva adición a Media Pool es la opción de mostrar formas de onda de audio. Esta es una herramienta útil si está buscando un archivo de audio específico y puede reconocer el contenido de la forma de onda en sí (una habilidad particular, sin duda). Si tiene activada la Vista de medios en vivo, también podrá borrar rápidamente el contenido del clip de audio para una aclaración concisa.
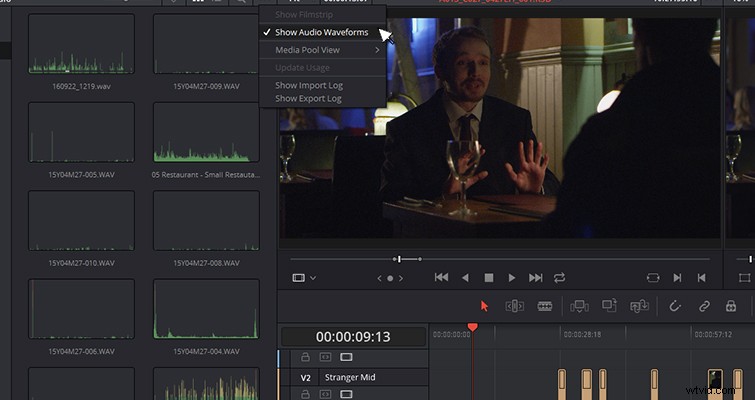
Funciones
Anotaciones
Posiblemente, mi característica nueva favorita en la página de edición es el modo de anotaciones. Esta función le permite dibujar directamente en su metraje para resaltar errores o llamar la atención sobre un área específica del cuadro. Puede dibujar a mano alzada o puede usar la herramienta de flecha para crear una línea recta.
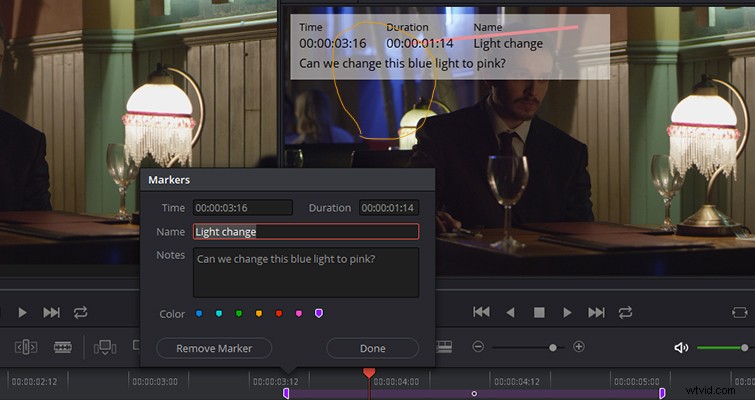
Puede cambiar el ancho del trazo y el color de la anotación y, al crear una anotación en el visor, crea un marcador en la línea de tiempo que puede abrir para agregar detalles adicionales. Para acceder a la herramienta de anotación, simplemente abra la ventana emergente Visor de línea de tiempo (abajo a la izquierda del visor de línea de tiempo) y seleccione "Anotación". De ahora en adelante, simplemente dibuja en el visor como lo haría con la herramienta de pincel de Photoshop.

Si necesita ajustar el color, mover la nota o eliminar una anotación, haga clic en la anotación y ajuste según sea necesario. Las anotaciones activas son solo un poco más audaces que las inactivas, por lo que es posible que tengas que acercar el zoom para confirmar tus selecciones.
(Nota:si crea varias anotaciones sin mover el cabezal de reproducción, las anotaciones solo se correlacionarán con el marcador que creó. Si desea que la anotación aparezca en todo el clip, deberá ajustar la duración dentro del marcador emergente arriba. También puede crear anotaciones dentro del monitor de origen, pero el marcador se adjunta al clip en sí, no a la línea de tiempo).
Añadir marcadores de acceso directo y banderas con diferentes colores
En Resolve 15, puede cambiar los colores predeterminados de la función de acceso directo de marcadores y banderas. Si presiona M, agregará un marcador (o G para marcar un clip), que por defecto es azul. Si desea ajustar el color para resaltar un problema específico (por ejemplo, los marcadores cian serán para problemas de sonido), puede abrir las propiedades del marcador y ajustar el color (como puede ver en el cuadro de marcador de arriba). En Resolve 15, puede darle un atajo a un marcador de color, lo que elimina la necesidad de abrir el cuadro del marcador.
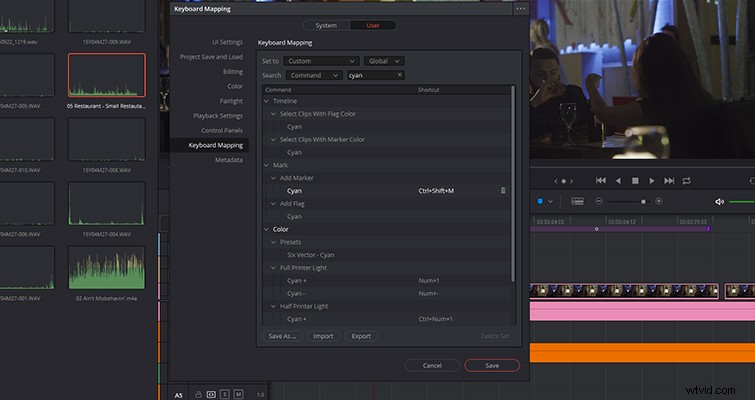
Puede hacerlo abriendo los atajos de teclado, buscando el color deseado e ingresando un nuevo atajo.
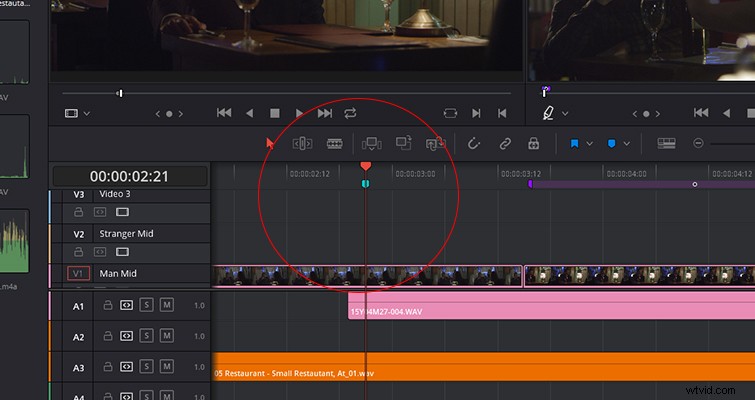
No es una función que vaya a cambiar el mundo, pero si codifica los marcadores con colores, le ahorrará mucho tiempo a largo plazo.
Una nueva forma de crear subclips
Cuando cambié por primera vez a Resolve, una de mis características favoritas fue la capacidad de crear un subclip a partir de un archivo multimedia extenso. Puede hacer esto creando puntos de entrada y salida en un clip desde su navegador de medios en la página de medios y haciendo clic derecho dentro del rango marcado para seleccionar "Crear subclip". Resolve luego importaría ese archivo multimedia solo en la longitud marcada, ideal para entrevistas largas. En 15, ese proceso se ha ido. Ahora, crea un punto de entrada y salida y arrastra el clip desde el monitor de origen a su grupo de medios. Eso es todo. También puede hacer esto en la página de edición dentro del monitor de origen.
Si luego piensa "Tal vez no debería haber creado ese subclip; ahora necesito el contenido fuera de los puntos de entrada y salida", simplemente haga clic con el botón derecho en el clip, seleccione "Editar subclip" y luego marque "Usar Full". Extensiones de clips”. Entonces tendrá acceso a los medios antes y después del rango marcado.
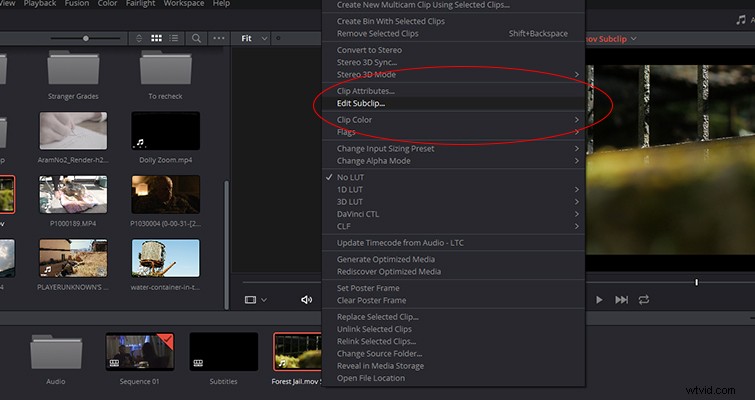
Líneas de tiempo con pestañas
Si alguna vez trabajo en Premiere Pro, me aseguro de tener solo una pestaña abierta, ya que tiendo a abrir accidentalmente otra línea de tiempo cuando todo lo que quería hacer era seleccionar un clip multimedia. Dicho esto, me sorprende que se haya tardado tanto en implementar esta función en Resolve. Para abrir una vista de línea de tiempo con pestañas, abra "Opciones de vista de línea de tiempo" y seleccione "Línea de tiempo apilada".
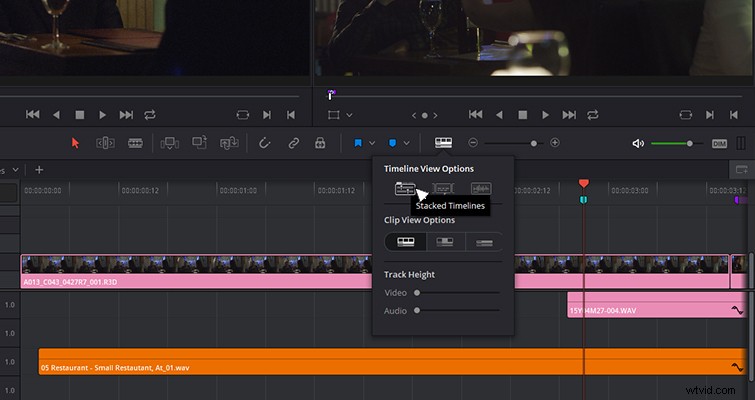
A continuación, debería abrirse un área de vista con pestañas encima de la línea de tiempo del video. Para agregar otra línea de tiempo, simplemente presione el ícono + y luego use el menú desplegable para seleccionar la línea de tiempo que desea agregar.
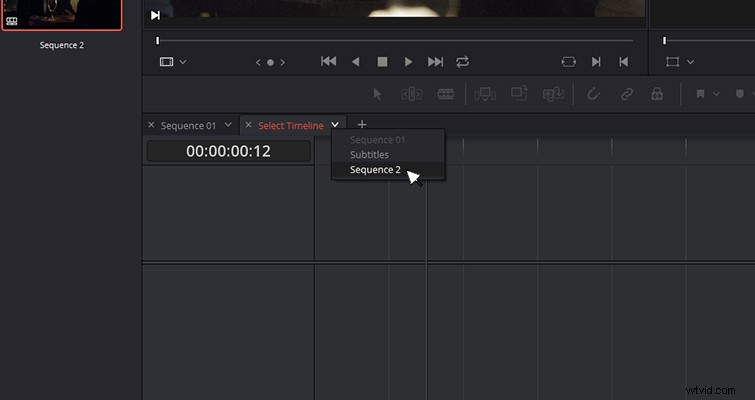
Líneas de tiempo apiladas
Otra característica de la línea de tiempo es la capacidad de apilar múltiples líneas de tiempo para editarlas todas (una oración digna de una película de ciencia ficción). Para activar esta función, debe presionar el botón "Agregar línea de tiempo" (encerrado en un círculo rojo).
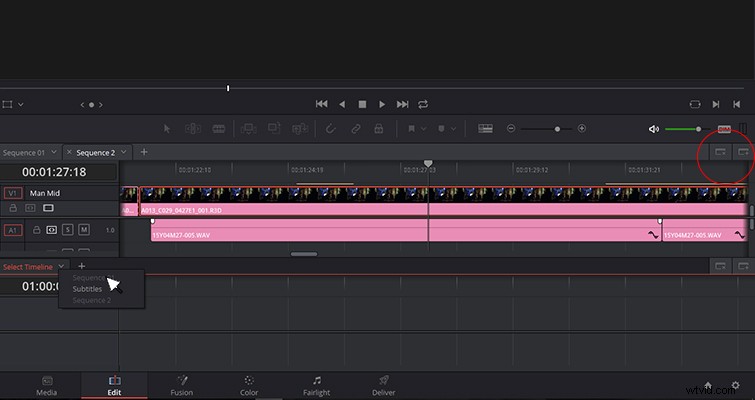
Agregar una línea de tiempo apilada es similar a agregar una línea de tiempo a su vista con pestañas. Presiona el ícono + y elige entre las líneas de tiempo disponibles. Puede notar en mi ejemplo anterior que las secuencias 1 y 2 están atenuadas, eso se debe a que están abiertas en la línea de tiempo anterior como pestañas. Primero tengo que cerrar una secuencia antes de poder apilarlas.
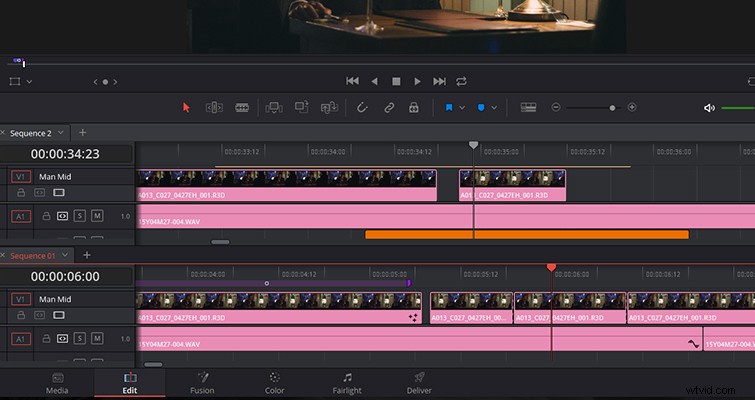
Con dos líneas de tiempo apiladas, ahora puedo editar clips entre secuencias.
Omisión de grado
Otra herramienta que podría haber esperado ver antes (pero no lo hizo) es Grade Bypass. En la esquina superior derecha del visor hay un pequeño icono de rueda de colores.
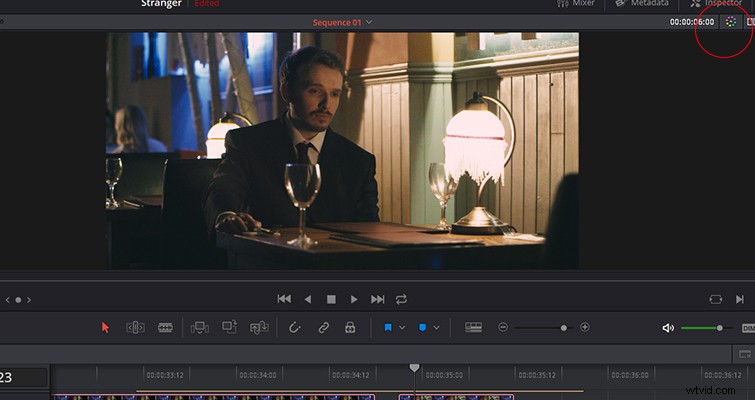
Al hacer clic en él, se omitirán todos los grados y efectos de color aplicados de la página de color.

Esto es excelente cuando necesita volver a su edición para realizar algunos cambios, pero descubre que la calificación está ralentizando la reproducción.
Lewis McGregor es un entrenador certificado de DaVinci Resolve.
