Aquí están Seis formas en que el efecto de recorte en Adobe Premiere Pro mejorará su flujo de trabajo cinematográfico y producirá resultados más satisfactorios.
Si desea dominar Adobe Premiere, debe familiarizarse con los efectos clave que usará todos los días. Uno de estos efectos es la herramienta de recorte, una herramienta extremadamente importante en el conjunto de herramientas de un editor de video.
En este video, Cinecom.net demuestra las muchas formas en que esta sencilla herramienta puede ayudarlo a jugar con varias imágenes a la vez, darle a su video una sensación más cinematográfica y mejorar el flujo de su video. Echemos un vistazo.
Agregar el efecto de recorte a un clip
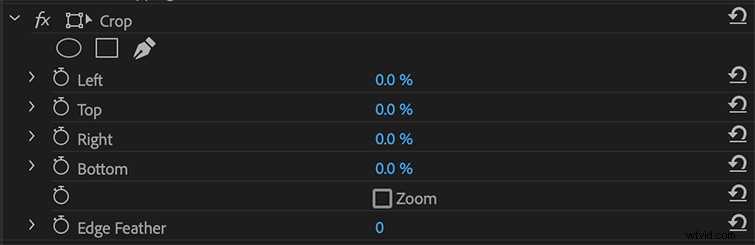
Agregar el efecto de recorte es tan simple como arrastrar "Recortar" desde el panel Efectos a su clip. A partir de ahí, podrá agregar el recorte utilizando los parámetros Izquierda, Derecha, Superior e Inferior. Estos parámetros también se pueden animar, por lo que si desea que se introduzca un recorte, puede configurar algunos fotogramas clave para deslizar un recorte en su clip.
Si está buscando más precisión, hay una forma más personalizable de hacerlo. Cree una capa de ajuste y colóquela sobre su clip. Agregue el efecto de recorte a la capa de ajuste y realice el recorte desde allí. Esto le da mucho más control sobre la ubicación de su clip. Puede ajustar la ubicación de su clip con las herramientas de posición para usar junto con la herramienta de recorte.
Agregar un toque cinematográfico
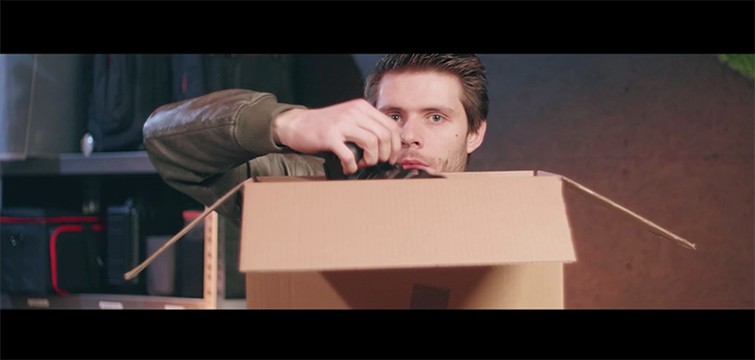
Entonces, para comenzar, puede usar la herramienta de recorte para agregar las clásicas barras cinematográficas de pantalla ancha en la parte superior e inferior de su imagen. Esto le dará esa sensación de formato panorámico. Para aplicar este efecto a toda su edición, primero agregue una capa de ajuste, luego mueva los clips, ajustando la nueva relación de aspecto como desee.
Usar el efecto con texto

La herramienta de recorte puede ser una forma extremadamente elegante de animar su texto. Todo lo que necesita hacer es aplicar el efecto a su título y cambiar la posición, configurar sus fotogramas clave y revelar el texto a cualquier velocidad que se ajuste al estilo actual que está tratando de transmitir. Es una forma rápida de agregar un toque de valor de producción y brillo a su proyecto, si desea agregar algo de movimiento a sus títulos y texto.
Crea una pantalla dividida

El siguiente efecto obvio que puedes lanzar es la pantalla dividida. Esto es tan simple como colocar dos clips uno encima del otro, luego ir al Panel de control de efectos y mover la posición del clip, según corresponda, para que se ajuste al centro del cuadro para cada toma. Si desea mover el clip de manera suave, haga clic derecho en el fotograma clave, presione "Interpolación temporal" y presione "Ease In" o "Ease Out". Esto suavizará la animación general.
Añadir transiciones picantes
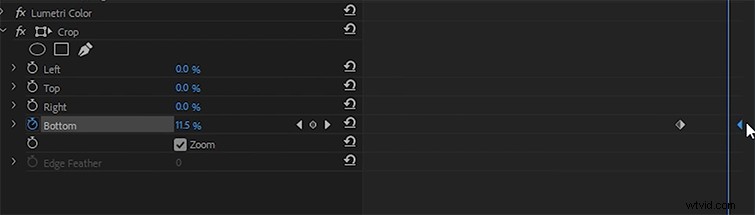
La herramienta de recorte puede convertir sus transiciones en movimientos rápidos y divertidos con un par de ubicaciones simples de fotogramas clave. Primero, asegúrese de que el próximo clip esté encima del final de su clip actual. Luego, agregue el efecto de recorte a ambos clips. Para el clip inferior, habilite el zoom (en el efecto de recorte), luego eleve la parte inferior en aproximadamente un quince por ciento, con los fotogramas clave configurados hacia el final del clip. Esto estirará el video hacia abajo. Luego, para el clip superior, anime la parte inferior del cien por ciento al cero por ciento. Esto bajará el clip, después del primer clip.
Revele sus efectos

Por lo tanto, este efecto es perfecto para cualquiera que haga desgloses de sus grados de color, efectos, composiciones de tomas o cualquier tipo de instrucción basada en tutoriales. Básicamente, sin importar cuántos efectos haya aplicado a su clip, duplicará el clip X veces. Entonces, si tiene cuatro efectos, creará cuatro clips nuevos y se les aplicarán todos los efectos. Luego, quita un efecto de cada clip, comenzando desde arriba. Su clip original no debe tener efectos aplicados. Aplique el efecto de recorte a cada clip y anime cualquier propiedad de cien a cero, lo que hará que se revele. Finalmente, copie y duplique la configuración en cada clip y recórtelo para que su línea de tiempo parezca una escalera. Esto revelará lentamente todos los efectos que ha aplicado.
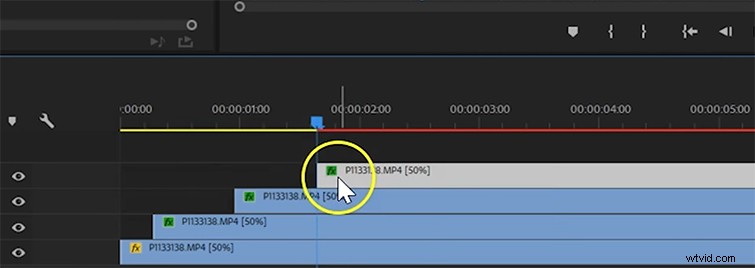
Desafortunadamente, la herramienta Recortar solo le permitirá crear una revelación con una línea recta vertical u horizontal. Si desea agregar una revelación diagonal, ahí es donde tendrá que trabajar con máscaras dentro de Premiere o After Effects.
Combinar clips
Si está buscando combinar varias tomas que se han tomado en la misma ubicación, la herramienta de recorte es donde las reunirá todas. Simplemente tome sus múltiples tomas y colóquelas una encima de la otra en su línea de tiempo. Aplica el efecto de recorte a todos ellos. A partir de ahí, todo lo que tiene que hacer es recortar cada capa individual en las secciones que necesitan mostrar y agregar una pluma al borde (dentro de la herramienta de recorte), para que se mezclen bien. Para obtener más información sobre cómo grabar este estilo de video, consulte el video de Jason Boone sobre la herramienta de recorte.
Esta publicación se publicó originalmente en junio de 2018. Se actualizó para reflejar los cambios en la industria.
