¿Eres un profesor que quiere impresionar a sus alumnos?
O, ¿eres un estudiante que intenta sacar A en sus tareas?
Estudiante o maestro, todo lo que tenemos es un objetivo en mente. ¡Queremos destacar!
Pero debido a la carga de trabajo o la pereza, ¡terminamos haciendo las mismas presentaciones aburridas de siempre!
Si quieres
- Lleva tu conferencia/tarea al siguiente nivel,
- Haz que se escuche tu punto,
- Causa una impresión eterna,
Necesitarás una presentación como ninguna otra.
¡Pero las presentaciones son tan de los 90! ¡Hagamos las cosas a la manera de 2K!
¡Traigamos videos educativos animados a la escena!
¿Por qué hacer esas presentaciones mundanas cuando puedes hacer videos geniales para explicar un tema?
¿Por qué usar imágenes prediseñadas robóticas cuando puedes tener personajes y propiedades haciendo zoom en la escena de tus videos?
¡Imagínese la mirada en las caras de sus alumnos/compañeros de clase cuando vean esas increíbles animaciones!

¡Y la mejor parte es que tus puntos se registran en su cabeza en poco tiempo sin que te esfuerces!
Entonces, ¡comencemos y pongámonos manos a la obra para crear el video educativo animado perfecto!
¡Espera, puedo verte enfurruñado! ¿Estás pensando en las horas que necesitas dedicar para hacer un excelente video animado?
Jaja… ¡No te preocupes! ¡Le ofrecemos esta solución porque tenemos una gran herramienta a mano que le permite crear impresionantes videos animados en menos de 10 minutos!
Para crear su impresionante video educativo, utilizaremos Animaker, una plataforma de creación de videos de bricolaje que ayuda incluso a un principiante a crear fascinantes videos animados rápida y fácilmente.
Mire este video para aprender cómo crear videos educativos a través de un video tutorial.
O bien, continúa leyendo si quieres aprender cómo hacerlo con una guía textual.
¿Cómo hacer videos educativos animados usando Animaker?
¡Incluso los conceptos más complejos pueden ser divertidos cuando los expresamos correctamente!
¡Sigue estos pasos para crear un increíble video educativo animado y hacer que el aprendizaje sea divertido y sin esfuerzo para la audiencia!
- Paso 1:crear una cuenta
- Paso 2:exploración del panel y la interfaz de Animaker
- Paso 3:creación de la primera escena
- Agregar un personaje
- Agregar un fondo
- Agregar texto
- Agregar propiedades
- Agregar voz en off al personaje
- Agregar voz de narración de fondo
- Controlar la duración de la escena
- Paso 4:agregar/eliminar/duplicar escenas
- Paso 5:creación de la segunda escena
- Paso 6:agregar efectos de transición
- Paso 7:agregar pistas de música
- Paso 8:Vista previa y descarga del video
Ahora, veamos cómo crear videos educativos animados para proyectos escolares. Con un concepto listo en mente, procedamos.
Paso 1:crear una cuenta
Visita Animaker. Inicie sesión si ya ha creado una cuenta. De lo contrario, cree una nueva cuenta e inicie sesión.
Paso 2:explorar el panel y la interfaz de Animaker
Una vez que inicie sesión, accederá al Panel de control.
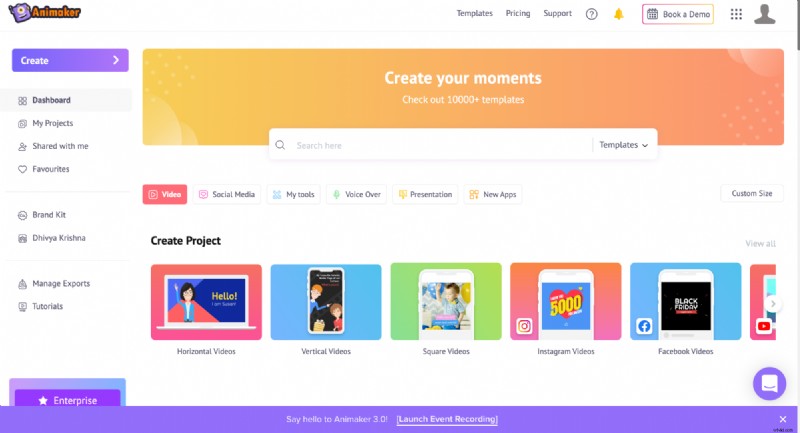
Si no está seguro de comenzar un proyecto desde cero, no se preocupe, lo respaldamos. Deje que nuestras plantillas prediseñadas de Animaker hagan el trabajo por usted.
Vaya a la página de plantillas y obtenga una vista previa de cualquier plantilla para tener una idea de cómo se ve. Luego, si te gusta alguna plantilla, haz clic en ella para iniciarla como proyecto y personalizarla según tus necesidades.
O, si desea crear un video desde cero, estamos aquí para ayudarlo a crear uno.
Para crear un nuevo proyecto, haga clic en la opción 'Crear' de la izquierda y siga las instrucciones de la imagen a continuación.
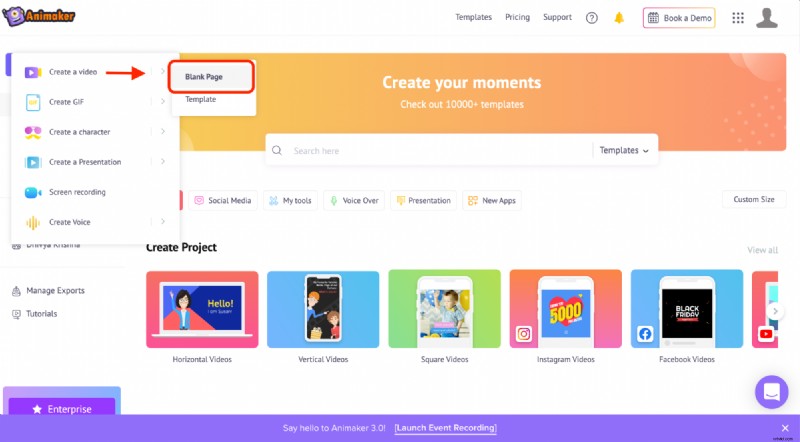
Antes de comenzar a crear un video animado educativo, permítanos que se acostumbre a la interfaz de Animaker.
Hay cinco secciones en la aplicación:
- Biblioteca
- Espacio de trabajo
- Escenas
- Barra de menú
- Cronología
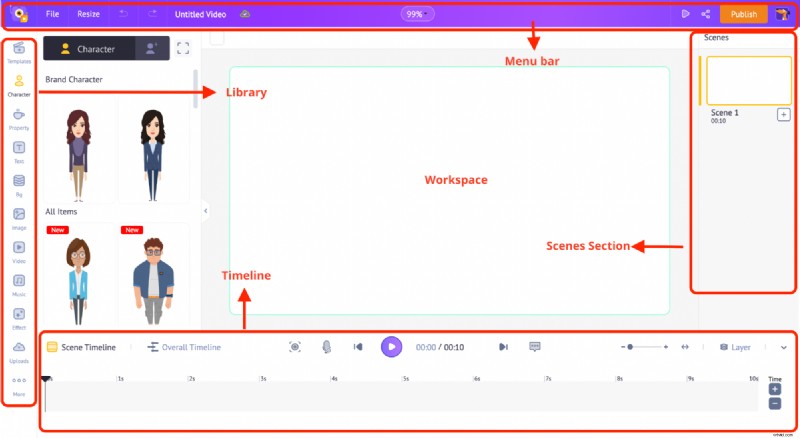
Biblioteca – La biblioteca de la aplicación Animaker es donde encontrará todos los activos necesarios para su video, incluidos personajes, accesorios, íconos, activos de archivo, archivos de música y más.
Espacio de trabajo – El espacio en blanco en el centro se llama el espacio de trabajo. Aquí es donde su video educativo animado cobrará vida.
Escenas – Esta sección alberga todas las escenas del video. Al igual que muchas diapositivas se unen para formar una presentación, las escenas se unen para formar su increíble video.
Barra de menú – Puede obtener una vista previa del video, cambiar su título y compartir y publicar el video desde el menú.
Cronología – En la parte inferior de la pantalla está la línea de tiempo. La línea de tiempo lo ayuda a controlar los límites de tiempo y los efectos de los activos que ha agregado a las escenas.
Paso 3:creación de la primera escena.
Agregar un personaje:
Comencemos por crear un personaje animado. Puede agregar un personaje prefabricado de la biblioteca o crear personajes personalizados haciendo clic en "Crear uno propio" en la pestaña de personaje.
¡Usando esta opción, puedes crear un personaje que se parezca a ti y presente a tu doble en tu video! Ahora, ¿no sería emocionante?
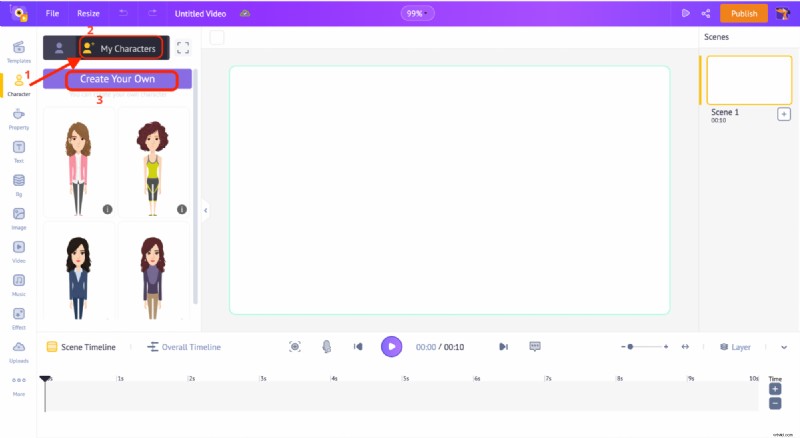
Haz clic en el enlace para aprender a crear personajes animados.
Agrega tu personaje al espacio de trabajo simplemente haciendo clic en él. Una vez que agregue el personaje, haga clic en él para encontrar un montón de opciones arriba.
Haz clic en el botón "Acción" y explora más de 500 acciones para el personaje.

Ahora, hagamos clic en la acción, que parece hablar.
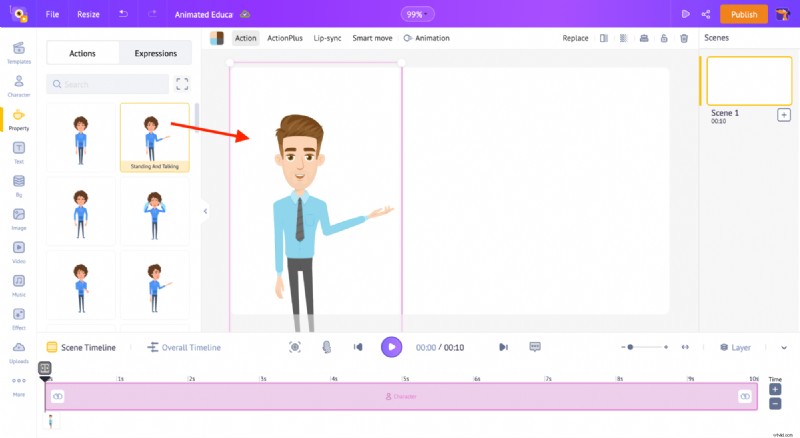
Agregar un fondo:
Ahora es el momento de agregar un fondo a la escena. Haga clic en cualquier parte del espacio de trabajo. Notarás que se abre una nueva paleta de colores en la sección de la biblioteca.
Haga clic en la opción 'editar' para cambiar el color.
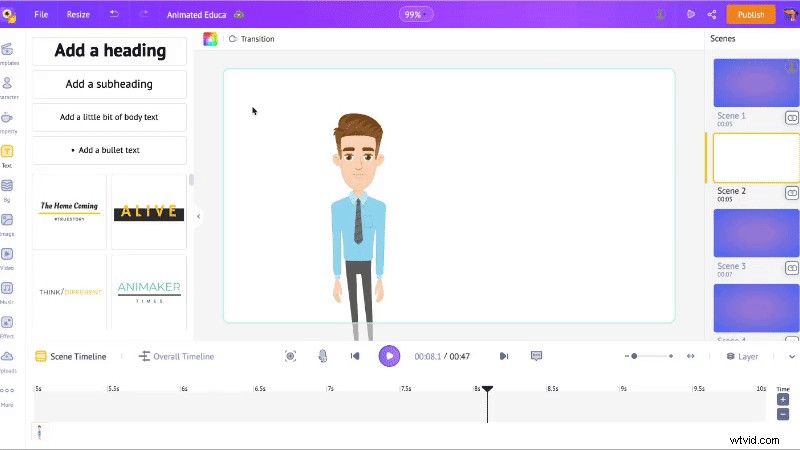
Puede agregar múltiples colores como un degradado a su fondo haciendo clic en el botón más.
También puedes cambiar la dirección de las sombras de esta manera...
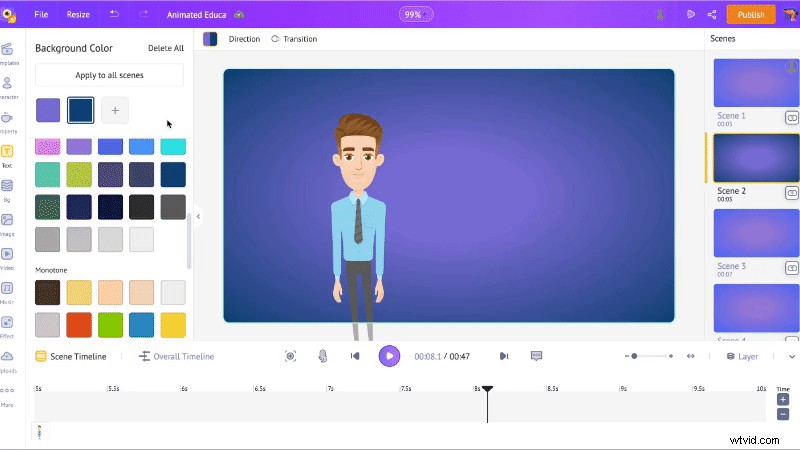
Además de los BG de color sólido o de color degradado, Animaker también alberga muchos BG animados, de imagen y de video. Puede cambiar el fondo usando las pestañas BG/Imagen/Video de la biblioteca, como se muestra en el GIF a continuación.
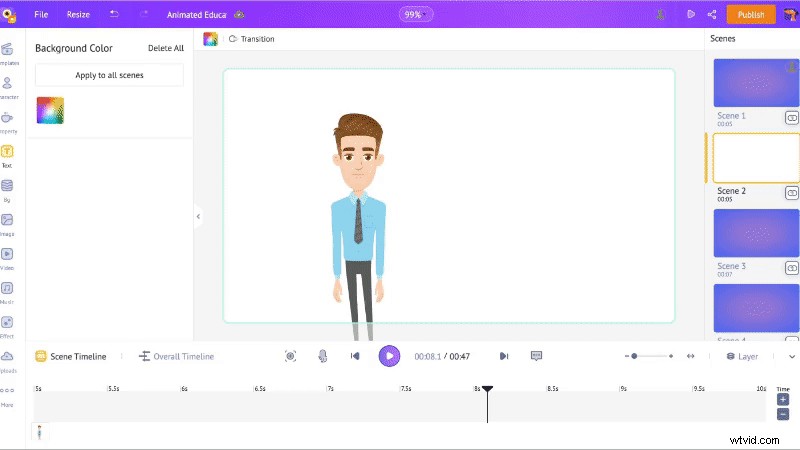
Agregar texto:
Esta es la primera escena, la escena introductoria. Vamos a decirles a los espectadores de qué trata el video. Abra la sección de texto de la biblioteca y haga clic en uno de los cuadros de texto. Añada su texto.
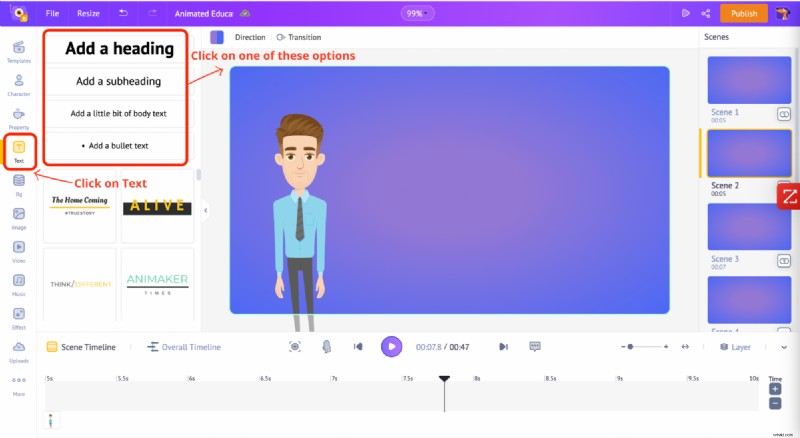
Ahora, haga clic en el texto. Esto abre la configuración de texto en la parte superior. Aquí, puede personalizar la fuente, el color del texto y agregar efectos y animaciones a sus textos.
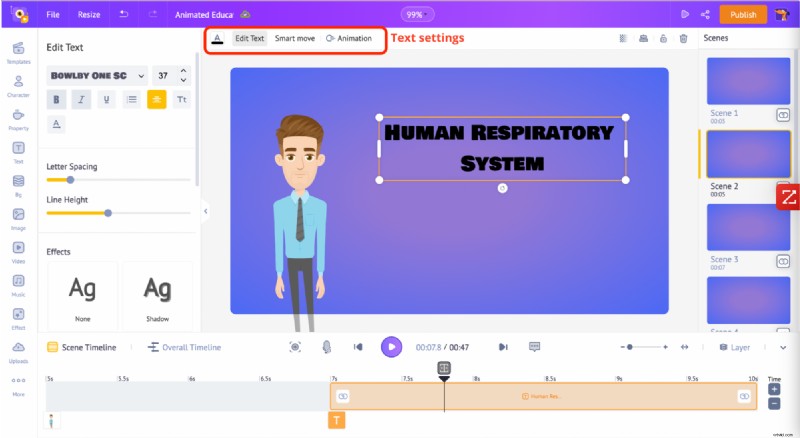
Desplácese hacia abajo en la opción "Editar texto" y haga clic en una de las opciones de "Efectos" para mejorar su texto.
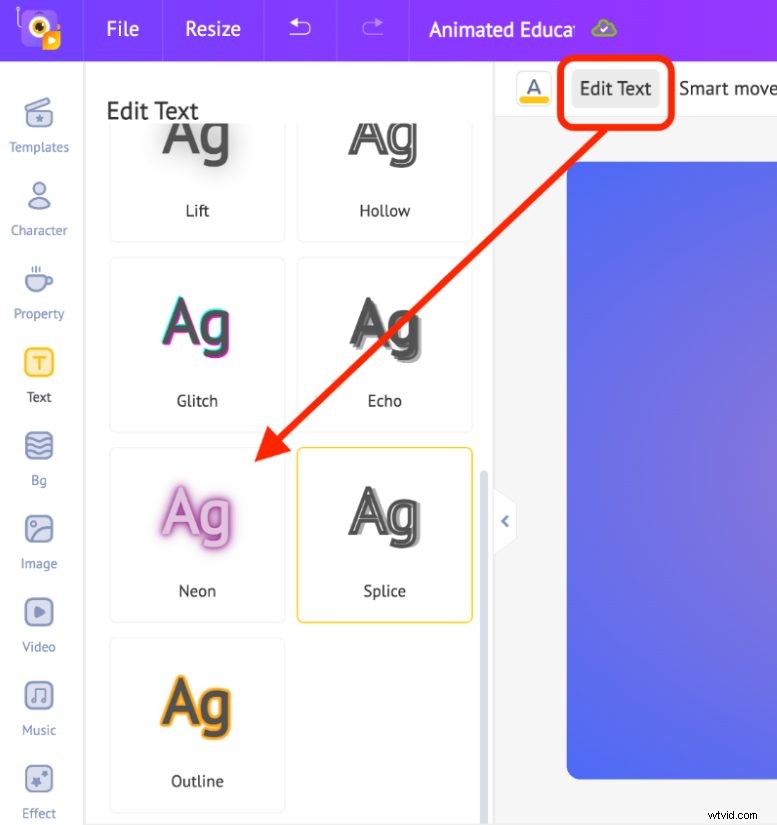
Al hacer clic en el texto, verá una barra de color amarillo en la línea de tiempo. Esta barra representa la duración durante la cual su texto será visible.
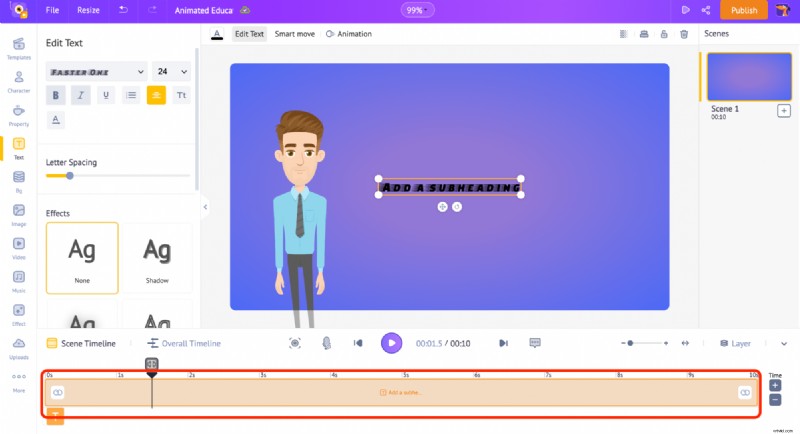
Hagamos que el texto aparezca un poco más tarde. Entonces, vamos a arrastrar el borde izquierdo de la barra amarilla y colocarlo como '2s', lo que hace que el texto aparezca después de los primeros 2 segundos.
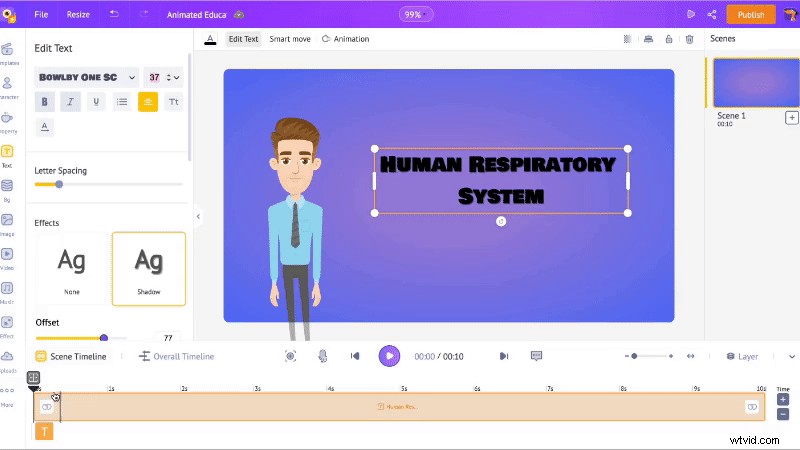
Ahora, vamos a agregar algo de animación al texto.
Haga clic en el texto para encontrar la opción 'Animación' en la parte superior.

Haga clic en cualquiera de las animaciones de entrada de la pestaña 'Entrar'. A continuación, ajuste la duración de los efectos de animación en la línea de tiempo ajustando la barra amarilla oscura.
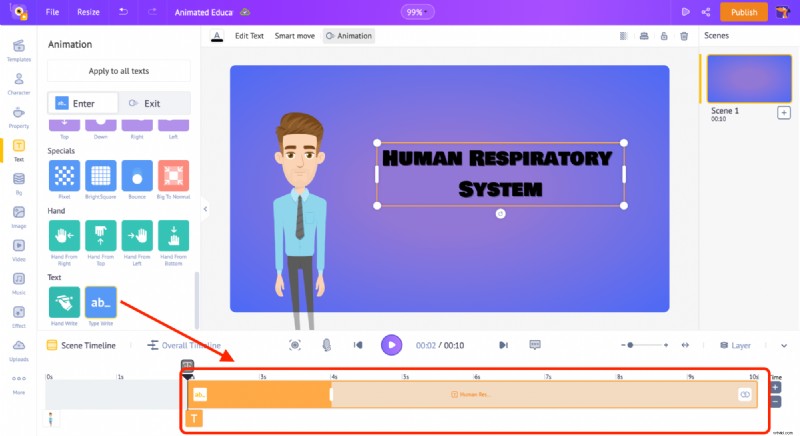
Agregar propiedades:
Para agregar una propiedad a la escena, haga clic en la sección de propiedades (de la biblioteca). Dado que el vídeo trata sobre el sistema respiratorio humano, buscaré la palabra "pulmones".
Haga clic en uno de los resultados de búsqueda para agregarlo al espacio de trabajo. Luego, tal como lo hizo con el texto, puede ajustar la duración de la propiedad en la línea de tiempo y agregarle un efecto haciendo clic en la opción 'Animación'.
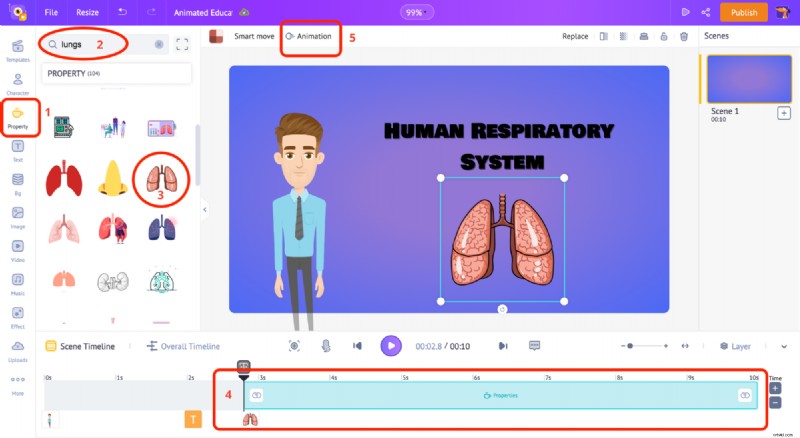
Agregar voz en off al personaje:
Para agregar una voz en off a este personaje, haga clic en el personaje y seleccione la opción 'Sincronización de labios'. Puedes ver un montón de opciones que aparecen.
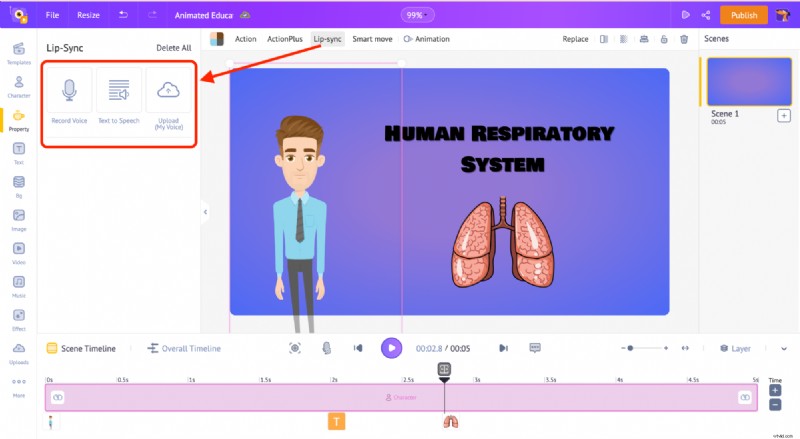
- Puedes grabar tu voz directamente usando 'Grabar voz' opción.
- Si ya tiene un guión, simplemente puede cargar su texto y convertirlo en una voz en off usando el 'Texto a voz ' opción.
- El 'Subir ' le permite cargar cualquier voz pregrabada.
Tengo un guión listo, así que usaré la opción "Texto a voz". Animaker convierte fácilmente el texto en una voz que se sincroniza automáticamente con los labios del personaje. Aquí puede cambiar el género, el idioma y la voz para diferenciar entre dos personajes.
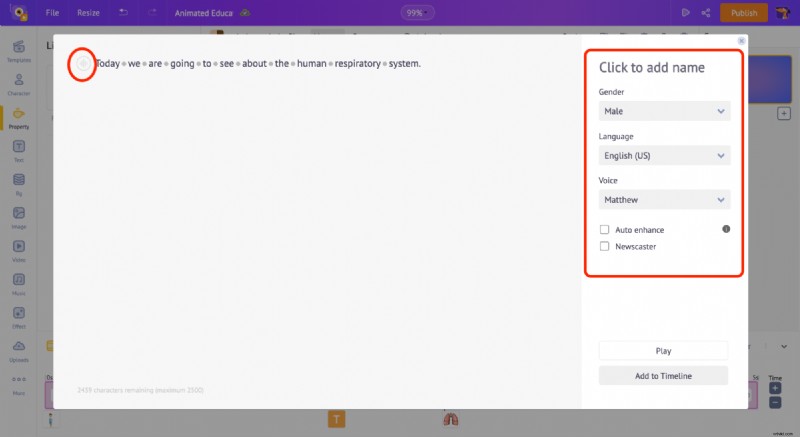
Cuando desee convertir el texto en voz, puede usar funciones como el sonido, el tono y el volumen para que suene mejor y más natural. Haga clic en el botón a la izquierda del texto (redondeado en rojo en la captura de pantalla anterior) para acceder a estas opciones.
No solo eso, puedes controlar la pausa y la respiración en la oración haciendo clic en el punto gris entre cada palabra.
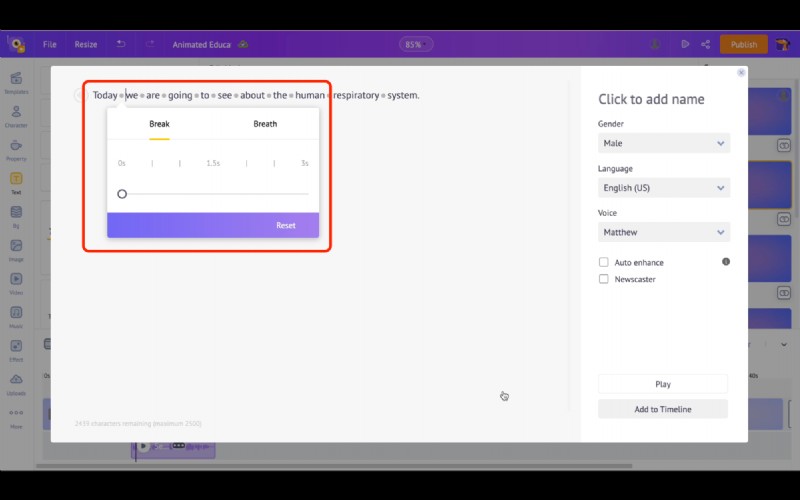
Una vez que estés de acuerdo con el audio, haz clic en la opción "Agregar a la línea de tiempo" y el audio se sincronizará automáticamente con el personaje.
Agregar voz de narración de fondo:
Acabamos de ver cómo agregar una voz en off y sincronizarla con los labios del personaje. Ahora, agréguemosla como voz de fondo en lugar de agregarla al personaje.
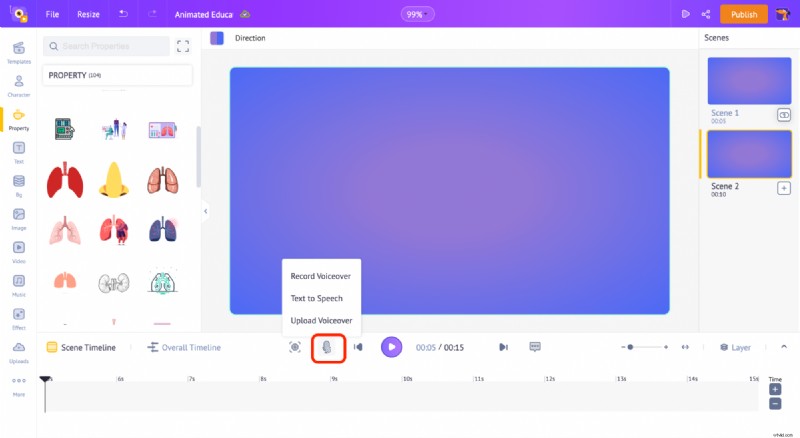
Como puede ver en la captura de pantalla anterior, hay una opción para agregar una voz desde la línea de tiempo. Haga clic en el símbolo de voz en off y seleccione "Texto a voz" para pegar el guión ya preparado.
Después de ajustar el volumen, el tono y otras opciones, haga clic en la opción "Agregar a la línea de tiempo" para agregar la voz en off a la escena.
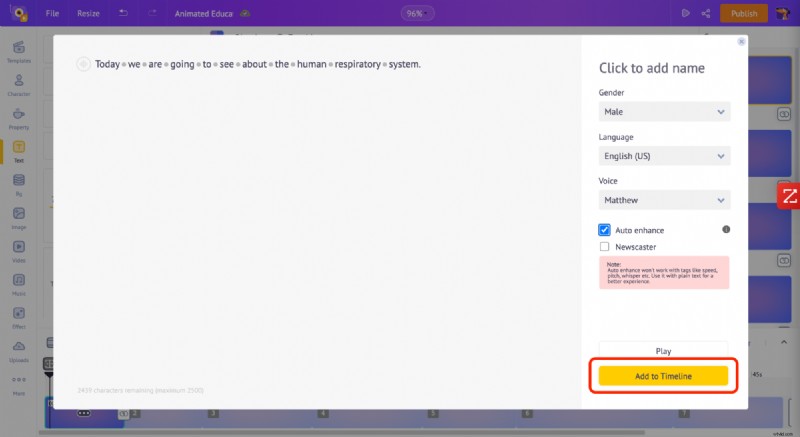
Obtendrá una ventana emergente (como se muestra en la imagen a continuación) una vez que haya agregado una voz en off.
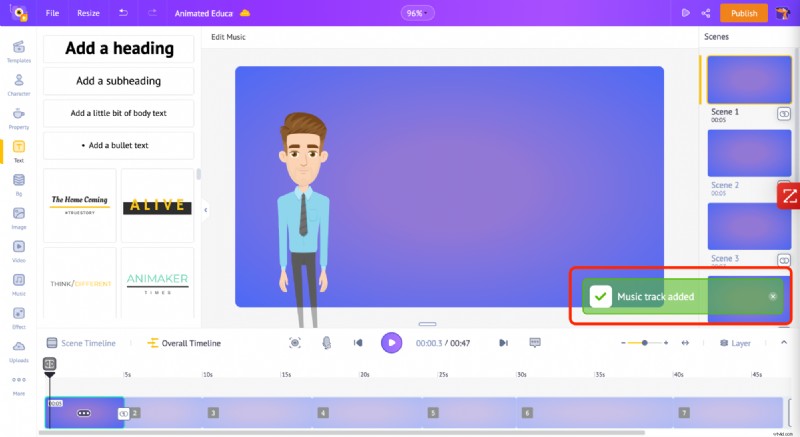
Controlar la duración de la escena
Por defecto, la duración de la escena es de 10 segundos. Hagamos que sean 5 segundos. Para ajustar la duración de la escena, haga clic en los botones más o menos en la parte inferior derecha.
Una vez que haga clic en el botón menos cinco veces, notará que la duración de la escena se reduce a cinco segundos.
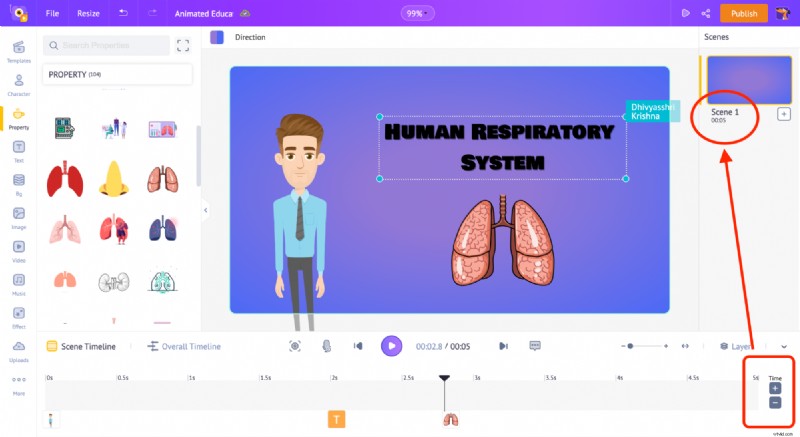
Paso 4:añadir/eliminar/duplicar escenas
En la pestaña de escenas, haz clic en los tres puntos de cualquier escena. Verás aparecer tres opciones.
Agregar escena:esto le permite crear una nueva escena en blanco.
Duplicar:esto le permite duplicar la escena actual. Esta es la forma más fácil de aplicar las propiedades de una escena a otra.
Eliminar:esto elimina la escena actual.
Como quiero que todas mis escenas tengan el mismo fondo, uso la opción de duplicado.
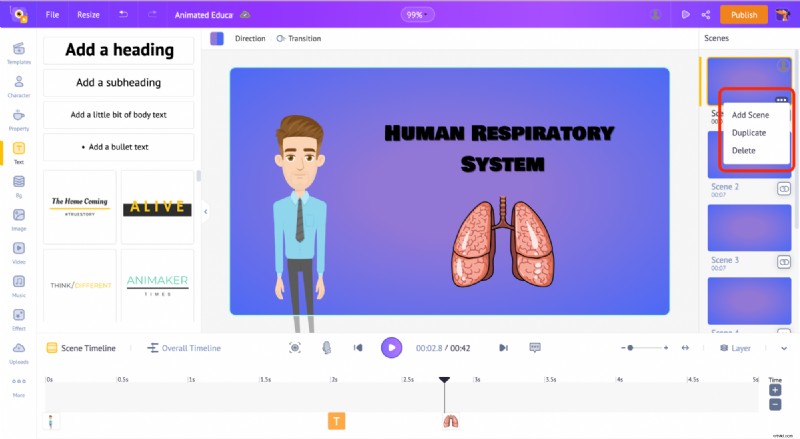
Paso 5:crear la segunda escena.
Dado que dupliqué la escena, la segunda escena viene con todos los elementos de la primera escena.
En esta escena, mostremos cómo se mueven las moléculas de oxígeno a través de los pulmones.
Primero, agreguemos los pulmones. Entonces, vaya a la sección de propiedades y busque el término "pulmones".
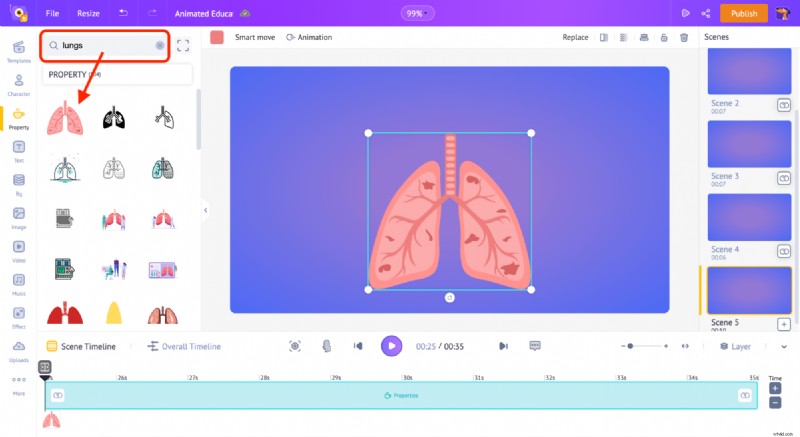
Ahora, agreguemos las moléculas de oxígeno. Pero primero, necesitamos una propiedad que se asemeje a las moléculas de oxígeno. Dado que la estructura molecular del oxígeno se parece a unas pesas, estamos usando una pesa para representar las moléculas de oxígeno.
Después de agregar la mancuerna, haga clic en la opción 'color' para cambiar su color.
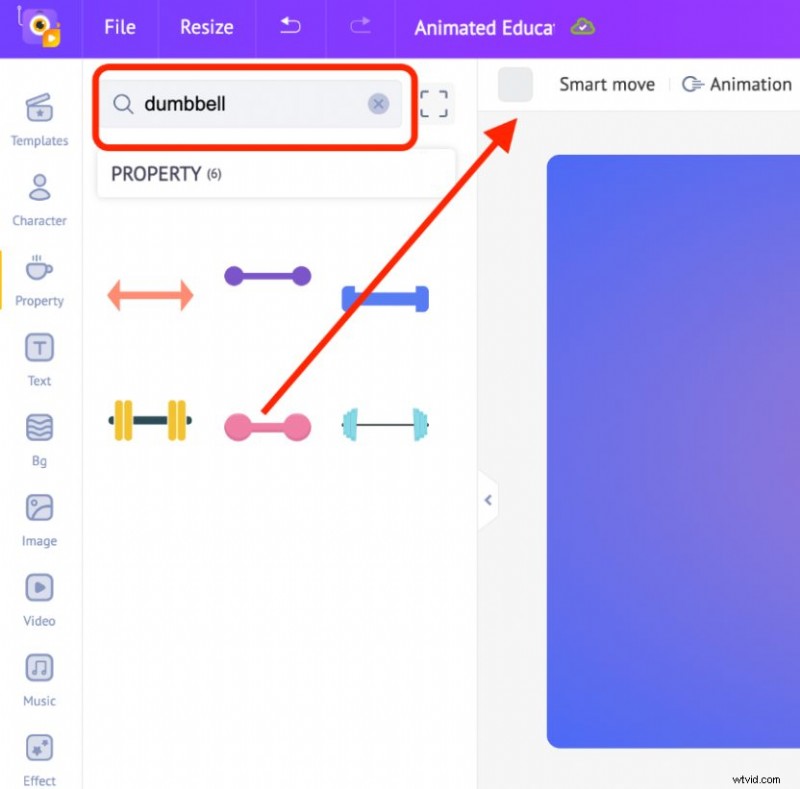
¡Ahora, hagamos que las moléculas de O2 se muevan a través de los pulmones! La idea es hacer que la molécula de O2 entre en el tubo de la tráquea y se mueva hacia el pulmón izquierdo. Para ello utilizaremos la opción ‘Smart Move’.
Coloque la mancuerna al principio (arriba) de los pulmones y haga clic en la opción 'Smart Move'. Ahora, notará que aparecen dos marcos en el marco de tiempo. Al ajustar estos marcos, podemos hacer que la molécula de O2 se mueva.
Un marco debe estar en la parte superior de la tubería. Haga clic en el segundo marco y arrástrelo hasta el final de la tubería. En la línea de tiempo, haga clic en el segundo cuadro y aléjelo del primer cuadro.
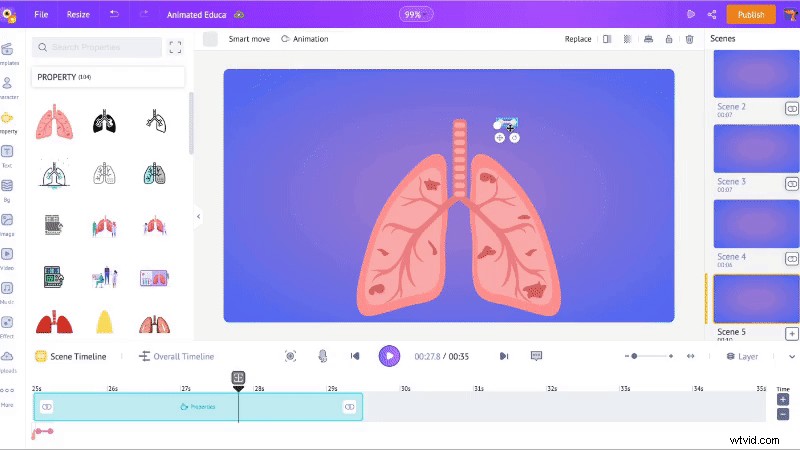
Así es como se mueve la molécula ahora.
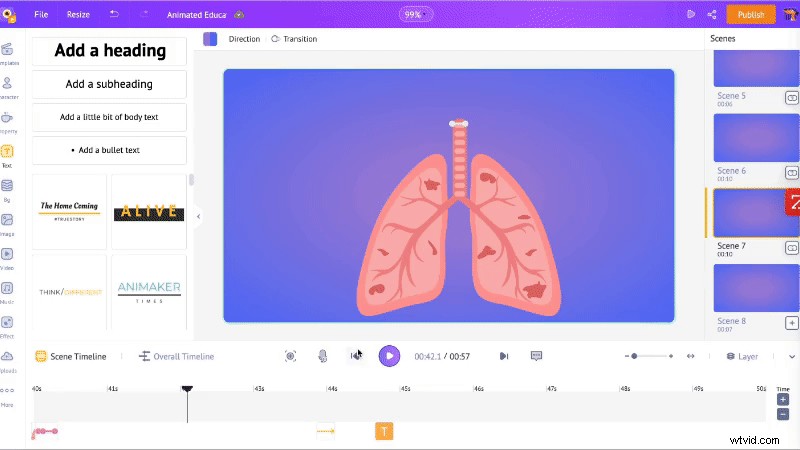
Ahora, hagamos que la molécula entre en el pulmón izquierdo. Para ello, añadimos otro marco de la mancuerna. Para hacer esto, arrastre el cabezal de reproducción negro en la línea de tiempo ligeramente hacia la derecha y haga clic en el símbolo '+'. Esto agrega el tercer cuadro.
Ahora, arrastre el tercer cuadro hasta el final de los nervios del pulmón izquierdo.
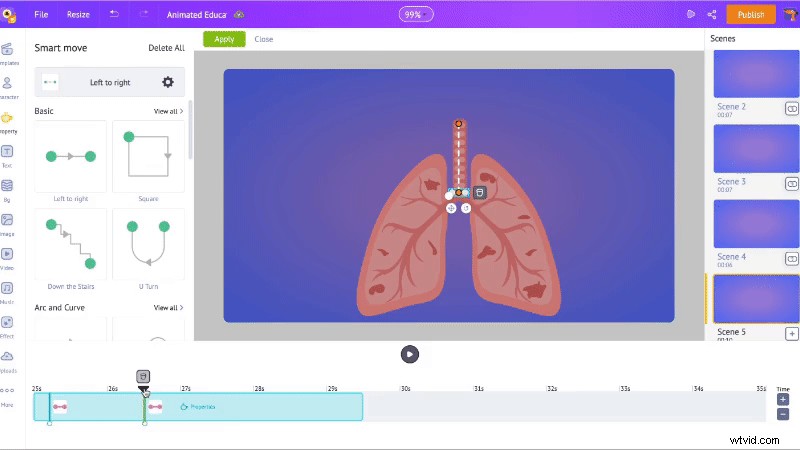
En lugar de hacer que la molécula se mueva en línea recta, puede ajustar su trayectoria moviendo las líneas punteadas entre el segundo y el tercer punto (como se muestra en el GIF a continuación).
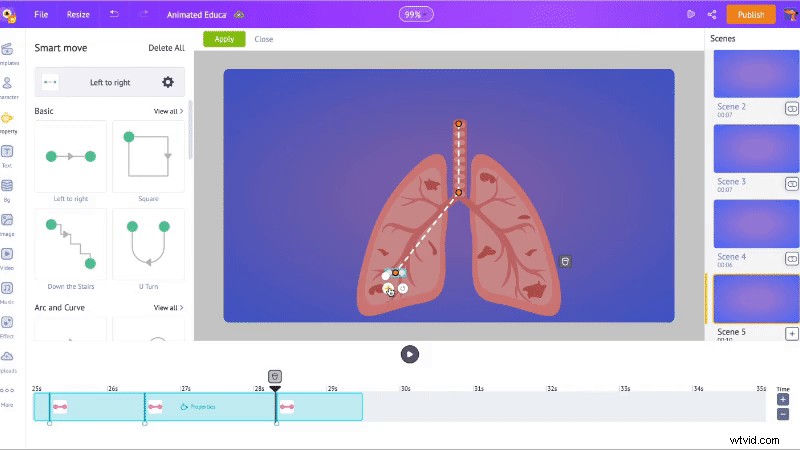
¡Es hora del espectáculo ahora! Mira cómo se mueve la molécula de O2.
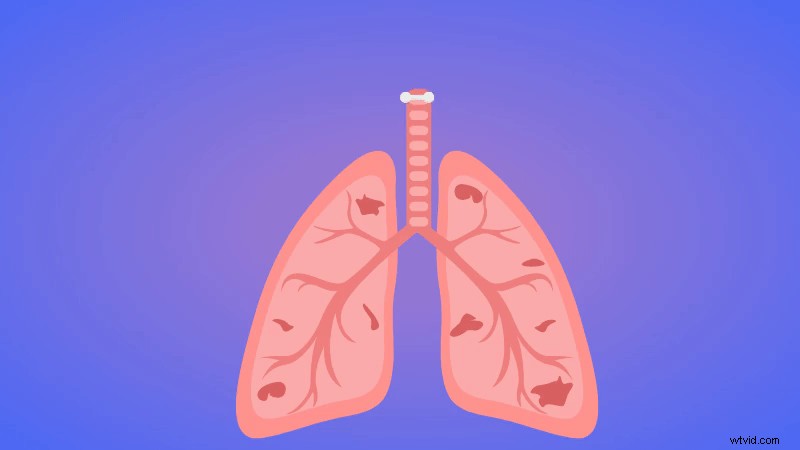
En lugar de recrear la animación para el pulmón derecho, simplemente puede copiar y pegar y ajustar las direcciones.
Eso fue fácil, ¿no?
Al igual que creamos las dos primeras escenas, también puede crear las otras escenas.
Paso 6:agregue efectos de transición.
Agreguemos un efecto de transición entre cada escena. Haga clic en el efecto de transición en la sección de escena para abrir la pestaña de transición. Desde aquí, puede agregar diferentes transiciones entre escenas.
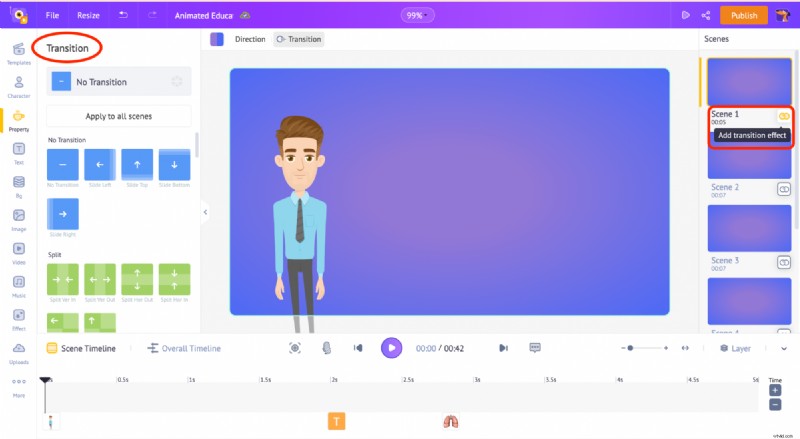
Paso 7:añadir pistas de música
Para agregar una pista de música, vaya a la sección de música en la biblioteca. Hay más de 30 000 pistas de música libres de derechos de autor que puedes usar. Puede pasar el cursor sobre las pistas de música para escuchar la música.
Haz clic en cualquiera de las pistas para aplicarlas a tu video.
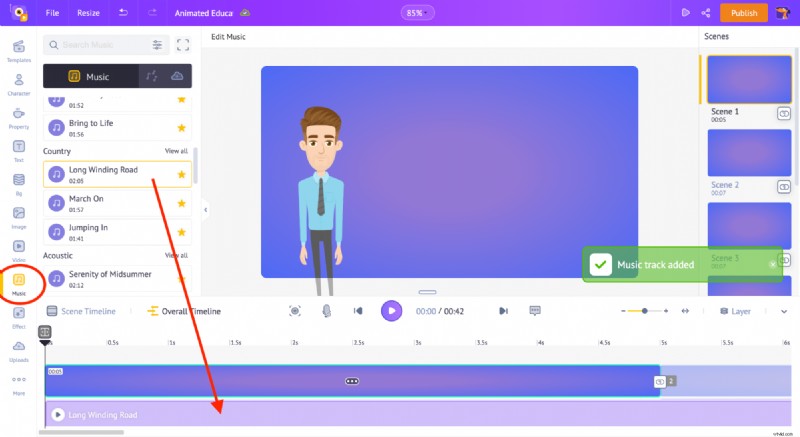
Reduzcamos el volumen de la pista para que no afecte las pistas de voz en off que agregamos anteriormente. Para reducir el volumen de una pista de música o una voz en off, vaya a la "Línea de tiempo general" y haga clic en los tres puntos presentes en el medio de la pista.
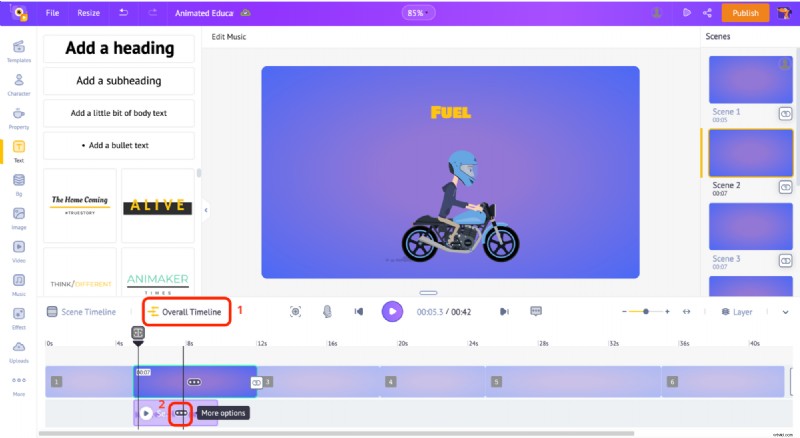
Como puede ver en la imagen a continuación, verá un conjunto de opciones para controlar el volumen de la pista, reproducir la pista, trabajar en ediciones avanzadas, duplicarla o eliminarla.
Utilice el control deslizante de volumen para controlar el volumen de la pista.
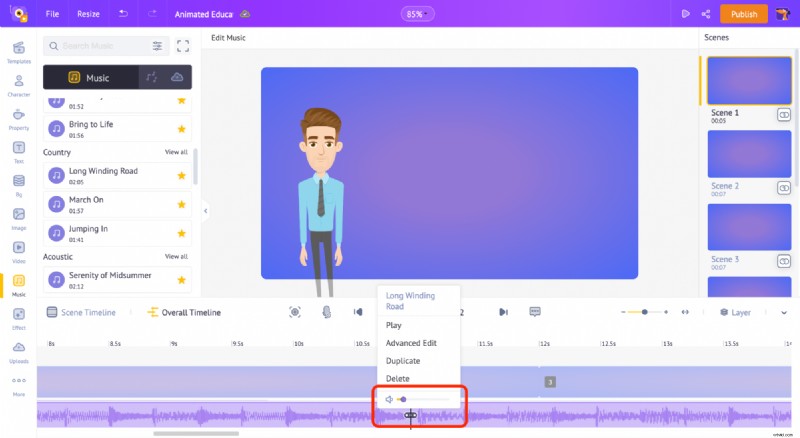
Paso 8:Vista previa y descarga del video
Para obtener una vista previa del video, haga clic en la opción de vista previa en la parte superior.
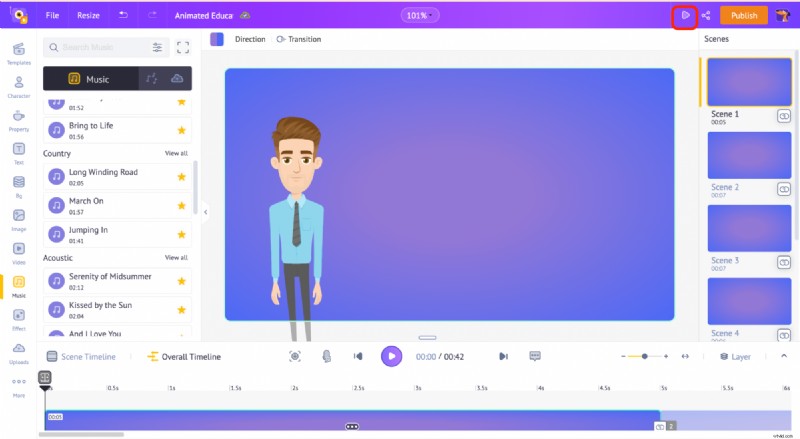
Para descargar el video, haga clic en el botón "Publicar" en la parte superior y seleccione la opción "Descargar video".
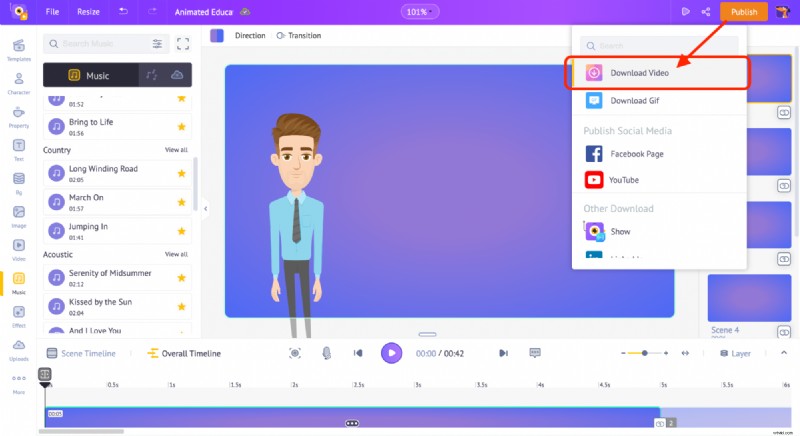
Esto lo llevará a una página donde puede administrar sus exportaciones.
Ahora ya sabes cómo crear videos educativos animados.
Entonces, ¡no esperes más!
¡Obtenga experiencia práctica en la creación de un increíble video educativo animado y emocione a su clase!
¡Crea un video educativo animado ahora!¿Tienes preguntas? Agréguelos a la sección de comentarios a continuación. ¡Estaremos más que felices de ayudar!
