¿Alguna vez se ha encontrado con esta situación:incluso con el volumen en el nivel más alto, su archivo multimedia grabado aún suena muy débil? O es posible que desee aumentar el volumen del video o el audio para disfrutarlo incluso en un entorno ruidoso. De hecho, puede ser muy fácil siempre que use una poderosa herramienta de edición de video, como Wondershare Filmora. Con él, puede aumentar el volumen de los archivos multimedia en varios formatos, sin importar si es MP4, MP3, MKV, MOV, WAV, etc. En este artículo, te mostraremos cómo aumentar el volumen de un video con el editor de videos Filmora. Ahora sigue los pasos a continuación para ver cómo lograrlo.
Para empezar, haga clic en el botón Descarga gratuita a continuación para obtener una copia de prueba gratuita de Wondershare Filmora en su computadora con Windows o Mac.
Obtenga más detalles sobre cómo ajustar el volumen de audio en videos [4 formas]
1. Agregar archivos que están en bajo volumen
Descarga gratis Wondershare Filmora o Filmora para Mac (originalmente Wondershare Filmora Video Editor), instálalo y ejecútalo. A continuación, haga clic en Nuevo proyecto para ingresar a la pantalla principal para importar y agregar archivos que están en bajo volumen a Filmora. También puede arrastrar y soltar directamente los archivos multimedia de destino en la ventana principal. Wondershare Filmora es compatible con casi todos los formatos de video y audio, incluidos WMV, MOV, AVI, MKV, MP4, MPG, MPEG, MOD, DV, MTS, avchd, M2TS, TS, MP3, AAC, MKA y más. Por lo tanto, no habrá ningún obstáculo para aumentar el volumen de video MP4/MP3/MKV/MOV/WAV/AVI.
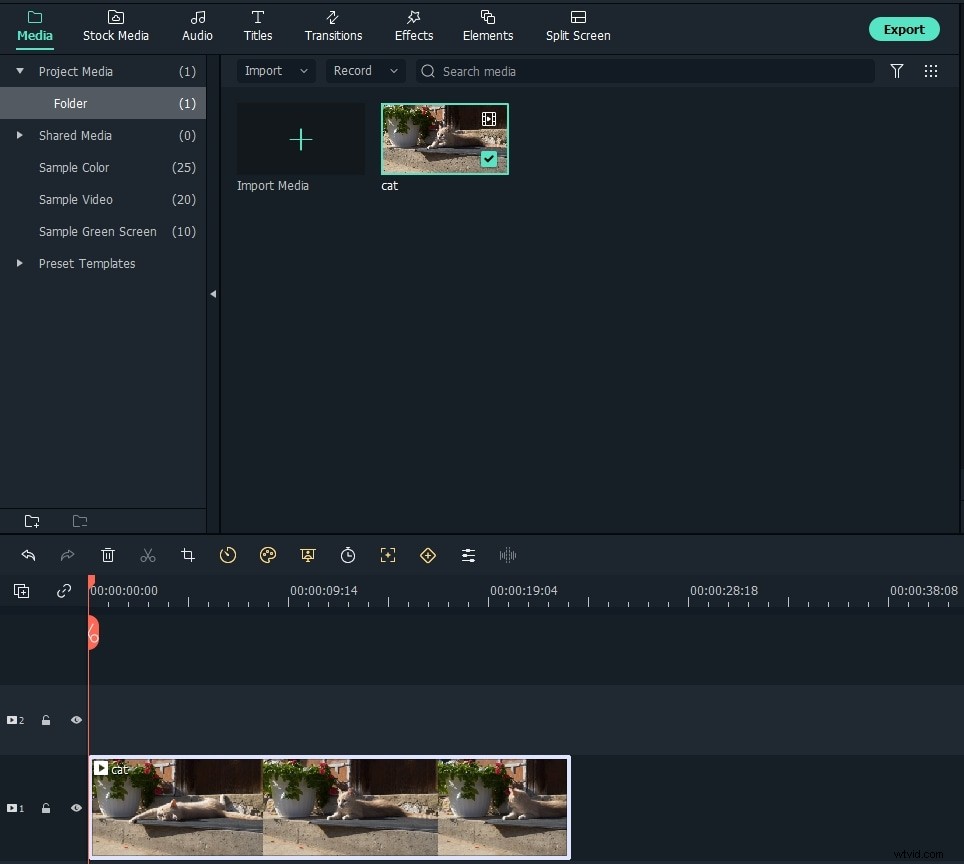
También te puede interesar:Cómo normalizar el audio de un video
2. Sube el volumen del audio y preescucha
Arrastre y suelte el archivo de video en la pista de video y luego haga doble clic en el clip en la línea de tiempo para ingresar al panel de edición. Cambie a la pestaña Audio para ajustar la configuración de audio, como el volumen, la aparición y desaparición gradual, el tono, el ecualizador de audio y eliminar el ruido de audio. Para aumentar el volumen del video, mueva la barra deslizante Volumen hacia arriba para aumentar el volumen. Filmora también te permite aumentar el volumen del canal izquierdo o el volumen del canal derecho. Si desea escuchar el efecto de audio en tiempo real, simplemente haga clic en el icono de reproducción.
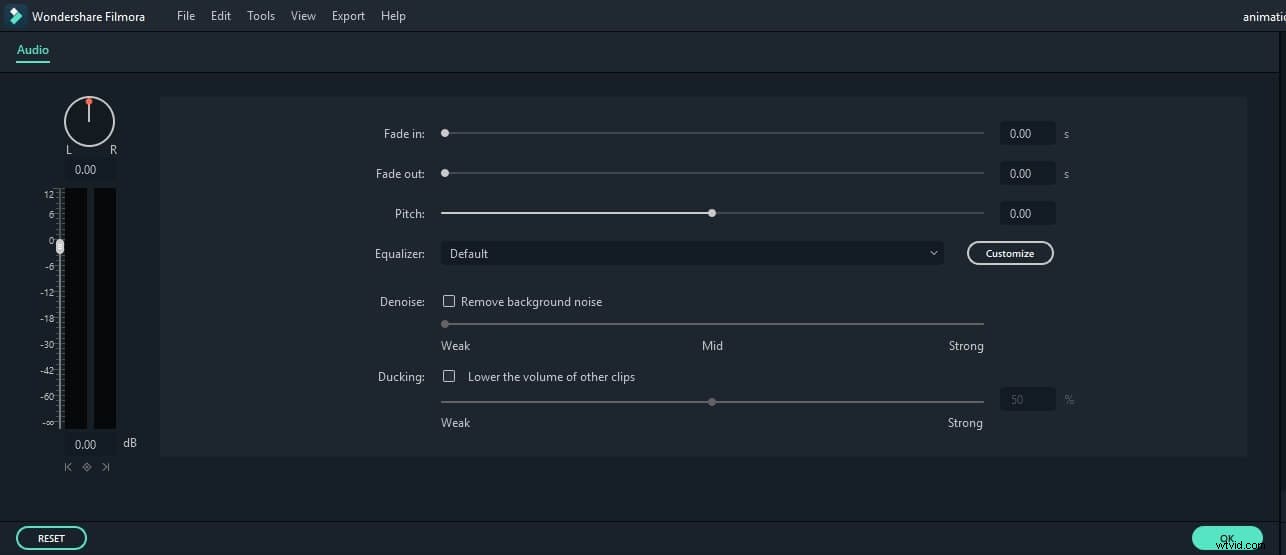
Además de eso, Filmora también te permite silenciar el audio y cambiar la velocidad del audio. Para eliminar el fondo de audio, puede usar la función Denoise. También puede configurar Fade in/fade out para aumentar o disminuir el volumen del audio al principio o al final, ajustar el tono, etc. en la pestaña Audio o cambiar a la columna "Video" para rotar, ajustar el contraste, la saturación , brillo, nue y velocidad del video.
En caso de que desee agregar su propia voz en off al video que ya tiene sonidos de audio, puede arrastrar su archivo de voz en off a la pista de audio y luego hacer clic en él para ingresar al panel de edición de audio. Para hacer que su voz sea más fuerte, puede aumentar el volumen y bajar un poco el audio del video.
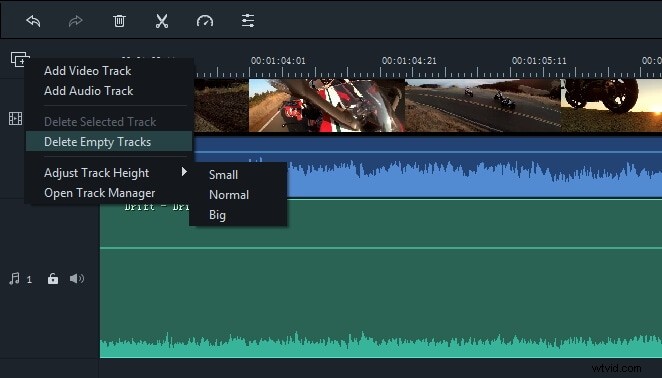
Puede ajustar la altura de las pistas según sus necesidades haciendo clic en Ajustar la altura de la pista; se recomienda establecer la altura de la pista en Grande para editar audio más visible.
3. Establecer formatos de salida de video/audio
Si está satisfecho, haga clic en "Exportar" para guardar los archivos multimedia modificados. Aquí hay varias opciones para usted:
- Guarde para adaptarse a dispositivos como iPhone, iPad, Apple TV, Samsung Galaxy, Google Pixel, Xbox 360, PSP.
- Guarde en varios formatos como WMV, MOV, AVI, MKV, MP4 y más.
- Subir directamente a YouTube/Vimeo o grabar en DVD.
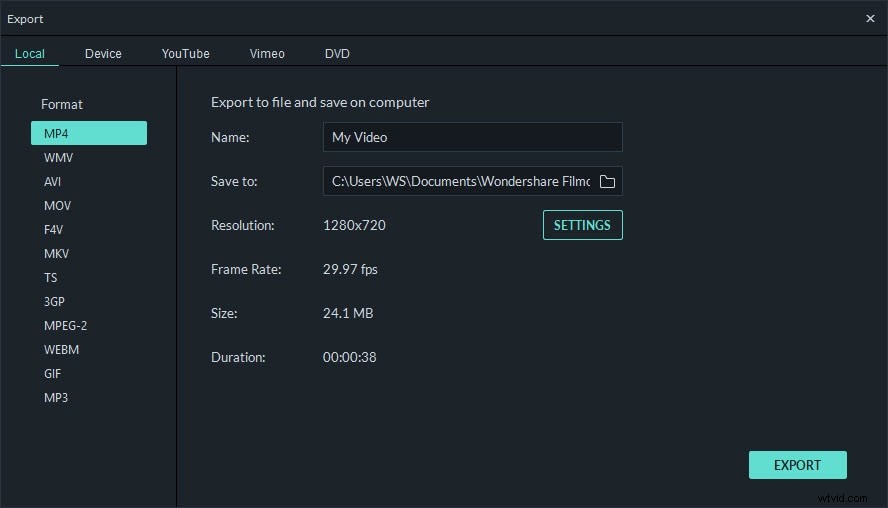
Verá, es muy fácil aumentar el volumen en los archivos multimedia con la guía detallada anterior. Además de aumentar el volumen, Wondershare Filmora puede incluso dividir videos, fusionar videos en uno, rotar videos, recortar y recortar videos, agregar imágenes a videos y más. Simplemente obtenga esta herramienta de edición de video ideal y enriquezca su mundo de videos.
Sugerencia rápida 1:¿Cómo aumentar el volumen de video en Windows Movie Maker de forma gratuita?
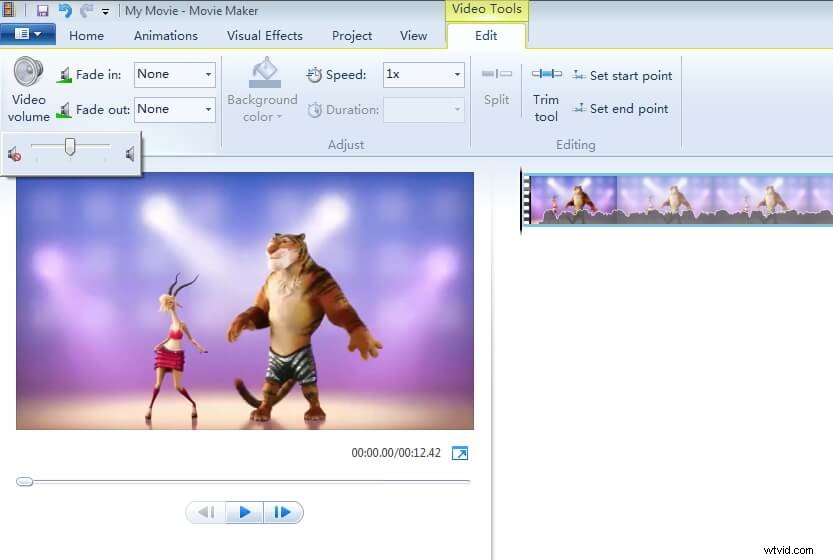
En caso de que esté utilizando Windows Movie Maker, puede ajustar el volumen del video de forma gratuita. Después de agregar videos, haga clic en el video cuyo volumen desea cambiar y luego vaya a la pestaña Editar. Verá el volumen del video en el lado izquierdo, haga clic en él y luego arrastre la barra deslizante hacia la derecha para aumentar el volumen del video.
Consejo rápido 2:¿Cómo subir el volumen con iMovie gratis?
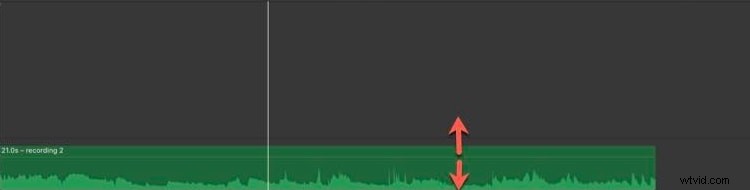
Hay varias formas de ajustar el volumen del video en iMovie, aquí compartiré con usted la forma más fácil de hacerlo:después de importar archivos multimedia a la línea de tiempo, haga clic en el audio o en el clip de video que tiene audio y luego arrastre la línea horizontal a través la forma de onda de audio hacia arriba para aumentar el volumen.
Agregar voz en off al video [Tutorial en video]
