Grabar videos de alta calidad con teléfonos inteligentes y cámaras de nivel de consumidor es fácil, pero desafortunadamente no se puede decir lo mismo del sonido. Los micrófonos de las cámaras a menudo graban audio de baja calidad y captan ruidos de fondo que pueden hacer que el video no se pueda ver.
En caso de que estuviera buscando una forma rápida de silenciar o eliminar el audio de sus videos, llegó al lugar correcto porque en este artículo le mostraremos cómo puede silenciar el audio en Windows Movie Maker o agregar nuevos archivos de audio a vídeos También le proporcionaremos una solución alternativa que le permitirá tener más control sobre el proceso de edición de audio.
- Parte 1:¿Cómo silenciar el audio en Windows Movie Maker?
- Parte 2:Agregar un nuevo clip de audio a un video
- Parte 3:Una mejor manera de reemplazar el audio original en Windows
Parte 1:¿Cómo silenciar el audio en Windows Movie Maker?
Silenciar el audio en un clip de video es simple, independientemente del software de edición de video que esté utilizando. Windows Movie Maker te permite silenciar el audio en solo unos pocos pasos, así que veamos cómo puedes silenciar videos con este editor de video.
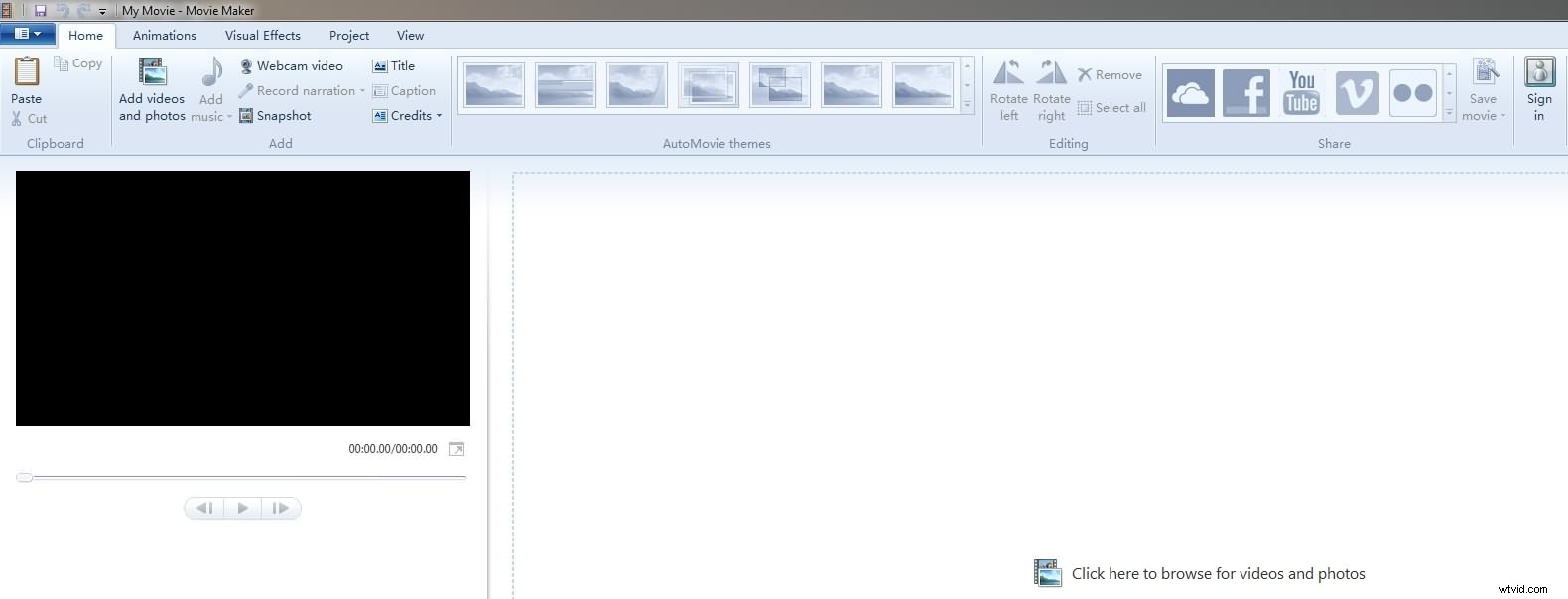
Haga clic en Abrir en la ventana Agregar videos y fotos y su clip se importará al software.
Si desea silenciar solo una parte de un videoclip, debe colocar el cursor de reproducción en la historia en la ubicación exacta del video donde desea hacer el corte y luego hacer clic en Dividir . botón.
Paso 3: Asegúrese de que el clip que desea silenciar esté seleccionado y haga clic en el ícono de volumen de video. en el lado izquierdo de la pestaña Editar.
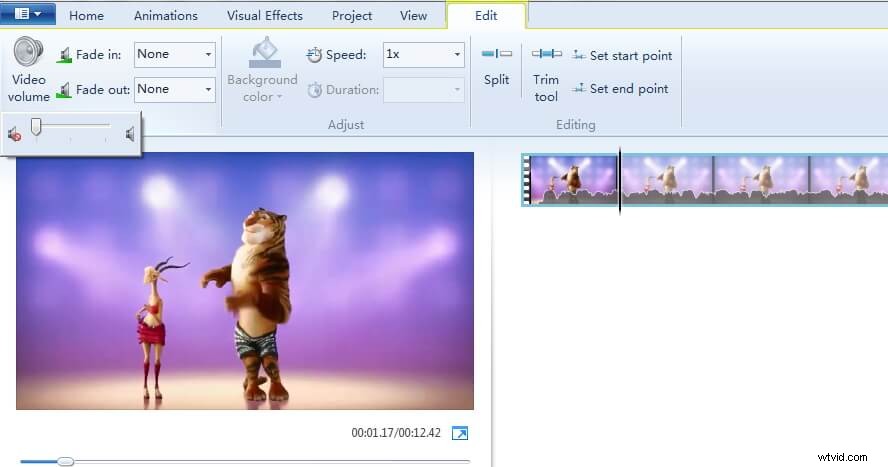
Arrastre el control deslizante completamente hacia la izquierda para silenciar el audio. Haz clic en el botón Reproducir en la ventana de vista previa para asegurarse de que el sonido del video esté silenciado.
Parte 2:agregar un nuevo clip de audio a un video
Windows Movie Maker también le permite reemplazar el clip de audio existente por uno nuevo. Una vez más, este proceso es fácil y se puede completar en unos pocos pasos.
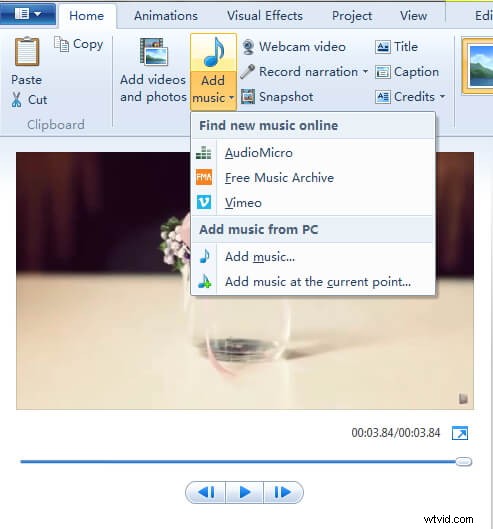
Aparecerá un menú desplegable que le ofrece seleccionar música de una fuente en línea o importar un archivo de audio desde su computadora. Además, puede seleccionar el punto de inicio de la canción que está importando para no tener que ajustar manualmente la posición del archivo de audio en su proyecto.
Para hacer esto, solo tiene que colocar el cabezal de reproducción en la ubicación deseada y seleccionar Agregar música en el punto actual opción del menú desplegable. Puede cambiar la posición del archivo de audio arrastrándolo a una nueva ubicación en el guión gráfico. Se recomienda utilizar archivos de audio MP3 o WMA, ya que es posible que otros formatos de archivos de audio no sean compatibles con Windows Movie Maker.
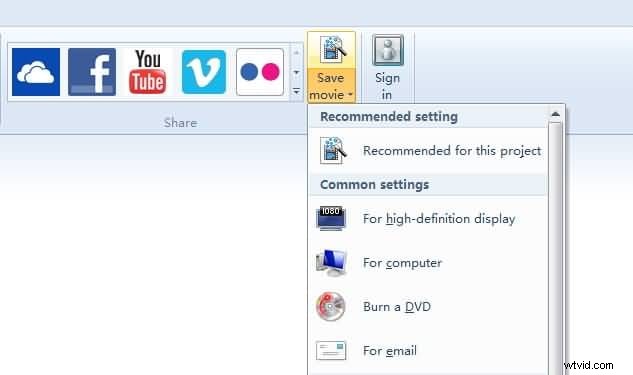
Parte 3:Wondershare Filmora:una mejor manera de reemplazar archivos de audio en videos en el sistema operativo Windows
Windows Movie Maker se suspendió hace un tiempo y sus herramientas de edición de video y audio solo le permiten realizar tareas básicas de edición de video. Sugerimos usar Wondershare Filmora si desea silenciar o reemplazar archivos de audio en sus videos porque ofrece funciones de edición de audio y video más potentes. Así es como puedes silenciar o reemplazar archivos de audio en Wondershare Filmora.
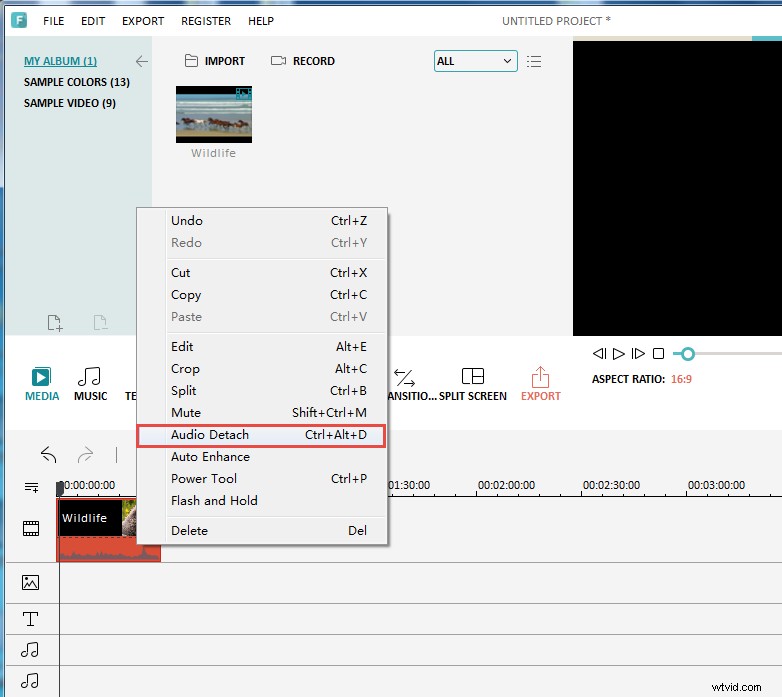
Para obtener más detalles, consulte nuestra guía sobre cómo eliminar el audio de un video en Filmora en Windows.
Si desea agregar un nuevo clip de audio a su proyecto y reemplazar el anterior, debe seleccionar el archivo de audio existente y presionar el botón Eliminar en su teclado. A continuación, puede arrastrar y soltar el nuevo archivo de audio en la línea de tiempo desde la Papelera multimedia del software o desde la pestaña Música. , en caso de que decidas usar canciones que aparecen en la biblioteca de música de Filmora. Puede cortar, recortar o ajustar la posición inicial y final del archivo de audio o usar algunos de los efectos de audio que ofrece el software. Cuando haya terminado, haga clic en Exportar y seleccione el formato de salida más adecuado para el proyecto en el que está trabajando.
Conclusión
Los videos que tienen mala calidad de sonido no impresionarán a nadie, pero no debes preocuparte porque silenciar o reemplazar archivos de audio es una tarea que requiere casi ningún esfuerzo. Windows Movie Maker se puede usar para silenciar rápidamente un archivo de audio, pero si desea tener acceso a herramientas de edición de audio más profesionales, Wondershare Filmora es una opción mucho mejor. ¿Cuál es tu método favorito para reemplazar archivos de audio en videos? Deja un comentario y cuéntanos.
