Algunos de los mejores directores de cine de todos los tiempos han utilizado el sonido para hacer que las escenas de sus películas sean más dramáticas, románticas o para generar suspenso. Los cineastas jóvenes a menudo pasan por alto la importancia del sonido para la calidad general de un video, ya que tienden a dedicar toda su atención a la parte visual de sus proyectos.
El hecho es que incluso un error menor en la banda sonora del video puede distraer al espectador y arruinar el video por completo. Por eso, en este artículo, te mostraremos cuatro métodos diferentes para ajustar el volumen de audio en Filmora.
Para aumentar el volumen de su video, haga clic aquí.
Cuatro formas de ajustar el volumen de audio en Filmora
Los clips de audio suelen tener diferentes niveles de volumen, por lo que para crear una banda sonora equilibrada, debe ajustar el volumen de cada pista de audio que desee utilizar en sus proyectos. Filmora ofrece varias formas diferentes de ajustar el volumen de los archivos de audio de forma rápida y sin esfuerzo. Así es como puedes aumentar o disminuir el volumen de los clips de audio en Filmora.
¡Descarga Filmora y mira el video a continuación para obtener un conocimiento completo sobre cómo ajustar el volumen!
1. Cambiar el volumen de audio de toda la pista
Esta es probablemente la forma más fácil y rápida de ajustar el volumen de un video o un archivo de audio en Filmora. Después de importar el archivo a un proyecto, solo tiene que agregarlo a una determinada posición en la línea de tiempo. Puede hacerlo simplemente arrastrando y soltando el archivo en la ubicación de la línea de tiempo donde desea colocar el archivo. Haz clic en el menú Añadir pista. que se encuentra en la esquina superior izquierda de la línea de tiempo y seleccione la opción Grande desde Ajustar la altura de la pista submenú.
Ampliar las pistas de audio y video le permitirá ver la línea de volumen de audio que se muestra sobre todos los clips que contienen sonido que agrega a la línea de tiempo. Haga clic en la línea y arrástrela hacia arriba si desea aumentar el volumen o arrástrela hacia abajo si desea disminuir el volumen de un archivo de audio o video.
2. Aplicación de los efectos Fade In y Fade Out para cambiar parcialmente el volumen del audio
Una vez que agregas un clip de audio a una pista de audio en la línea de tiempo de Filmora, puedes ajustar su volumen desde el panel Edición de audio. Al hacer doble clic en un archivo de audio, aparecerá el panel de edición de audio que contiene Aparición y desaparición gradual. deslizadores Ambos controles deslizantes se establecerán en cero de forma predeterminada, por lo que solo tiene que arrastrar cada uno de ellos hacia la derecha para crear el efecto Fade In o Fade Out.
Filmora también te permite crear el efecto Fade In y Fade Out directamente desde la línea de tiempo, ya que solo tienes que pasar el cursor el mouse sobre un archivo de audio y arrastre los marcadores Fade In o Fade Out para establecer la duración del efecto para ese archivo en particular.
3. Uso del control deslizante de volumen para cambiar el volumen de audio
En el lado izquierdo del panel de edición de audio al que se puede acceder haciendo doble clic en un archivo de audio, podrá ver el control deslizante de volumen . Su valor se establecerá en 0 dB por defecto y solo tienes que arrastrarlo hacia arriba o hacia abajo para ajustar el volumen del audio. A medida que arrastra el control deslizante, el nuevo valor de volumen de audio se mostrará en un cuadro debajo del control deslizante. El valor de equilibrio izquierdo/derecho se puede ajustar arrastrando la perilla que se encuentra sobre el control deslizante de volumen en cualquier dirección. Alternativamente, puede insertar un nuevo valor numérico en el cuadro debajo de la perilla. Si el valor mostrado es 0 dB, entonces los canales izquierdo y derecho están balanceados , mientras que el valor de -100 dB significa que todo el sonido pasa por el canal izquierdo y si el valor mostrado es 100 dB todo el sonido pasará por el canal derecho.
4. Adición de fotogramas clave para ajustar el volumen de audio
Una vez que agrega un archivo de audio a la línea de tiempo, puede ajustar su volumen agregando fotogramas clave. lo. Lugar el cursor de reproducción en el lugar exacto del archivo de audio donde desea agregar el primer fotograma clave y luego haga doble clic en el archivo para abrir el panel de edición de audio . Haga clic en Añadir fotogramas clave de volumen. y utilice el control deslizante de volumen para ajustar el volumen en la posición del primer fotograma clave.
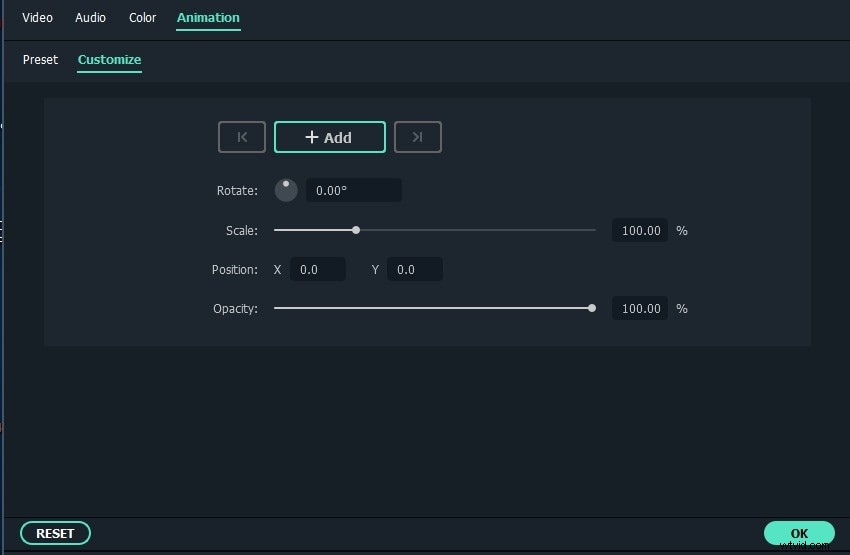
Simplemente mueva el cursor de reproducción y cambie el valor en el control deslizante de volumen para agregar nuevos fotogramas clave al archivo de audio. Este método de ajuste del volumen de audio le permite establecer diferentes valores de volumen para diferentes partes de un archivo de audio.
¿Todavía no está resuelto? Prueba esta audioguía de Filmora para resolver todos los problemas de audio.
Conclusión
Tener control total sobre el volumen de todos los archivos de audio que usa en sus proyectos es importante por muchas razones diferentes. Filmora ofrece cuatro formas sencillas de ajustar el volumen del audio para que puedas concentrarte en tareas más importantes. ¿Qué método para ajustar el volumen de audio en Filmora te gusta usar más? Deja un comentario y cuéntanos.
