Muchos de nosotros obtenemos la primera asociación cuando se menciona Adobe After Effects:impresionantes gráficos en movimiento y efectos visuales impresionantes. Muy pocas personas piensan en la edición de audio cuando hablan de AE, a pesar de que esta aplicación ofrece una forma sencilla de agregar efectos de aparición y desaparición gradual a los archivos de audio utilizados en las bandas sonoras.
Sin embargo, deberá tener al menos habilidades básicas de edición de video y sonido para desvanecer y desvanecer los archivos de audio en AE, ya que la aplicación no ofrece un ajuste preestablecido que pueda arrastrar y soltar en la línea de tiempo. Entonces, en este artículo, le mostraremos cómo crear los efectos de aparición y desaparición gradual en Adobe After Effects en solo unos pocos pasos.
Lea más para obtener: El mejor software de mezclador de audio para recortar su sonido fácilmente>>
Agregar los efectos de aparición y desaparición gradual a los archivos de audio en AE
Paso 1:compruebe la forma de onda de audio en After Effects
Una vez que haya creado un nuevo proyecto en AE y haya importado los archivos de audio que le gustaría incluir en la banda sonora del video que está haciendo, debe colocar ese archivo de audio en la línea de tiempo. Haga clic en la flecha ubicada junto al archivo de audio, luego haga clic en la flecha de Audio que se mostrará debajo del archivo y finalmente haga clic en la flecha de Forma de onda. Esto le permitirá ver la forma de onda del archivo de audio que le gustaría editar en la línea de tiempo y le permitirá agregar efectos de fundido de entrada y salida con mayor precisión. El archivo que agregó a su composición se mostrará como una capa en la pestaña Composición ubicada en la región inferior izquierda de la interfaz del software.
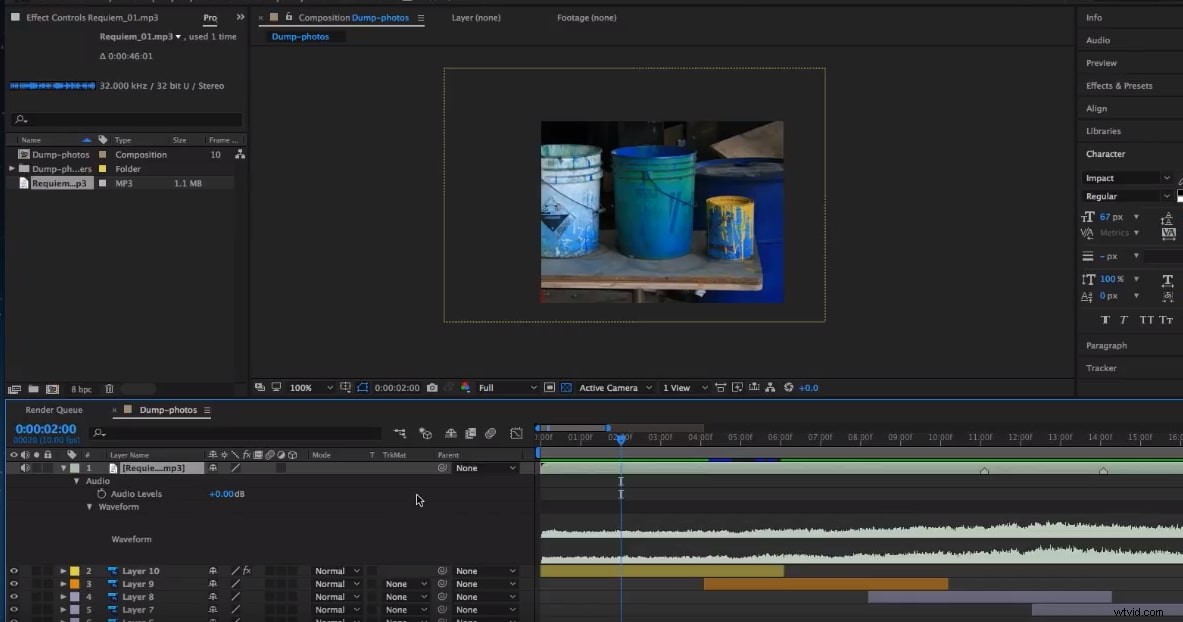
Paso 2:Agrega un fotograma clave al archivo de audio
Lo siguiente que tendrá que hacer es colocar el cabezal de reproducción en la ubicación exacta donde desea que comience el efecto de fundido de entrada. En la mayoría de los casos, los efectos de fundido se agregan en el punto de inicio del archivo de audio, por lo que debe colocar el cabezal de reproducción al comienzo de la línea de tiempo o cero segundos. Podrá ver un cronómetro junto a la opción Niveles de audio ubicada en la pestaña Composición. Haga clic en él para agregar el primer fotograma clave y asignar un valor negativo a la configuración de Nivel de audio. Los valores de -100 db o -50 db harán que el archivo de audio se silencie, y puede elegir cualquiera en función de cuánto tiempo desea que dure el efecto de atenuación. Si no sabe cómo usar fotogramas clave en After Effects, este artículo le brindará información.
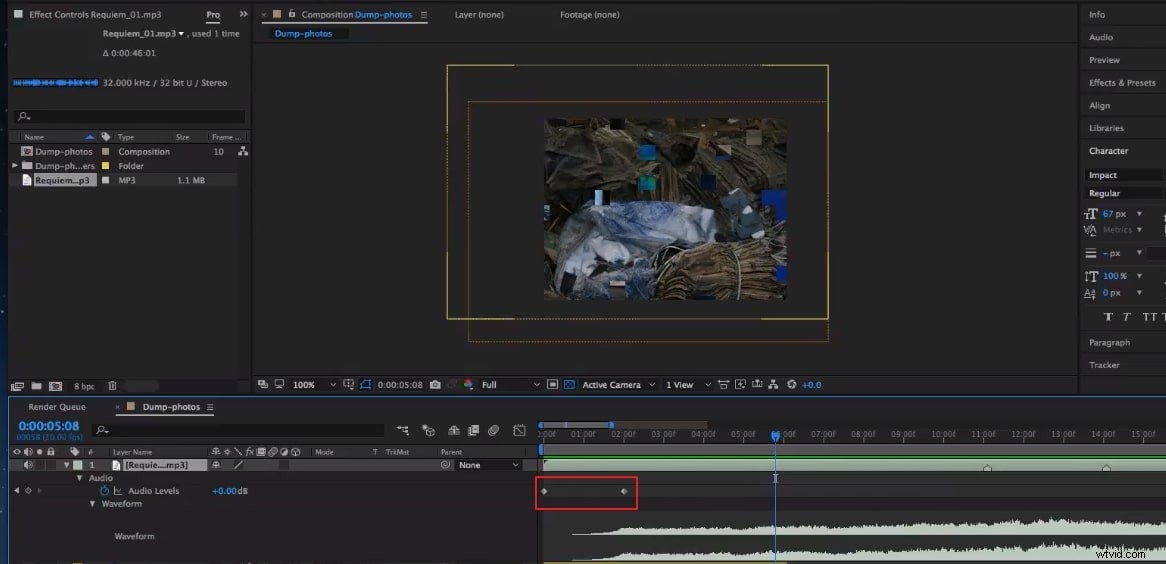
También te puede interesar:15 plantillas gratuitas de After Effects para potenciar tu video
Paso 3:Complete el fundido de entrada/salida del audio en After Effects
Mueva el cabezal de reproducción a la ubicación donde desea que finalice el efecto y agregue otro fotograma clave haciendo clic en el icono 'Agregar o eliminar fotograma clave en el momento actual'. Establezca el valor del nivel de audio en 0db, y eso es todo. Has creado el fundido en efecto. Tenga en cuenta que puede usar más de dos fotogramas clave para atenuar el audio, lo que le permite aumentar el nivel de audio gradualmente. El proceso de creación del efecto Fade requiere que agregue un fotograma clave que tenga un valor de 0db unos segundos antes de que finalice el clip y luego agregue otro fotograma clave al final del archivo de audio que tenga un valor de nivel de audio de -50 o -100db.
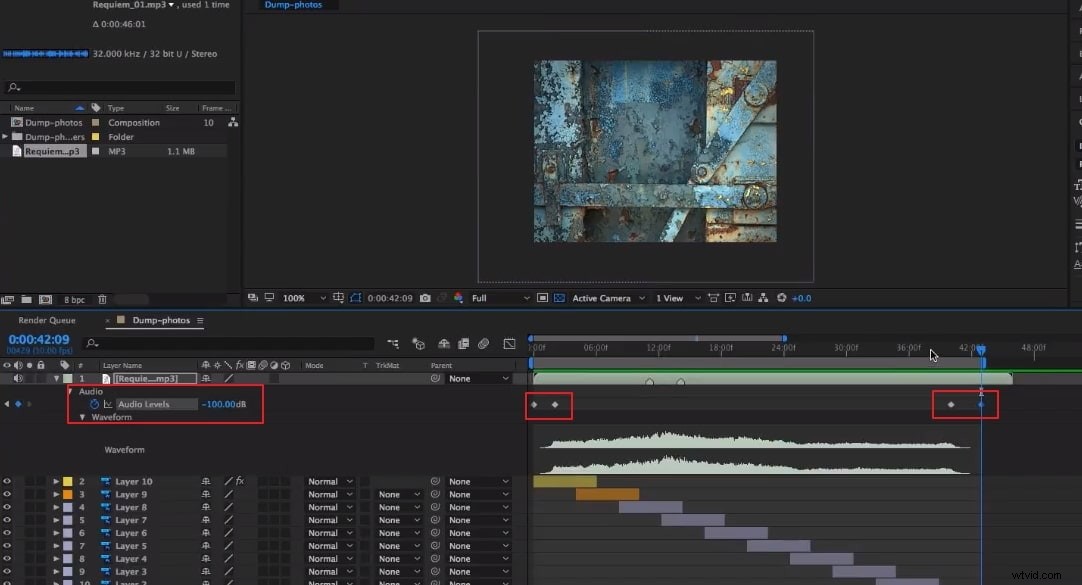
Consejos para crear mejores efectos de aparición y desaparición gradual
El proceso de creación de un efecto de aparición o desaparición gradual en AE es bastante simple, pero depende de usted descubrir formas creativas de usar estos efectos. Aquí hay algunos consejos que pueden ayudarlo a usar estos efectos de audio de manera más creativa.
1. Evite los cortes bruscos
Un sonido de tono alto al comienzo de una nueva secuencia puede arruinar su banda sonora y, en última instancia, todo el video, por lo que en caso de que haya cortado un archivo de audio en la ubicación donde el sonido alcanza su punto máximo, puede aplicar un efecto de atenuación para hacer que el transición entre dos archivos de audio más suave.
También te puede interesar:Cómo cortar video en After Effects
2. Tenga cuidado con la compresión de audio
La compresión de audio es un proceso que reduce los sonidos fuertes y amplifica los sonidos bajos, como resultado de la compresión del rango dinámico del archivo de audio. En la mayoría de los casos, no notará los efectos de la compresión de audio, pero si comprime demasiado un archivo de audio, es posible que obtenga algunos efectos secundarios no deseados si agrega un efecto de desvanecimiento a ese archivo. Es por eso que es mejor confiar en las funciones de compresión de audio predeterminadas que ofrece una aplicación de edición de video o audio.
3. Utilice los efectos de fundido de entrada y salida de forma creativa
Además de abrir y cerrar escenas, también puede utilizar los efectos de fundido de entrada y salida para mezclar dos pistas diferentes mientras la toma aún está en curso. Desvanezca una pista, haga que parezca que una escena está terminando y luego introduzca un nuevo tema que cambie el estado de ánimo de esa escena. Lo importante es evitar reducir el nivel de audio hasta -100db porque podría terminar creando un silencio en una escena que interrumpe el flujo de un video completo.
Conclusión
La aparición o desaparición gradual de archivos de audio en Adobe After Effects no requiere mucho esfuerzo, ya que debe agregar algunos fotogramas clave al archivo y ajustar el valor del nivel de audio. Sin embargo, encontrar la mejor manera de mejorar la calidad de su banda sonora mediante la aplicación de estos efectos puede requerir algo de práctica. ¿Agrega a menudo efectos de audio de aparición y desaparición gradual en AE? Deje un comentario a continuación y comparta sus experiencias con nosotros.
Si desea que el audio aparezca o desaparezca fácilmente, le recomendamos que utilice FilmoraPro. Está diseñado para personas que desean editar videos profesionales con funciones fáciles de usar. Además del audio de entrada/salida gradual en FilmoraPro, puede sincronizar automáticamente el audio con el video. ¡Descárgalo ahora para probarlo (gratis)!
