Ahorre tiempo y energía usando este método para editar múltiples archivos de audio de la cámara simultáneamente.
Al editar en Premiere Pro, a menudo las herramientas de audio integradas simplemente no está a la altura de las fantásticas características de audio encontrado en Audición. En la siguiente publicación, veremos cómo editar varios archivos de audio desde el audio de la cámara interna . Es un truco útil que te garantiza ahorrar tiempo.
Si eres más un observador, el siguiente videotutorial describe todo lo que se cubre en esta publicación:
Antes de comenzar la edición, puede llevar fácilmente todo el audio grabado en la cámara a un nivel de volumen cómodo para que no esté constantemente manejando el volumen maestro en tu ordenador. Poniendo los clips de audio fuera de línea y reemplazarlos con audio masterizado de forma temporal (o permanente) , puede trabajar de manera más eficiente como editor porque tendrá contenido con mejor sonido para analizar .
1. Desvincular el audio en la línea de tiempo
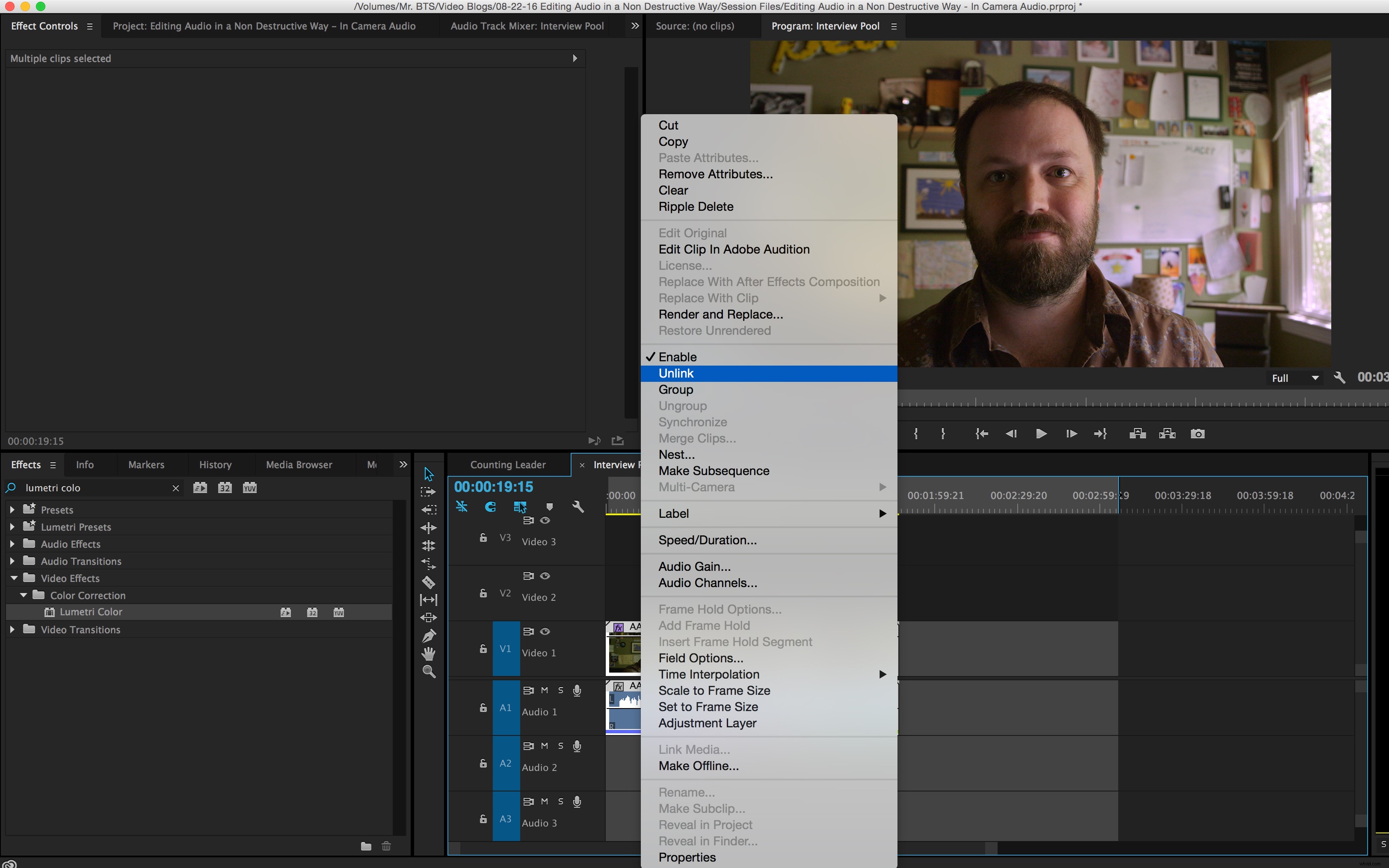
Lleva todos los clips de tu papelera que necesitan edición de audio a una nueva línea de tiempo y desvincular el audio del video Me gusta nombrar la secuencia "Grupo de entrevistas, ” ya que será la secuencia a partir de la cual más tarde elegiré todo mi contenido para la edición final . Seleccione todos los clips de la secuencia, haga clic con el botón derecho en ellos y elige Desvincular. Esto le permitirá seleccionar todos los clips de audio en la línea de tiempo separado de los videoclips .
2. Enviar los clips a la audición
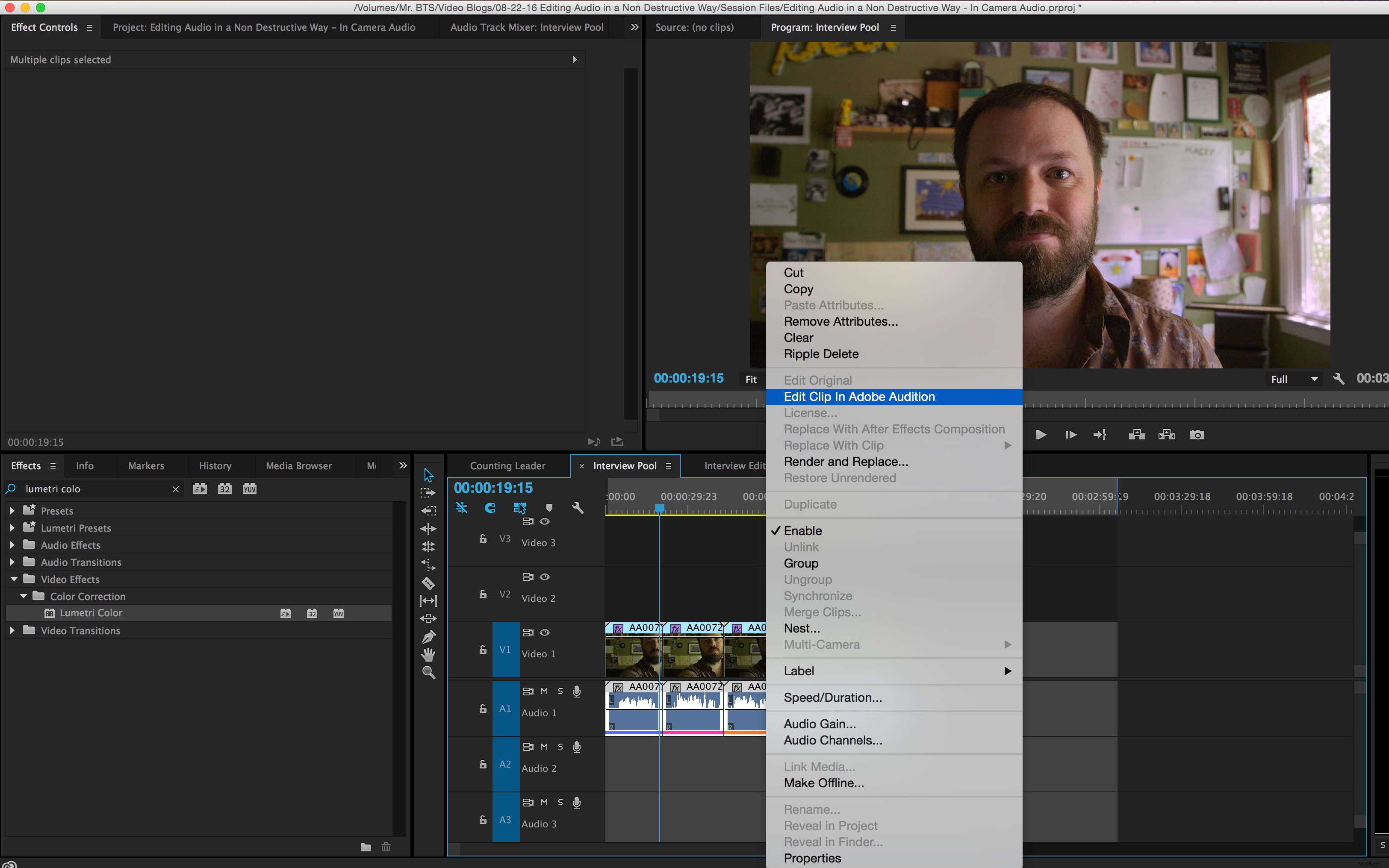
Resalte todos los clips de audio y envíelos para su edición en Adobe Audition. Una vez que haya resaltado todos los clips de audio, puede hacer clic con el botón derecho sobre ellos y seleccione Editar clip en Adobe Audition. Al usar este método, editará desde un clip completo en lugar de una versión truncada después de que ya haya comenzado a editar.
3. Aplicar Aplicar sus ediciones
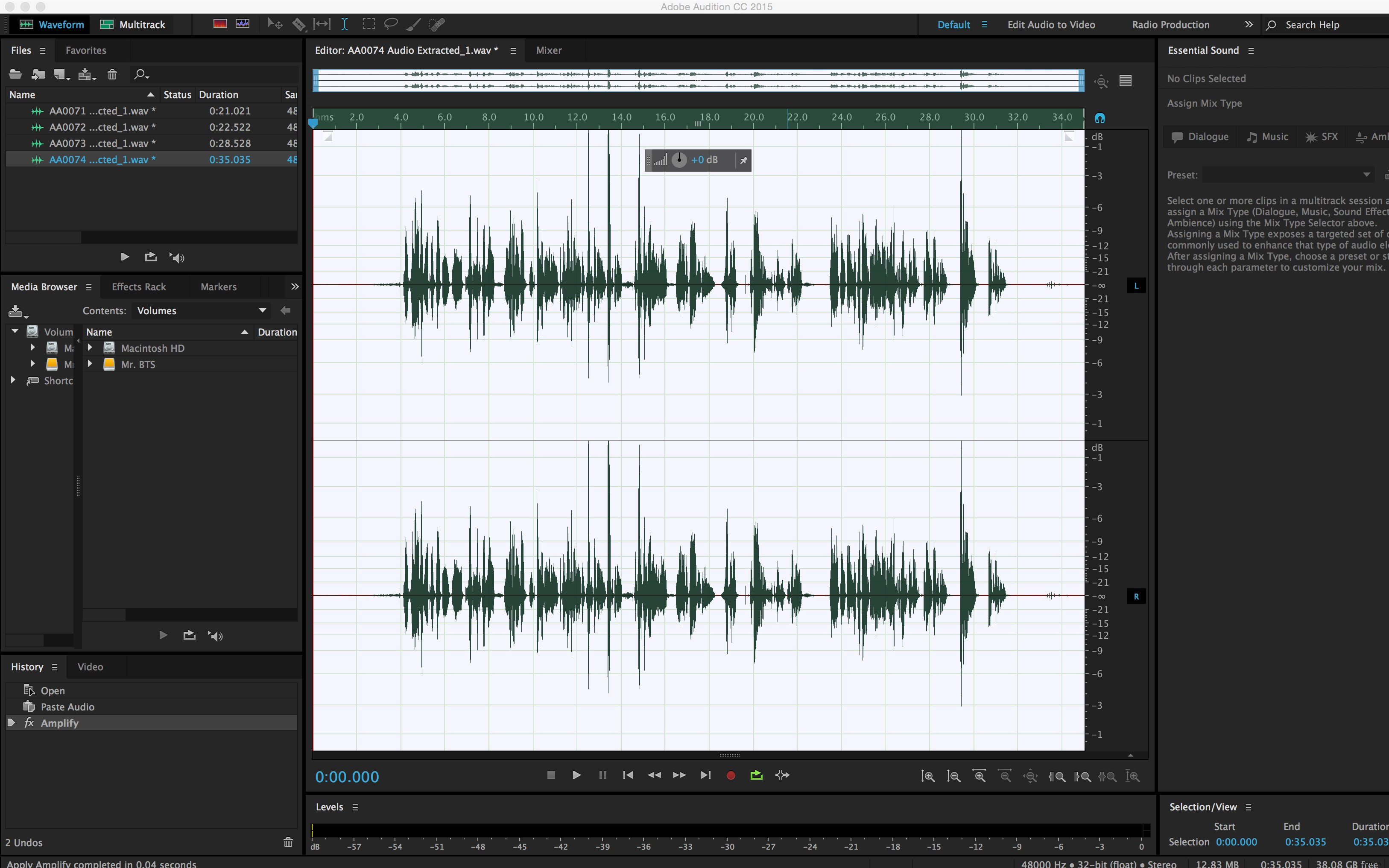
Hacer doble clic en cualquiera de los archivos enumerados en la ventana de la parte superior izquierda para aplicarles sus ediciones... pero no guarde su trabajo todavía. Aunque es posible que tenga cosas muy específicas que le gustaría hacer con cada archivo, en este punto normalmente estoy aplicando un limitador , normalizando los clips y aplicar un poco de compresión ligera .
Sin embargo, es muy importante que no guardes tu trabajo todavía . En su lugar, guardaremos los archivos en una nueva ubicación para que sean más fácilmente accesibles en una ubicación unificada.
4. Guarde sus archivos en una carpeta nueva
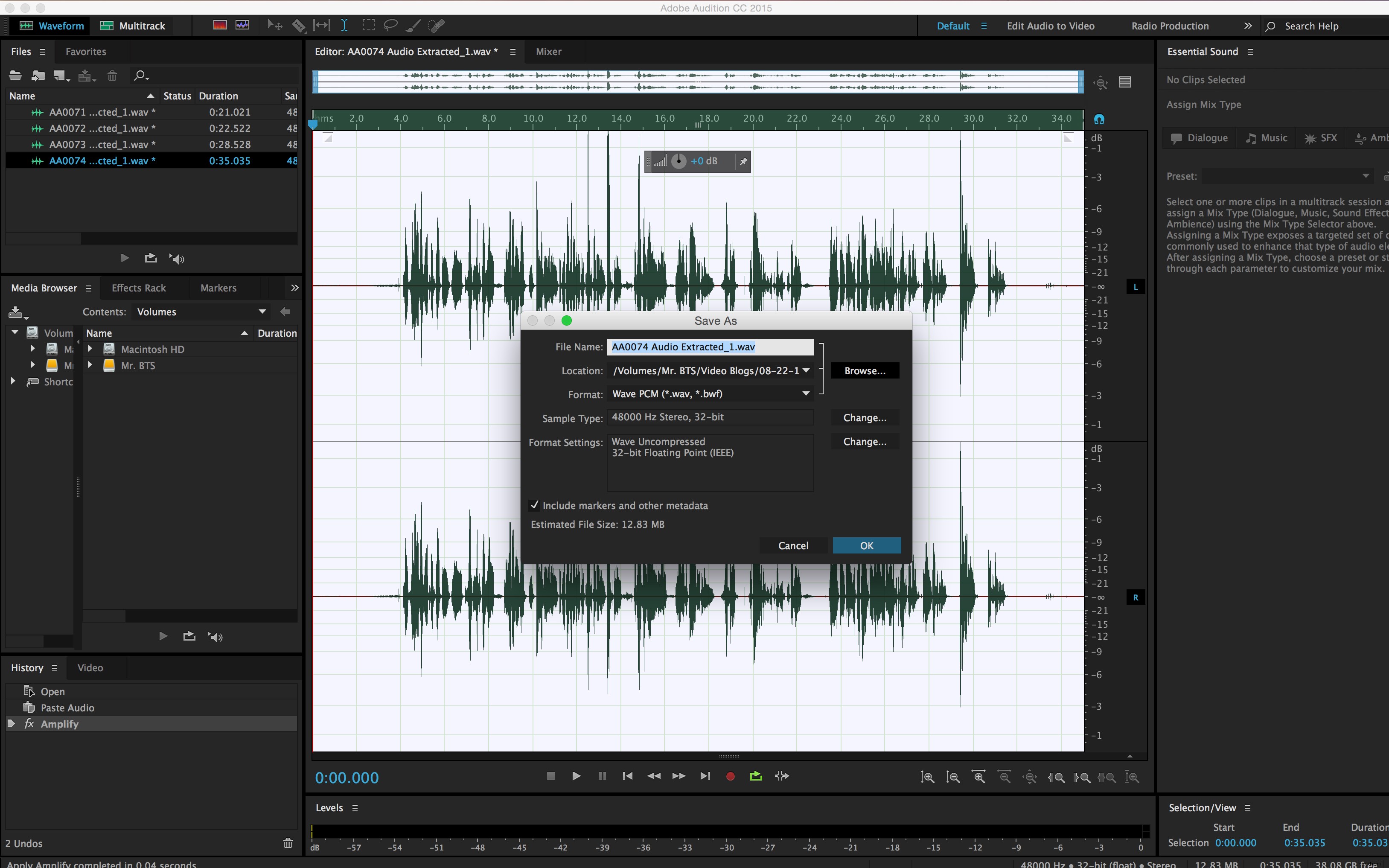
Elija Guardar como en el menú de archivo y guárdelo en una nueva carpeta llamada "Audio editado .” En el primer archivo que esté guardando, se le dará la opción de guardar en una ubicación específica y para crear una nueva carpeta . Presiona Guardar como , seleccione Examinar y busque una ubicación fácil de encontrar, como donde almacena sus archivos de material de archivo, etc. Cree una nueva carpeta llamada "Audio editado ” haciendo clic en Nueva carpeta en la parte inferior izquierda del cuadro de diálogo.
Repita este proceso para todos sus archivos. Para agilizar aún más su proceso, aprenda a crear comandos por lotes para que sus ediciones de audio y ubicaciones de guardado puedan ser automatizadas por su computadora mientras se toma un descanso de mirar su pantalla. Una vez que haya completado todas sus ediciones y las haya guardado en el “Audio editado” carpeta, puede cerrar Adobe Audition y volver a Adobe Premiere.
5. Desconecta tus archivos
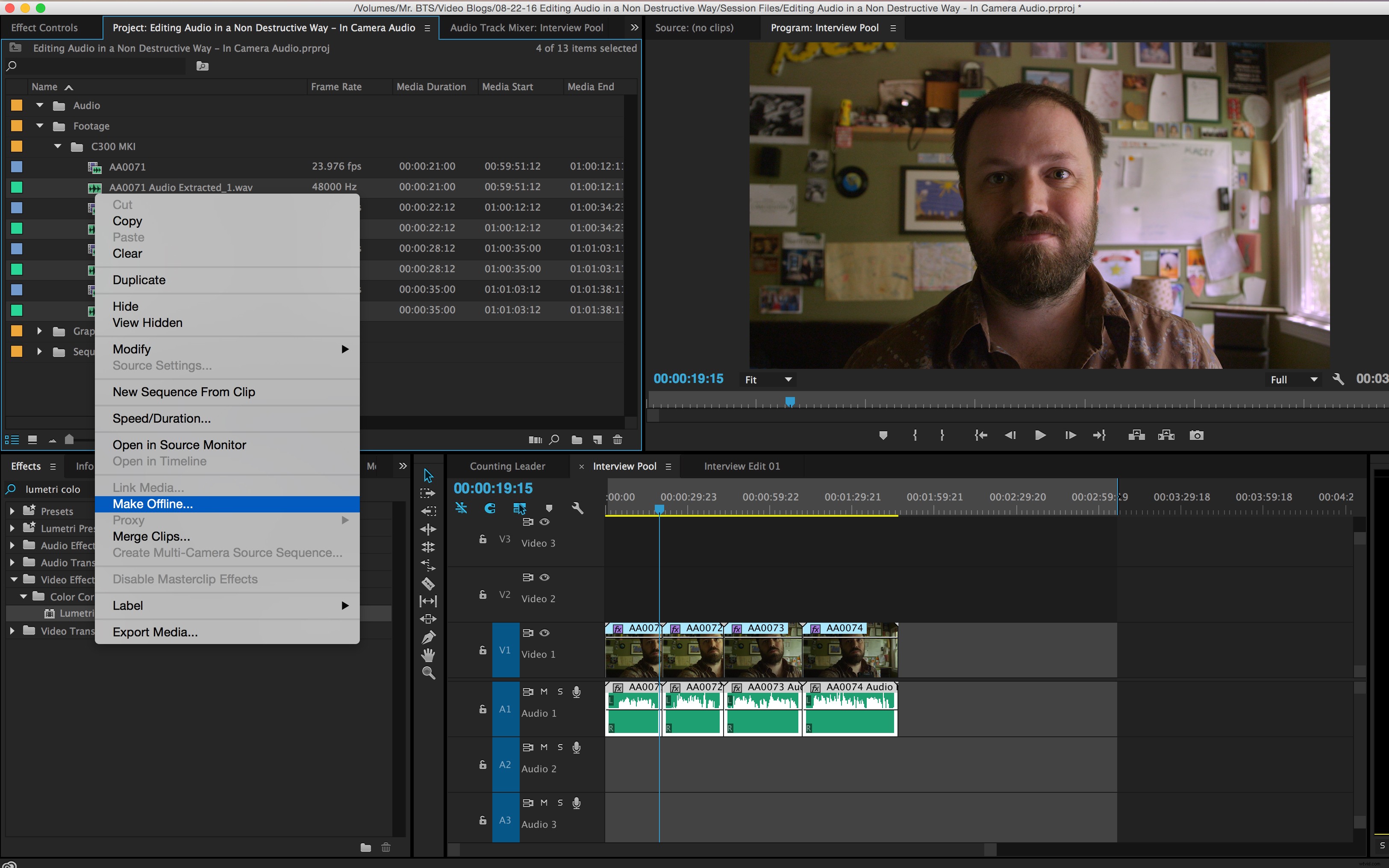
Tome todos los clips de audio en su línea de tiempo sin conexión en Adobe Premiere. Con todos los clips (que ahora tienen el nuevo sufijo, Audio Extraído ) resaltado en la ventana de su proyecto, haga clic con el botón derecho y seleccione Desconectar .
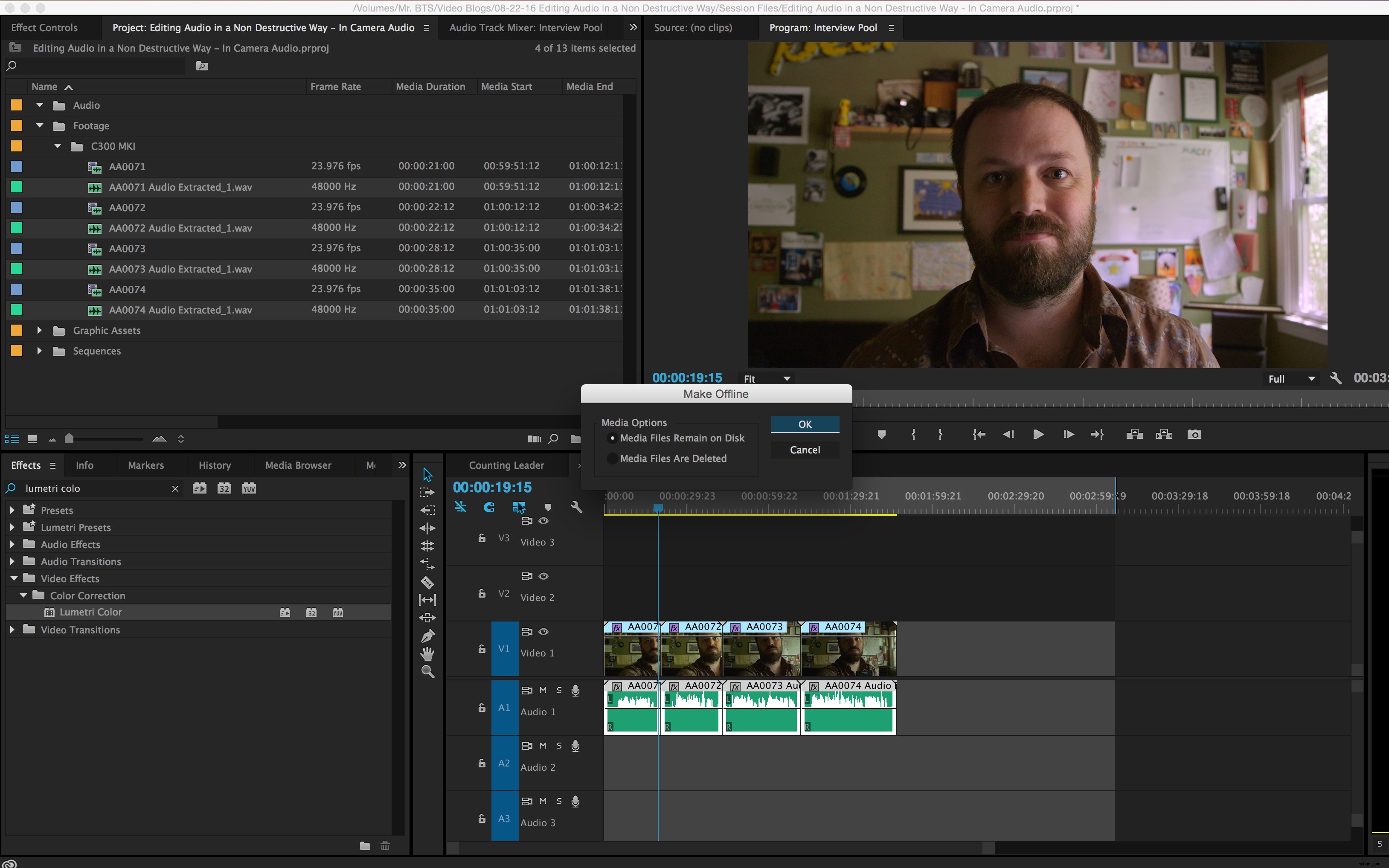
Aparecerá un cuadro de diálogo y es importante seleccionar Los archivos multimedia permanecen en el disco ¡para que Adobe Premiere no elimine su audio sin editar! Haz clic en Aceptar y observe que los clips en la línea de tiempo ahora son rojos y hay signos de interrogación para iconos en la ventana del proyecto:esto es normal.
6. Vuelva a vincular los archivos de audio sin conexión
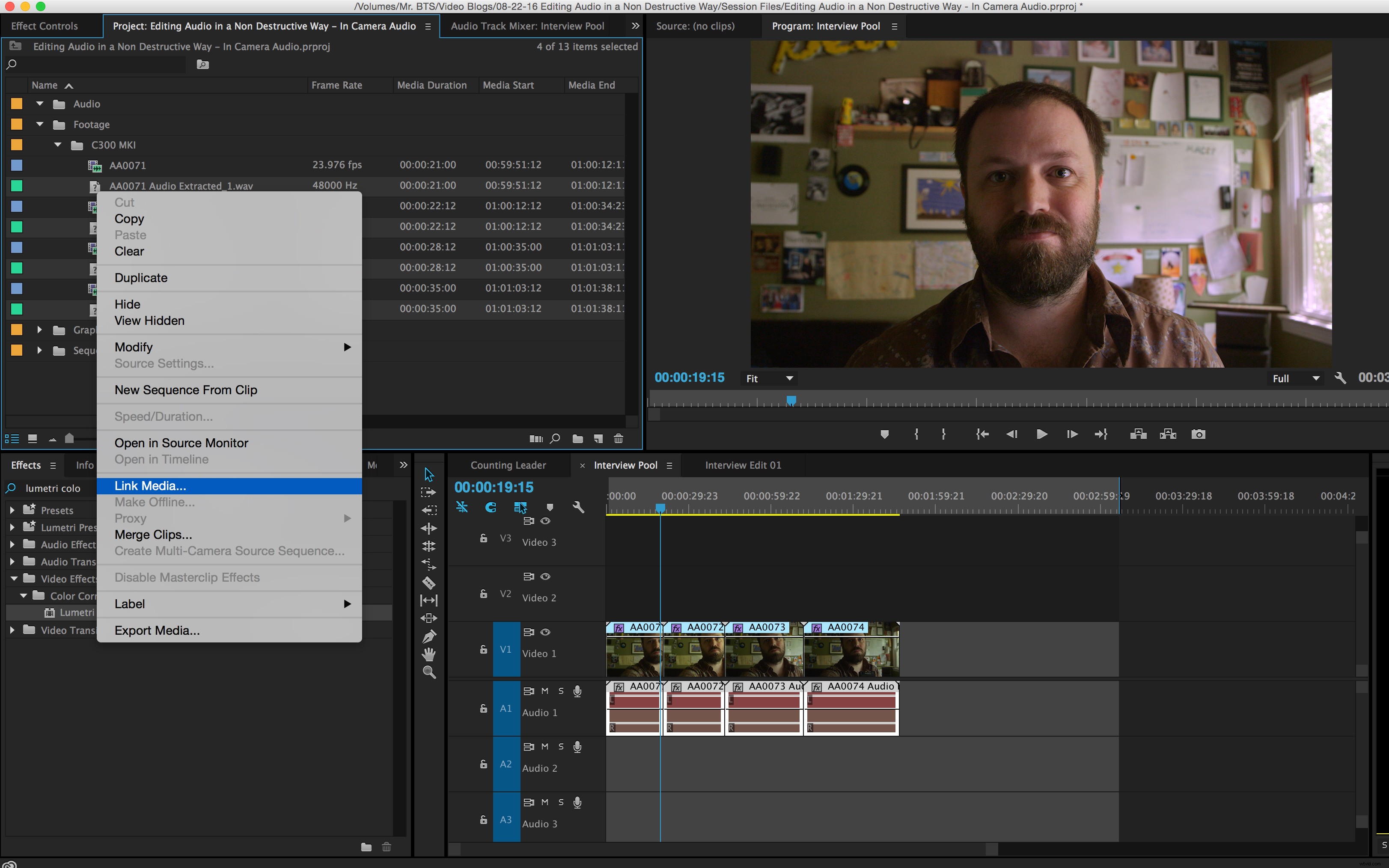
Vuelva a vincular todos sus archivos de audio sin conexión a los archivos de audio editados en el "Audio editado" carpeta. Con todos sus clips de audio sin conexión seleccionados en la ventana del proyecto, haga clic con el botón derecho y seleccione Vincular medios . En el cuadro de diálogo que aparece, haz clic en Buscar y navegue hasta "Audio editado" carpeta. Haga clic en el nombre del archivo en la carpeta (es útil tener Mostrar solo coincidencias de nombres exactos seleccionado para que solo muestre archivos con exactamente el mismo nombre que su primer archivo) y haga clic en Aceptar .
7. Edita tu secuencia
Vuelva a Adobe Premiere y utilice todos los clips de su secuencia como fuente desde la que elegir el contenido para su edición. Me gusta mantener mi secuencia editada final separada de mi grupo de entrevistas para que pueda ver fácilmente qué porciones de clips he usado y qué queda como una opción no utilizada. Ahora que el audio es inteligible, podrá tomar decisiones más precisas sobre lo que fue una buena toma y podrá concentrarse en el contenido en lugar de en los botones de volumen.
¿Tienes algún consejo para editar el audio de varias cámaras en tus proyectos? Comparta su flujo de trabajo en los comentarios a continuación.
