Siendo la herramienta de edición de video profesional más utilizada, Sony (Magix) Vegas Pro proporciona un control completo sobre los archivos de audio dentro de cada proyecto. Si es nuevo en esta plataforma, los siguientes detalles lo ayudarán a obtener información completa sobre cómo editar el volumen de audio, aplicar efectos únicos, eliminar ruido y ajustar las opciones de fundido de entrada y salida para proyectos.
También te puede interesar: Cómo editar audio de YouTube>>
Sony (Magix) Vegas Audio Editor:Cómo editar audio en Vegas Pro
Este tutorial está dividido en 6 secciones diferentes que contienen detalles completos sobre todos los posibles ajustes de pistas de audio y opciones de personalización.
- Sección 1:Editar el volumen de la pista de audio
- Sección 2:Aparición y desaparición gradual
- Sección 3:Acelerar o Disminuir la velocidad
- Sección 4:Clip de audio inverso
- Sección 5:Eliminación de ruido
- Sección 6:Aplicar efectos de audio únicos
Sección 1:Editar el volumen de la pista de audio
En primer lugar, debe importar el archivo de audio deseado a la línea de tiempo de Vegas Pro; se puede hacer usando la opción de arrastrar y soltar directamente. En la línea de tiempo de Vegas, encontrará tantas opciones de ajuste de sonido que aparecen en el encabezado de la pista de audio.
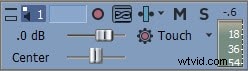
- Silenciar la pista de audio:presione M
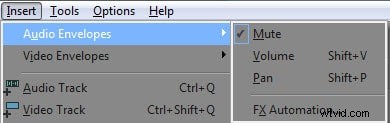
- Administre el control de volumen para todos los eventos de la pista cargada:use el interruptor deslizante de volumen que se indica con dB.
- Deslizador panorámico:es posible realizar ajustes para el audio panorámico utilizando un control deslizante llamado Centro. Los usuarios pueden deslizarlo hacia el lado izquierdo o derecho según los requisitos del proyecto de audio.
Nota:
1. Póngase los auriculares para verificar mejor el resultado de salida.
2. Para restablecer el volumen, simplemente haga doble clic en las opciones.
Aquellos que quieran controlar el volumen por separado para diferentes partes del archivo de audio pueden ir a Envolvente de audio (vaya a Insertar> Sobres de audio) y luego realice todos los ajustes esenciales como:
Silencio: Una línea azul es visible en la línea de tiempo en su evento de audio seleccionado, simplemente haga doble clic sobre ella para agregar un punto específico y luego haga clic derecho para silenciar los ajustes. Desde el menú desplegable que aparece, puede seleccionar silenciado o no silenciado y los ajustes serán efectivos en el lado derecho del punto de evento.

Volumen: Verifique la línea azul oscuro en el evento seleccionado y luego haga doble clic sobre ella para agregar un punto de marcado. Arrastre este punto hacia arriba o hacia abajo para la configuración de volumen adecuada y use la opción de clic derecho para ajustes adicionales.

Pan: Los ajustes de Pan se pueden hacer usando el control de gravamen rojo sobre el evento. Haga doble clic sobre él y mueva el punto hacia arriba o hacia abajo para establecer la panorámica en un rango específico. Utilice el botón derecho del ratón para opciones avanzadas.

Sección 2:Aparición y desaparición gradual
Se pueden realizar algunos ajustes profesionales para el proyecto de audio utilizando las opciones de aparición/desaparición gradual. Los usuarios pueden mover el cursor de ajuste de atenuación en cualquier dirección para una fácil personalización.
Pase el cursor sobre el evento de audio en la línea de tiempo, encontrará el controlador de desplazamiento de entrada/salida gradual en la esquina superior del evento de audio. Tire del controlador de desplazamiento de entrada/salida tanto como desee:

Sección 3:Acelerar o Disminuir la velocidad:
Si desea cambiar la velocidad de partes específicas de su proyecto de audio, mantenga presionado el botón CTRL y luego comience a mover el cursor sobre el controlador Trim Event. Si lo arrastra hacia el lado derecho, acelerará directamente su clip de audio y si lo arrastra hacia el lado izquierdo reducirá automáticamente la velocidad.
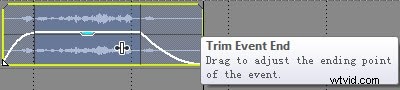
Sección 4:Clip de audio inverso:
Uno puede revertir fácilmente su clip de audio seleccionado; simplemente haga clic derecho sobre él y luego elija la opción Invertir del menú desplegable; ayudará a mover cuadros de audio en orden inverso.
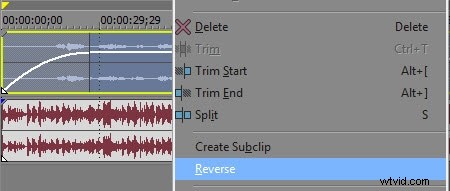
Sección 5:Eliminación de ruido
Una característica clásica de Vegas Pro es su control Sound Restoration in Audio FX. Pero no funciona tan bien en comparación con Audacity. Consulte este artículo para ver cómo eliminar el ruido del audio con Sony Vegas Pro y Audacity.
O consulte este videotutorial a continuación:
Sección 6:Aplicar efectos de audio únicos
Si desea agregar efectos específicos a sus archivos de audio, use dos métodos simples en Vegas Pro con su herramienta Audio FX:uno es agregar efectos en todo el archivo de video y la segunda opción es realizar cambios en capas específicas del proyecto de audio. Siga estos pasos para lograr excelentes resultados:
A toda la capa de audio
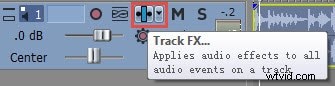
A una parte individual de la capa de audio
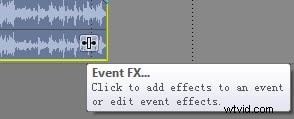
Paso 1: En primer lugar, vaya al Cuadro de descripción de la pista y luego presione el ícono Track FX, pronto aparecerá una pista de audio FX en la pantalla de su dispositivo. Los tres controles básicos siempre están activados, que son Track Compressor, Track EQ y Track Noise Gate.
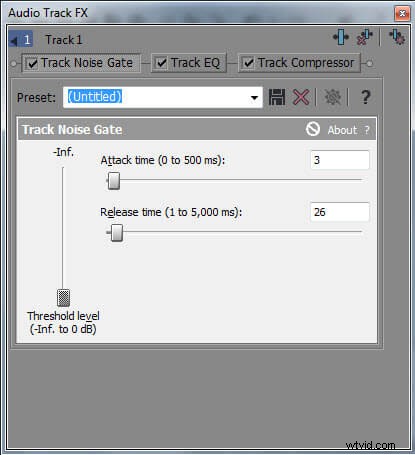
Para una personalización adicional, debe usar el botón de la cadena de complementos en la esquina derecha.
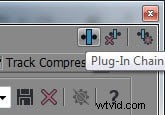
Paso 2: Ahora seleccione cualquier efecto deseado de la lista que pueda hacer que su pista de audio sea más impresionante y presione Agregar; una vez aplicado, presione Aceptar.
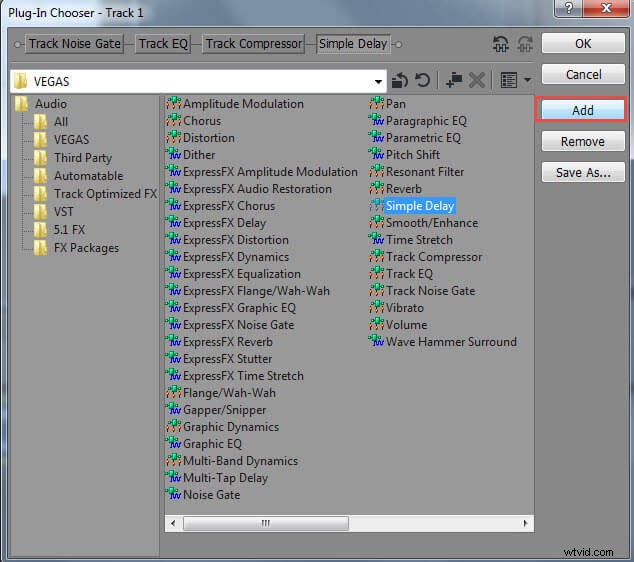
Paso 3: Realice los ajustes necesarios con la ayuda del control deslizante o los usuarios también pueden abrir el cuadro desplegable en la pantalla para seleccionar las plantillas actuales según sus necesidades.
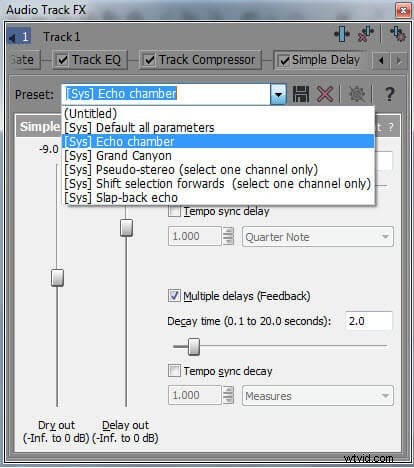
Recomendación:
Vegas Pro está calificado como una herramienta de software de edición profesional debido a su interfaz de usuario avanzada, su alto rango de precios y su disponibilidad solo en dispositivos Mac. Si está buscando algunas herramientas de edición de video que puedan funcionar tanto en Windows como en dispositivos Mac, Wondershare Filmora es una de las mejores opciones para todos.
