Para saber cómo grabar la pantalla y el audio al mismo tiempo en Mac , es posible que le resulte difícil completar esta tarea, ya que Mac no permite a los usuarios grabar audio interno en Mac por motivos de seguridad. Para satisfacer sus necesidades, este artículo está dedicado a cómo grabar la pantalla con audio en Mac, incluido el sonido del sistema, el audio del micrófono o ambos simultáneamente. ¡Ahora vamos a sumergirnos en ello!
Tres programas de grabación de pantalla de Mac con audio
| Comparación | EaseUS RecExperts | Reproductor QuickTime | Estudio OBS |
|---|---|---|---|
| Compatibilidad | Windows/macOS | macOS | Windows/macOS/Linux |
| Grabación de pantalla | Personalizar tamaño de pantalla | Pantalla completa | Grabar pantalla de forma flexible |
| Grabación de audio | Sistema de sonido y micrófono | Solo micrófono | Sistema de sonido y micrófono |
| Formato de salida | Más de 10 formatos | MP4 | Más de 6 formatos |
| Nivel difícil | Fácil | Fácil | Difícil |
Cómo grabar la pantalla en Mac con audio interno mediante EaseUS RecExperts
EaseUS RecExperts es una excelente grabadora de pantalla y audio. Hablando de capturar la pantalla con sonido en su Mac, no necesita descargar ningún otro complemento, ya que este software completará la tarea en poco tiempo. Con su ayuda, puede elegir libremente la fuente de audio del sistema u otros micrófonos con simples clics.
Además de grabar audio en Mac, permite capturar la pantalla y el video con el área de grabación seleccionada. Por ejemplo, puede capturar la pantalla completa o video en alta resolución. También vale la pena mencionar que la función de grabación de audio está disponible aquí, lo que permite grabar el audio y la pantalla por separado.
Características principales:
- Exportar audio grabado en varios formatos, como MP3, etc.
- Grabar reunión de Zoom sin permiso, reunión de Webex
- Capture audio, cámara web, video y juegos en Mac
- Un software de grabación de video y audio fácil de usar
- Grabar pantalla y audio en Mac fácilmente
¡Prueba este versátil software de grabación de Mac para grabar en pantalla con audio en Mac sin registro!
Cómo grabar la pantalla con audio interno/externo en Mac usando EaseUS RecExperts:
Paso 1. Abra la transmisión de video que desea capturar. Luego inicie EaseUS RecExperts para acostumbrarse a su interfaz en su Mac. Si desea grabar toda la pantalla, puede hacer clic en la opción "Pantalla completa". Si desea personalizar el área de grabación, presione "Región". Luego, seleccione el área de grabación con su mouse.
Al mismo tiempo, para capturar la pantalla con audio, simplemente presiona el ícono de Sonido en la esquina inferior izquierda.
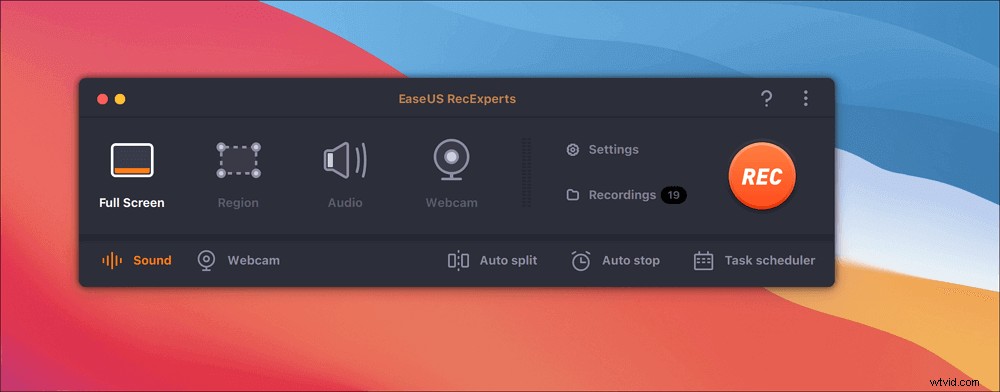
Paso 2. Haz clic en "Configuración" para aplicar más opciones, incluido cambiar el formato de salida del video, la calidad, etc.
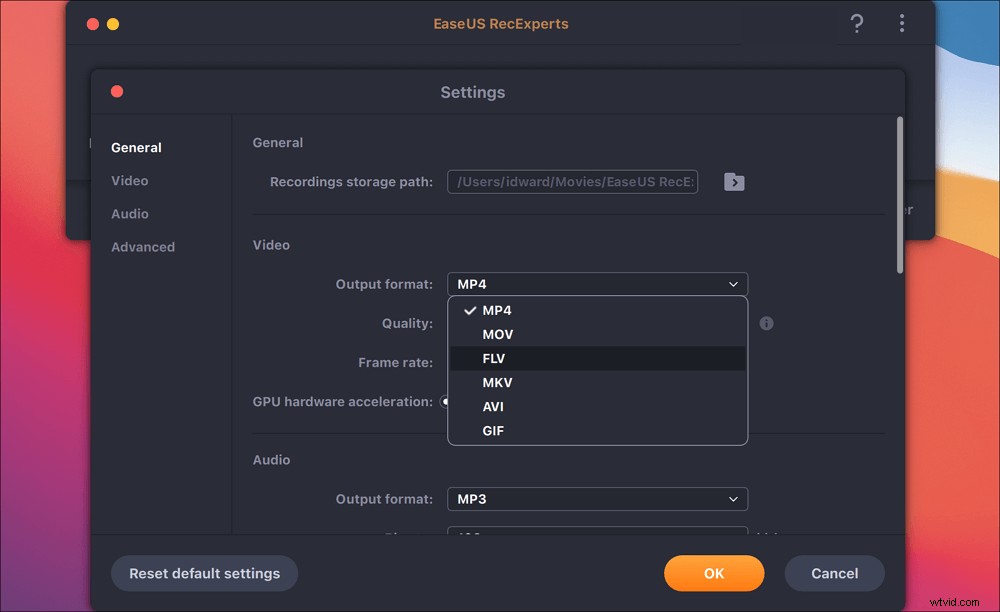
Paso 3. Una vez que esté satisfecho con la configuración, vuelva a la pantalla principal y haga clic en el icono Sonido. Luego, habilite el sonido del sistema o del micrófono si desea grabar audio y pantalla al mismo tiempo. Haga clic en "Aceptar" para garantizar las opciones de audio. Después de eso, presione "REC" para comenzar a grabar.
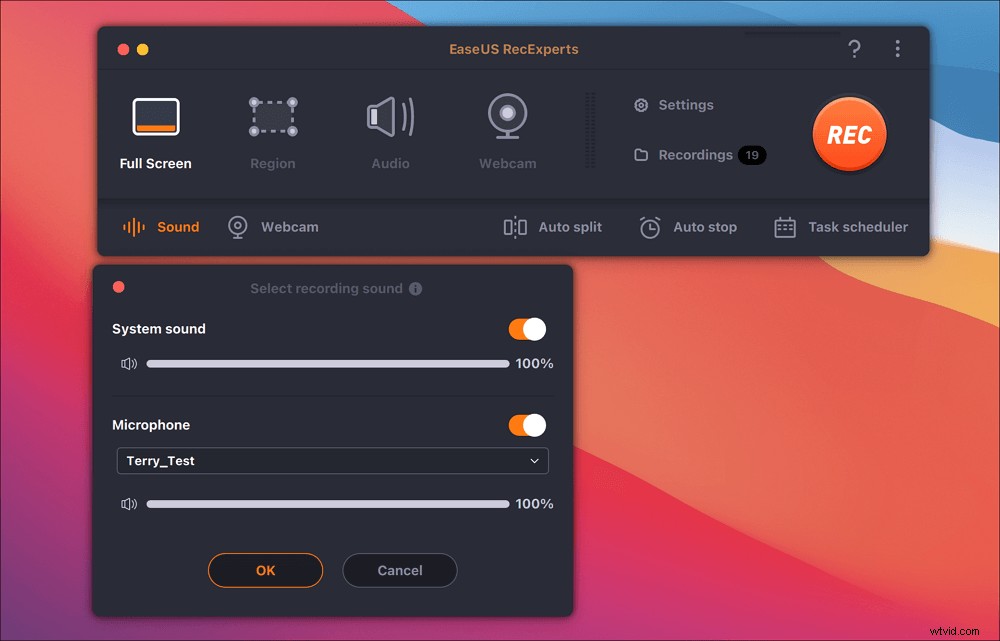
Paso 4. Pulse el icono Detener cuando desee finalizar la tarea de grabación. Luego, mira el video grabado en "Grabaciones". El botón se puede encontrar en la interfaz principal. Puede revisar el objetivo de ahorro de las listas.
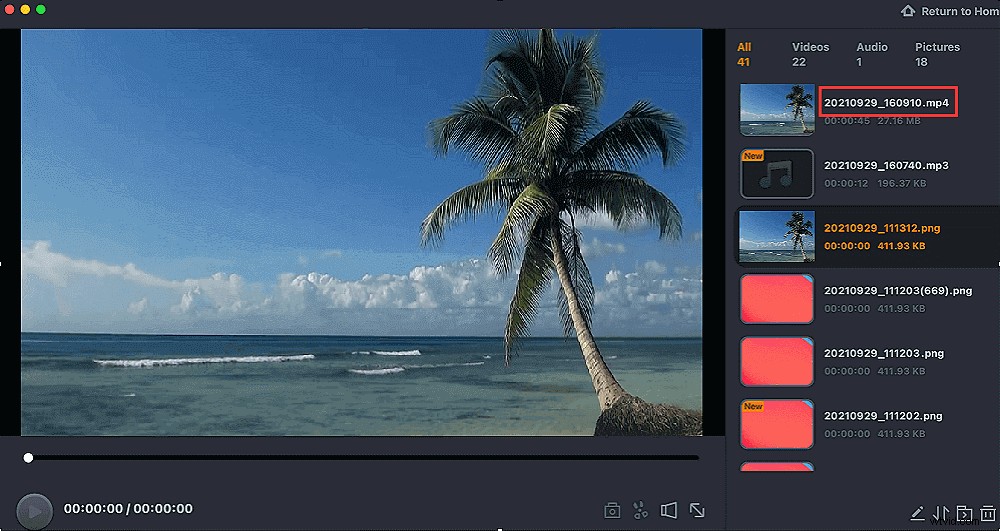
Cómo grabar pantalla y audio al mismo tiempo en Mac a través de QuickTime Player
Para evitar la descarga de software de terceros, QuickTime Player es una buena opción para grabar la pantalla de Mac con audio. Esta grabadora, diseñada para macOS, te permite grabar la pantalla simultáneamente con los micrófonos integrados de Mac. Sin embargo, no admite el sonido del sistema de grabación a menos que haya instalado una extensión.
Usar QuickTime para grabar pantalla en Mac con audio en Mac:
Paso 1. En primer lugar, descargue e instale Soundflower.
Paso 2. Configure su dispositivo de salida antes de grabar. Abra "Preferencias del sistema"> "Volumen". Haga clic en el icono de engranaje en la esquina inferior izquierda y seleccione "Crear un dispositivo de salida múltiple". Luego elija "Salida incorporada"> "Soundflower (2 canales)". Después de eso, haz clic en el botón de engranaje y elige "Usar este dispositivo para la salida de sonido".
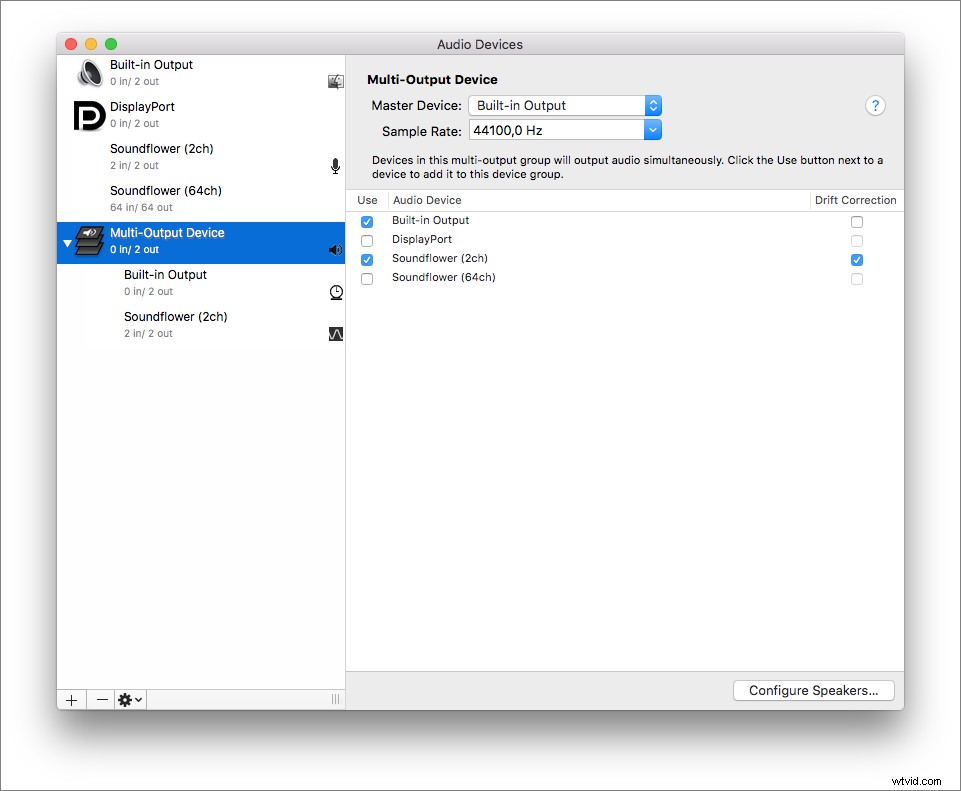
Paso 3. Abra QuickTime Player y haga clic en "Archivo" > "Nueva grabación de pantalla". Haga clic en la flecha desplegable junto al botón de grabación y seleccione Soundflower (2ch) como micrófono.
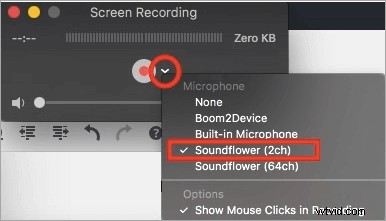
Paso 4. Haga clic en "Grabar" para comenzar a grabar. Puedes reproducir una canción en iTunes. Una vez que detenga la grabación, reprodúzcala y también escuchará el sonido. Cuando termine la grabación, haga clic en el botón rojo nuevamente para detenerla.
Cómo Grabar Pantalla en Macbook con Sonido usando OBS Studio
Si desea encontrar una grabadora de pantalla de código abierto para capturar la pantalla de Mac con audio, eche un vistazo a OBS Studio. Debido a que es de código abierto, este software es completamente gratuito y multiplataforma.
Este software gratuito hace posible capturar la pantalla y transmitir en vivo a cualquier plataforma social. Trabajando con él, puede grabar la pantalla y el audio, o grabar la cámara web en Mac mientras captura la pantalla. Además, permite grabar varias pantallas, por lo que puede grabar uno, dos, tres o incluso más monitores al mismo tiempo con su ayuda.
Cómo Grabar Pantalla en Mac con Audio, usando OBS Studio:
Paso 1. Descargue y cargue OBS Studio en Mac.
Paso 2. Haga clic en "Configuración" en el cuadro de control. Luego ajuste la configuración de audio y video para su grabación.
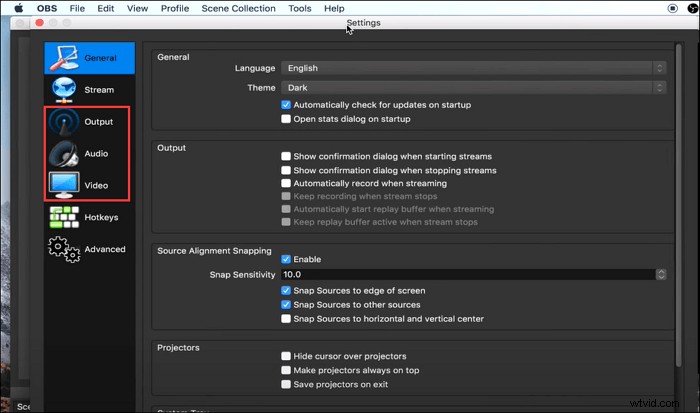
Paso 3. Haga clic en el ícono más y presione "Captura de pantalla" en el cuadro Fuentes, y cree una nueva pantalla. Una vez hecho esto, haga clic en "Aceptar".
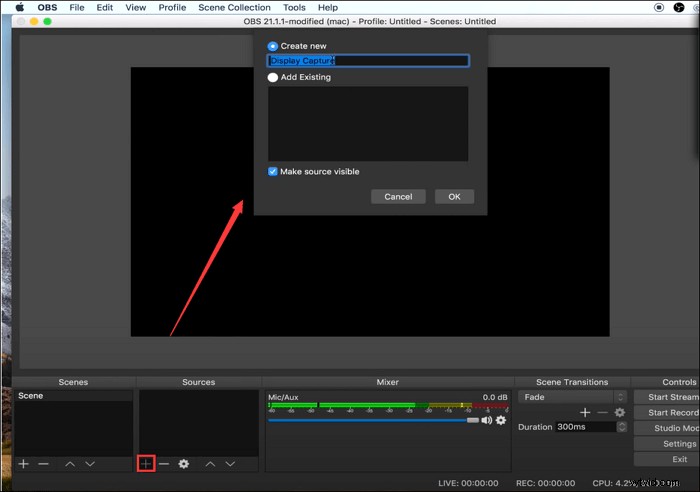
Paso 4. Cuando haya terminado con todas las configuraciones, comience la pantalla y la grabación de audio haciendo clic en "Iniciar grabación".
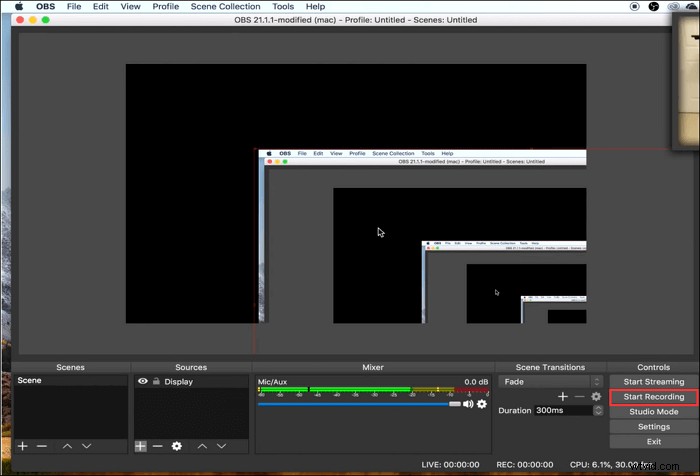
Consejo extra:Cómo grabar la pantalla en Mac
Cree que has aprendido a grabar pantalla y audio al mismo tiempo en Mac. Para capturar la pantalla en Mac, puede realizar el trabajo de una manera fácil y rápida. El software mencionado anteriormente también le permite capturar la pantalla de Mac, y aquí aprenderá los detalles sobre cómo grabar la pantalla y el audio en Mac:
- Abrir QuickTime Player en Mac
- Haga clic en "Archivo"> "Nueva grabación de pantalla"
- Presiona el botón "Grabar" para comenzar tu grabación
¿Es fácil capturar la pantalla de Mac? Esta herramienta predeterminada de Mac solo ofrece funciones básicas de grabación. Para crear una buena tarea de grabación, EaseUS RecExperts puede ser su mejor opción.
Publicación relacionada:
- Si quieres capturar juegos en Mac>> Cómo grabar juegos en Mac
- Para capturar video de cámara frontal con sonido en Mac>> Cómo grabar video en Mac con cámara externa
- Elija el práctico software de grabación de pantalla>> Mejor grabador de pantalla gratuito para Mac
Conclusión
Para grabar la pantalla y el audio al mismo tiempo en Mac, QuickTime Player es una opción adecuada. Mientras que si desea grabar la pantalla y el audio del sistema en Mac, pruebe EaseUS RecExperts para Mac. Ayuda a grabar la pantalla con el audio del sistema y del micrófono simultáneamente. ¡Descárgalo y pruébalo!
Preguntas frecuentes sobre la grabación de pantalla con audio en Mac
Si tiene otras preguntas sobre la grabación de pantalla con audio en Mac, las siguientes 3 respuestas pueden ser útiles.
Tome QuickTime Player como ejemplo aquí. Siga los tres sencillos pasos.
1. Abra QuickTime Player y seleccione "Archivo"> "Nueva grabación de pantalla".
2. Para grabar la pantalla con el audio, presione la flecha junto al botón Grabar. Elige el micrófono.
3. Haz clic en el botón "Grabar" para comenzar a grabar.
Hay toneladas de herramientas para ayudar a grabar la pantalla en Macbook air con sonido. Aquí enumeramos los 8 mejores grabadores de pantalla gratuitos para Mac.
- EaseUS RecExperts para Mac
- Estudio OBS
- Reproductor QuickTime
- Monosnap
- Camtasia
- Reproductor multimedia VLC
- Snagit
- Flujo de pantalla
......
Todo lo que necesitas es una pantalla Mac y una grabadora de audio. Si no le importa instalar una extensión como Soundflower, puede grabar la pantalla con audio interno en Mac usando la herramienta predeterminada, QuickTime Player. Si no desea descargar la extensión, pruebe el grabador de pantalla y audio todo en uno como EaseUS RecExperts.
