Skype es un programa de chat increíble, y puedes hacer una llamada de voz o video regular en tu teléfono o computadora. En ocasiones, es posible que necesite grabar llamadas de Skype para verificar la información con su socio cooperativo o mantener los momentos valiosos con sus familias. No importa cuál sea el motivo, siempre necesita una grabadora de Skype en primer lugar.
Aquí puede aprender algunos software populares de grabación de Skype. Más que eso, lo guiaremos a través de los pasos para grabar una conversación o reunión de Skype con pasos simples.
- Cómo grabar una llamada en Skype [función de grabación integrada]
- Cómo grabar llamadas de video/audio de Skype con EaseUS RecExperts
- Cómo grabar audio de Skype con Audacity
- Cómo grabar una llamada de Skype en iPhone
- Cómo grabar una reunión de Skype en Android
Cómo grabar una llamada en Skype [Función de grabación integrada]
Skype ofrece una opción para que grabes una llamada, pero todos los participantes sabrán que estás grabando. Si no te importa, puedes consultar el siguiente tutorial para grabar una llamada de Skype.
Paso 1. Abra o únase a una llamada de Skype en su computadora Windows o Mac, luego haga clic en los tres puntos para más opciones, que se encuentra en la esquina inferior derecha de la pantalla.
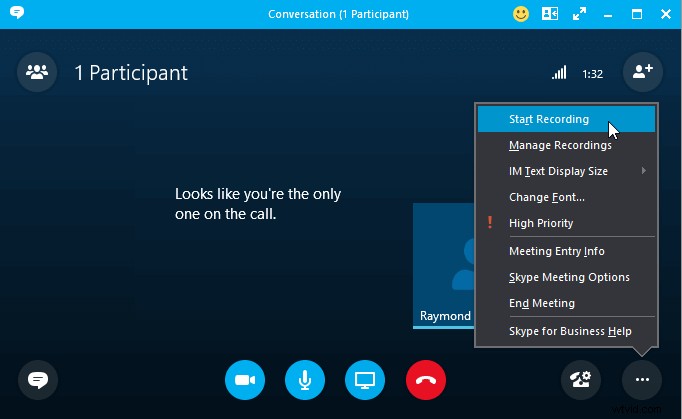
Paso 2. Haz clic en "Iniciar grabación" botón para comenzar su grabación.
Paso 3. Después de la llamada, puede descargar y guardar la grabación localmente en cualquier momento durante los 30 días.
Cómo guardar grabaciones de llamadas de Skype
Una vez realizada la grabación, puede guardar el archivo de audio o video grabado en su computadora siguiendo los pasos a continuación:
Paso 1. Coloca el cursor sobre el video en el chat, luego haz clic en "Más opciones" de la miniatura.
Paso 2. Haz clic en "Guardar" o "Guardar como" para descargarlo en una ubicación de su elección en su computadora.
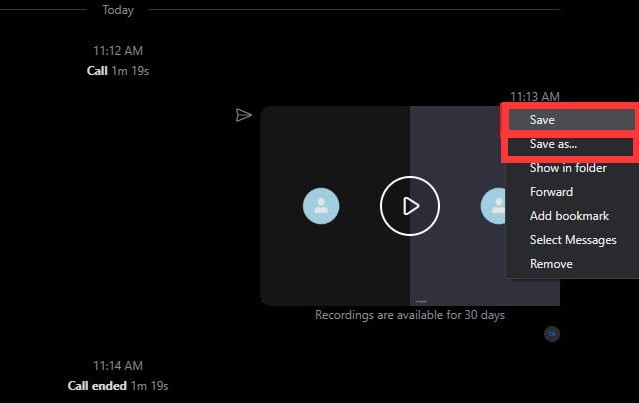
Cómo grabar llamadas de video/audio de Skype con EaseUS RecExperts [Win y Mac]
Para grabar una llamada de Skype sin que otras personas lo sepan en Windows o Mac, puede probar EaseUS RecExperts. Este programa facilita la captura de la pantalla con audio simultáneamente en unos simples pasos. Mientras graba, puede ajustar el área capturada de manera flexible de acuerdo con la ventana de su videollamada. Si es necesario, puede tomar algunas preciosas capturas de pantalla y guardarlas en su computadora mientras graba.
Más allá de eso, este software ofrece muchas funciones avanzadas, como grabación programada, parada automática, división automática, etc. Si desea editar las grabaciones de forma sencilla, también puede confiar en este versátil grabador de pantalla, ya que está construido ¡herramientas como recortar, agregar introducciones y muchas otras!
EaseUS RecExperts
- Funciona perfectamente en Windows y macOS
- Exporta las grabaciones en más de 10 formatos
- Le permite separar el audio y el video después de la grabación
- Una grabadora de transmisión de video para capturar transmisiones en vivo en cualquier plataforma
- Toma capturas de pantalla sin esfuerzo
Cómo grabar una llamada de Skype en Windows 10 sin que otras personas lo sepan:
Paso 1. Inicie su Skype y EaseUS RecExperts. En primer lugar, debe seleccionar un área de grabación adecuada. Haga clic en "Pantalla completa" para capturar toda la pantalla, o haga clic en "Región" botón para grabar una parte específica de su pantalla.
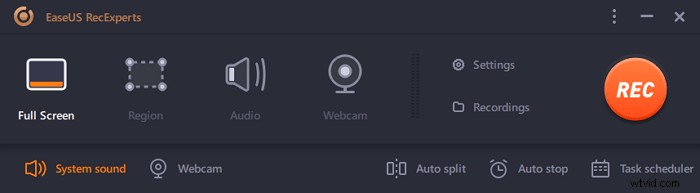
Paso
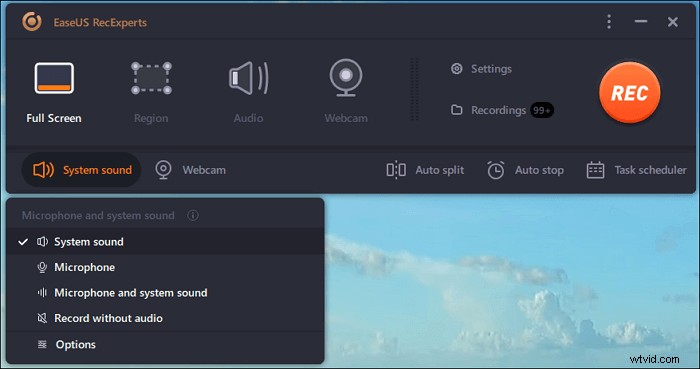
Paso
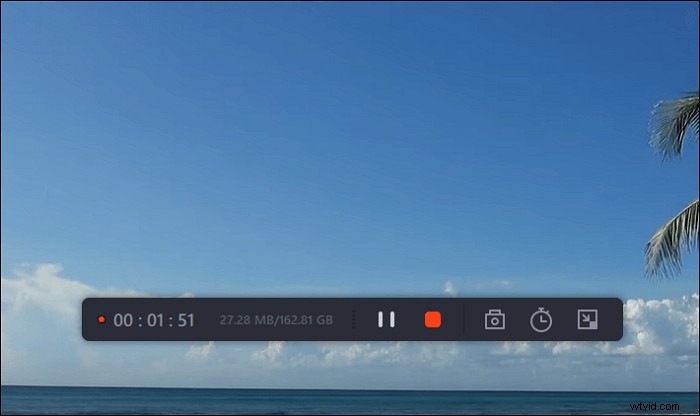
Paso 4. Después de guardar los videoclips capturados en su PC, aparecerá un reproductor multimedia que le ayudará a obtener una vista previa de las grabaciones. Un conjunto de herramientas integradas le permite recortar archivos de video/audio, extraer audio del video y agregar títulos de apertura y créditos finales.
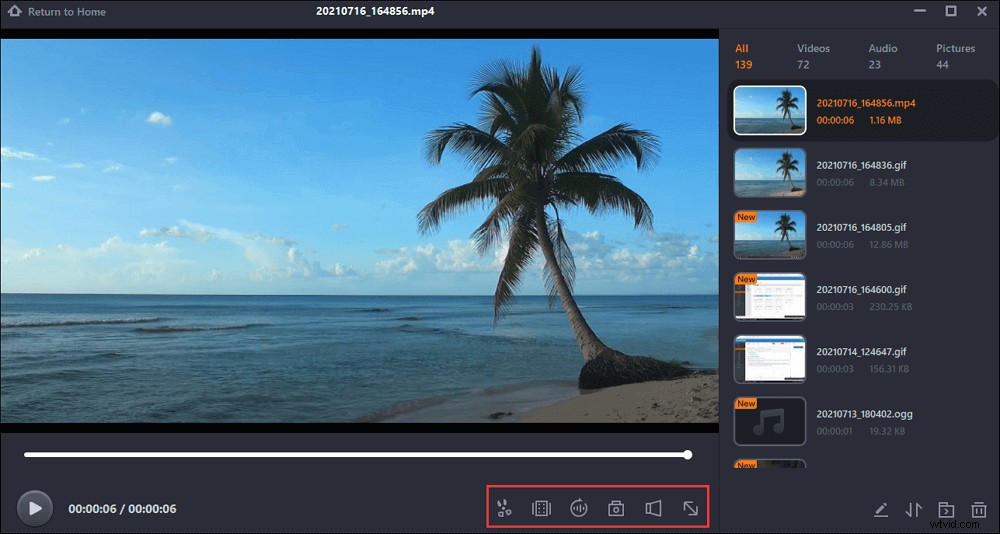
Cómo grabar audio de Skype con Audacity
Si solo desea capturar el audio de Skype, puede probar una grabadora de audio de Skype de código abierto:Audacity. Este programa puede funcionar bien en Windows, macOS y Linux. Con su ayuda, puede capturar fácilmente podcasts en Skype o grabar conversaciones de Skype en 3 pasos.
Una vez realizada la grabación, puede editar las grabaciones de manera flexible eliminando, recortando, eliminando, etc. Por fin, le permite exportar las grabaciones en el formato que desee.
Cómo grabar una llamada de Skype con Audacity:
Paso 1. Abra Audacity y cambie Audio Host a Windows WASAPI en la interfaz principal, luego elija una fuente de audio para capturar el sonido.
Paso 2. Una vez realizada la configuración, puede abrir y unirse a una llamada de Skype. Haga clic en el botón Grabar para comenzar a capturar su llamada de Skype.
Paso 3. Cuando finalice la llamada, haga clic en Detener para finalizar la grabación. A continuación, haga clic en Archivo> Exportar para guardar la grabación en su computadora.
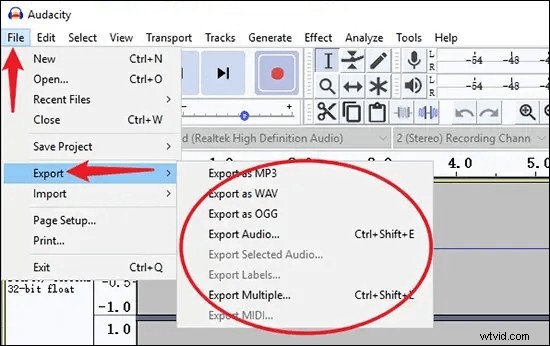
Cómo grabar una llamada de Skype en iPhone
Cuando se trata de grabar llamadas de Skype en iPhone, puede usar la popular grabadora de voz QuickVoice. Esta aplicación gratuita incluye recordatorios de voz, adhesivos de audio y un editor de audio. La última versión permite grabaciones más largas, copia de seguridad de iCloud e importar nuevos tipos de archivos de audio. Puede transferir las grabaciones desde el iPhone a la computadora Mac. La herramienta no es muy diferente de otras herramientas comunes, pero es fácil de usar y los resultados son lo suficientemente buenos.
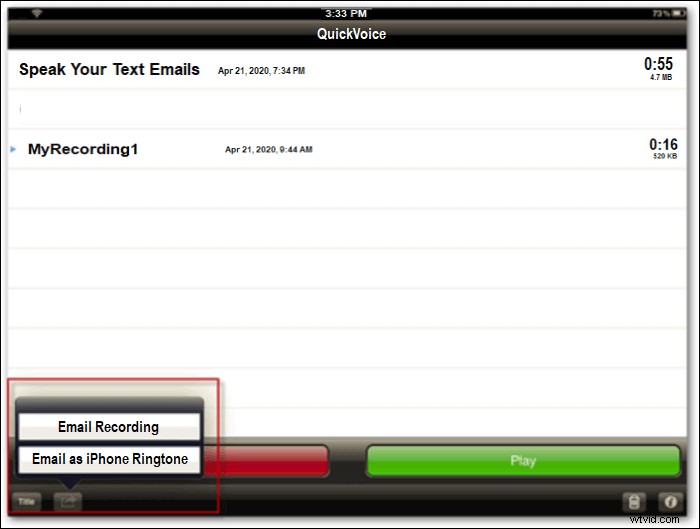
Paso 1. Inicie QuickVoice y necesitará acceso a su lista de contactos. Configure la grabadora QuickVoice, incluida la barra de nivel de audio.
Paso 2. Para comenzar la grabación, simplemente haga clic en el botón de grabación bien indicado en la esquina inferior izquierda.
Paso 3. La aplicación ofrece otras dos funciones importantes:"pausar" y "reanudar", a las que se puede acceder mediante botones. Muchas grabadoras básicas carecen de estas funciones, que son útiles cuando se graban archivos importantes.
Paso 4. Si desea transferir sus grabaciones de Skype a su Mac, debe enviar un correo electrónico.
Cómo grabar una reunión de Skype en Android
Si usa Skype para Android, puede instalar Cube Call Recorder, que tiene una versión gratuita. Además de grabar llamadas telefónicas convencionales, Cube Call Recorder le permite grabar llamadas de Skype, WhatsApp, Facebook. Puede elegir una grabación de llamadas manual o automática. También puede registrar toda la actividad de su pantalla en solo unos pocos pasos. La llamada grabada se puede reproducir o compartir con otras personas.
Paso 1. Instale Cube Call Recorder y permita los permisos, la aplicación deberá funcionar correctamente:acceso al micrófono, grabación de audio, acceso a una lista de contactos, etc.
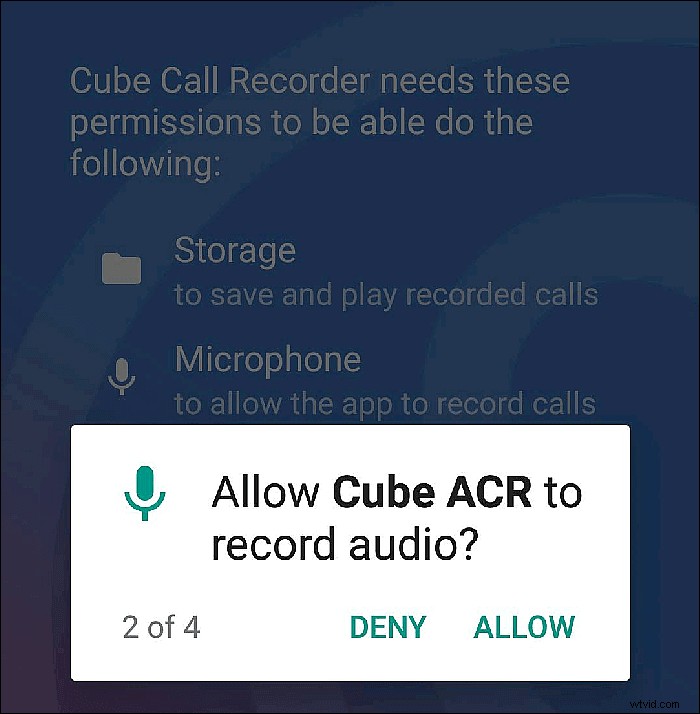
Paso 2. La opción para grabar automáticamente las llamadas entrantes y salientes, incluido Skype, está "activada" de forma predeterminada. Simplemente toque el icono "micrófono" para activar y desactivar las grabaciones.
Paso 3. Inicie su llamada de Skype y simplemente haga clic en el botón morado.
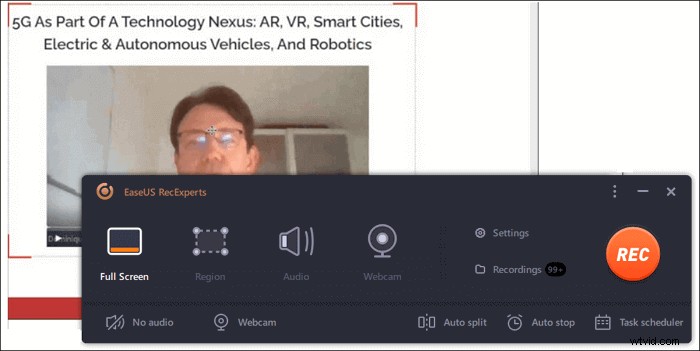
Paso 4. Cuando finaliza la llamada, aparece un archivo "Registro de dictáfono" en Cube ACR. Puede seleccionarlo, comentarlo, compartirlo o eliminarlo.
Conclusión
No importa si opta por la función integrada de Skype o si decide proporcionar algunas de las grabadoras de Skype de terceros, también puede obtener las guías detalladas en este artículo. Entre esas grabadoras de Skype, recomendamos encarecidamente EaseUS RecExperts. Le permite realizar cualquier tarea de grabación de pantalla y audio, y después de eso, puede editar sus grabaciones sin descargar otro software de edición.
