¿Alguna vez has tenido este problema:un curso de algún programa que deseas compartir con amigos, pero no sabes cómo compartir la pantalla de tu computadora? Para este problema, aquí vienen muchas aplicaciones para compartir pantalla. En esta página, le mostraré los tres principales grabadores de pantalla de computadora en Windows y en línea. También puede usarlos en el trabajo para tener una reunión en línea con su colega para estos programas.
Cómo compartir la pantalla con otra computadora de forma gratuita
Esta parte lo guiará a través de los pasos para realizar actividades remotas de pantalla compartida con amigos mediante el uso de algunos programas para compartir pantalla, incluidos Join me, TeamViewer y Screenleap.
#1. Comparte la pantalla de la computadora con Join me
Join me es un poderoso software para compartir pantalla. Puede usar este software para celebrar una reunión y compartir su computadora con su colega.
Con este programa, puede crear su propia URL personalizada, personalizar el fondo de su reunión y otras funciones más. Y este software admite el uso compartido de pantalla con un solo clic para que pueda compartir fácilmente la pantalla de su computadora. Pero, antes de usar este software, debe crear una cuenta.
Características:
- Soporte de impresión desde la computadora remota
- Ayuda a compartir la pantalla de tu computadora
- Admite personalizar el fondo de tu reunión
- Admite llamadas telefónicas gratuitas
Los pasos para compartir la pantalla de la computadora usando TeamViewer:
Paso 1. Abra este software en su computadora.
Paso 2. Seleccione el botón "Iniciar una reunión" y haga clic en "Iniciar" para comenzar a grabar la pantalla de su computadora.

Paso 3. Si desea compartir la pantalla de su computadora con sus amigos, solo necesita copiar el enlace para enviar a sus amigos que verán su pantalla por la ID del enlace.
Paso 4. Cuando termine de grabar, simplemente cierre las ventanas de grabación para que pueda detener la grabación.
#2. Compartir pantalla con otros usando TeamViewer
TeamViewer es uno de los software de terceros más populares para compartir pantalla de forma remota. Con su ayuda, puede compartir el contenido de su pantalla con otra computadora. Además, este software para compartir escritorio le permite al destinatario no solo ver el material, sino también ver cómo interactúa el usuario en tiempo real.
Además, también puede usarlo para transferir archivos entre PC conectadas, realizar conferencias web y hacer presentaciones en línea sin problemas.
Características:
- Compatible con casi todas las plataformas móviles y de escritorio
- Deje notas adhesivas en computadoras remotas
- Pantalla negra para acceso remoto privado
Una guía paso a paso para compartir pantalla con TeamViewer:
Paso 1. Instale TeamViewer en la computadora desde la que desea iniciar una conexión, luego instálelo en su computadora de destino.
Paso 2. Ingrese la ID y la contraseña de su socio de conexión en el dispositivo saliente, luego controle o comparta la pantalla.
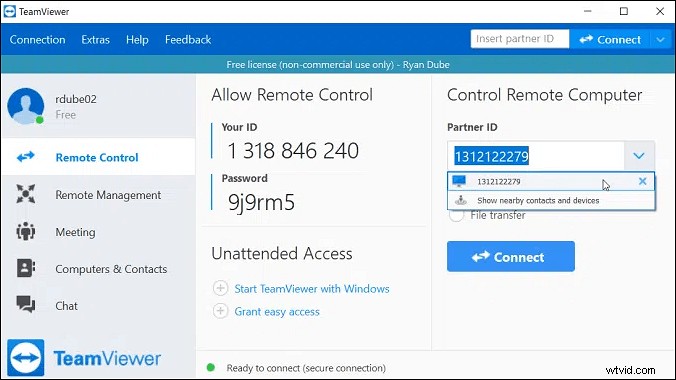
#3. Compartir una pantalla con Screenleap
Screenleap es un grabador de pantalla en línea. Este software es fácil de usar, cuando abre este sitio web y hace clic en algunos botones, puede grabar su pantalla. Y este software también es fácil de compartir cuando crea una ventana de grabación y pega el enlace para enviarle a su amigo que su amigo verá la grabación de la pantalla de su computadora en su pantalla.
Al usar este sitio web, ni siquiera necesita crear una cuenta para poder usar este programa. Pero, este programa le permite grabar 40 minutos por día y limitar la participación a ocho espectadores. Si desea registrar más problemas de tiempo y compartir más espectadores, debe pagar para usarlo.
Características:
- Admite compartir desde Windows, Mac, iOS, Android y cualquier otro sistema
- Admite compartir pantalla con miles de personas
- Apoyar la celebración de seminarios web
Los pasos para compartir la pantalla de la computadora usando Screenleap:
Paso 1. Inicie este sitio web y verá el mensaje "¡Comparta su pantalla ahora!" botón en el centro de la pantalla principal. Haz clic para comenzar a grabar.
Paso 2. Antes de comenzar a grabar, puede elegir grabar la computadora completa o las ventanas. Seleccione uno y haga clic en el botón "Compartir" para permitir que este sitio web grabe la pantalla de su computadora.
Y también puede compartir la grabación de pantalla con su amigo o colega copiando el enlace.
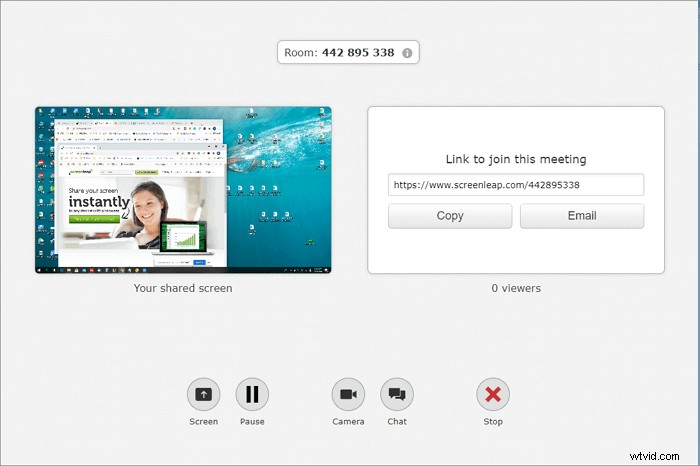
Paso 3. Cuando termine de grabar, haga clic en el botón "Detener" para dejar de grabar su pantalla.
Pantalla compartida con un potente grabador de pantalla:EaseUS RecExperts
Aparte de los programas profesionales para compartir pantalla, existe otra forma de compartir el contenido de su pantalla, y es grabarlo con algún software de grabación de pantalla como EaseUS RecExperts.
Ya sea que desee compartir un video, una imagen o incluso una presentación en la pantalla de su computadora, siempre puede usar EaseUS RecExperts. Este software le permite grabar cualquier área de su pantalla con simples clics, y puede elegir de manera flexible capturar la pantalla completa o grabar parte de la pantalla. Además, también proporciona algunas otras funciones avanzadas. Por ejemplo, detendrá o dividirá las grabaciones en un tiempo específico o tamaño de archivo que establezca.
EaseUS RecExperts
- Admite captura de pantalla, audio y cámara web
- La función de grabación programada está disponible
- Habilitar para tomar capturas de pantalla antes, durante e incluso después de la grabación
- Ofrecer algunas herramientas de edición
- Funciona sin problemas tanto en PC como en Mac
Cómo grabar la pantalla de su computadora para compartir:
Paso 1. Inicie EaseUS RecExperts. Hay dos opciones diferentes para la grabación de pantalla, es decir, "Pantalla completa" y "Región" . Si selecciona "Pantalla completa", capturará toda la pantalla.
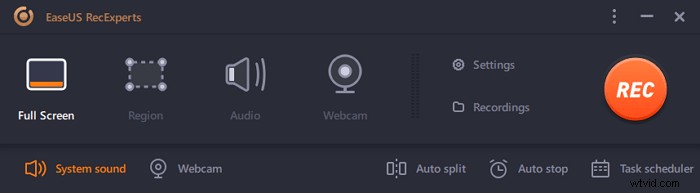
Paso 2. Si selecciona la "Región" opción, este software le pedirá que personalice el área de grabación . Asegúrate de que todo lo que quieras capturar esté dentro de los límites del cuadro de selección.
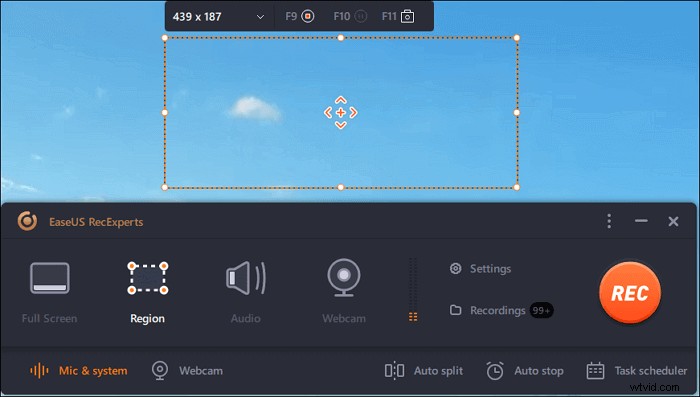
Paso 3. Toca el botón en la parte inferior izquierda de la interfaz principal, y habrá muchas opciones que puede seleccionar. Esta grabadora admite la grabación del sonido del micrófono y del sistema por separado o simultáneamente. Las "Opciones" El botón es para que ajuste el volumen y el dispositivo del micrófono.
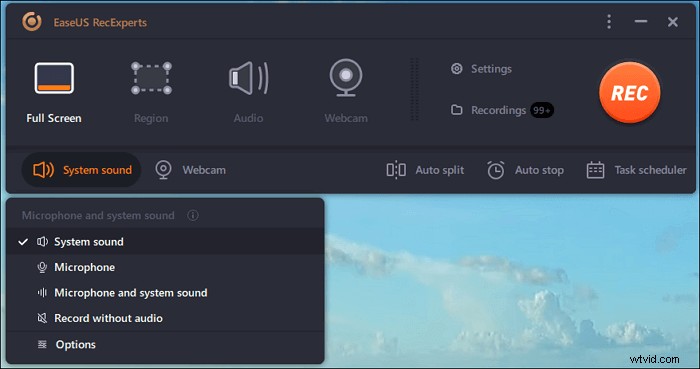
Paso 4. Para grabar la cámara web simultáneamente, haga clic en el icono "Cámara web" en la parte inferior de la interfaz . Toque el botón para habilitar la grabación de la cámara web y habrá un menú desplegable para seleccionar el dispositivo de grabación. Haga clic en "Aceptar" para confirmar su configuración.
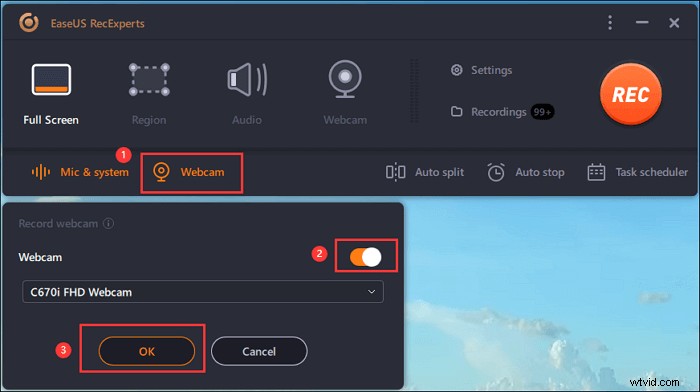
Paso 5. Cuando regrese a la interfaz principal, haga clic en el botón "REC" para empezar a grabar. Una barra de herramientas flotante le ofrece botones para pausar o detener la grabación durante el proceso de grabación. Además, el icono de la cámara se puede usar para tomar capturas de pantalla y el icono del temporizador puede ayudar a detenerlo automáticamente.
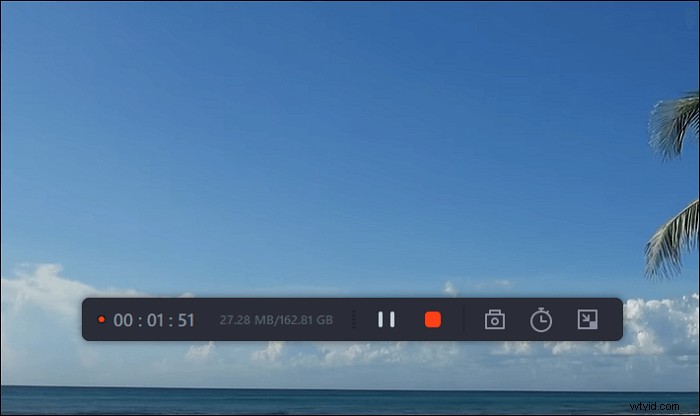
Paso 6. Los videoclips grabados se guardarán en su computadora. Cuando aparece el reproductor multimedia, verá un conjunto de herramientas que puede usar para recortar las grabaciones, extraer audio y añadir título de apertura y créditos de cierre a los ahorros.
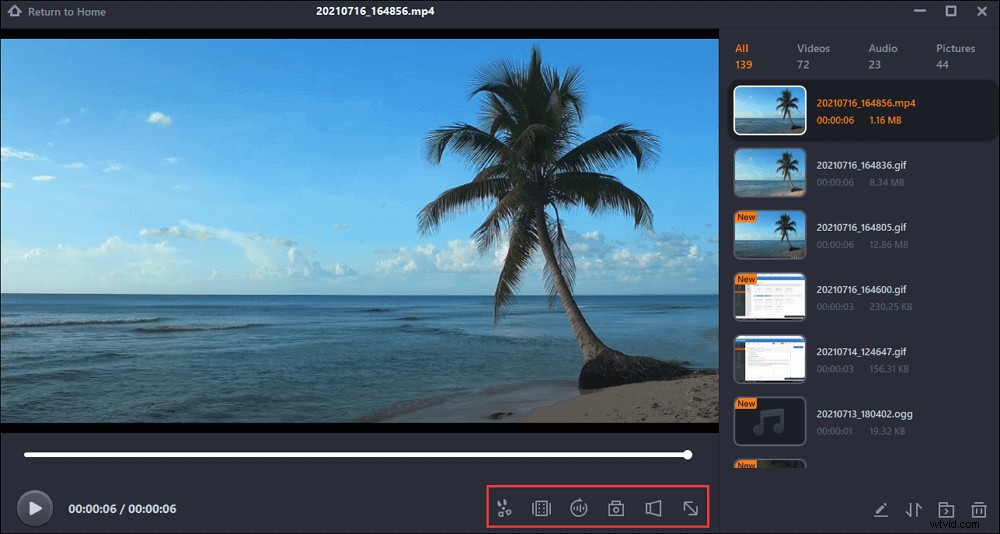
Cuando termine de grabar el video, puede guardar el archivo de video en su computadora y enviar el archivo a sus otras personas.
Conclusión
En resumen, estamos hablando de los tres mejores programas para compartir pantallas de computadora en esta página. Puedes elegir el que necesites según tus necesidades. Pero aquí, si desea compartir y guardar el contenido en su computadora, aún le sugerimos que elija EaseUS RecExperts, un grabador de pantalla todo en uno. Pruébalo y nunca te defraudará.
