GoToMeeting es una gran herramienta que configura una reunión en línea y empodera a su fuerza de trabajo remota en tiempo real en Internet. Al usar esta aplicación de reuniones, ¿sabe cómo capturar los puntos esenciales o ordenar las actas de la reunión de manera efectiva? La forma más fácil es capturarlo con una grabadora de pantalla. Después de eso, puede verificar los detalles en el video guardado. Aquí, esta publicación le brinda formas confiables de grabación de GoToMeeting.
- Parte 1. Capture GoToMeeting en Windows/Mac con la grabadora integrada
- Parte 2. Hacer una grabación de GoToMeeting en Windows/Mac a través de una herramienta recomendada
- Parte 3. Capture GoToMeeting en dispositivos móviles con las herramientas predeterminadas
Capture GoToMeeting en Windows/Mac con la grabadora integrada
Con la herramienta predeterminada de GoToMeeting, capturar la sesión es sencillo. Le permite capturar audio y video simultáneamente, y el metraje de grabación se guardará directamente en la nube sin perder tiempo subiéndolo. Mientras tanto, esta herramienta es compatible con Windows y Mac, lo cual es muy funcional para los usuarios.
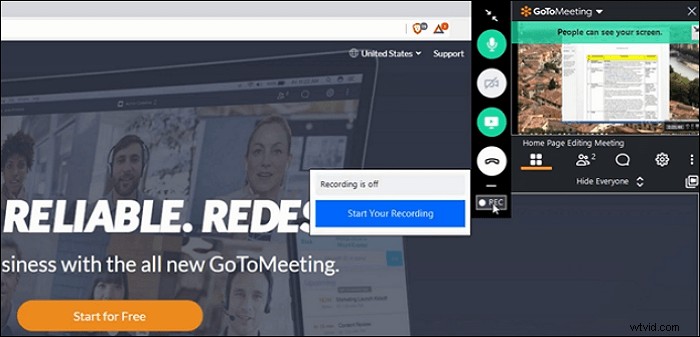
Consulte los siguientes pasos si no sabe cómo usar este GoToMeeting predeterminado grabadora:
Paso 1. Inicie GoToMeeting en su Mac o Windows. Comience la reunión en esta aplicación de escritorio.
Paso 2. Luego, desde el "Panel de control", haga clic en el botón "REC" para iniciarlo. Una vez que finalice la captura, haga clic en "Detener su grabación" para finalizarla. Más tarde, podrá encontrar el vídeo en "Historial de reuniones".
Paso 3. Finalmente, puede reproducir el video para ver más detalles y también obtener un enlace para compartir con otros.
Aunque la grabadora de GoToMeeting es muy conveniente, existen algunas limitaciones en esta herramienta integrada:
- La tarea se detiene si el disco duro tiene menos de 100 MB
- El formato de salida es limitado
- La calidad a veces se ve afectada por una pantalla en blanco intermitente
Por estas razones mencionadas anteriormente, la mayoría de los usuarios pueden elegir otra herramienta práctica para grabar GoToMeeting. A continuación, se le presenta una buena recomendación para trabajar con eso.
Realice una grabación de GoToMeeting en Windows/Mac a través de una herramienta recomendada
EaseUS RecExperts es la herramienta más recomendada para capturar la discusión de GoToMeeting en Windows y Mac, ya que tiene funciones más fantásticas al capturar. Antes de comenzar, configure los formatos de salida que desee, incluidos MP4, MOV, AVI, etc. Además, la captura de pantalla regional le permite capturar el área seleccionada de la pantalla según sus necesidades. Mientras tanto, puede usarlo para registrar GoToMeeting como asistente.
Además, se permite grabar la cámara web con sonido externo. Capturar GoToMeeting con una cámara web es útil cuando se tiene una discusión en línea. Por último, pero no menos importante, esta herramienta permite tomar una captura de pantalla de GoToMeeting libremente, usando la tecla de acceso rápido personalizada. Con este programa, capturar seminarios web de GoToMeeting no es una tarea difícil.
Características principales de esta práctica herramienta:
- Captura cierta área de la pantalla
- Grabar pantalla y cámara web al mismo tiempo
- Utilice el programa de tareas para comenzar a capturar automáticamente
- Exporta el video en múltiples formatos, como MP4, MOV, FLV, etc.
- Personaliza la configuración del vídeo en términos de velocidad de fotogramas, calidad, etc.
¡Ahora, tenga esta poderosa herramienta para capturar GoToMeeting y encuentre más funciones especiales!
Para usuarios de Mac, consulte el tutorial a continuación para ver la guía.
Artículo relacionado:>> Cómo grabar la pantalla con audio en Mac
Cuando se trata de usuarios de Windows, consulte la guía sobre cómo grabar sesiones de GoToMeeting en Windows:
Paso 1. Configurar las opciones de grabación
Descarga este programa en tu computadora. Elija "Pantalla completa" o "Región" para comenzar a capturar. Mientras tanto, elija el sonido haciendo clic en el botón inferior izquierdo y seleccionando "Sonido del sistema" o "Micrófono".
Además, puede agregar una superposición de cámara web opcional a su grabación haciendo clic en "Cámara web".
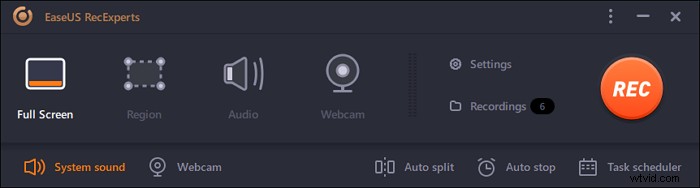
Paso 2. Personaliza las opciones de grabación avanzadas
Para configurar la tecla de acceso directo o especificar un formato personalizado para guardar videos, haga clic en "Configuración". Tiene opciones como elegir el formato de salida, la calidad, etc. Haga clic en "Aceptar" si ha configurado estas opciones.
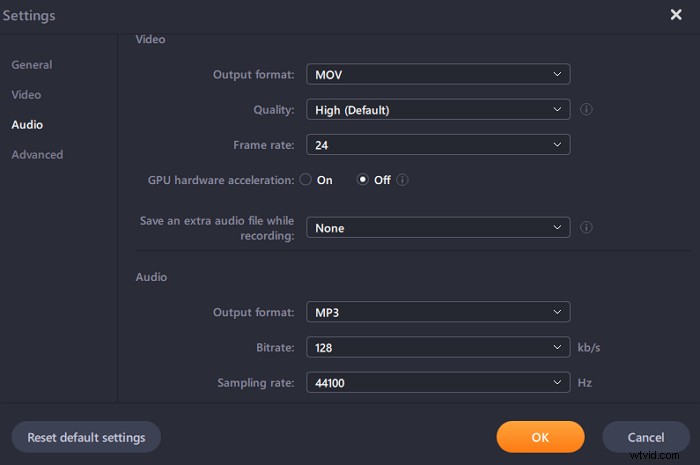
Paso 3. Capture su conferencia
Abra su aplicación de reuniones e inicie la tarea de video. Luego, haga clic en "REC" para comenzar.
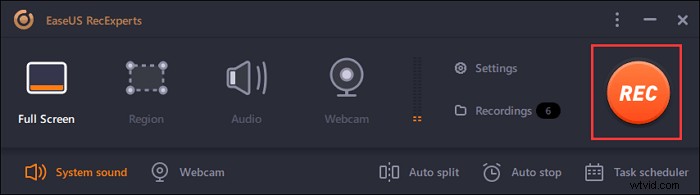
Paso 4. Encuentra tus grabaciones
Para ver su video, haga clic en "Grabaciones", y el más reciente aparecerá en la parte superior de la lista.
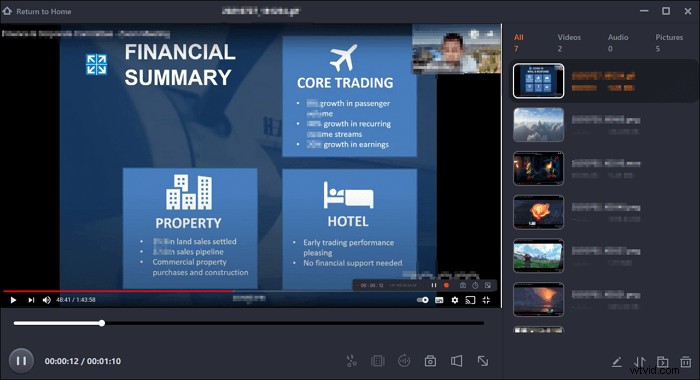
Después de unos sencillos pasos, puede obtener un vídeo de GoToMeeting con audio. Luego, revisa los puntos esenciales en él.
Captura GoToMeeting en dispositivos móviles con las herramientas predeterminadas
Para capturarlo en iPhone/iPad o Android, puede completar el trabajo sin descargar ninguna aplicación de terceros. En esta parte, observe el método relacionado según su tipo de dispositivo móvil.
Grabar GoToMeeting en iPhone/iPad
La herramienta de pantalla iOS puede hacer el trabajo perfectamente. La mayoría de los usuarios de iOS eligen este método porque es muy fácil y rápido. Además de GoToMeeting, también puede usarlo para capturar transmisiones de video, llamadas u otras actividades en sus dispositivos iOS. Para encontrar dónde está su aplicación predeterminada, siga la guía a continuación. Aquí está la interfaz de funciones.
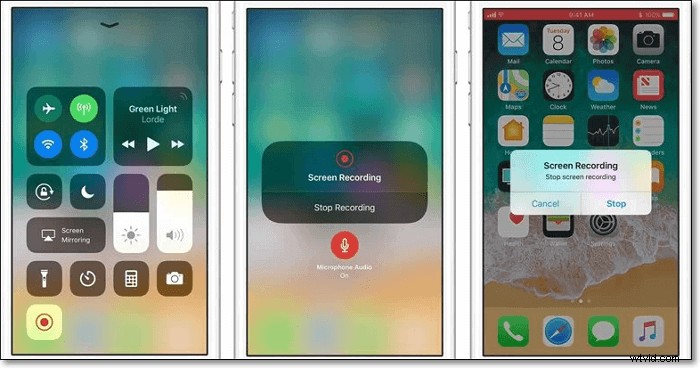
Esta es una lista de pasos para grabar videos de GoToMeeting en su iPhone o iPad:
Paso 1. Elija "Configuración" para tocar el "Centro de control". Luego, presiona el botón "Personalizar controles". A continuación, toca el icono "+" junto a "Grabación de pantalla".
Paso 2. Abra GoToMeeting y toque "Unirse a una reunión". Seguido, escriba el ID de la reunión y haga clic en "Unirse".
Paso 3. Deslice hacia arriba desde la parte inferior de la pantalla y toque el ícono de captura para comenzar la misión. Para detenerlo, presione el botón de captura. Luego, busque el GoToMeeting grabado en "Foto".
Grabar GoToMeeting en Android
Además, puede aplicar GoToMeeting en Android. Es una herramienta práctica de conferencias y reuniones en línea para ayudar en la discusión crítica para el negocio. Sin embargo, como una aplicación móvil que se puede eliminar en cualquier lugar, es posible que se pierda puntos esenciales al tener discusiones en línea. Para capturar cada punto clave, conviértalo en un video grabado.
Puede usar la herramienta integrada de Android para grabar seminarios web de GoToMeeting y casi todos los dispositivos Android la tienen. Revisa tu dispositivo y busca esta herramienta. Además, siga la guía a continuación para usarlo funcionalmente.
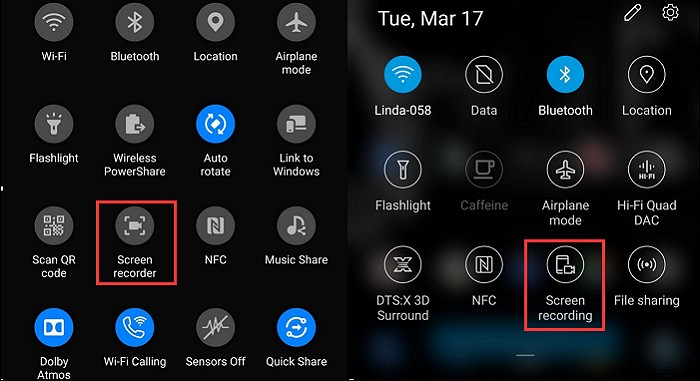
Los pasos a continuación lo guían a través del proceso de captura de GoToMeeting con Android:
Paso 1. En primer lugar, encuentre la herramienta predeterminada utilizando las "Opciones de desarrollador". Si no puede encontrarlo, abra "Configuración" y busque "Sistema".
Paso 2. Ahora, desplácese hacia abajo en el menú para seleccionar "Acerca del teléfono". Elija "Construir" para insertar "Opciones de desarrollador". Después de eso, regrese al desarrollador y elija "Banderas de funciones". Luego, agregar la aplicación integrada.
Paso 3. Comience a capturar mientras realiza el GoToMeeting. Mientras tanto, puede usar la herramienta de captura de pantalla predeterminada de Android para tomar una instantánea. Una vez que termines la misión, encuentra el video en "Imágenes".
El resultado final
La grabación de GoToMeeting no es una tarea difícil, ya que puede completar el trabajo de las formas confiables mencionadas anteriormente. Para los usuarios de escritorio, EaseUS RecExperts es la mejor opción, ya que tiene muchas funciones fantásticas para capturar. Además de manejar GoToMeeting, utilícelo para capturar conferencias, podcasts u otras actividades en su pantalla con unos pocos clics. ¡Aprovecha esta oportunidad de tener este potente grabador de pantalla!
Preguntas frecuentes sobre la grabación de GoToMeeting
Estas son las preguntas frecuentes recopiladas del público, que incluyen si puede capturar GoToMeeting como asistente y dónde se captura GoToMeeting. Si tienes las mismas dudas, consulta con eso.
Sí. Ahora puede obtener fácilmente sesiones y seminarios web de GoToMeeting como asistente para referencia futura. El video incluye la parte de audio de su sesión, muestra toda la actividad que aparece en la pantalla durante la sesión y cualquier intercambio de archivos realizado por los participantes. Por lo tanto, consulte este tutorial sobre cómo grabar GoToMeeting no organizador.
Por lo general, le ofrece dos formas de encontrar su GoToMeeting grabado. Según cómo configure el lugar almacenado, puede buscarlo en la nube o en el archivo local. Cuando lo almacena en la nube, puede verlo en la página Historial de reuniones. Si guarda el video en el archivo local, el video está en C:\Users\Documents en la computadora. Además, puede cambiar la ubicación predeterminada.
Puede capturar una sesión de GoToWebinar con algunas herramientas poderosas, como EaseUS RecExperts, OBS Studio, ShareX, etc. Puede ir a la parte 2 para aprender cómo capturarla usando EaseUS RecExperts.
