Desde sus eventos deportivos en vivo seleccionados hasta estaciones de noticias relevantes, entretenimiento e incluso YouTube; intentar grabar algunos de estos programas podría terminar en una catástrofe sin el software adecuado. Dado que los tutoriales de películas son buenas presentaciones para mostrar a otros la gestión de tareas, debe haber muchas ocasiones en las que desee registrar las actividades de la pantalla en el cuerpo. Siempre que esté invirtiendo una gran cantidad de tiempo, dinero y esfuerzo en las transmisiones en vivo, querrá mantener una grabación de su transmisión en vivo para usarla en el futuro. En caso de que solo esté buscando una grabadora de pantalla pero no sepa cuál elegir, puede consultar las siguientes 3 herramientas principales.
si busca en la web, encontrará que hay muchas herramientas de grabación de películas y captura de pantalla, pero difieren en las funcionalidades. En esta página, protegeremos todo lo que necesita saber sobre la documentación de sus canales en vivo. La transmisión en vivo en el título profesional requiere una gran cantidad de trabajo y recursos. siempre puede ver episodios repetidos, pero no todas las ocasiones tienen una transmisión por televisión replicada. Por lo tanto, si desea ver transmisiones en vivo como eventos especiales de televisión, partidos de juegos, episodios únicos, transmisiones exclusivas y todo lo demás, no tiene que detener las cosas que está haciendo para capturarlas de inmediato. En la actualidad, existen herramientas y métodos que puede usar para informar videos de transmisión en vivo para reproducirlos en el futuro o compartirlos en la web.
1. La mejor manera de grabar transmisiones deportivas en vivo
Dentro de un mundo de intercambio y transmisión digital, es posible mantener sus videos transmitidos almacenados de forma segura o compartirlos con amigos y familiares con su confiable software de documentación de transmisión en vivo. Filmora es la mejor opción en opciones de grabación para canales en vivo y mucho más. Ya sea una transmisión en línea de su película de Netflix preferida, Twitch TV o carga de juegos en la nube de Microsoft, ¡Filmora es la selección de programas de calidad para sus necesidades!
Filmora es el programa de grabación de pantalla más popular desarrollado para capturar contenido de video transmitido sin demoras ni problemas típicos de grabación. La forma actual de software se creó específicamente para los requisitos del consumidor. Ya sea que cargue juegos en línea gratuitos en vivo o una serie preferida, ¡Filmora es el software de documentación de pantalla elegido! Filmora es una grabadora robusta de carga en vivo, ya que puede grabar videos en vivo con calidad FHD. Le permite capturar en pantalla completa, local, cámara web y alrededor del mouse. Esto lo ayudará a grabar videos de flujo en vivo, especialmente si no está frente a la pantalla de su computadora.
Pasos para grabar la pantalla con la mejor grabadora de transmisión de deportes en vivo:
Para comenzar a grabar sus videos y transmisiones en vivo preferidos, simplemente descargue la versión gratuita de Filmora y use la función de grabación de pantalla. La configuración particular de grabación de pantalla en Filmora es el mejor programa que existe para capturar el contenido de la película y las imágenes con facilidad y precisión. Filmora se ha creado con el propósito de aliviar el uso y las aplicaciones compatibles. El programa es avanzado pero fácil de usar. Simplemente puede colocar su pantalla para grabar probablemente el contenido en línea más popular que se puede almacenar en su computadora. Siga los pasos a continuación para comenzar a grabar y guardar su Live Sports Stream.
Paso 1:descarga e instala Filmora Live Sports Stream Recorder:
Para comenzar, utilizando este Live Sports Flow, visite el sitio web estándar y, a continuación, puede encontrar ambas variaciones, es decir, versiones de Windows y Mac con la última versión. Descargue lo siguiente e instale el programa de software dentro de su sistema para obtener el rumbo.
Paso 2:Inicia Filmora Recorder
Una vez que haya terminado con el proceso de instalación de esta grabadora Live Sports Stream, ejecútela desde los menús iniciales y solicite la Nueva tarea. Definitivamente lo llevará a la interfaz de usuario fácil de usar de Filmora para que pueda seleccionar la función de grabación en el lugar. Después de eso, puede personalizar la grabación de pantalla con las opciones que desee, es decir, cámara web, micrófono, sistema correctamente más como se muestra en la figura a continuación:
Paso 3: Iniciar/detener la grabación
Una vez que haya terminado con la configuración de esta grabadora Live Sports Flow, presione el botón Grabar y comenzará a grabar su pantalla personalizada de inmediato. Y el mismo es el procedimiento cuando haya terminado con la grabación, presione el botón Detener que lo llevará dentro del editor de video para pulir su contenido grabado.
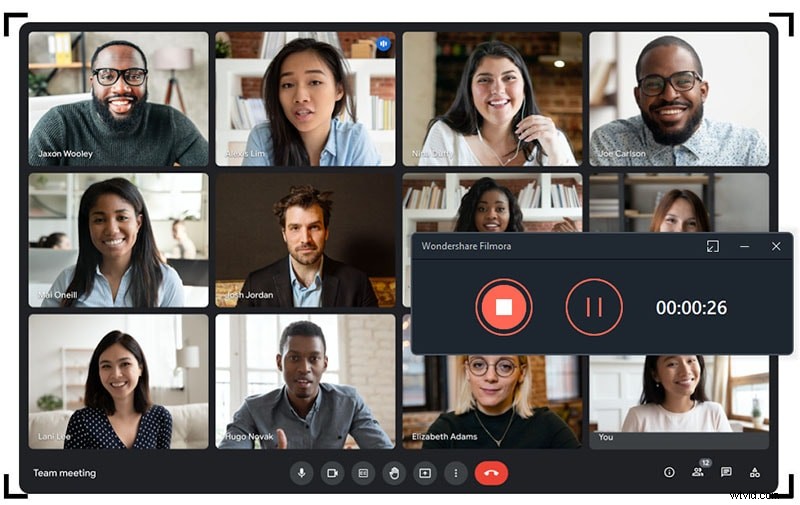
Paso 4:Compartir grabaciones
Una vez que haya resumido todo, ahora es el momento de exportar su grabación. Tienes muchas opciones para elegir mientras ofreces la visualización de la pantalla y las historias de la cámara web una vez que hayas terminado con la parte cambiante. Para eso, presione el botón Exportar en la esquina superior derecha de la interfaz de usuario del artículo de la siguiente manera:
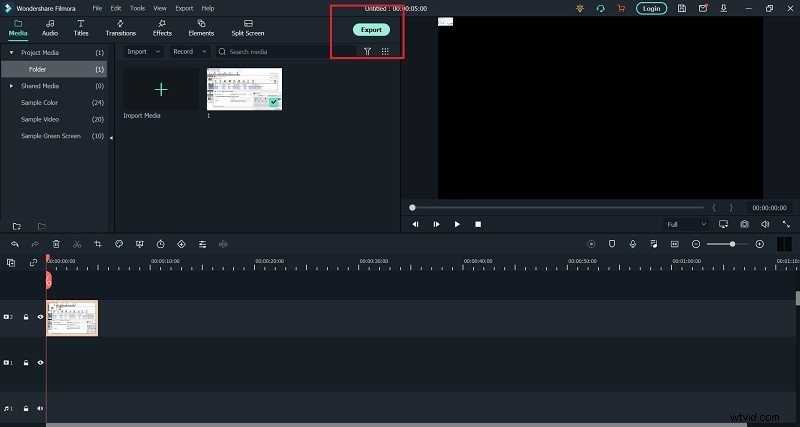
Actualmente, para compartir su obra de arte directamente en YouTube o en alguna otra plataforma reconocida, puede elegir con poco esfuerzo el sistema que desea compartir desde allí.
2. Graba videos de deportes en vivo en Mac gratis
Sin embargo, para tener esta conveniencia, sacrifica la capacidad de verlo o escucharlo o las pistas de audio en un momento posterior, a menos que "capture" la transmisión de Internet. Varias aplicaciones de software están disponibles para los sistemas informáticos Mac que permiten al usuario capturar secuencias web, que van desde programas independientes hasta aplicaciones basadas en navegador. Muchos usuarios no sabían que Apple tiene una función adicional de documentación de pantalla para QuickTime Player. Le permite crear actividades de pantalla fáciles y promocionar con otros. Sigamos los pasos a continuación para grabar video con QuickTime Player.
Paso 1:Inicie QuickTime
Cuando abra QuickTime, seleccione Archivo> Nueva grabación de pantalla. Este particular abrirá una pequeña caja con un botón rojo. Para comenzar a documentar, haga clic en la mancha roja. Se incitará a una persona a elegir cualquier parte de su pantalla.
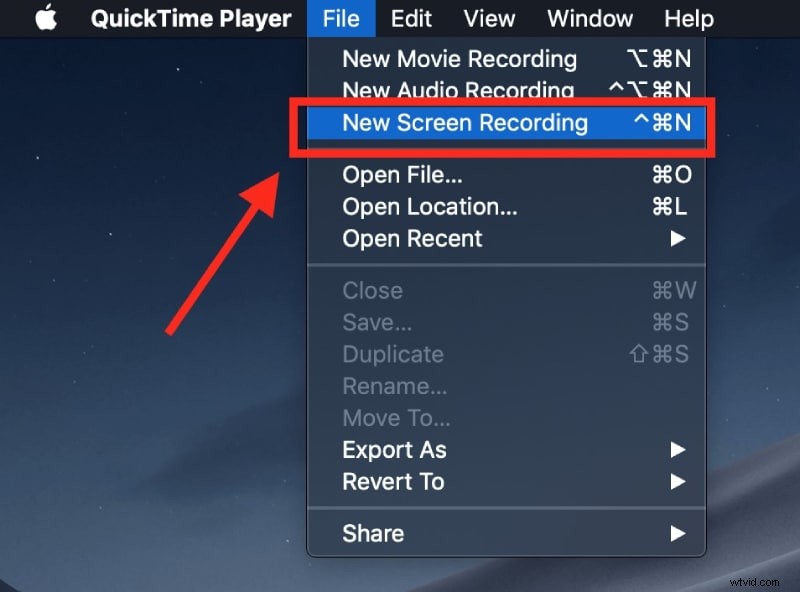
Paso 2:Empezar a grabar
Para grabar la pantalla completa, simplemente haga clic en cualquier lugar y comenzará. Para registrar un elemento de la pantalla, similar a una ventana en particular, mueva y arrastre el mouse para producir un cuadrado. condición dentro de la región ideal.
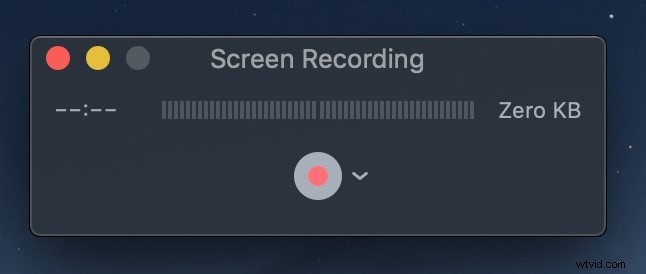
Paso 3:Guardar grabación
Si comienza a grabar, notará un pequeño símbolo de parada en el menú del club en su computadora Mac. Si hace clic en él, la grabación se detendrá y verá la captura de pantalla. Cada vez que deje de grabar, verá un reproductor de video con su captura de pantalla. Puede guardarlo yendo a Archivo> Guardar. QuickTime solo guardará registros como puerto; una configuración local para Apple, sin embargo, puede usar un programa de cambio, supongamos que se inclinaría en la dirección de un MP4, otro acuerdo más.
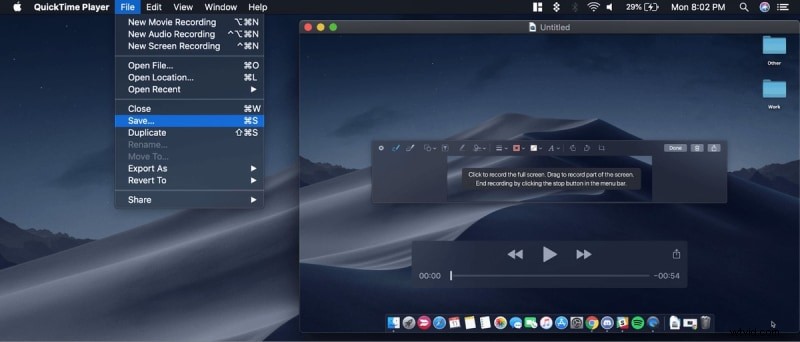
3. Graba deportes en vivo en Windows gratis
Windows 10 incluye una función nativa de grabación de juegos llamada Game Bar que a veces funciona bastante bien y es relativamente fácil de usar. Sin embargo, no está exento de problemas y, a veces, se asocia con un dolor de uso que muchas opciones de terceros. Lo bueno de Xbox Video Game Bar es que viene incluido con los sistemas operativos Windows 10 y Eleven automáticamente. Esto significa que puede comenzar a cargar juegos sin tener que pasar horas configurando el software primero. La barra de juegos Xbox 360 ya está optimizada para Windows y se ejecuta fácilmente incluso en sistemas informáticos con especificaciones más débiles.
Pasos para grabar deportes en vivo en Windows gratis:
Paso 1: Inicie la barra de juegos de Xbox presionando la tecla de inicio de Windows + G, el atajo del tipo de dispositivo. Esto abre inmediatamente una superposición en su pantalla, que muestra el consumo del procesador o el rendimiento de la RAM. Puede comenzar a grabar con los botones en la parte superior, alternar el micrófono o tal vez tomar capturas de pantalla. La aplicación en particular puede ser un poco inadecuada en características en comparación con otro software en esta lista, pero la simplicidad de uso hace que esto sea positivo.
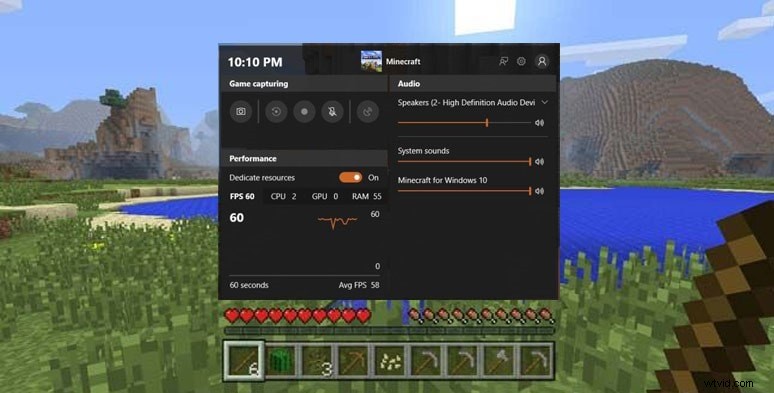
Paso 2: A continuación, vaya a Configuración> Juegos> Game DVR, donde hay una opción para comenzar a documentar automáticamente un juego en la configuración. En las configuraciones de Game DVR, también verá opciones para documentar su micrófono durante el juego, y debajo puede elegir capturar video a treinta o 60 estructuras por segundo.
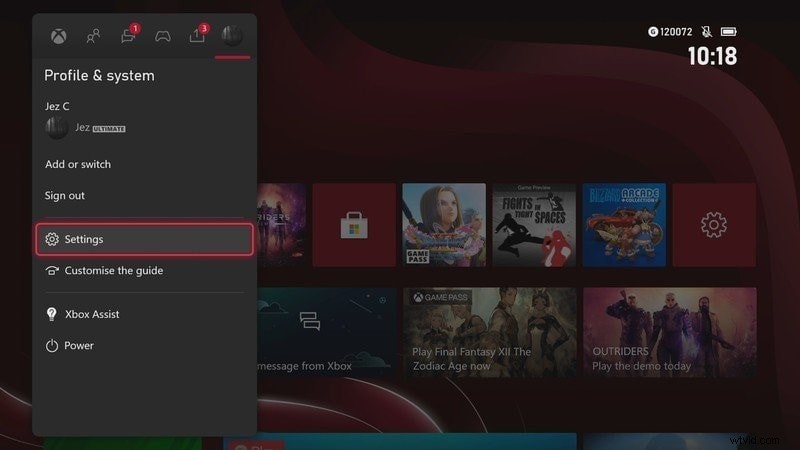
Paso 3: Una vez que esté en el juego, para informar manualmente un clip de juego de casino, al mismo tiempo presione la tecla de Windows + Gary, el chico del dispositivo, para abrir el Game Club o haga clic en la tecla Xbox en un control. Una vez que aparezca la barra de videojuegos, presione el botón de grabación y estará listo para comenzar. Una persona también puede presionar el botón "Grabar eso" a la izquierda del botón de grabación para obtener los últimos 30 segundos cuando la documentación en segundo plano está activa.
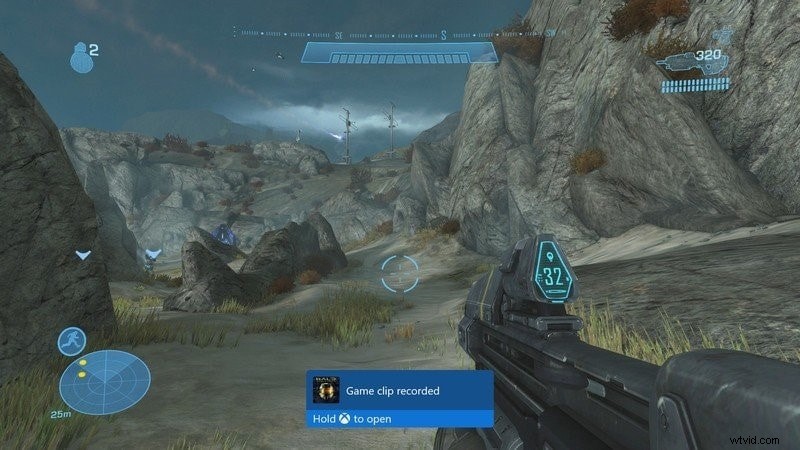
Paso 4: Tan pronto como esté fuera del juego, puede ver sus videos yendo a Videos> Capturas, o dentro de la aplicación Xbox de Windows 10 donde puede cargarlos en Xbox Reside.
Conclusión
La captura de video puede ayudarlo a crear una pequeña sensación del caos que puede sentir, especialmente cuando trabaja de forma remota. Ciertamente, uno de nuestros usos favoritos es grabar una reunión de Zoom, y también viene con una cantidad infinita de otros usos excelentes para la captura de videoclips. Termine asegurándose de tener permiso para informar y compartir contenido. Por ejemplo, si paga para asistir a una conferencia web pero luego la informa y la comparte con sus compañeros de personal, lo que podría generar problemas para usted y su organización. Para ver un excelente tutorial en video del proceso descrito en esta publicación.
