El screencast de pizarra es cada vez más popular en todo el mundo. Khan Academy, una organización educativa estadounidense sin fines de lucro, brindó muchas sugerencias beneficiosas a las personas que desean grabar un tutorial con anotaciones en la pizarra. A partir de esas sugerencias, podemos saber que es crucial obtener una grabadora de pantalla adecuada.
Esta publicación ahora hablará sobre algunas de las mejores grabadoras de pantalla y herramientas de dibujo que puede usar para hacer un video de Khan. Además de eso, también hay una guía paso a paso sobre cómo hacer un video de khan academy .
Cómo hacer un video de Khan Academy sin esfuerzo
Cuando planee hacer un video de Khan Academy, debe planificar los contenidos, preparar las herramientas básicas y grabar los videos. Tres herramientas son indispensables:
- Algún software de dibujo que sirva como pizarra
- Una tableta de dibujo
- Un software de grabación de pantalla
Cuando se trata de software de grabación de pantalla, EaseUS RecExperts puede ser el más adecuado, ya que puede satisfacer casi todas sus necesidades de grabación. Esta herramienta de grabación de pantalla todo en uno ofrece a los usuarios muchas funciones necesarias. Puede utilizarlo para grabar pantallas, audio, cámara web y juegos.
Hablando por su función de grabación, te permite capturar cualquier área de tu pantalla con o sin audio. Además, ofrece otras opciones para que la grabación de su pantalla sea cada vez más fácil, incluida la grabación programada, la detención automática, la división automática, etc. Una vez hecho esto, puede acceder a algunas herramientas de edición para modificar sus grabaciones como desee.
¿Cómo hace Khan Academy los videos?
1. Conecte la tableta gráfica a su computadora y comience a dibujar
Puede buscar la aplicación "Paint" en su PC con Windows e iniciar este software integrado para usarlo.
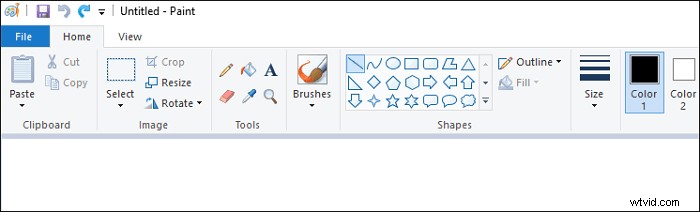
2. Grabar dibujo con RecExperts
Paso 1. Inicie EaseUS RecExperts. Hay dos opciones diferentes para la grabación de pantalla, es decir, "Pantalla completa" y "Región" . Si selecciona "Pantalla completa", capturará toda la pantalla.
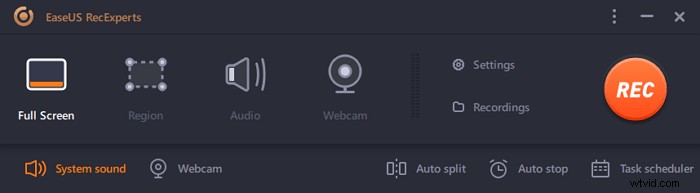
Paso 2. Si selecciona la "Región" opción, este software le pedirá que personalice el área de grabación . Asegúrate de que todo lo que quieras capturar esté dentro de los límites del cuadro de selección.
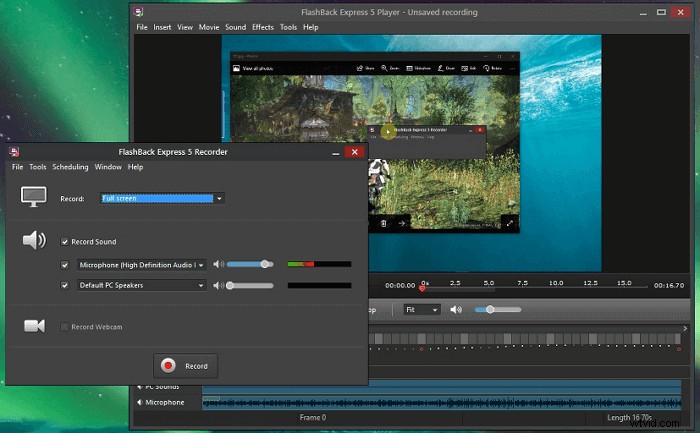
Paso 3. Toca el botón en la parte inferior izquierda de la interfaz principal, y habrá muchas opciones que puede seleccionar. Esta grabadora admite la grabación del sonido del micrófono y del sistema por separado o simultáneamente. Las "Opciones" El botón es para que ajuste el volumen y el dispositivo del micrófono.
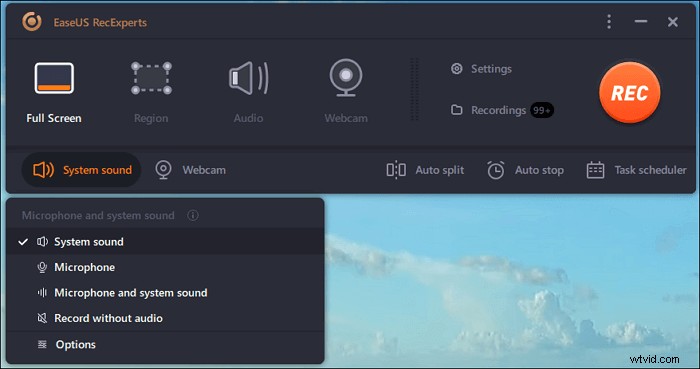
Paso 4. Para grabar la cámara web simultáneamente, haga clic en el icono "Cámara web" en la parte inferior de la interfaz . Toque el botón para habilitar la grabación de la cámara web y habrá un menú desplegable para seleccionar el dispositivo de grabación. Haga clic en "Aceptar" para confirmar su configuración.
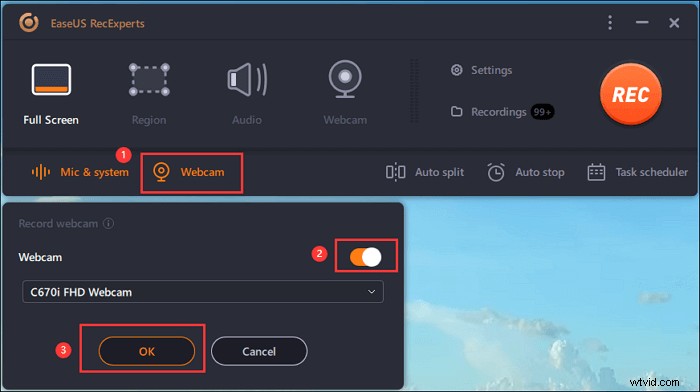
Paso 5. Cuando regrese a la interfaz principal, haga clic en el botón "REC" para empezar a grabar. Una barra de herramientas flotante le ofrece botones para pausar o detener la grabación durante el proceso de grabación. Además, el icono de la cámara se puede usar para tomar capturas de pantalla y el icono del temporizador puede ayudar a detenerlo automáticamente.
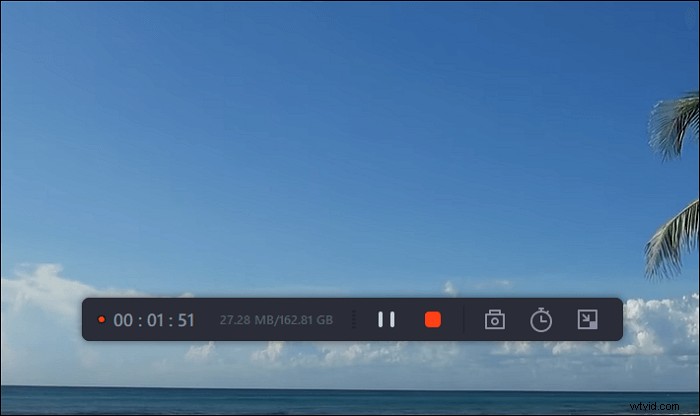
Paso 6. Los videoclips grabados se guardarán en su computadora. Cuando aparece el reproductor multimedia, verá un conjunto de herramientas que puede usar para recortar las grabaciones, extraer audio y añadir título de apertura y créditos de cierre a los ahorros.
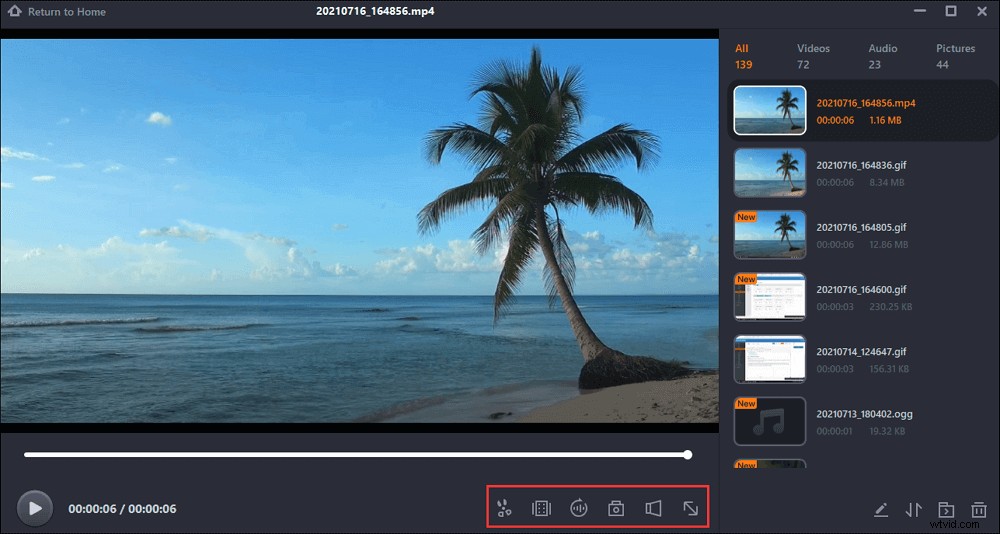
¿Qué software usa Khan Academy para grabar videos
Si desea otras herramientas de grabación, también hay otras herramientas de grabación de video disponibles. Esta parte presentará cuatro grabadoras competentes en Windows.
1. FlashBack Express
FlashBack Express es la versión lite de FlashBack Pro y también está diseñado para la captura de pantalla. Al igual que muchos otros grabadores de pantalla, tiene funciones como grabar pantallas de computadora y cámaras web. Si desea grabar el sonido, puede optar por grabar el sonido del sistema o grabar su voz con un micrófono.
Esta sencilla grabadora puede admitir varios formatos comunes. Por ejemplo, puede guardar sus grabaciones en formatos MP4, AVI y WMV. Después de eso, puedes subir esos videos directamente a YouTube.
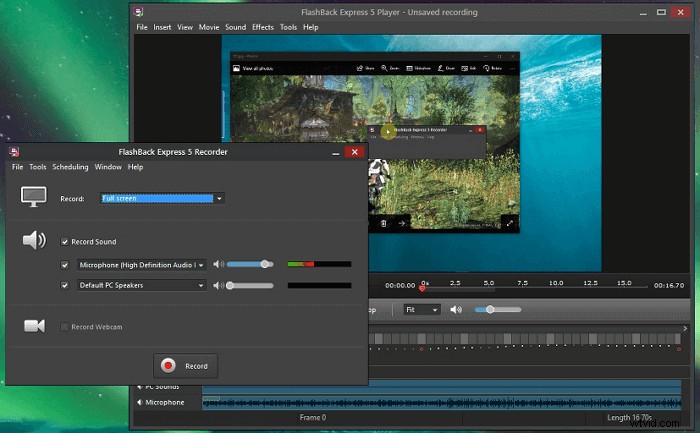
Ventajas:
- Puede recortar metraje, hacer clips
- Agregue comentarios de audio mientras graba
- Graba películas sin marcas de agua
- Sin límites en la duración de la película
- No se puede seguir el mouse para mantener el foco en la acción
- Sin movimientos bruscos suaves y correctos del cursor
- No se puede agregar video de imagen en imagen
Compatibilidad: Ventanas
2. Screencast-O-Matic
Screencast-O-Matic es un grabador de pantalla con buena compatibilidad. Puede ejecutarse en muchos sistemas, como Windows, Mac, iOS y Android. Puede capturar la pantalla de su computadora, agregar una cámara web y grabar su voz para la narración. Cuando necesite tomar una captura de pantalla en una computadora, también puede ayudarlo.
Además de eso, hay algunas funciones de edición de video. Puede acercar o recortar sus grabaciones. También puede crear sus videos agregando música e imágenes, animaciones, superposiciones y más.
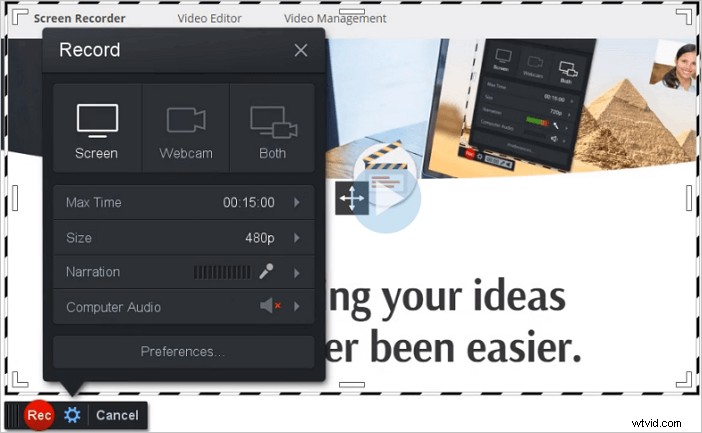
Ventajas:
- Capaz de crear videos de Khan Academy
- Copia de seguridad en línea segura y privada
- Utilice imágenes en la biblioteca de archivo para mejorar videos
- Publicar videos directamente en YouTube y otras plataformas
- La duración del tiempo de grabación es limitada
- Hay una marca de agua en las grabaciones
Compatibilidad: Windows/Mac y iOS/Android/Chromebook
3. Reproductor multimedia VLC
Este software de código abierto se ha hecho muy famoso en los últimos años como reproductor de vídeo. Sin embargo, es poderoso porque permite que las personas lo usen como muchas otras cosas, como un convertidor de formato, un editor de video y una grabadora de pantalla.
VLC se ejecuta en casi todas las plataformas:Windows, Linux, Mac OS X, Unix, iOS, Android. Y es compatible con varios formatos de archivos de video y audio y no requiere ningún códec adicional. También puede grabar su pantalla con esta herramienta.
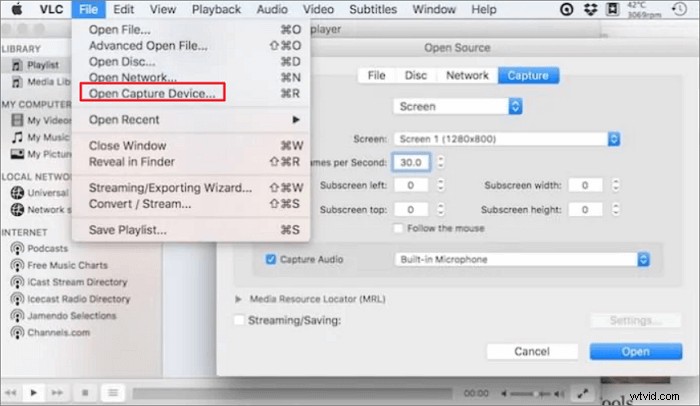
Ventajas:
- Fácil de descargar y no ocupa mucho espacio en su computadora
- No requiere que descargue complementos adicionales
- Reproduce archivos sin dejar de descargarlos
- Libre de virus
- Sin opciones de grabación de audio
- Requiere que tanto la fuente como el receptor estén en LOS
Compatibilidad: Windows/Linux/Mac OS X/Unix/iOS/Android
4. Aplicación de pantalla
ScreenApp es un grabador de pantalla en línea que no requiere registro ni pago. Como no tiene que descargar ningún software ni extensión, puede grabar lo que necesita en su pantalla con un solo clic. Antes de la grabación, puede seleccionar el área para capturar, incluida una pantalla completa, una ventana de la aplicación y una pestaña del navegador.
Puede obtener una vista previa del video grabado y recortarlo antes de descargarlo. Esto te permitirá eliminar las secciones no deseadas de tu video en lugar de grabar todo nuevamente por un pequeño error que cometiste.
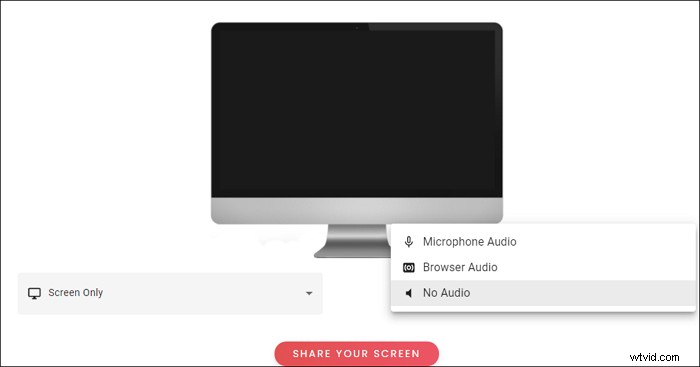
Ventajas:
- Capaz de crear videos de Khan Academy
- Graba tu pantalla rápidamente
- Grabe un video de YouTube y guárdelo
- Potentes funciones de edición de video
- Necesita usar Chrome, Firefox y Opera para grabar
- La velocidad de exportación es lenta
Conclusión
¿Cómo hace Khan Academy videos en Windows? Entonces, ¿qué programa usa Khan Academy para dibujar? Lo que necesita es una grabadora con herramientas de dibujo integradas.
Hay innumerables grabadores de pantalla maravillosos en el mercado. Sin embargo, la mayoría de ellos solo pueden permitirle agregar anotaciones después de la grabación. Para mostrar el proceso de dibujar esas marcas, puede elegir EaseUS RecExperts para hacer sus videos educativos.
