A veces necesitamos una grabadora de audio para grabar una reunión de negocios o una llamada telefónica en un determinado formato que te guste, como WAV. Pero, ¿cómo podemos grabar archivos WAV sin esfuerzo en varios tipos de dispositivos? Vale la pena mencionar dos puntos clave. En primer lugar, debe encontrar la mejor grabadora WAV para guardar grabaciones en formato WAV. En segundo lugar, debe aclarar los pasos detallados para capturar archivos WAV.
Esta publicación discutirá varias formas fáciles de ayudarlo a grabar WAV en su computadora o teléfono con algún software de grabación de archivos WAV recomendado.
Cómo grabar un archivo WAV en Windows 10
Hay muchas herramientas que pueden ayudarlo a grabar un archivo WAV en Windows 10. En esta parte, presentaremos la mejor grabadora de audio para computadoras con Windows llamada EaseUS RecExperts para ayudarlo a completar la tarea.
EaseUS RecExperts tiene una interfaz simple y fácil de usar que puede ayudarlo a usarlo sin esfuerzo. Puede capturar cualquier sonido proveniente de su computadora y guardarlo en más de 5 formatos de audio, incluido WAV. Además de funcionar como una grabadora de audio, puede grabar literalmente cualquier tamaño de su pantalla, así como su cámara web.
Características principales:
- Graba la pantalla completa o una parte específica de tu pantalla
- Edite el video grabado recortando
- La opción del programador de tareas te permite programar la grabación en cualquier momento
- Grabar transmisión de video en YouTube y otras plataformas de video
¡Ahora descárgalo para explorar funciones más impresionantes!
Cómo crear un archivo WAV en una PC con Windows 10:
Paso 1. Primero, debe descargar e instalar EaseUS RecExperts en su computadora. Luego ejecútalo.
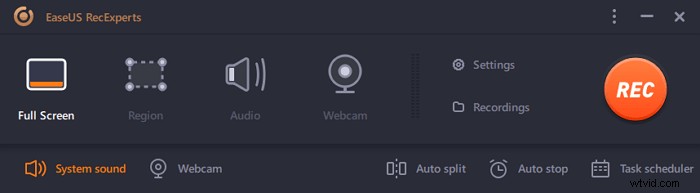
Paso 2. Haga clic en el icono "Configuración" y cambie el formato de salida a WAV. Luego haga clic en "Aceptar" para guardar su configuración.
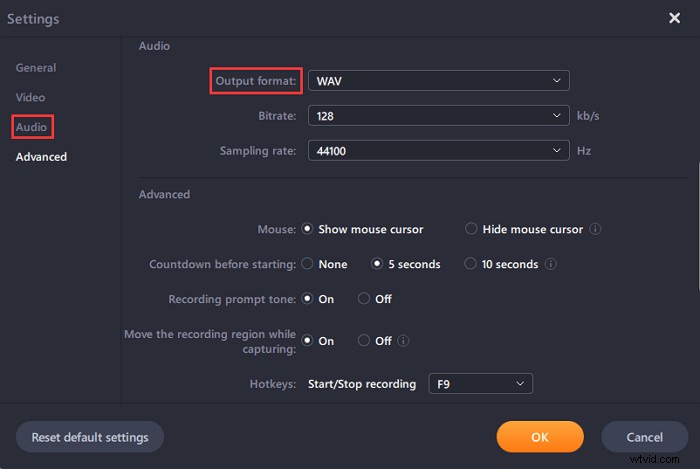
Paso 3. Vuelva a la interfaz principal y seleccione la opción "Audio" para grabar el sonido que desea capturar.
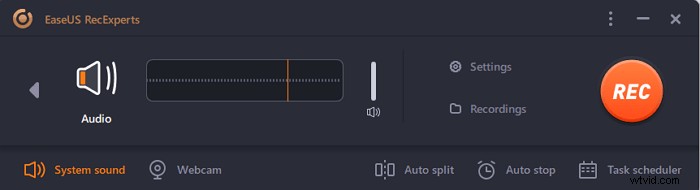
Paso 4. Elija la fuente del audio que desea grabar. Puede optar por grabar el sonido del sistema, la voz del micrófono o ambos. Después de eso, haz clic en el botón "REC" para comenzar a grabar.
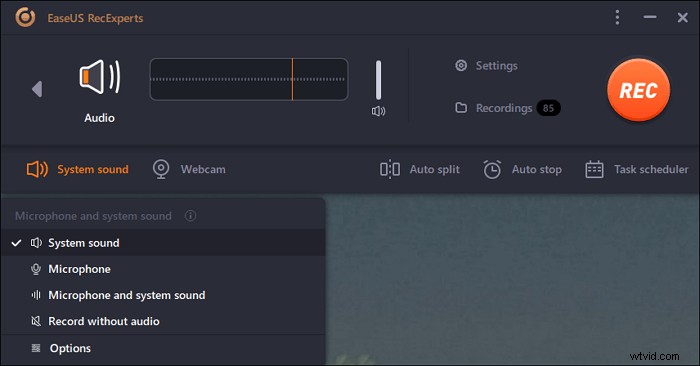
Paso 5. Después de grabar el audio que desea capturar, haga clic en el botón "Detener" para finalizar la grabación. Luego, puedes revisar tus grabaciones en "Grabaciones".
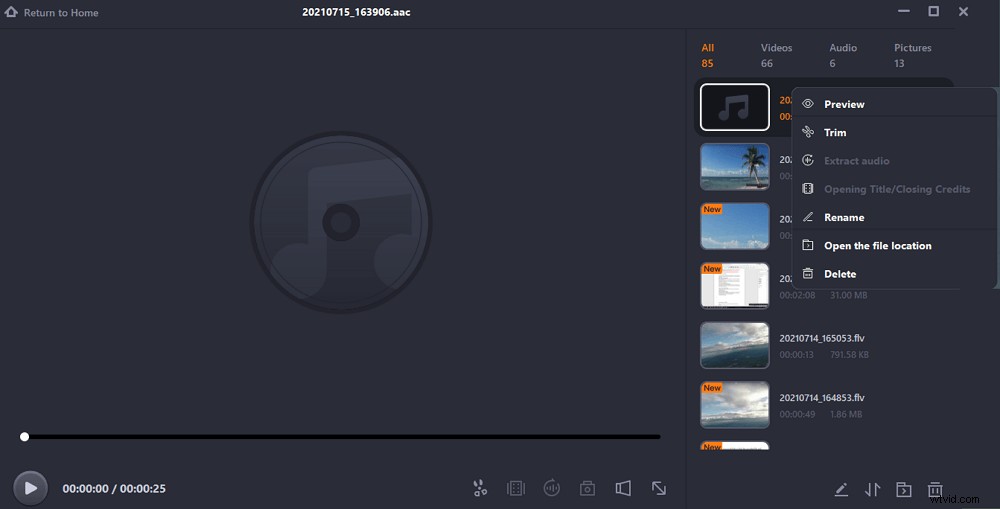
Más información: Cómo grabar una reunión de Zoom sin permiso>
Cómo grabar un archivo WAV en Mac
Si tiene una Mac y no sabe cómo grabar archivos WAV, debe seguir el método de esta parte. Le mostraremos cómo usar EaseUS RecExperts para Mac y Garageband para grabar un archivo WAV en Mac.
1. RecExperts de EaseUS para Mac
Esta captura de pantalla de Mac es una excelente herramienta para capturar audio y pantalla en su computadora Mac. Usándolo, puede capturar fácilmente audio de muchas fuentes, incluido el sonido del sistema, su voz o ambos. Como este software le permite personalizar el formato de salida, puede establecer directamente WAV como el formato de video de sus grabaciones. De esta manera, podrá capturar archivos WAV en Mac con solo unos simples clics.
Algunas otras herramientas también facilitan la captura de archivos WAV en Mac usando este software. Por ejemplo, un Programador de tareas está disponible para comenzar a capturar automáticamente, y un recortador de archivos puede ayudarlo a editar partes innecesarias en sus grabaciones.
Características:
- Grabar audio interno en Mac y micrófono por separado o simultáneamente
- Herramientas de soporte como Auto-Fin, Auto-Split, File Trimmer, etc.
- Configura la tasa de bits, la frecuencia de muestreo y otros parámetros de tu audio
- Admite más de 10 formatos de video, audio e imagen
Paso a paso para capturar audio en Mac:
Paso 1. Inicie esta grabadora de pantalla de Mac, luego haga clic en el botón "Audio" en la interfaz principal.
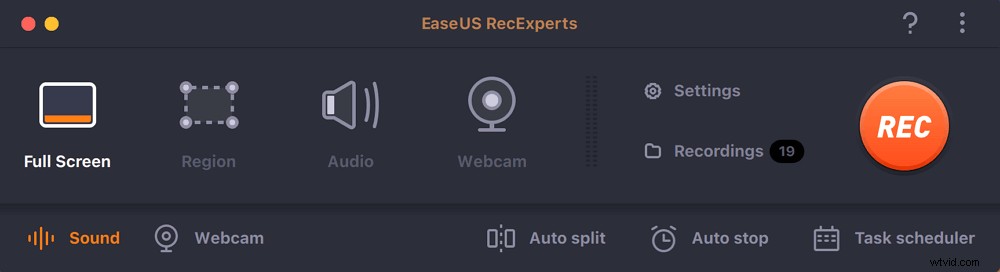
Paso 2. A continuación, seleccione la fuente de audio haciendo clic en "Sonido" en la parte inferior izquierda. Aquí puede elegir grabar el sonido del sistema, el micrófono o ambos simultáneamente, e incluso ajustar el volumen. Una vez hecho esto, haga clic en la opción "Aceptar".
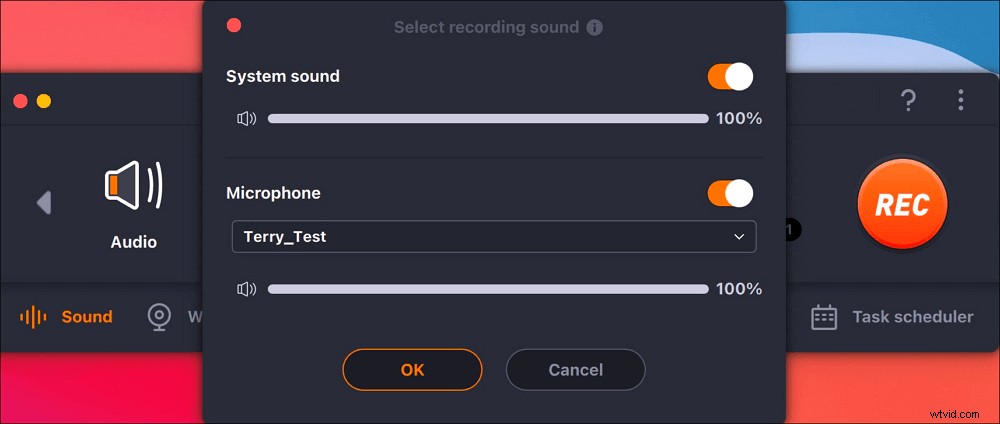
Paso 3. Cuando esté listo, presione el botón "REC" para iniciar la grabación de audio.
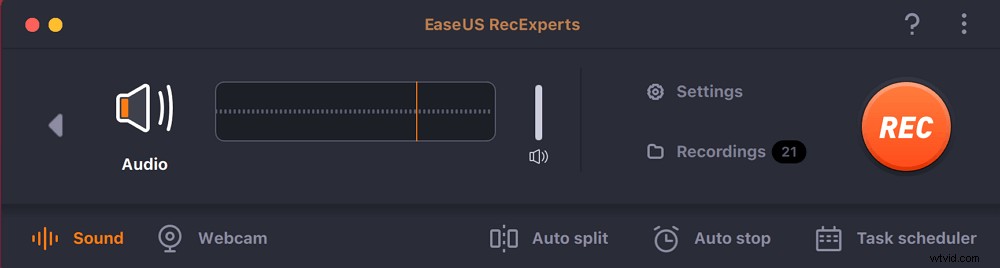
Paso 4. Una vez hecho esto, puede obtener una vista previa de los archivos de música grabados haciendo clic en "Grabaciones" en la página de inicio. Si es necesario, puede recortar las partes no deseadas haciendo clic en el icono de tijera en la parte inferior.
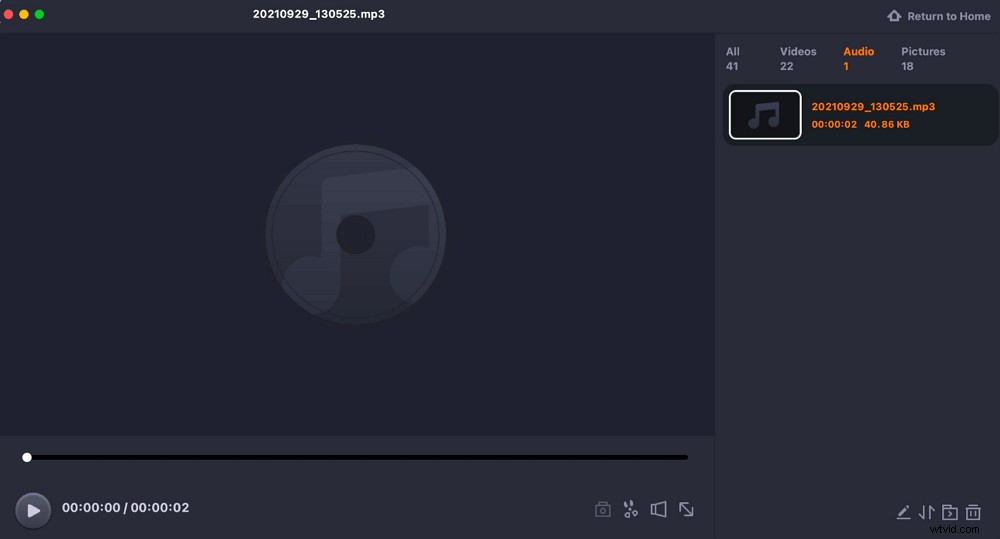
2. banda de garaje
GarageBand es una excelente grabadora WAV en Mac con una gran cantidad de bucles de música y efectos de sonido, como eco, reverberación, guitarra, distorsión, batería, etc. Puede componer y producir fácilmente su propia música. También admite varios formatos de archivo, incluidos WAV, AIFF y MIDI, y permite a los usuarios exportar audio a MP3, MP4, AIFF, etc. Además, también permite a los usuarios reproducir, grabar, recortar y reproducir música en bucle.
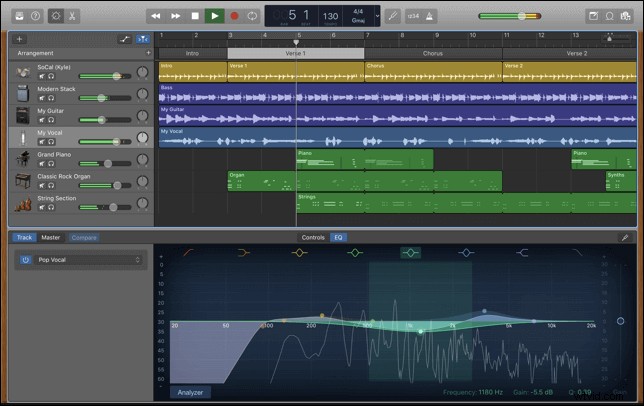
Cómo utilizar la grabadora de archivos WAV:
Paso 1. Primero, debe descargar e iniciar el programa en Mac. Hay diferentes opciones disponibles en la ventana del programa. Selecciona uno que necesites. Tomemos el piano como ejemplo.
Paso 2. Ahora debe hacer clic en la esquina inferior derecha del "Nuevo proyecto" y seleccionar "Fuente de entrada". Esta opción solo puede ayudarlo a grabar en estéreo y grabar en cada canal como mono. Por lo tanto, sería útil si navegara a "GarageBand", seleccionara la opción "Preferencias" y luego eligiera "Menú" para cambiar el micrófono que desea usar.
Paso 3. Luego, debe seleccionar una pista que desee grabar. Puede seleccionar una voz masculina o femenina y hacer clic en el botón de grabación. Cuando termines de grabar, podrás ver una sección de las ondas sonoras de colores.
Paso 4. Finalmente, si está satisfecho con la grabación, vaya a "Compartir" y luego seleccione "Exportar canción a disco". Cuando aparezca el cuadro emergente, debe seleccionar la carpeta de destino y el formato de salida.
Cómo grabar archivos WAV en iPhone
Para grabar un archivo WAV en iPhone, necesita una buena aplicación de grabación WAV para respaldarlo con un formato de archivo WAV. Hokusai Audio Recorder es una aplicación beneficiosa, fácil de usar y flexible para crear archivos WAV para usted en su iPhone.
Puede guardar archivos de audio WAV o M4A y convertir M4A u otros archivos de audio al formato WAV. Pero hay una cosa que vale la pena señalar. No es compatible con la grabación de MP3.
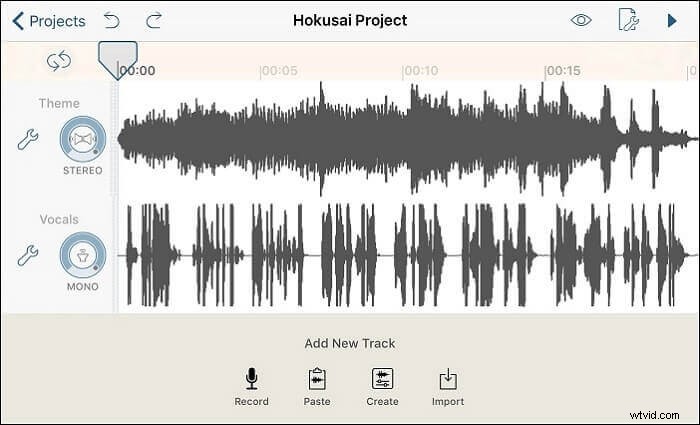
Cómo grabar un archivo WAV en iPhone:
Paso 1. Descarga e instala la aplicación en tu iPhone.
Paso 2. Inicie la aplicación y vaya a "Configuración". Luego seleccione la opción "Onda sin comprimir (WAV)". También debe configurar opcionalmente la calidad de audio en la pestaña "Formato de uso compartido".
Paso 3. Ahora puede comenzar a grabar audio fácilmente y detenerlo cuando lo desee.
Paso 4. Finalmente, tendrás un archivo de audio WAV grabado en tu iPhone.
Cómo grabar archivos WAV en Android
Auphonic es una excelente aplicación de grabación con útiles funciones de edición de audio para grabar un archivo WAV en Android. Puede usar esta aplicación de forma gratuita o comprar un paquete de suscripción. Si compra un paquete de suscripción, podrá usar todas las funciones premium.
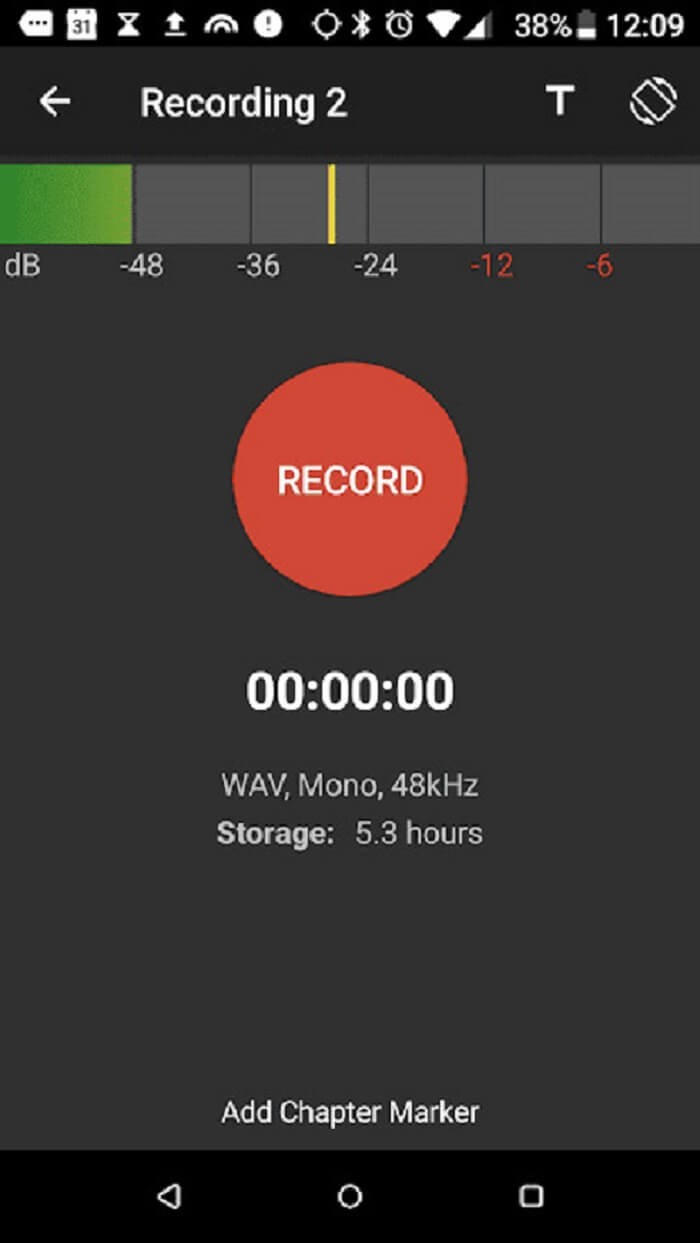
Graba un archivo WAV en Android usando Auphonic:
Paso 1. Descarga e instala la aplicación desde Play Store.
Paso 2. Inicie la aplicación y comience a grabar audio en su dispositivo Android. Detenga la grabación cuando desee detenerla.
Paso 3. Finalmente, tendrá un archivo de audio WAV grabado en su teléfono Android.
Cómo grabar WAV en línea gratis
Grabadora de voz en línea es una gran grabadora de sonido WAV que puede grabar audio de alta calidad usando un micrófono externo o interno de su computadora. Puede usarlo de forma gratuita y nunca tendrá que instalar o descargar ningún software o archivos de configuración para usar esta herramienta.
Casi no hay anuncios en la interfaz de inicio del sitio web para que los nuevos usuarios puedan comprender los pasos para completar la tarea de conversión. Como es una herramienta en línea, tiene una copia de seguridad del servidor en la nube de alta calidad, que es realmente eficiente.
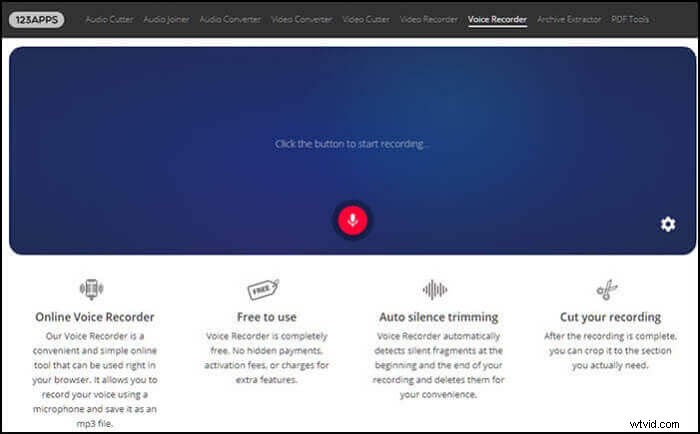
Cómo grabar archivos WAV en línea gratis:
Paso 1. Abra el sitio web oficial y haga clic en la función de grabadora en la parte superior.
Paso 2. Ahora, haga clic en el icono del micrófono que aparece en la pantalla y comenzará la grabación.
Paso 3. Una vez que haya terminado, detenga la grabación y descargue los archivos grabados.
Conclusión
Ahora ya sabes que hay muchas formas de grabar archivos WAV. Después de leer este artículo, ha aprendido 6 formas de crear fácilmente archivos WAV en dispositivos Windows 10/Mac/Online/iPhone/Android.
Puede probar cualquiera de estos métodos como prefiera, pero si desea que le recomendemos la mejor manera, nos gustaría que comience a utilizar EaseUS RecExperts. ¡Este es un potente grabador de pantalla que puede grabar casi todo!
