Cuando debe compartir una instantánea de los documentos o una ventana en su computadora de escritorio o portátil Dell, es necesario encontrar un buen método. Tomar una captura de pantalla de su computadora no es difícil, pero debe encontrar la forma más efectiva de ahorrar tiempo y aumentar la eficiencia de su trabajo.
Este artículo proporciona dos métodos para capturar instantáneas en su Dell, incluido el uso de una herramienta útil y la tecla Imprimir pantalla en el teclado. Para obtener detalles sobre cómo hacer una captura de pantalla en una computadora de escritorio Dell, siga este tutorial.
Cómo tomar una instantánea en Dell sin la tecla de acceso directo Imprimir pantalla
El límite de usar una tecla de acceso rápido para capturar una instantánea es que es difícil recordar las combinaciones de teclado. Cada vez que busque capturas de pantalla, puede buscar el método en Internet. De hecho, aumenta el tiempo y reduce la eficiencia. Para evitar pasos complejos, puede usar una herramienta de captura de pantalla que permite una forma más fácil y conveniente.
EaseUS RecExperts es una herramienta eficiente que puede ayudarlo a capturar cualquier área de visualización específica en su computadora de escritorio Dell. Mientras tanto, tendrá más opciones en la configuración, como permitirle personalizar las teclas de acceso rápido de la captura de pantalla. Por ejemplo, puede cambiar esta tecla de acceso directo de instantánea a F1, F2, etc., lo que facilita esta operación.
Además de ayudar a tomar una foto en Windows, esta herramienta permite la función de grabación de pantalla. Puedes capturarlo con una cámara web y audio. Si necesita guardar algo en su PC, hacer un video es un método mejor que tomar una instantánea porque el video contendrá más información.
Características principales de este grabador de pantalla funcional:
- Capture fácilmente cualquier área seleccionada de la pantalla de su computadora
- Personalizar la tecla de acceso rápido para iniciar y detener la grabación
- Grabar dibujo en pantalla
- Programa para que tu misión comience automáticamente
- Guarde el video en varios formatos, como MOV, MP4, etc.
Antes de ver la guía paso a paso, ¡puedes descargarla gratis!
Ahora, debe seguir estos pasos para tomar una instantánea de su Dell.
Paso 1. Abre esta grabadora de pantalla. Para tomar una instantánea de su pantalla, seleccione "Región" en la interfaz principal.
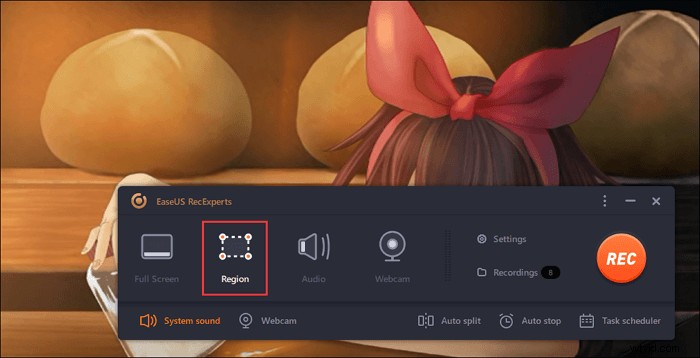
Paso 2. Además, puede personalizar la tecla de acceso rápido para tomar una captura de pantalla. Haga clic en "Configuración" para elegir "Avanzado". Luego, cambia la tecla de acceso directo de "Capturar captura de pantalla".
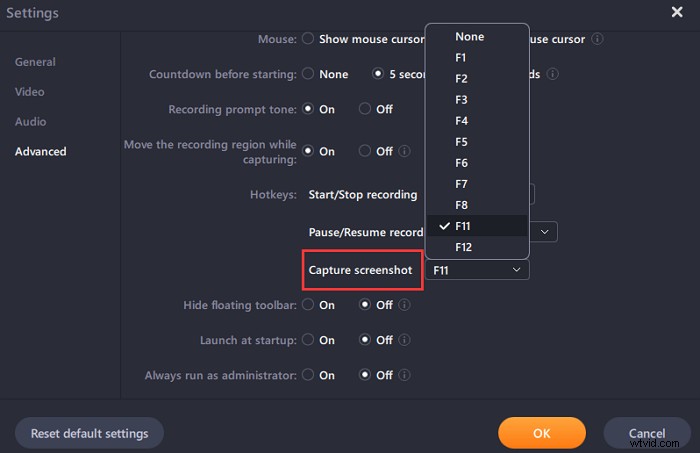
Paso 3. Ahora, arrastre el mouse para seleccionar el área de pantalla deseada. Luego, suelte el mouse y presione la tecla de acceso rápido.
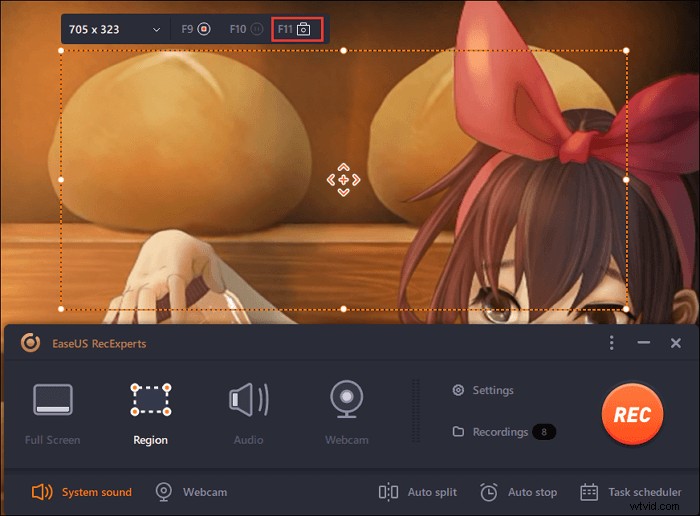
Paso 4. Después de presionar la tecla de acceso rápido, la imagen se guarda automáticamente en sus "Grabaciones" y puede verla.
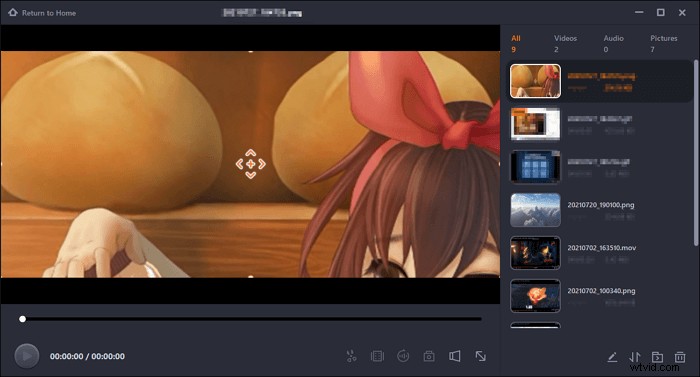
Cómo hacer una captura de pantalla en Dell con la tecla de acceso directo Imprimir pantalla
Usar la tecla Imprimir pantalla del teclado en una computadora de escritorio Dell es un método fácil para tomar una instantánea. Para encontrar la clave, puede verla en el lado superior derecho de su teclado Dell, y casi todos los teclados Dell la tienen. Sin embargo, los estilos de teclas de Imprimir pantalla son diferentes según las computadoras de los usuarios y pueden ser ImprPan, ImprPan, ImprPan, etc. En esta guía a continuación, le mostramos un ejemplo en PrtScr.
Puede tomar una instantánea de toda la pantalla o de ventanas específicas en Dell cuando usa combinaciones de teclado. Antes de usar esta función, debe identificar qué sistema operativo Windows está en su computadora. Después de identificar su sistema informático, puede consultar la siguiente guía para la captura de pantalla de Dell.
Cómo obtener la ventana de actividad única
Para Windows 8 y 10 y Windows 7, XP y Vista, es lo mismo presionar PrtScr y Alt al mismo tiempo.

Cómo capturar instantáneas de toda la pantalla
Si está utilizando Windows 8 o 10, verifique el siguiente método para hacer una captura de pantalla de su computadora de escritorio o portátil Dell. De acuerdo con el tamaño y el rango de su captura de pantalla, debe seguir el camino relacionado.
Para operar esta misión, presione la tecla en el logotipo de "Windows" y "PrtScr" simultáneamente.

Habrá una pequeña diferencia con el método anterior si es un usuario de Windows 7, XP y Vista. Para obtener la pantalla completa, puede mantener presionada la tecla "PrtScr" en el teclado.

Dónde encontrar la ubicación para guardar
Después de presionar la tecla relacionada para usuarios de Windows 8 y 10, la imagen se guarda automáticamente en su computadora. Puede ir a la "carpeta Imágenes" para encontrar "Capturas de pantalla".
Mientras que para los usuarios de Windows 7, XP y Vista, puede guardar su trabajo con la ayuda de la aplicación Paint. Usa el cuadro de búsqueda de tu computadora para encontrar esta aplicación. Una vez que haya abierto Paint, mantenga presionadas las teclas Ctrl+V para pegar la imagen. Y luego, puede guardarlo en Dell.
Conclusión
Asegúrese de haber aprendido acerca de los dos métodos útiles sobre cómo hacer una captura de pantalla en Dell. No puede obtener fácilmente un área de visualización específica cuando usa la tecla Imprimir pantalla para tomar una instantánea en Dell. El método de teclas de acceso rápido solo lo ayudará a obtener la pantalla completa o una ventana. Mientras que EaseUS RecExperts puede permitirle capturar una instantánea específica de su Dell. ¿Por qué no intentarlo?
