La captura de pantalla es una función básica en cualquier computadora portátil, y la computadora portátil Asus también la admite. Con el sistema operativo Windows, Asus le permite tomar capturas de pantalla fácilmente con algunos atajos simples. Si no desea recordar las reglas combinadas, pruebe una herramienta de captura de pantalla que permite configuraciones personalizadas.
Puede tomar una instantánea de toda la pantalla o una ventana en la computadora y encontrarla en la carpeta de recortes. Además, después de pegar el recorte en las herramientas integradas de Windows como Paint, puede editarlo. Aquí, sigue este tutorial. Aprenderá algunas formas eficientes de cómo hacer una captura de pantalla en una computadora portátil Asus.
Captura de pantalla del portátil Asus con EaseUS RecExperts
El beneficio de usar este grabador de pantalla de Windows es que puede personalizar la tecla de acceso rápido como desee. No necesita recordar las combinaciones de teclado de Windows. Proporciona la misma forma de capturar toda la pantalla, una ventana activa o la personalizada. Además, puede ver el ancho y el largo de la instantánea con esta herramienta.
De hecho, esta es una captura de pantalla, pantalla y grabadora de audio multi-en-uno. No solo lo ayuda a obtener capturas de pantalla, sino que esta herramienta también captura la pantalla, la cámara web y el juego. La mayoría de los usuarios elegirán esta herramienta ya que sus potentes funciones satisfacen sus necesidades. Si realiza instantáneas y captura pantallas con frecuencia, esta herramienta es su primera opción.
Características principales:
- Realizar una captura de pantalla
- Exportar la imagen como PNG
- Personalizar la tecla de acceso rápido de captura de pantalla de F1 a F12
- Permitir ver el tamaño de la instantánea
- Grabar audio de escritorio
- Capture la cámara web para presentaciones
¿Quieres tener una prueba gratis? Descárguelo ahora !
Esta es una lista de pasos sencillos y rápidos que puede seguir:
Paso 1. Abre esta grabadora de pantalla. Para tomar una instantánea de su pantalla, seleccione "Región" en la interfaz principal.
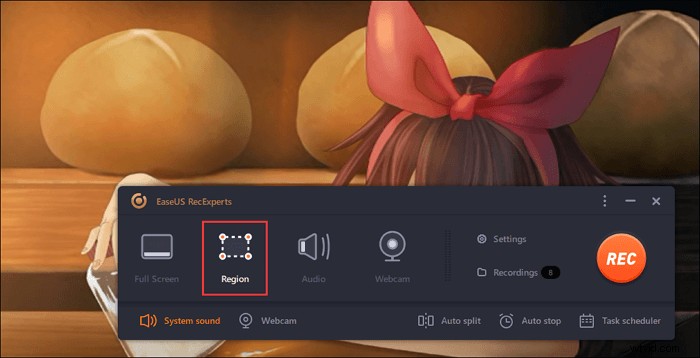
Paso 2. Además, puede personalizar la tecla de acceso rápido para tomar una captura de pantalla. Haga clic en "Configuración" para elegir "Avanzado". Luego, cambia la tecla de acceso directo de "Capturar captura de pantalla".
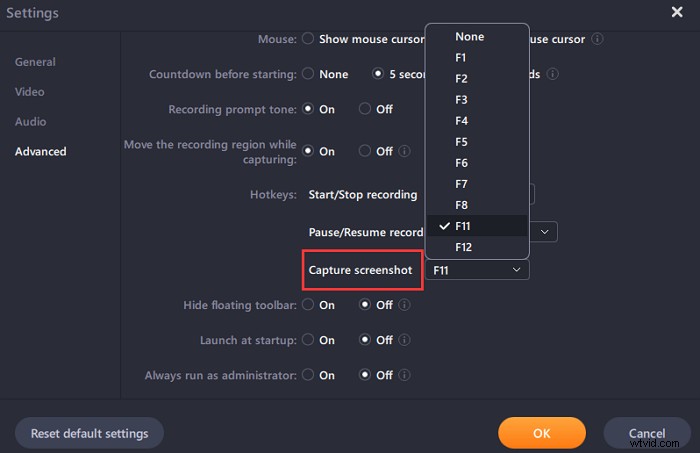
Paso 3. Ahora, arrastre el mouse para seleccionar el área de pantalla deseada. Luego, suelte el mouse y presione la tecla de acceso rápido.
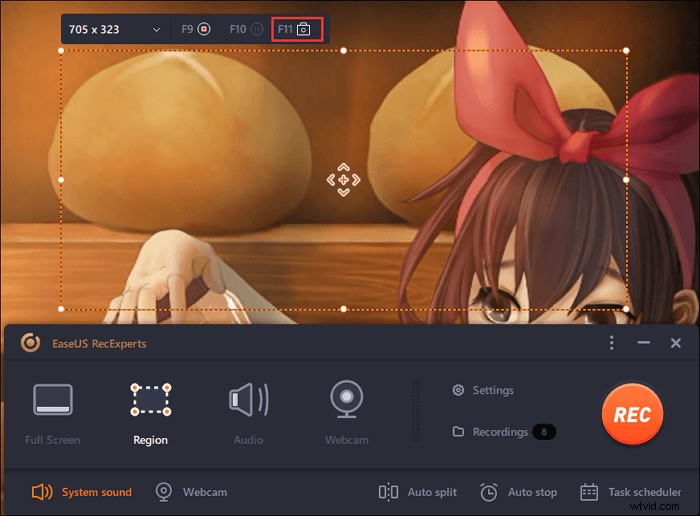
Paso 4. Después de presionar la tecla de acceso rápido, la imagen se guarda automáticamente en sus "Grabaciones" y puede verla.
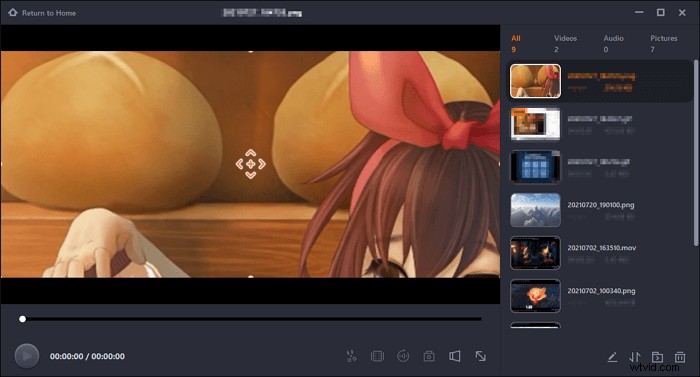
Consejos: Es posible que también desee saber cómo grabar la pantalla en una computadora portátil Asus
Instantánea en portátil Asus con teclado
Esta parte le presenta cómo hacer una captura de pantalla en una computadora portátil Asus, usando varias reglas combinadas. Dependiendo del tamaño del recorte, el método será diferente. Lo divide en una pantalla completa y ventanas activas.
La computadora portátil Asus generalmente usa la tecla Imprimir pantalla para realizar la tarea. En primer lugar, debe encontrarlo en el teclado. Podría ser PrintScreen, PrntScrn, PrntScr, PrtScr, etc. Luego, aprende las reglas de combinación a continuación.

Hacer una captura de pantalla a pantalla completa:dos métodos
Método 1. Presiona el botón Windows tecla + Imprimir pantalla.
Método 2. Presiona Imprimir pantalla y abre Microsoft Paint para pegarlo.
Para buscar el recorte, para usuarios de Windows 8 y 10, la imagen se guarda en "Capturas de pantalla" de la carpeta "Imágenes". Además, los usuarios de Windows 7, XP y Vista pueden encontrarlo con la ayuda de aplicaciones como Paint.
Toma una instantánea de la ventana activa
Abra la ventana en la que desea tomar una captura de pantalla. No permita que otras ventanas se muestren encima de esa ventana. Luego, presiona Alt primero y luego mantenga presionada la tecla Imprimir pantalla llave. Ahora, verá la imagen de la ventana que aparece.
Captura de pantalla en una computadora portátil Asus usando Paint
Puede tener recortes usando Paint, que es una aplicación de Microsoft. Después de presionar "Imprimir pantalla " en su teclado, péguelo en Paint para obtener más funciones de edición. Luego, le ayuda a recortar, cambiar el tamaño y rotar la captura de pantalla libremente.
Para encontrar Paint, tiene dos formas, una es buscándolo en la barra de búsqueda de Windows. Otra forma es presionando Windows + P y escriba su nombre. En Paint, debe mantener presionadas las teclas Ctrl+V para pegar la instantánea. Luego, puede editar esta imagen como desee.
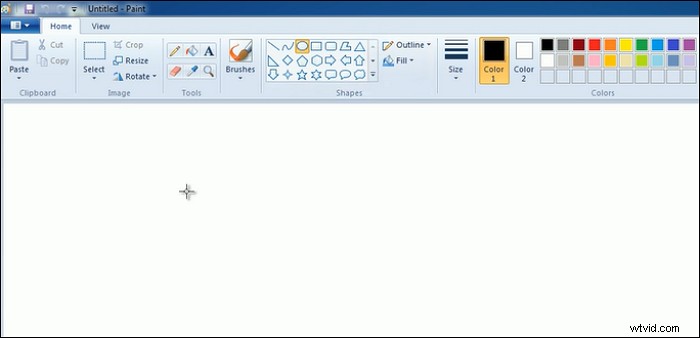
Instantánea en una computadora portátil Asus con la herramienta de recorte
Windows tiene una herramienta predeterminada funcional que permite capturar de toda o parte de la pantalla de la computadora. Su interfaz es muy simple y usted elige el Modo para comenzar su trabajo. Según sus necesidades de imagen, la elección es diferente. También puede ver más detalles sobre cómo usar esta aplicación después de la imagen de la interfaz.
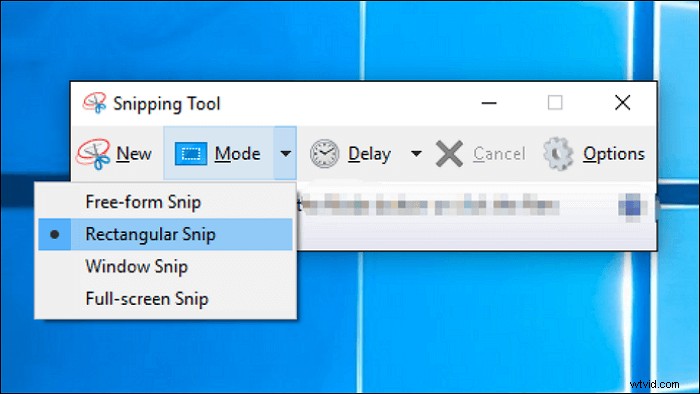
Esta es una lista detallada de los pasos:
Paso 1. Escriba Snipping Tool en la barra de búsqueda de Windows y ábralo.
Paso 2. Presiona Alt + M y, a continuación, elija lo que desea capturar. Antes de mantener pulsado Intro , puede elegirlo desde la visualización personalizada, ventana rectangular, así como una instantánea de pantalla completa.
Paso 3. Mantén pulsadas Ctrl + S para guardar su trabajo.
Conclusión
Ahora, después de aprender cómo hacer una captura de pantalla en una computadora portátil Asus, encuentre un método adecuado en esta publicación. La mayoría de los usuarios eligen EaseUS RecExperts para capturas de pantalla como su configuración de tecla de acceso rápido personalizada. Si estás de acuerdo con eso, ¡descárgalo!
