Como una de las marcas de computadoras más populares, HP es ampliamente aceptada y utilizada en todo el mundo. Ya sea que sea un jugador, un estudiante o una persona de negocios, siempre puede encontrar un modelo adecuado en HP. Si es nuevo en la computadora portátil o computadora HP, es posible que desee saber cómo tomar capturas de pantalla en la computadora portátil HP, ya que puede mostrar a todos lo que hay en su pantalla o conmemorar o archivar un momento determinado. Pero, ¿cómo hacer una captura de pantalla en HP?
En este artículo, le mostraremos 4 métodos sencillos para tomar instantáneas en una computadora portátil HP, incluido el software incorporado y el software profesional de screencast.
Es posible que desee saber: Cómo registrar un registro de pantalla en una computadora portátil HP
Cómo tomar capturas de pantalla con atajos de teclado [gratis pero limitado]
Cuando se trata de tomar capturas de pantalla en una computadora HP, algún software incorporado puede ayudarlo a resolver el problema. A continuación, aprenderá algunas formas sencillas y fáciles de completar la tarea directamente.
#1. Captura de pantalla en pantalla completa de HP
Si desea tomar una instantánea de toda la pantalla en Windows 7, puede presionar la tecla PrtSc o PrtScn en el teclado, y son la abreviatura de Imprimir pantalla. Simplemente presione la tecla y capturará toda la pantalla y la guardará en el portapapeles de su computadora HP.
Para Windows 8/10, puede presionar la tecla Win + PrtScn en su teclado al mismo tiempo, y luego su pantalla se atenuará por un momento. Finalmente, las capturas de pantalla se guardarán automáticamente en su computadora.
#2. Tome una captura de pantalla de una ventana activa en HP
A veces, es posible que solo desee compartir con una sola ventana en lugar de la pantalla completa para mostrar información o privacidad innecesaria. En ese momento, el método que mencionamos anteriormente no puede funcionar. Entonces, ¿cómo lidiar con eso? No te preocupes, consulta el siguiente tutorial:
Paso 1. Asegúrese de que la ventana que desea capturar esté en uso.
Paso 2. Luego, presione Alt y PrtScn simultáneamente, y Microsoft Windows tomará una foto de la ventana que está usando.
#3. Tome una captura de pantalla personalizada en una computadora portátil HP
Además de capturar la pantalla completa o una sola ventana, es posible que deba capturar un área específica de la pantalla, y luego el siguiente tutorial es el mejor para usted:
Paso 1. Mantenga presionada la tecla del logotipo de Windows, la tecla Mayús y presione S. A continuación, toda la pantalla se vuelve translúcida o borrosa y el puntero del mouse se transforma en un signo +.
Paso 2. Luego, haga clic con el botón izquierdo del mouse y arrástrelo sobre el área que desea capturar. Una vez hecho esto, suelte el botón.
Si desea cancelar la operación de captura de pantalla, simplemente presione la tecla Esc en la parte superior izquierda de su teclado.
Cómo hacer una captura de pantalla en una computadora portátil o computadora HP con EaseUS RecExperts [Windows 11/10/8/7]
Aunque puede hacer una captura de pantalla en una computadora portátil o computadora HP con el software incorporado, tiene muchas limitaciones. Para tomar capturas de pantalla en diferentes áreas, debe probar diferentes métodos, que son demasiado complicados. Dado eso, compartiremos con usted un software de grabación de pantalla y screencast versátil:EaseUS RecExperts, que le permite capturar capturas de pantalla en su computadora HP con unos pocos clics.
Compatible con Windows 11, 10, 8 y 7, este software gratuito de screencast puede ejecutarse perfectamente en casi cualquier sistema operativo Windows. Para tomar una captura de pantalla, todo lo que tiene que hacer es seleccionar el área y presionar el botón "Captura de pantalla" o presionar la tecla de acceso rápido que configuró antes en el teclado, ¡y eso es todo! Además, brinda opciones para que grabe su pantalla por tiempo ilimitado y le permite tomar una instantánea mientras graba. Si olvidó hacer una captura de pantalla al grabar, incluso puede exportar ciertos cuadros cuando reproduce el video grabado en las Grabaciones.
Más allá de ser el software screencast, también es un excelente grabador de pantalla que admite:
- Grabar parte de la pantalla o una pantalla completa de forma flexible
- Captura de pantalla con cámara web o audio simultáneamente
- Admite iniciar, detener y deslizar grabaciones automáticamente
- Ofrece herramientas de edición básicas para modificar tus archivos grabados
- Un clic para extraer audio de videos grabados
Puede descargar este poderoso software de screencast para explorar funciones más útiles.
Para mejorar tu experiencia, aquí te ofrecemos una guía paso a paso para hacer una captura de pantalla en una computadora o Laptop HP:
Paso 1. Descargue e inicie este programa en su computadora. Verá todas las funciones que ofrece, incluida la grabación de cámara web, grabación de audio, captura de región y otras opciones como configuración y grabación de pantalla completa.
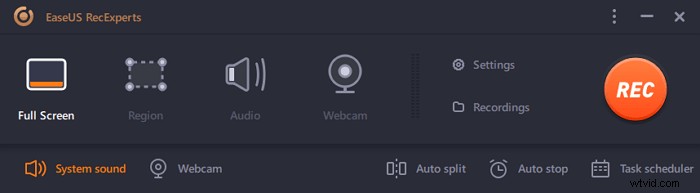
Paso 2. Haga clic en "Pantalla completa" o "Región" de acuerdo a su necesidad. La pantalla se oscurecerá y arrastrará el cursor cubriendo lo que desea capturar.
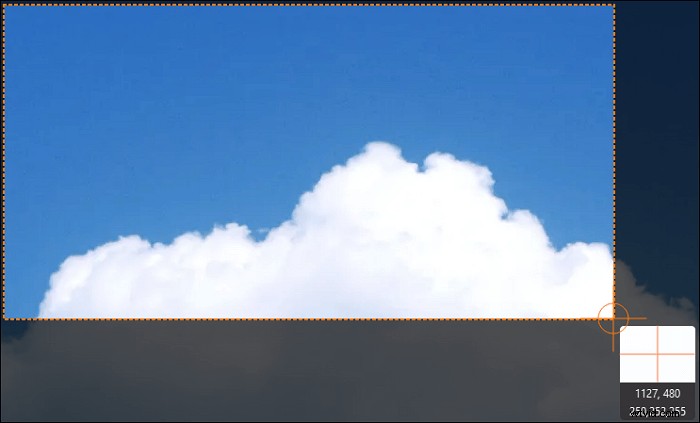
Paso 3. Ahora presione F11 o haz clic en "Captura de pantalla" icono para tomar capturas de pantalla.
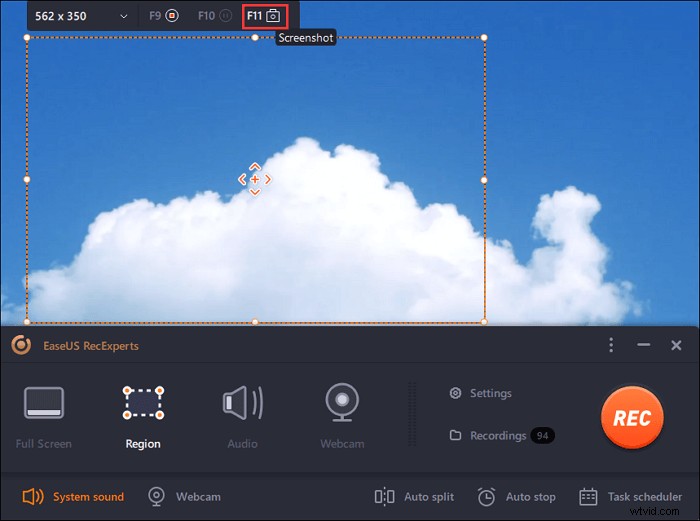
Paso 4. Las capturas de pantalla se guardarán en "Grabaciones"> "Imágenes" , donde puedes cambiar el nombre de la captura de pantalla con facilidad.
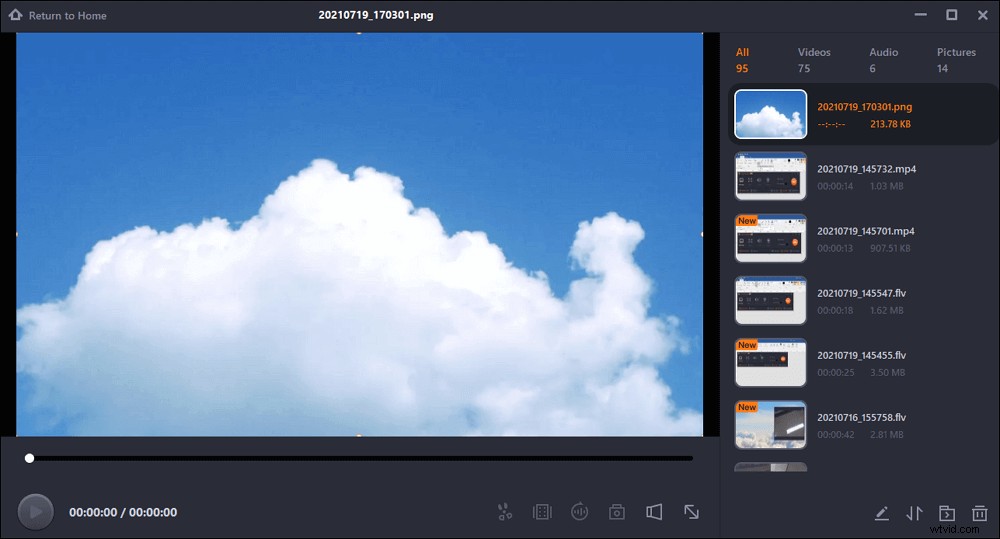
El resultado final
¿Cómo hacer una captura de pantalla en una computadora portátil o computadora HP? Aquí, en esta publicación, hemos hablado sobre 4 formas de ayudarlo a completar la tarea. Entre esas soluciones, recomendamos encarecidamente este software todo en uno llamado EaseUS RecExperts.
Ya sea que desee tomar una captura de pantalla de la pantalla completa, una sola ventana o un área seleccionada, siempre puede confiar en ella en tres sencillos pasos. Además, este programa también puede actuar como grabador de pantalla, grabador de audio, grabador de GIF, grabador de juegos, etc. En una palabra, ¡nunca te defraudará!
