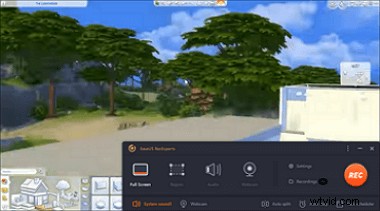
¿Cómo tomar capturas de pantalla en Sims 4 en Windows 10? Puedes seguir este método rápido:
Paso 1. Configure la tecla de acceso directo personalizada como desee en Configuración. Hazlo de F1 a F12.
Paso 2. Elija Región de las cuatro opciones. Para tomarlo, presione la tecla de acceso directo que configuró justo antes.
Paso 3. Además, puedes tomar capturas de pantalla de Sims 4 y grabar el juego... Leer más>>
En general, en esta publicación, se presentará la mejor herramienta de captura de pantalla, y también puede saber cómo operarla en una guía paso a paso y dónde se guardan las capturas de pantalla de Sims 4 en esas utilidades.
Hacer capturas de pantalla de Sims 4 con la herramienta integrada
Sims 4 es un juego tan bellamente diseñado que tiene muchas cosas atractivas. El encantador paisaje hace que quieras capturas de pantalla en el juego para registrar tus jardines y casas virtuales. Para tomar una foto, hay muchos métodos integrados, como usar la tecla Tabulador, el tablero de la interfaz de usuario y la "C" en el teclado. No necesitará software de terceros.
1. Usa el tablero de interfaz de usuario para tomar una instantánea en Sims 4 Gameplay
Cuando juegas a Sims 4, puedes ver el tablero de control ubicado en la parte inferior de la pantalla. Es la placa de interfaz de usuario que permite ver modos, controlar el tiempo e incluso tomar una instantánea en Sims 4 fácilmente.
En el tablero de la interfaz de usuario, debe encontrar un icono de cámara. Esa es la opción que puedes usar para guardar una foto de Sims 4.
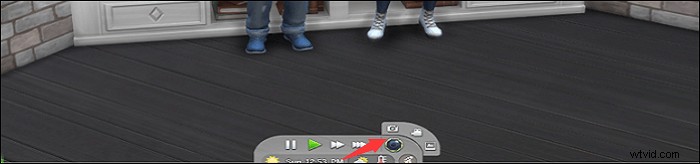
2. Presiona C en el teclado para tomar una captura de pantalla de Sims 4
Cuando termine de arreglar su casa y quiera tomar una foto como registro, pruebe el método de tecla de acceso rápido predeterminado. "C" significa método de pantalla de impresión en Sims 4. Por lo general, registra la pantalla completa en estática.
Al usar la tecla de acceso rápido "C", puede tomar una instantánea del juego Sims 4 inmediatamente. Para encontrar la imagen en la carpeta de capturas de pantalla de Los Sims 4, ve a \Mis documentos\Electronic Arts\Los Sims 4\Capturas de pantalla.
Haz capturas de pantalla de Sims 4 con EaseUS RecExperts
Los beneficios de EaseUS RecExperts son su flexibilidad y personalización. En primer lugar, puede personalizar la tecla de acceso rápido que desee, usando su teclado de F1 a F12. Aquí, no necesita recordar ninguna regla de combinación. Si te gusta la F1, úsala siempre para hacer una captura de pantalla de tu juego. Y el tamaño de proyección de pantalla de la imagen de Sims 4 se personaliza a tu gusto.
Además, es una herramienta funcional para grabar pantallas, audio y cámara web. Incluso puedes grabar el juego Sims 4 mientras tomas una instantánea. Las capturas de pantalla del juego se guardarán en formato PNG.
Características principales:
- Tomar una instantánea con una tecla de acceso directo personalizada
- Obtenga una instantánea al grabar los Sims 4
- Personaliza el área de captura libremente
- Graba el juego y el audio del juego con facilidad
¡Ahora puedes hacer capturas de pantalla en Sims 4 gratis! En la versión de prueba, no necesita registrar una cuenta.
Siga los pasos para tomar capturas de pantalla de Sims 4 en Windows 10 usando esta fantástica herramienta, EaseUS RecExperts.
Paso 1. Abre esta grabadora de pantalla. Para tomar una instantánea de su pantalla, seleccione "Región" en la interfaz principal.
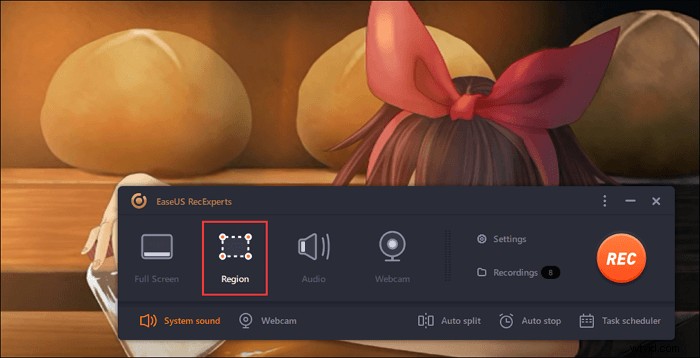
Paso 2. Además, puede personalizar la tecla de acceso rápido para tomar una captura de pantalla. Haga clic en "Configuración" para elegir "Avanzado". Luego, cambia la tecla de acceso directo de "Capturar captura de pantalla".
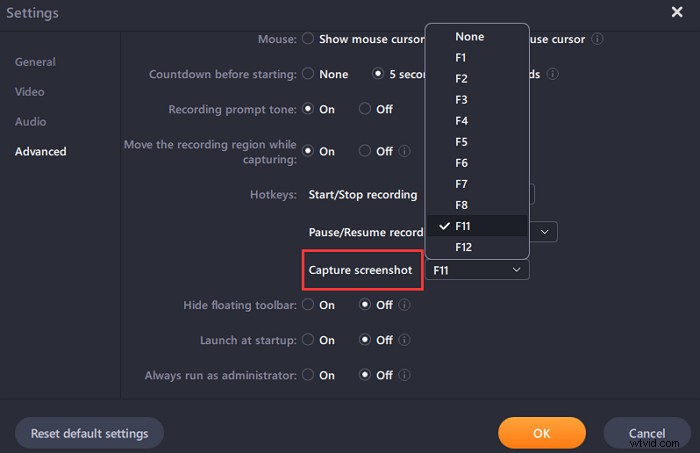
Paso 3. Ahora, arrastre el mouse para seleccionar el área de pantalla deseada. Luego, suelte el mouse y presione la tecla de acceso rápido.
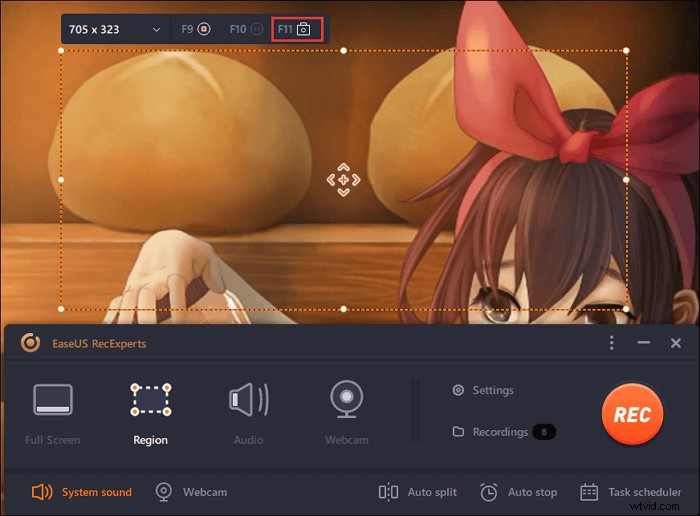
Paso 4. Después de presionar la tecla de acceso rápido, la imagen se guarda automáticamente en sus "Grabaciones" y puede verla.
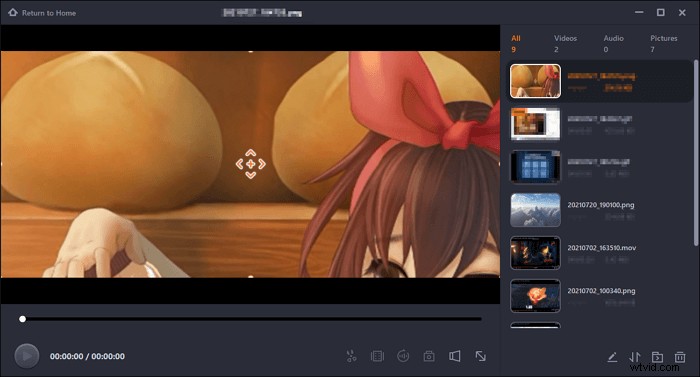
Capturas de pantalla en Sims 4 con teclado
Cuando tengas una piscina en tu casa de Sims 4, asegúrate de tomar una captura de pantalla para conmemorar este precioso momento. Aparte de los métodos anteriores, no olvides que tienes el teclado de Windows. Según el modelo de su computadora, busque PrintScreen en eso. Luego, siga las reglas combinadas que se proporcionan a continuación.
- Tomar una pantalla completa: Mantenga presionada la tecla del logotipo de Windows + PrintScreen
- Para parte de la pantalla/ventana en Windows 10: Mantenga presionadas las teclas Alt + Imprimir pantalla
- Personalizar el tamaño de la pantalla de Sims 4: Utilice la tecla del logotipo de Windows + Mayús + S para seleccionar el área de destino
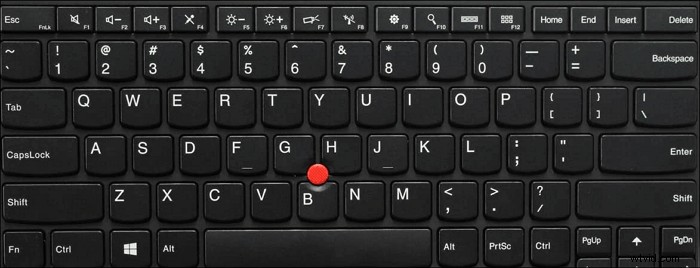
Hacer capturas de pantalla de Los Sims 4 con la herramienta Recortes
Como herramienta predeterminada, Sims 4 es una utilidad dedicada para guardar una foto favorita de tus juegos. En esta herramienta, puede elegir el tamaño, incluida una ventana, pantalla completa, tamaño personalizado, etc.
Además, puede usar la función Delay para hacer un trabajo perfecto. A veces, la demora puede evitar que tome el lugar equivocado de la pantalla. Solo necesita abrir esta herramienta y encontrar el lugar para guardar la imagen de Sims 4.
Para abrir Snipping Tool en Windows 10: Escriba su nombre en la barra de búsqueda de Windows (Abrir con el botón Inicio). Luego, haga clic en "Modo" y presione el botón de flecha hacia abajo o presione Alt + M para elegir el tamaño de la captura de pantalla.
¿Dónde se guardan las instantáneas de Los Sims 4? Por lo general, se guarda en un portapapeles. Use Ctrl + S para guardar la instantánea y presione Ctrl + C para pasarla al portapapeles. Puedes probar herramientas como Paint.
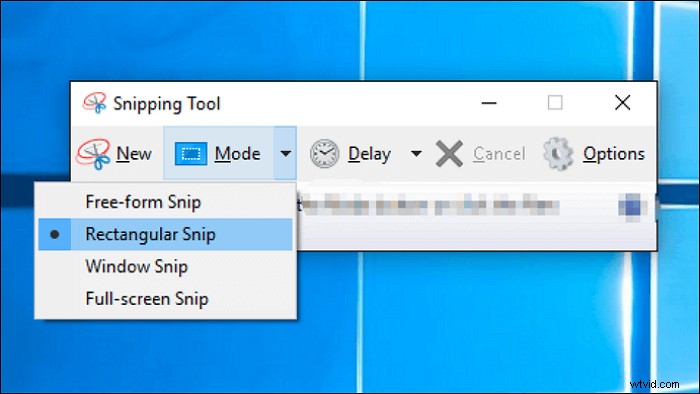
Preguntas frecuentes sobre las capturas de pantalla de Los Sims 4
Sigue leyendo estas preguntas frecuentes recopiladas del público.
Prueba la interfaz de usuario o la tecla C cuando juegues a Los Sims 4 para obtener capturas de pantalla del juego de Los Sims 4. Si terminas de jugar y quieres encontrar las imágenes guardadas, ve a \Mis documentos\Electronic Arts\Los Sims 4\Capturas de pantalla. Se guarda automáticamente en esta carpeta de capturas de pantalla del juego.
Debe ajustar su cámara de la barra de interfaz de usuario. En primer lugar, use la tecla Tab para seleccionar el modo de cámara. Luego, para mover la posición de disparo, puede usar las teclas w,a,s,d,q,e para ajustarla. Además, si desea mantener la posición, intente Ctrl + 5, 6, 7, 8 para fijar la posición. Finalmente, simplemente mantenga presionada la tecla C para guardarlo.
Para los métodos predeterminados de Sims 4, también puedes probarlos. El mismo funcionamiento que Windows en este juego. Además, puede usar Shift + Command + 5. Sin embargo, la carpeta de capturas de pantalla en Mac será diferente. En la mayoría de los casos, puedes encontrar las capturas de pantalla del juego en el escritorio.
Además de los métodos predeterminados, también puede usar EaseUS RecExperts para tomar una captura de pantalla. Es más eficiente y tiene funciones más útiles.
