Hoy en día, las capturas de pantalla son muy utilizadas en ordenadores, tabletas, etc. Es el nombre que se le da a la captura de contenido visual en la pantalla de tu ordenador. Tomar capturas de pantalla en una computadora portátil Toshiba es algo sencillo. Dado que la mayoría de las computadoras portátiles Toshiba funcionan con el sistema operativo Windows, el proceso es similar al de la mayoría de los dispositivos con Windows. Hay muchas formas de tomar capturas de pantalla en una computadora portátil Toshiba. Si desea obtener información sobre cómo hacer una captura de pantalla en una computadora portátil Toshiba, siga esta publicación para conocer métodos fáciles que puede aprender.

Cómo hacer una captura de pantalla en un Toshiba a través de EaseUS RecExperts
Aunque Windows 10 tiene una herramienta de captura de pantalla predeterminada para tomar capturas de pantalla, es recomendable usar un software más avanzado que tenga características funcionales. Por lo tanto, una excelente opción es EaseUS RecExperts, que es un grabador de pantalla rápido y fácil de usar que le permite capturar la pantalla en segundos. Fue diseñado para ser simple. Por lo tanto, puede tomar capturas de pantalla de toda la pantalla o de partes específicas. Además, puede guardar capturas de pantalla en PNG.
¡Con EaseUS RecExperts, no necesita recordar ninguna combinación de teclado de Windows!
Además de ser un grabador de capturas de pantalla increíble, este software ha incorporado otras características valiosas. Por ejemplo, puede grabar video y audio. Si eres un jugador, ¡es posible grabar la cámara web con el juego! Además, es posible grabar en varios formatos de video dependiendo de tus necesidades.
Características:
- Toma una captura de pantalla mientras grabas la pantalla
- Captura de pantalla de toda el área con una tecla de acceso directo personalizada
- Tomar una captura de pantalla parcial en Windows
- Grabar el sistema y el sonido externo
- Mejor grabador de GIF en Windows/Mac
¡Sin registrarse, puede descargar esta beneficiosa herramienta de captura de pantalla!
¡Aquí hay una lista de pasos sobre cómo tomar una captura de pantalla con esta herramienta!
Paso 1. Abre esta grabadora de pantalla. Para tomar una instantánea de su pantalla, seleccione "Región" en la interfaz principal.
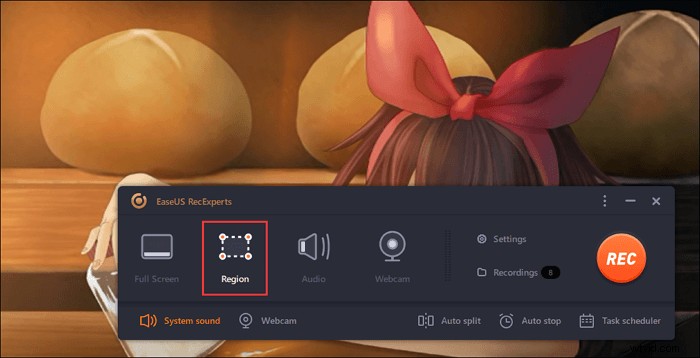
Paso 2. Además, puede personalizar la tecla de acceso rápido para tomar una captura de pantalla. Haga clic en "Configuración" para elegir "Avanzado". Luego, cambia la tecla de acceso directo de "Capturar captura de pantalla".
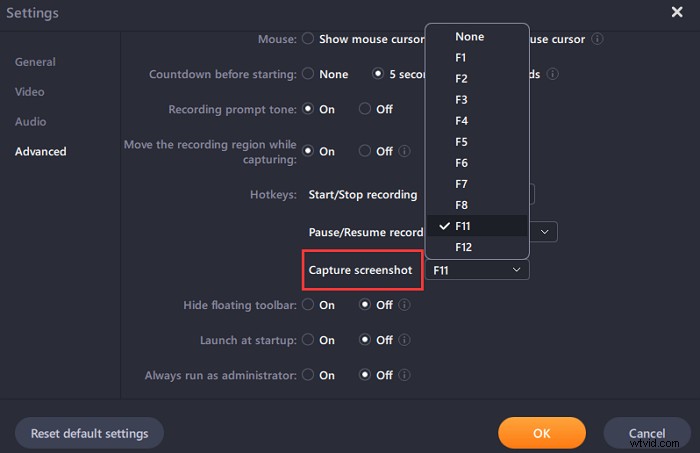
Paso 3. Ahora, arrastre el mouse para seleccionar el área de pantalla deseada. Luego, suelte el mouse y presione la tecla de acceso rápido.
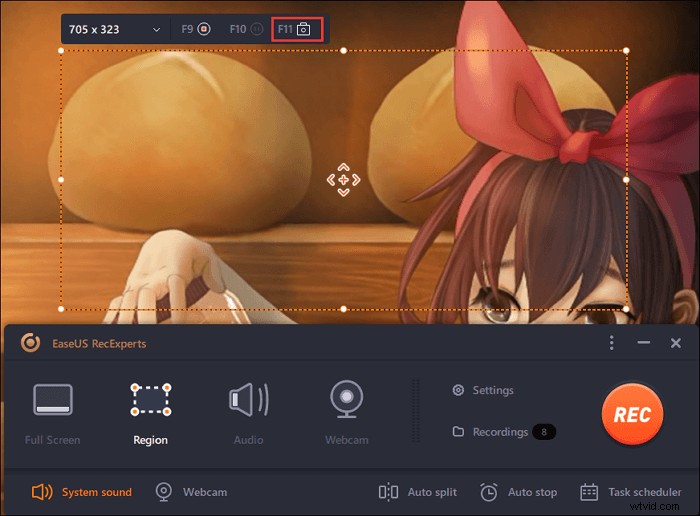
Paso 4. Después de presionar la tecla de acceso rápido, la imagen se guarda automáticamente en sus "Grabaciones" y puede verla.
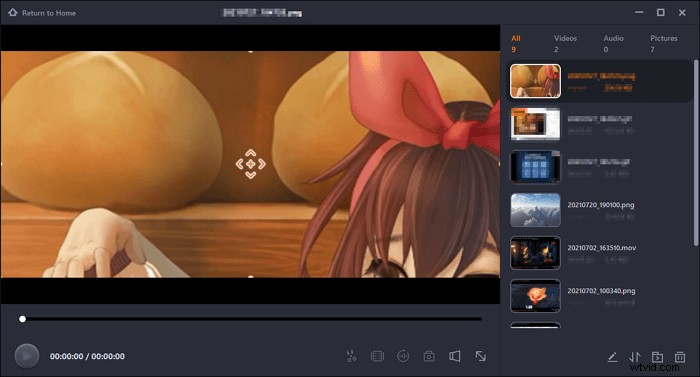
Cómo hacer capturas de pantalla en Toshiba con Snipping Tool
Casi todas las computadoras portátiles Toshiba en los sistemas operativos Windows vienen con Snipping Tool. Ha existido desde Windows Vista. Tomar una captura de pantalla con la herramienta de recorte de Windows es fácil. Asimismo, sus recortes se guardan automáticamente en el portapapeles, en caso de que olvide guardarlos.
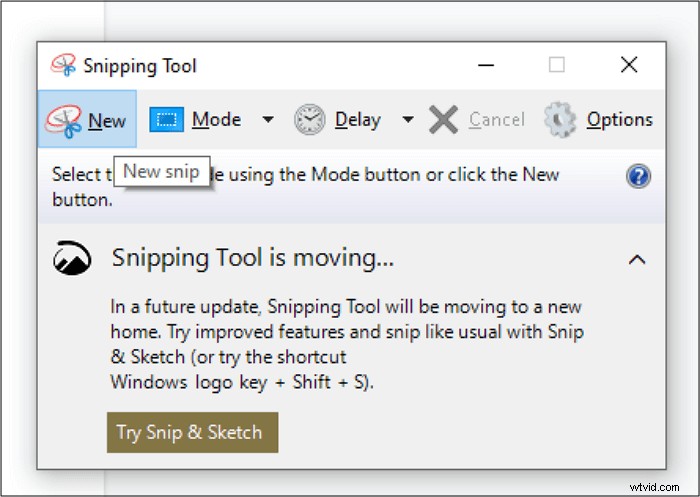
Para aprender a hacer capturas de pantalla en una computadora portátil Toshiba con la herramienta Recortes, siga estos pasos:
Paso 1. Vaya a la función de búsqueda de Windows haciendo clic en el botón de Windows. Una vez allí, escriba "Herramienta de recorte". Después de encontrar la herramienta, haga clic en ella para abrirla.
Paso 2. Para tomar una nueva captura de pantalla, haga clic en "Nuevo" en el panel Herramienta de recorte.
Paso 3. Para seleccionar el área que desea capturar, haga clic y arrastre el mouse por el área elegida. Luego haga clic en "Guardar recorte" para guardarlo en su computadora.
Cómo hacer capturas de pantalla en Toshiba usando combinaciones de teclado
Si no desea instalar ningún software en una computadora portátil Toshiba, puede aprovechar los atajos de teclado. En la mayoría de las laptops Toshiba, hay un botón llamado "PrtScn", que es fundamental para tomar capturas de pantalla en Windows. Esa es quizás la forma más fácil de tomar una captura de pantalla, pero existen contratiempos comunes.
Debido a que los teclados PrtScn en las computadoras portátiles son diferentes, busque el botón relacionado correctamente.

Aquí hay una guía para tomar una instantánea de la pantalla de Toshiba usando el teclado:
Captura de pantalla de toda la pantalla:
Busque la pantalla que desea capturar y luego presione la tecla "PrtScn" para capturar la pantalla en el portapapeles. Hay casos en los que debe presionar "Fn" + "Windows" + "PrtScn" juntos para activar la función de captura de pantalla.
Si ejecuta Windows 8, deberá presionar la tecla "Windows" + PrtScn.
Captura de pantalla de la pantalla activa:
Paso 1. Seleccione la ventana para capturar. Asegúrese de que no haya otras ventanas que interfieran.
Paso 2. Presione la tecla "PrtScn" para tomar una captura de pantalla en Windows 10. Si ejecuta Windows 8, presione la tecla "Windows" + PrtScn.
Paso 3. Luego, presione la tecla de Windows y escriba "Paint". Inícielo y pegue la captura de pantalla. Si desea realizar algún ajuste, utilice las funciones de edición de Paint. Luego, haz clic en "Guardar como" y elige el formato de imagen para guardarla.
Conclusión
Las capturas de pantalla son la forma más rápida y directa de guardar contenido importante en una computadora portátil. Afortunadamente, la función de impresión de pantalla de Windows se ha convertido en una gran herramienta que puede capturar toda la pantalla con solo tocar un botón. En este artículo, aprenderá cómo hacer una captura de pantalla de Toshiba con tres métodos confiables.
Para tomar capturas de pantalla precisas, pruebe EaseUS RecExperts. Además, puede grabar audio y video simultáneamente. En general, es un software completo que satisfará todas sus necesidades. ¡Instálelo en su computadora y comience a tomar increíbles capturas de pantalla a partir de ahora con su computadora!
