Mac ofrece una unidad de grabación de pantalla incorporada llamada QuickTime Player, que puede ayudarlo a capturar cualquier cosa en su pantalla. Sin embargo, esta aplicación tiene un inconveniente, es decir, no captura el sonido interno. La mayoría de las veces, es posible que necesite grabar la pantalla en Mac con audio interno, como capturar juegos, grabar transmisiones en vivo, videoconferencias, etc. En ese momento, se necesita una gran pantalla y una grabadora de audio interna.
Aquí, enumeramos algunos programas de captura de pantalla y lo guiamos a través de los pasos para grabar la pantalla de Mac con el audio del sistema. ¡Vamos a profundizar en ello!
Cómo grabar la pantalla de Mac con audio interno usando EaseUS RecExperts
EaseUS RecExperts es un excelente programa de grabación de pantalla y audio para usuarios de Windows y macOS, y hace que todas las actividades de grabación sean muy fáciles.
En cuanto a la grabación de pantalla con sonido del sistema en Mac, es pan comido para esta pantalla y grabadora de audio. Sin descargar ningún otro complemento, todo lo que necesita hacer es seleccionar el modo de grabación correcto y luego hacer clic en "REC" para comenzar su grabación. Una vez hecho esto, guardará automáticamente los archivos grabados en su Mac para editarlos o compartirlos. Si es necesario, incluso puede elegir la opción de grabación programada para comenzar o finalizar la grabación en un momento específico. Además, hay muchas otras características sorprendentes como se muestra a continuación:
- Software de captura de pantalla ligero pero multifuncional
- Grabar pantalla, cámara web y audio al mismo tiempo
- Dividir las grabaciones automáticamente según un tiempo específico o tamaño de archivo
- Ofrecer algunas herramientas de edición necesarias
- Exportar archivos grabados en más de 10 formatos
Ahora siga el tutorial a continuación para comenzar a capturar la pantalla y el sonido del sistema en Mac:
Paso 1. Seleccione el área de grabación
Inicie este programa en su Mac, luego haga clic en "Pantalla completa" o "Región" para seleccionar el área de grabación en su escritorio.
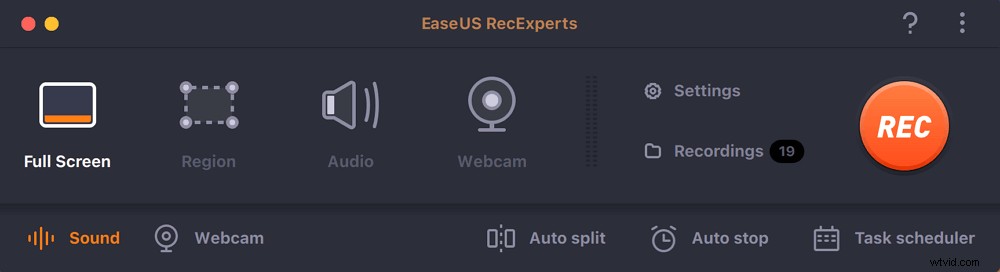
Paso 2. Elija fuente de audio/cámara web
Haga clic en el icono "Sonido" en la parte inferior izquierda del panel para seleccionar el sonido que desea capturar con la pantalla. Si es necesario, puede agregar una superposición de cámara web a su grabación presionando el ícono "Cámara web" junto a "Sonido".
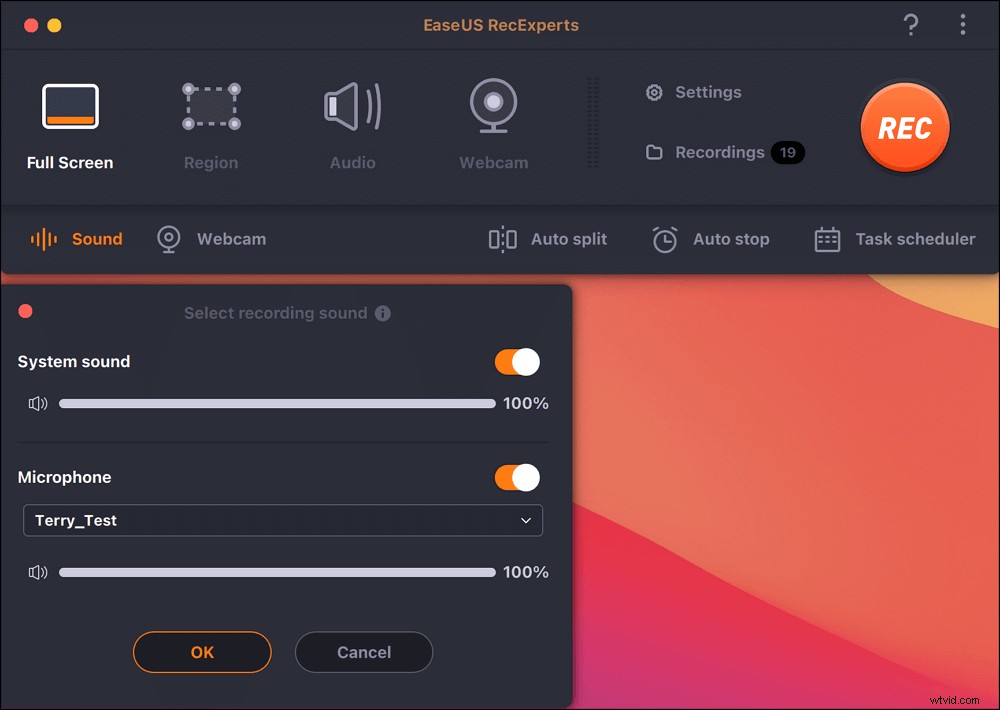
Paso 3. Ajuste la configuración de salida
Según sus necesidades, haga clic en el botón "Configuración" en el panel para elegir el formato de salida, la calidad, la ubicación, los accesos directos, etc.
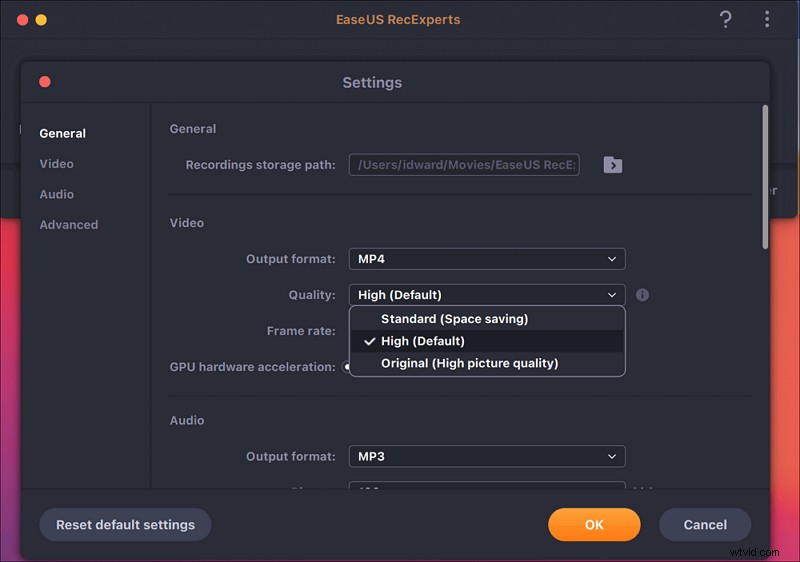
Paso 4. Empezar a grabar
Una vez que haya realizado todas las configuraciones, regrese a la interfaz principal y haga clic en "REC" para comenzar su grabación. Luego habrá una barra de herramientas que le permitirá pausar, reanudar y detener la grabación de forma flexible.
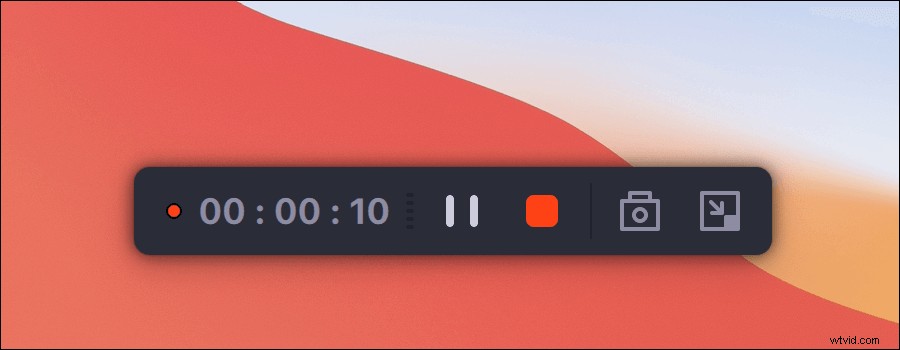
Paso 5. Ver grabaciones
Cuando termine la grabación, puede ver todos los archivos grabados con la ayuda del reproductor incorporado.
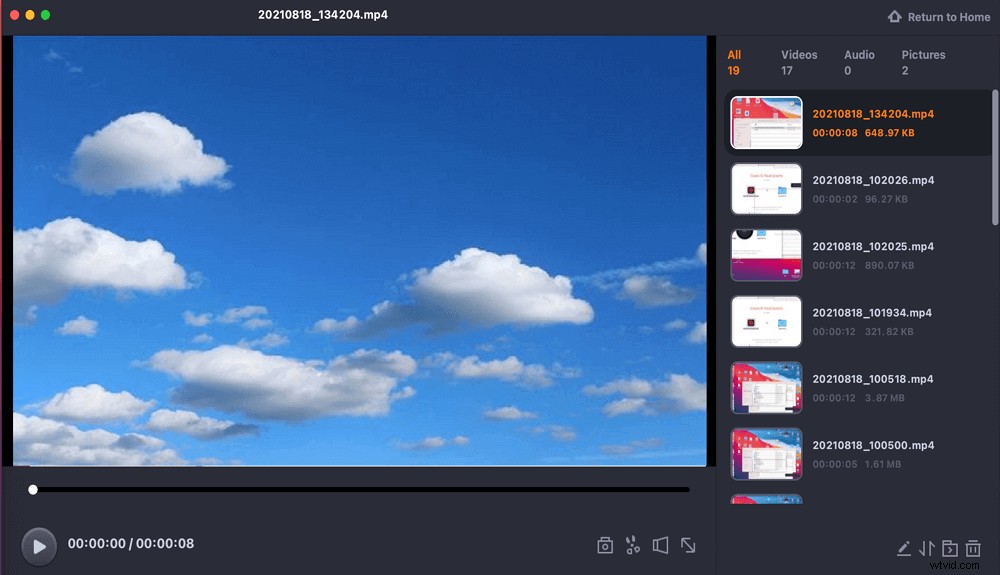
Cómo grabar la pantalla con audio interno en macOS con QuickTime
Para macOS, hay un programa de grabación de pantalla incorporado llamado QuickTime Player. Este software gratuito le permite grabar el contenido de la pantalla y el audio sin instalar otro software de terceros. Sin embargo, no tiene la capacidad de grabar audio interno en Mac durante la grabación de pantalla, ya que la opción predeterminada es grabar sin audio o capturar audio desde un micrófono externo.
Si insiste en usar QuickTime para capturar la pantalla y el sonido del sistema en Mac, hay una solución:descargar y agregar un complemento:Soundflower. Luego, debe cambiar algunas modificaciones en la configuración de sonido. Así que ahora, comencemos:
Paso 1. Descarga e instala BlackHole en tu Mac, luego abre Audio MIDI Setup.
Paso 2. Verá el BlackHole en el panel izquierdo. Baje y seleccione el pequeño signo "+" en la esquina inferior izquierda para crear un "Dispositivo agregado" y cámbiele el nombre a "grabación de pantalla". Luego marque la casilla de verificación "BlackHole 16ch" de la lista de dispositivos de audio.
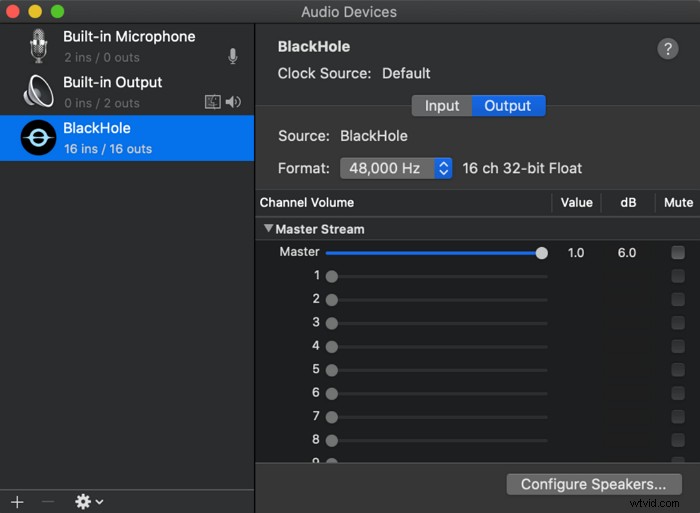
Paso 3. Haga clic en el logotipo de Apple> Preferencias del sistema> Sonido y haga clic en "Salida". En la lista de salida, seleccione "Salida QuickTime".
Paso 4. Inicie QuickTime Player, luego haga clic en "Archivo"> "Nueva grabación de pantalla" para comenzar su grabación.
Cómo grabar la pantalla con el sonido del sistema en Mac usando OBS
Otro grabador de pantalla con audio interno que puedes usar es OBS Studio. Similar a QuickTime, este software le permite capturar tanto la pantalla como el audio del sistema al instalar complementos como BlackHole. Pero mejor que la herramienta anterior, OBS ofrece más funciones, como grabación, transmisión, etc. Para sus funciones de grabación, este software gratuito permite capturar varias pantallas al mismo tiempo, grabar la cámara web e incluso capturar la pantalla y la cámara web con un fondo virtual.
Sin embargo, este software gratuito no es fácil de usar debido a su complicada interfaz de usuario y múltiples funciones. Pero no te preocupes, te mostraremos la guía paso a paso sobre cómo capturar pantalla en Mac con audio.
Paso 1. Instale el complemento BlackHole en su computadora y luego ajuste la configuración de audio.
Paso 2. Una vez realizada la configuración, inicie OBS Studio en su Mac. Luego haga clic en "Configuración" para cambiar la configuración de audio y video según sus necesidades.
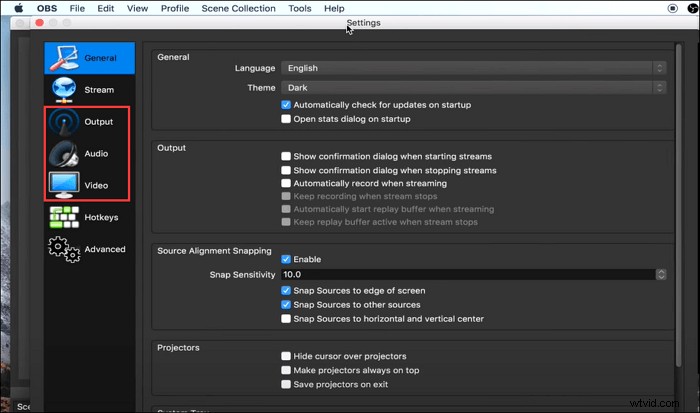
Paso 2. Regrese a la interfaz principal y presione "+"> "Captura de pantalla" en el cuadro Fuentes para crear una nueva pantalla.
Paso 3. Por último, puede hacer clic en la opción "Iniciar grabación" en la esquina inferior derecha para comenzar su tarea de grabación.
Cómo grabar la pantalla y el sonido en Mac usando la extensión de Chrome
La última herramienta que te ayuda a capturar el audio interno y la pantalla en Mac es Screen Recorder, una extensión de Chrome. Si la mayoría de sus grabaciones están dentro del navegador web, es la mejor solución.
Esta herramienta te permite grabar la pantalla de Mac con el audio del sistema sin casi ninguna limitación, como tiempo, marca de agua, etc.
Paso 1. Descarga y agrega esta extensión de Chrome, luego ábrela.
Paso 2. Seleccione lo que desea grabar entre tres opciones:solo pantalla, pantalla y cámara web, o solo cámara web. Aquí puedes elegir la primera opción.

Paso 3. En la página siguiente, seleccione el ícono "Sistema" y presione "Iniciar grabación" para comenzar la captura de pantalla de su Mac.
Palabras finales
En esta página, puede aprender cuatro métodos viables para grabar la pantalla de Mac y el audio interno. Si prefiere el software gratuito, OBS y QuickTime son más adecuados para usted. Pero si está buscando una solución integral para la grabación de pantalla y audio, ¡no busque más que EaseUS RecExperts! ¡Este programa proporciona todas las herramientas para sus actividades de grabación!
