Snagit de TechSmith es el producto para el trabajo. Las asombrosas actualizaciones pasadas de la aplicación agregaron nuevas herramientas, rehicieron elementos existentes y suavizaron la interfaz. El grabador de pantalla Snagit 2021 mejora la experiencia considerablemente más. La grabación de pantalla de Snagit le permite compartir lo que no se puede articular adecuadamente. Realice de manera efectiva imágenes y grabaciones personalizadas para demostraciones, críticas, auditorías y, a partir de ahí, el cielo es el límite. Capture cualquier imagen y actualícela con impactos o haga un video rápido de la pantalla de su PC sin limitaciones de tiempo. Luego, en ese momento, comparte tus manifestaciones de inmediato con cualquiera. Independientemente de lo que esté trabajando, Snagit lo ayuda a eliminar el desorden y proporcionar a las personas una sustancia individual y significativa.
La captura de video de Snagit se hace famosa por capturar imágenes y cuentas de contenido de video introducido en la web. Lo ayuda a tomar representaciones de grabaciones y luego utilizar las funciones destacadas del producto, borrar, actualizar y crear imágenes o creaciones de video notables. El producto ha adquirido una notoriedad increíble como resultado de su ámbito flexible de usos. Snagit se ha vuelto más comúnmente utilizado para la formación de introducciones famosas y contemporáneas, exploración y creación de archivos. Snagit es una aplicación de captura de pantalla y captura de pantalla. Permite a los usuarios capturar imágenes y videos de su pantalla, tal como lo ven en sus dispositivos. Luego, los clientes podrían agregar texto, líneas y formas a las imágenes y guardar todo en sus dispositivos o transferirlos a Google Drive, YouTube y otras áreas.
Parte 1. Cómo grabar video con SnagitParte 2. Pros y contras de SnagitParte 3. Las mejores alternativas a SnagitParte 1. Cómo grabar video con Snagit
Para actualizar y desarrollar aún más las listas, simplemente utilice las funciones de modificación en Snagit para unir la imagen seleccionada en el documento. Todo el ciclo es simplificado y rápido, lo que le permite la libertad artística de modificar y actualizar sus archivos en un solo paso. Las funciones de modificación de alto nivel lo ayudan a obtener una vista previa de las cuentas y modificar estas imágenes capturadas para consolidarlas en otras empresas individuales y profesionales. Para los negocios, el uso de Snagit generalmente se depende, ya que hace impresiones únicas, incluidos los productos y el avance de la gestión.
Paso 1:Inicie el kit de herramientas de Snagit
Abra la página del sitio web, el registro de palabras o cualquier otra cosa que necesite capturar. El producto puede tomar una foto o video de cualquier parte de la pantalla de su PC, o de todo. Haga clic en el botón "Snagit" en el punto más alto de la pantalla, en su barra de menú. En caso de que Snagit no esté abierto, ábralo primero y luego localice el símbolo de Snagit.
Paso 2:seleccione el modo de grabación
Seleccione si necesita una imagen o una captura de video. Observe la pantalla que aparece. Su pantalla general debería disminuir, y dependiendo de dónde mueva el mouse, las diferentes partes de la pantalla deberían volverse más claras. Esta región clara es el segmento elegido para el screencast.
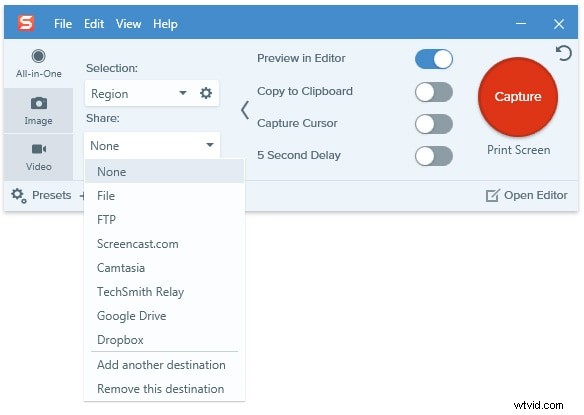
Paso 3:iniciar/detener la grabación
Presiona grabar, para un video. Suponiendo que está tomando una captura de pantalla de video, presione grabar para comenzar la grabación. Siéntese tranquilo para el comienzo y luego complete cualquiera de sus actividades ideales en la pantalla. Suponiendo que el sonido esté activado, también puede describir y el video registrará la conmoción recibida por el receptor de la PC. En el momento en que haya terminado, presione el botón de detener.
Paso 4:Editar/Guardar la grabación
Su captura de pantalla o video se abrirá en el software Snagit. Desde ese punto, puede modificarlo (asumiendo que es una imagen); puede editar la imagen, oscurecer regiones específicas y agregar pernos, formas, símbolos y texto.
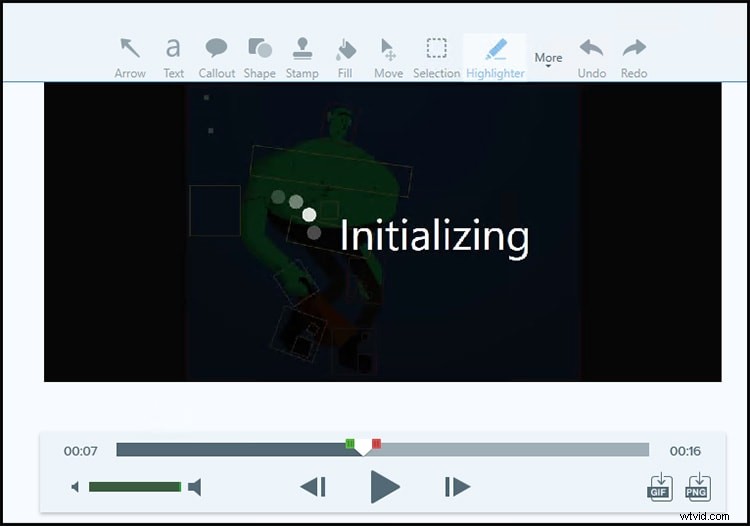
Parte 2. Ventajas y desventajas de Snagit
El software de captura de pantalla Snagit está realmente disponible. Tiene todo lo que desea para grabar de forma segura su pantalla o cámara web, tomar capturas de pantalla y modificar sus cuentas. Los aparatos lo ayudan a realizar grabaciones fascinantes, trabajar en aclaraciones y presentaciones de expertos.
Ventajas:
- La barra de herramientas de Snagit se puede personalizar, por lo que la totalidad de sus amados instrumentos se mantienen al frente.
- Agregue carácter y metodología pulida a sus capturas de pantalla con una variedad de estilos prefabricados.
- Utilice la opción Redimensionar para ingresar nuevos aspectos para escalar el tamaño de la imagen.
- Mueva elementos o elimine la base de la imagen sin influir en la calidad de la primera imagen.
- Hable y dibuje sobre una progresión de capturas de pantalla para crear un video instructivo o GIF rápido.
- Comparta sus imágenes y grabaciones en introducciones, destinos de medios en línea y eso es solo el comienzo.
Snagit acaba de llegar en un paquete de primer nivel. Hay una versión preliminar gratuita de 15 días para probar el dispositivo, pero cuando se cierra, deberá revisarlo.
Parte 3. Las mejores alternativas a Snagit
Snagit 2021 viene con una función de administrador, sin embargo, podría ser demasiado simple para algunos. Nos encantaba la herramienta de captura de texto, pero notamos que la edición de video es tan fundamental como cualquiera podría pensar que es posible. Es posible que nuestra revisión de Snagit también quiera mencionar a esos numerosos clientes que se han quejado de bloqueos y pérdida de su grabación mientras usan el producto al mismo tiempo.
Grabador de pantalla Filmora
Wondershare Filmora es una de las aplicaciones de modificación de videos más sorprendentes accesibles en Internet. Además, el costo de la variante paga también es muy razonable, suponiendo que desee obtenerlo. Tiene muchos aspectos destacados como pantalla verde, pantalla dividida, acercamiento y alejamiento, fotogramas clave y el cielo es el límite a partir de ahí. Si es nuevo en la edición de videos y hace nuevas grabaciones para su canal de YouTube o grabaciones especiales, entonces, en ese momento, debe considerar esta como la opción principal. La estimación también es brillante cuando se compara con otros editores de video costosos. Filmora cuenta con una cantidad adecuada de elementos para realizar grabaciones increíbles. Hay muchos aspectos destacados disponibles en el software de edición de videos Filmora. Esto es realmente excepcional y sencillo el corrector
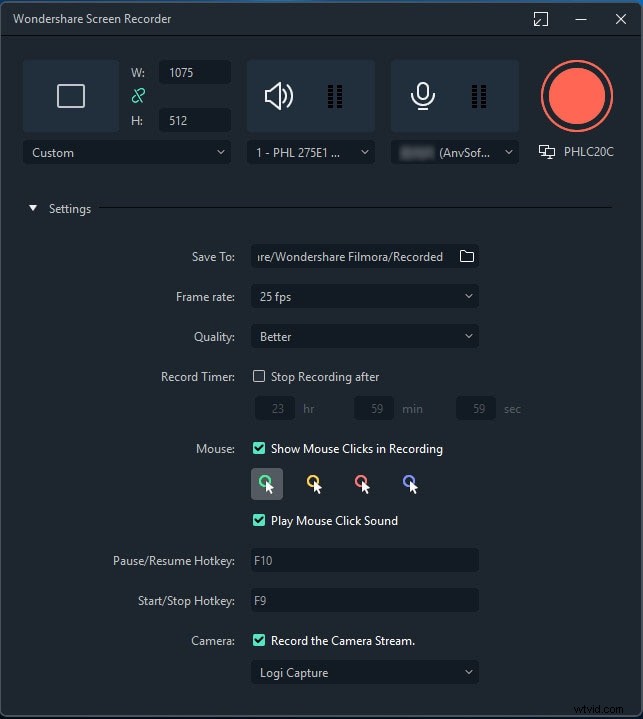
Filmora también ha mejorado aspectos destacados como filtros, cambios, elementos, títulos, efectos, superposiciones, contornos, etc. Hay muchos impactos inherentes que puede utilizar. Son impresionantes de utilizar. También puede descargar impactos desde su sitio de Filmstock. Se permite la descarga de una parte de los paquetes del impacto, y algunos de ellos son de pago. Sin embargo, creo que los paquetes gratuitos son suficientes para hacer un video excelente. Si descarga el producto y comienza a jugar con el tablero de control y la configuración, será un experto en la edición de video en un breve período. Es extremadamente simple y solo tiene que arrastrar y soltar la opción. Puede agregar diferentes grabaciones e imágenes a la tarea. Del mismo modo, las bandas sonoras gratuitas están disponibles, o puede utilizar su banda sonora. Las imágenes, el texto y las grabaciones energizantes también son un elemento decente.
Características notables:
- Tan simple como directo para principiantes.
- Muchas herramientas personalizables de primer nivel para hacer grabaciones deslumbrantes.
- Potente interfaz de usuario con todas las funciones disponibles para arrastrar y soltar en las grabaciones
- Puede utilizar alrededor de 100 videos incorporados, bandas sonoras que es todo lo que cualquiera podría necesitar.
- Filmora es simplemente una opción increíble para los editores de nivel profesional, así como para los expertos en edición de videos.
- También se transfiere directamente a YouTube y Vimeo, o puede descargarlo a su PC.
Estudio OBS
OBS Studio es un programa de código abierto y puede despejar el camino para obtener resultados imaginables ilimitados con su ayuda para diferentes marcos, módulos locales y externos, mejoras de software y aplicaciones individuales. Es freeware, lo que significa que puedes utilizar cada uno de sus elementos sin pagar por su membresía. Suele estar disponible en todos los marcos de Windows, Linux y Mac OS. OBS Studio no agrega una marca de agua a sus grabaciones. Además, te permite agregar texto y logo a las grabaciones en vivo sin esfuerzo. Puede probar diversas opciones de grabación y en vivo basadas en la web para ajustar las grabaciones a su personalidad y marca.
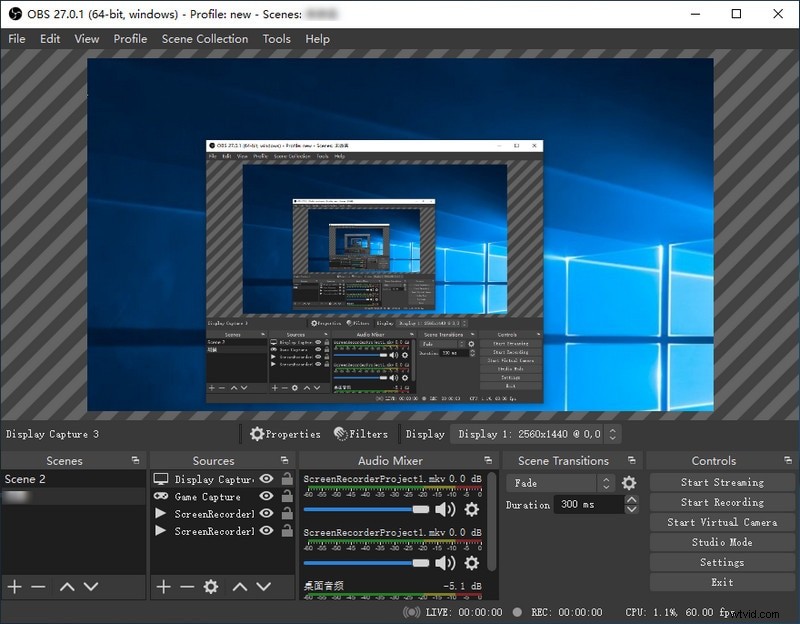
OBS Studio se regodea en una interfaz impecable para ofrecer una comodidad inigualable. Aparte de eso, la sencillez de la interfaz brinda numerosas configuraciones para ayudarlo a organizar todas las partes importantes de sus transmisiones en vivo sin esfuerzo. OBS Studio le permite capturar su pantalla en calidad HD y transmitirla de inmediato. Este elemento lo ayuda a transmitir su pantalla a los observadores justo cuando necesita mostrarles los ejercicios que ocurren en su pantalla. Las capturas de pantalla también permiten a los jugadores compartir sus experiencias con el mundo. OBS Studio le permite configurar tantas escenas como necesite y cambiar entre las escenas sin problemas a través de cambios personalizados. OBS Studio trabaja con creadores de videos, decoraciones en vivo y jugadores expertos al ofrecer aparatos efectivos para la creación de videos y la alteración continua.
Características principales:
- Con OBS, puede grabar en numerosas configuraciones famosas.
- OBS tiene una variedad de funciones importantes que le permiten hacer mucho con las capturas de video
- Configura cantidades ilimitadas de escenas para cambios fluidos
- OBS es gratis. Ofrece una tonelada de características internas y externas para un dispositivo que no tiene costo.
- OBS Studio se asocia con diferentes aplicaciones y módulos de manera imaginativa
- Use el mezclador de sonido con canales, por ejemplo, entrada de clamor, ocultación de conmoción, y eso es solo el comienzo.
- Reelabore el formato según sus preferencias
VLC
VLC es efectivamente uno de nuestros amados reproductores multimedia (y el tuyo también). Si bien puede manejar prácticamente todas las películas que le lanzas, también puede lograr mucho más. No debe ser un cliente avanzado para ver que es asombroso, trabajado en los aspectos más destacados en general; simplemente necesitas darte cuenta de que existen. VLC puede apilar su área de trabajo como un dispositivo de información. Esto significa que puede utilizar la función Convertir/Guardar para guardar un video de su área de trabajo, transformando de manera viable VLC en un software de captura de pantalla. También puede utilizar este trabajo junto con el elemento Stream para comunicar una transmisión en vivo de su área de trabajo en toda la organización o Internet sin necesidad de software adicional.
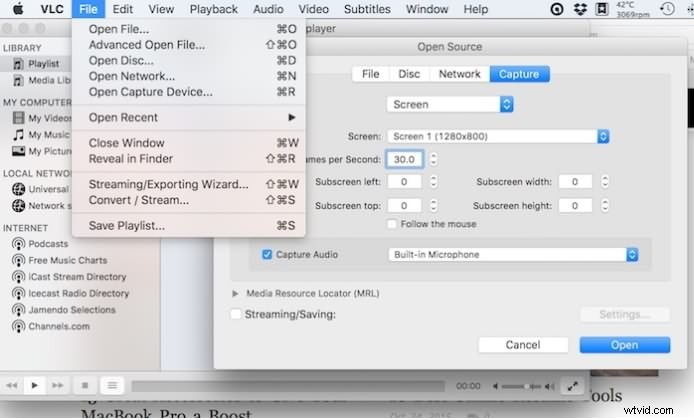
VLC tiene un servidor HTTP incorporado que puede habilitar. Configure esto y podrá acceder de forma remota a su cliente de VLC a través de un navegador de Internet. Esto le permitiría controlar de forma remota una PC de red de medios desde un navegador de Internet, controlar la reproducción y alinear registros de audio o video. Incluso puede usar esto junto con un teléfono para convertir su teléfono en un controlador para VLC. Hay aplicaciones portátiles que funcionan como controladores para VLC, y estas aplicaciones utilizan la interfaz web de VLC para funcionar. En el momento en que se reproduce el video, puede tocar el menú Herramientas y seleccionar Información de códec. Verá la dirección web completa del video MP4 que se muestra en el cuadro Ubicación, por lo que puede reordenarlo en un director de descarga, o simplemente en su navegador de Internet, para descargar el video de YouTube a su PC.
Características principales:
- Hay una opción disponible para utilizar un navegador web como un controlador sencillo para VLC.
- VLC le brinda una gran cantidad de instrumentos que le permiten controlar el video y el sonido de algunos medios aleatorios.
- Puede incluir sus marcas de agua en un video a través de VLC, evitando el requisito de que un supervisor de video dedicado lo haga.
- Suponiendo que un video que tiene no va acompañado de subtítulos, puede agregar los suyos observando un documento de subtítulos SRT para el video y agregándolo.
- Puede utilizar la aplicación para preferir su querida grabación digital de video y sonido y verlos todos dentro de la aplicación.
- Puedes marcar una parte de un video para poder volver a verla más tarde, suponiendo que quieras reproducir una parte específica de un video.
- VLC ofrece canales de radio por Internet en su barra lateral de lista de reproducción para que los examine y busque transmisiones de radio en línea.
El resultado final
Snagit es un dispositivo valioso para una amplia gama de capturas de pantalla, así como materiales educativos, independientemente de la razón, Snagit garantiza una experiencia fácil de usar que suaviza lo que de alguna manera podría ser documentación compuesta larga y extensa. Puede utilizar Snagit para capturar grabaciones, capturas de pantalla y eso es solo la punta del iceberg. Las últimas formas de la asistencia ofrecen la opción de hacer materiales informativos y más a partir de formatos, así como instrumentos de edición de última generación. El producto ofrece una versión preliminar gratuita, después de la cual hay un gasto de compra único. Independientemente de si usa la versión preliminar gratuita o la forma completa, para usar Snagit, primero debe instalarlo. Siga el sencillo proceso de establecimiento y, posteriormente, elija su opción favorita, para empezar.
