Loom screen recorder es una aplicación de información de video y utilidad profesional que permite a cualquier persona grabar y ofrecer grabaciones rápidamente con grandes multitudes. La aplicación no se centra en brindar sus dispositivos de creación, edición y distribución de videos para usuarios que necesitan enviar sus registros a plataformas de medios en línea, sino para situaciones de uso escolar, laboral y social en las que los mensajes de video pueden servir mucho más al interés esperado. grupo. Loom recorder es completamente simple, hasta el punto de que puede hacerlo con solo presionar un botón. Loom graba toda tu pantalla y te proporciona una conexión compartible en una fracción de segundo. Por último, los pasos del video de descarga de Loom también se comparten con usted en esta publicación de blog. Entonces, profundicemos para averiguarlo.
Parte 1. Cómo grabar y descargar videos de LoomParte 2. ¿Puedo descargar e instalar Loom en una computadora? Parte 3. Alternativa de escritorio de Loom para grabar videosParte 1. Cómo grabar y descargar videos desde Loom
El cliente del área de trabajo de Loom tiene tres modos de grabación diferentes:solo cámara, solo pantalla y pantalla + cámara. Puede acceder rápidamente al menú tocando los puntos suspensivos en la esquina superior derecha del programa y eligiendo Preferencias para cambiar las opciones de grabación predeterminadas para que se adapten mejor a sus necesidades. Por ejemplo, los clientes pueden configurar la naturaleza de su grabación para que cambie según lo indique la capacidad de transmisión accesible o un número en algún lugar en el rango de 360p y 1080p. También puede elegir si el menú de control es visible, tener un comienzo antes de que comiencen sus cuentas y mostrar las instantáneas que hace con el mouse mientras graba.
Paso 1:Inicie Loom Desktop
Haga clic en el símbolo de la aplicación de escritorio para abrir la grabadora. Una vez que haya descargado la aplicación a su PC, debe buscar Loom en la barra de búsqueda de Windows y hacer clic en el logotipo rojo de Loom para abrirlo. Inicie sesión o cree una cuenta en Loom. Con Loom, también puede modificar su experiencia de grabación, desde cambiar la boquilla y las entradas de la cámara hasta el objetivo, la configuración y las rutas alternativas de la consola.
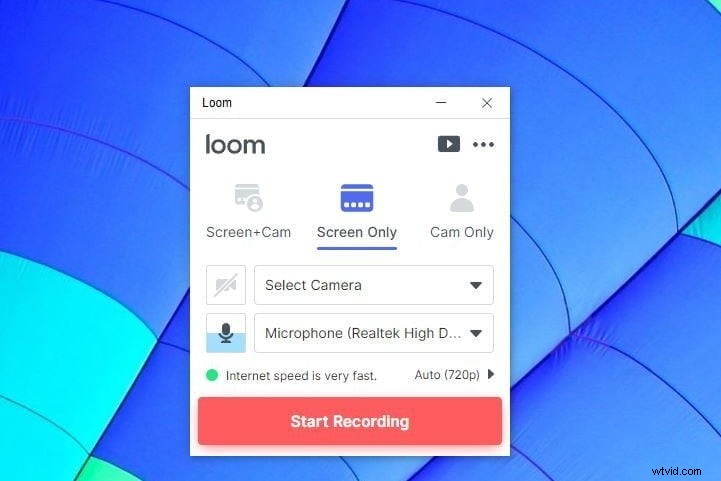
Paso 2:selecciona el modo de captura
Suponiendo que decida grabar su cámara y sonido con su pantalla, puede elegir cualquier cámara o boquilla asociada con su PC (por ejemplo, una cámara web). Eche un vistazo al indicador de sonido para saber si su boquilla está habilitada y capta el sonido antes de presionar el botón de grabación. Para las opciones Screen + Cam y Screen Only, elija si desea grabar su pantalla completa, una ventana en particular o una región de grabación de tamaño personalizado. Si tiene varias pantallas, también puede elegir qué pantalla grabar.
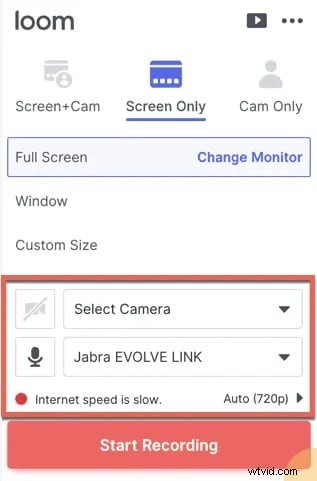
Paso 3:Pulse Iniciar grabación
Después de que haya terminado con las personalizaciones. Simplemente presione el botón Iniciar grabación. Obtendrá un breve comienzo y luego comenzará su reunión de grabación. En el momento en que comience la grabación, aparecerá un botón rojo de "grabación" en el lado izquierdo de la pantalla.
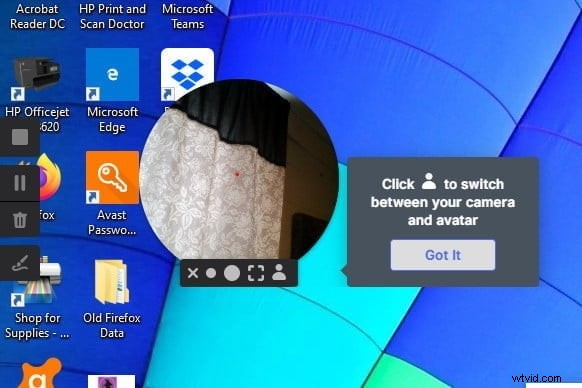
Paso 4:detener/guardar su grabación
Por último, para salir de la grabación, utilice el botón de parada en el Menú de control o coloque la aplicación Loom en su área de trabajo. También puede reiniciar, detener o borrar rápidamente su grabación desde el menú de control.
Cuando finaliza la grabación, su video se transfiere a Loom y puede verlo y ofrecerlo de inmediato con una conexión, sin una razón convincente para descargar un documento de video enorme como lo haría.
Cómo descargar o compartir tu video
Asumiendo que está considerando dónde observar el video que grabó recientemente, explorará su biblioteca Mis videos en Loom.com. Su biblioteca Mis videos es el lugar donde viven todas sus grabaciones y sobres de Loom. Cuando finalice la grabación, su video se procesará y aparecerá en su biblioteca de videos. Cuando esté en la biblioteca Mi video, haga clic en el video que necesita descargar o compartir. Cada vez que se abra, verá una opción de conexión de video ofrecida a un lado de su video.
Parte 2. ¿Puedo descargar e instalar Loom en la computadora?
Loom para PC es completamente compatible con un amplio grupo de servicios en la nube famosos como Gmail, Slack, Coda, Notion, Intercom, Jira y Headway, lo que permite a los usuarios de un lado a otro del mundo ver los videos de Loom directamente de sus seres queridos. aplicación sin esperar presentar y tratar con su propia aplicación y registro Loom. La aplicación tiene soporte implícito para grabar video y sonido, grabar el área de trabajo o la superficie de la aplicación, agregar texto y herramientas mucho más sencillas que consideran que la creación rápida de videos es más rápida de lo que se requiere para redactar un correo electrónico. Para endulzar el trato, simplemente enviando el mensaje con video y sonido puede recibir su mensaje más rápido y más claramente, disminuyendo posteriormente la redacción.
El software de grabación de pantalla de Loom le permite grabar su pantalla e inmediatamente compartir su video con una conexión sin ocupar espacio en su PC. Loom se presenta en cuatro niveles de acceso, cada uno de los cuales abre un número cada vez mayor de instrumentos esperados para su uso en grandes condiciones cooperativas. El nivel gratuito básico permite la producción de hasta 25 grabaciones y experiencias de observación restringidas. Los niveles de primer nivel se centran en más personas atraídas con el nivel Pro y dos niveles centrados en el equipo que abren la biblioteca de videos grupales, la calificación personalizada y el examen completo y los conjuntos de herramientas de la pizarra. Se puede obtener GRATIS todo, excepto los niveles más notables de Loom, durante un período de prueba de 14 días.
Parte 3. Alternativa de escritorio de Loom para grabar videos
Existen muchos instrumentos de grabación de pantalla, incluidos los que vienen preinstalados en su PC con Microsoft Windows. sin embargo, la mayoría de ellos son difíciles de explorar y esperan que descargue y transfiera documentos enormes solo para compartir su video. Si bien el software de grabación extravagante puede resolver sus problemas, Loom ofrece un método simple y gratuito para grabar grabaciones y cuentas de pantalla con solo presionar un botón. Sin embargo, como de costumbre, su costo excesivo puede ser un problema para algunas personas, por lo que es imperativo revisar la mejor opción de Loom, Filmora Screen Recorder lo ayuda a presentar sus pensamientos a través de una combinación de grabación de pantalla, grabación de sonido interno y externo, y grabación de cámara. Esto garantizará que sea tan claro como podría esperarse
Filmora es uno de los dispositivos para compartir videos más sorprendentes al que se puede acceder en las plataformas de Windows y Mac. Con la ayuda de Filmora, puedes grabar fácilmente tu pantalla, boquilla, sonido y área de trabajo al mismo tiempo. Estas grabaciones ahorran dinero en su PC y se pueden compartir rápidamente en cualquier etapa. Puede utilizar Filmora para grabar el contenido en la pantalla de su PC junto con la película de usted mismo describiendo. O, de nuevo, decide simplemente grabarte a ti mismo con el modo solo cámara. En la siguiente guía paso a paso, te diremos la mejor manera de usar Filmora para tu próximo video de presentación de negocios, conferencia universitaria, grabación de pantalla o simplemente una reunión en línea. Si es la primera vez que utiliza este software, le proporcionamos los enlaces para descargarlo e instalarlo, ya que es una tarea fácil de realizar antes de sumergirse en las grabaciones de la pantalla de su escritorio.
Pasos para usar Filmora como alternativa de telar:
La grabación de pantalla de Filmora lo ayuda a compartir los datos que tiene en su pantalla con sus amigos, o aún más importante, sus socios y colegas. Aprendamos los pasos que debe seguir para utilizar la grabadora de pantalla Filmora.
Paso 1:Instala y abre Filmora
si desea descargar el instalador, debe visitar el sitio web oficial y descargar la última versión de Wondershare Filmora. Para iniciar la instalación, abra el archivo .exe en su sistema y siga los pasos de instalación predeterminados. Luego de una instalación exitosa, abra Filmora desde su escritorio y se quedará con la siguiente interfaz desde la cual debe optar por Nuevo proyecto para que pueda grabar la pantalla de la PC de manera efectiva.
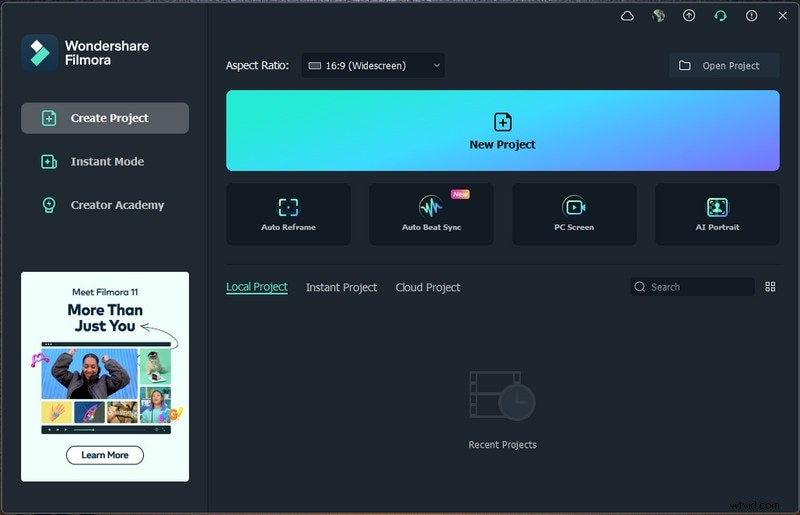
Paso 2:Personaliza la pantalla
Ahora, dentro de la interfaz de usuario de grabación de Filmora, puedes personalizar tu pantalla al máximo. Desde esa interfaz, haga clic en el botón de grabación y seleccione la alternativa Grabar pantalla de PC de la siguiente manera. Aquí puede elegir la mejor configuración de captura de video para que se grabe su pantalla. Filmora te da la opción de habilitar el micrófono, los sonidos del sistema, la cámara web y otra configuración para la grabación de tu pantalla de manera práctica.
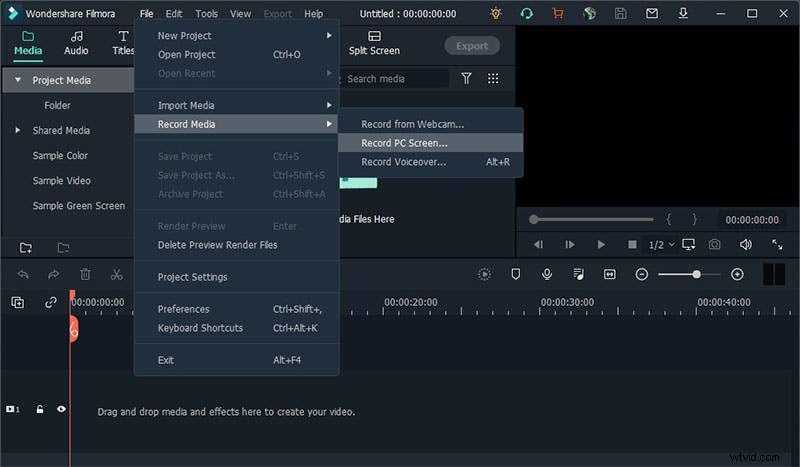
Paso 3:comience a compartir sus grabaciones
Finalmente, cuando esté listo, presione el botón Grabar (un botón con un círculo rojo) y comenzará la grabación después de darle un tiempo de preparación de 3 segundos. Puede comenzar a registrar la actividad de su pantalla después.
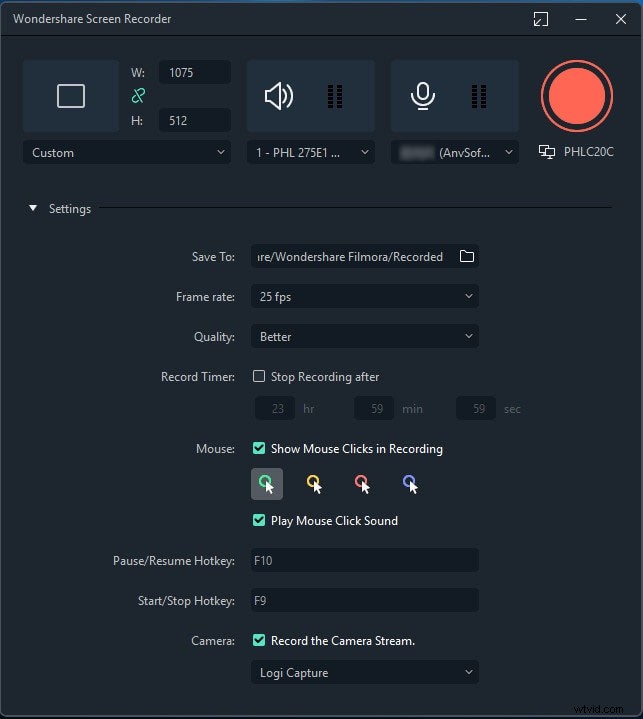
Cuando haya terminado, simplemente presione el botón Detener que lo llevará al Editor de video para utilizar las funciones de primer nivel dentro de sus grabaciones en la mejor medida. Puede usar Títulos, Transiciones, Configuración del cursor, edición de audio y mucho más con el Editor. Luego, para compartir su obra de arte directamente en YouTube o en algún otro escenario reconocido, vaya al botón Exportar y seleccione la plataforma para compartir su grabación de video.
Conclusión
La aplicación Loom es que no parece que el software tradicional o las herramientas utilizadas en la aplicación se ejecuten en la mayoría de los escenarios como Windows o Mac o tiene una mejora para Google Chrome. Pero con varias desventajas asociadas con la grabadora Loom, le recomendamos que elija Filmora, que le brinda toda la ayuda que necesita para comenzar a hacer sus grabaciones. Querrá hacer ejercicios instructivos, demostraciones, preparar grabaciones y mucho más. No es difícil averiguar cómo utilizarlo; no se requiere ninguna información de TI de alto nivel.
