Las personas tienen un número cada vez mayor de reuniones en línea o cursos en línea para unirse mientras usan el software de grabación de seminarios web. También es casi seguro que desea guardar una grabación de un curso en línea para poder volver a los pensamientos innovadores más tarde. Además, tener la opción de pregrabar seminarios web y grabar un curso en línea puede ser realmente útil, especialmente cuando necesita compartir y difundir el contenido y los pensamientos con sus colegas o seres queridos. Para convertir una clase en línea, ya sea en vivo o una grabación de seminario web GoTo, en contenido de video siempre nuevo, es esencial tener una grabadora de pantalla para grabar seminarios web. Este ejercicio instructivo le indicará la mejor manera de grabar una clase en línea en Windows y Mac con un software legítimo de grabación de seminarios web.
Normalmente, solo el anfitrión del curso en línea puede grabar y controlar la grabación. Para grabar la reunión del seminario web cuando lo desee, es posible que necesite una aplicación de grabación de cursos en línea, que puede grabar un curso en línea que está viendo y guardarlo como un documento de video para revisarlo más tarde. Todas las cosas consideradas; un instrumento de grabación de pantalla se ha convertido en un dispositivo de utilidad famoso al igual que las cosas básicas para trabajar desde casa. Puede utilizarlo para grabar una clase en línea para una auditoría posterior o grabar una conferencia importante o una clase basada en Internet para tomar notas. Además, un buen aparato de grabación de pantalla incluso le permite grabar una cámara web para que pueda hacer presentaciones o grabaciones instructivas. En general, un orador de una clase en línea imparte pensamientos y otra sustancia a estructuras de medios interactivos como un programa de PowerPoint, un video, una página de sitio web, etc.
Parte 1. Cómo grabar un seminario web en una PC con WindowsParte 2. Cómo grabar un seminario web en MacParte 3. Preguntas frecuentes relacionadasParte 1. Cómo grabar un seminario web en una PC con Windows
Para grabar seminarios web, también es posible grabar un curso en línea de Zoom como participante. Sin embargo, necesitará registrar el consentimiento del anfitrión, lo cual es excesivamente inconveniente. Suponiendo que necesita más oportunidades registradas para hacer zoom en los cursos en línea, el software de grabación de cursos en línea es vital. Con una amplia variedad de software de grabación de seminarios web accesible, aquí le sugerimos un programa de grabación de pantalla claro y adaptable para grabar cursos en línea. Wondershare Filmora es un software de grabación de seminarios web fácil de usar para principiantes para crear cuentas de cursos en línea. También ofrece algunas opciones de modificación complacientes para trabajar en sus cuentas. ¿Qué tal si investigamos este dispositivo de calidad y lo que ofrece?
Wondershare Filmora también es una extraordinaria grabadora de seminarios web pregrabados para Windows y Mac. Puede grabar una clase en línea sin límite de período por el tiempo que lo desee. Puede comenzar y finalizar la grabación con las teclas de acceso rápido de la consola. Se pueden grabar todas las cámaras web y las voces de todos los participantes en la clase en línea. La grabadora también le permite tomar capturas de pantalla durante la clase en línea. Además, con la grabadora de clases en línea Wondershare Filmora, puede decidir mostrar u ocultar las actividades del mouse, incorporar o rechazar ejercicios de otras aplicaciones en su PC en la grabación del curso en línea. La clase en línea se grabará y guardará en diseños MP4, WMV, F4V, TS, AVI, MOV con el fin de que puedas compartirlos o transferirlos a través de YouTube o diferentes etapas.
Paso 1:Instalar y ejecutar Filmora Recorder
Visite el sitio web oficial de Filmora y luego descargue este software para su sistema compatible debido a su enfoque simple todo en uno para las soluciones de grabación y edición de video. Bueno, si no lo ha hecho, entonces este es el momento y los enlaces que se mencionan a continuación para descargarlo sin problemas. Inmediatamente después de que finalice el proceso de descarga e instalación/actualización, puede iniciarlo directamente desde su escritorio.
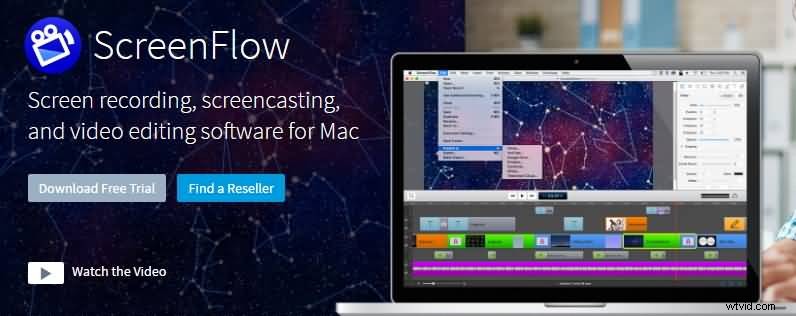
Paso 2:grabe el seminario web con personalización
En el siguiente paso, puede realizar la configuración por su cuenta sin tener ninguna experiencia previa al respecto. Para hacerlo, simplemente presione el botón Nueva grabación y, dentro de la interfaz de grabación, habilite la configuración de la cámara web y el micrófono al alcance de su mano.
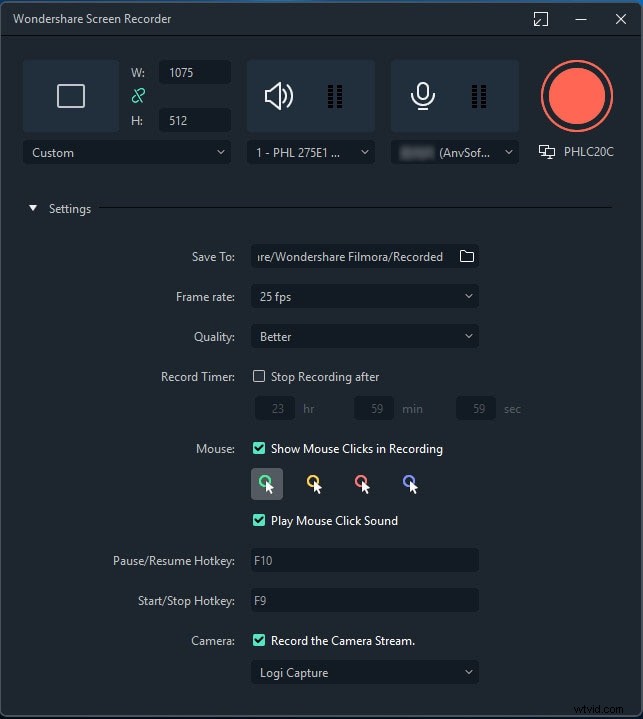
Paso 3:edite su seminario web grabado
Justo cuando haya terminado con la grabación del seminario web, ahora es el momento de iniciar la grabación dentro del editor de video Filmora para pulirla aún más según su medida. Wondershare Filmora es viable con marcos modestos, su editor de video tiene muchos elementos implícitos para ser utilizados en los proyectos de video. Planificado explícitamente para las grabaciones, este producto piensa en una interfaz optimizada para llevar sus grabaciones al siguiente nivel a través de sus funciones de edición profesional.
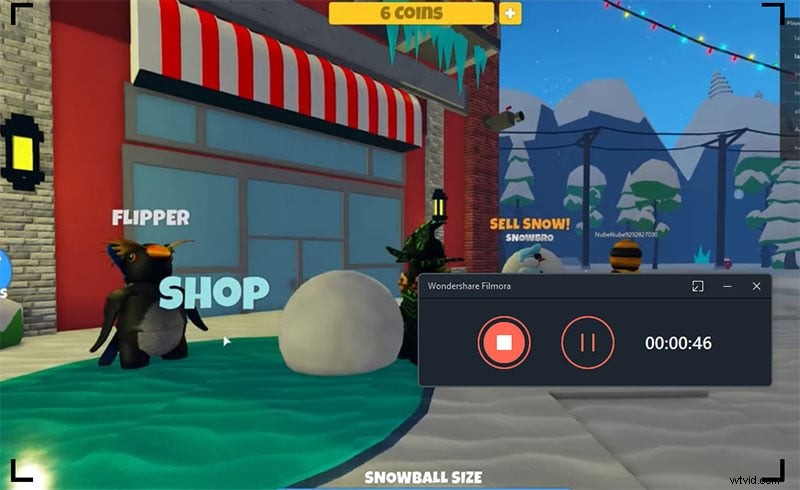
Paso 4:Exportar/Guardar la obra maestra
Por último, cuando haya terminado de crear la grabación del video del seminario web informativo y editarlo, ahora puede guardarlo para compartirlo en las redes sociales. Filmora permite compartir plataformas integradas como YouTube sobre la marcha. El archivo se puede guardar en el formato como; MP4, WMV, AVI, MOV, GIF, MP3.
Parte 2. Cómo grabar un seminario web en Mac
QuickTime Player es la aplicación de video (y sonido) predeterminada de su Mac que también se puede utilizar para grabar y modificar delicadamente el video de su pantalla. La aplicación es gratuita, preinstalada y fácil de usar. QuickTime está preinstalado en cada PC Mac y le permite grabar su pantalla. Asumiendo que estás buscando un método simple y claro para grabar tu pantalla, QuickTime ciertamente posee todas las cualidades necesarias. Además, la aplicación destaca amplias capacidades de edición y le permite continuar con su curso en línea con bandas sonoras adicionales. ¡Además de reproducir grabaciones, QuickTime Player también sirve como grabador de pantalla! Le diremos la mejor manera de comenzar a grabar la pantalla en este ejercicio instructivo.
Paso 1:Inicie QuickTime Player
QuickTime Player es uno de los numerosos reproductores de video conocidos. Inícielo desde su MacBook y con QuickTime Player abierto, vaya a Archivo> Nueva grabación de pantalla. Aparecerá un resumen de Grabación de pantalla.
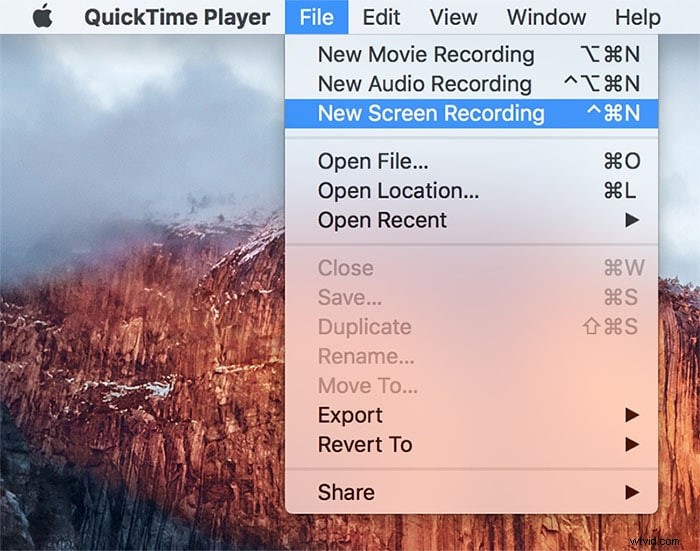
Paso 2:Configure la grabación del seminario web
Antes de hacer clic en el botón de grabación, haga clic en el botón hacia abajo cerca del botón para garantizar que esté configurado correctamente. Si desea que se grabe su voz, elija la boquilla que desee. Debe tener un amplificador interno o externo para grabar. Elija "Mostrar clics del mouse en la grabación" si desea enfatizar los clics del mouse.
Paso 3:Empezar a grabar
Cuando esté preparado, haga clic en el botón de grabación. Aparecerá una ventana emergente en el punto focal de su pantalla. Haga clic en cualquier lugar de la pantalla suponiendo que necesita grabar toda la pantalla. En caso de que solo necesite grabar una parte de su pantalla, haga clic y arrastre sobre el segmento que desea y haga clic en "Comenzar a grabar".
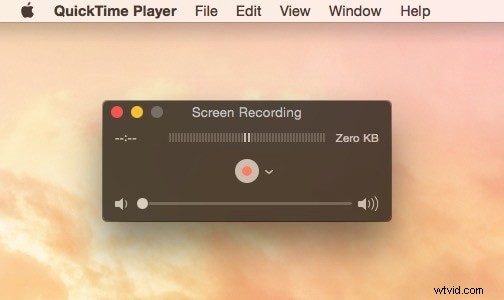
Paso 4:Guarde la grabación
Cuando esté preparado para completar el proceso de grabación, en la barra de menú superior, haga clic en el icono Detener. Su grabación aparecerá en su pantalla para que la examine. Suponiendo que esté satisfecho con el resultado y desee guardar la grabación, vaya a Archivo> Guardar. Aparecerá un paso elevado en tu video, asígnale un nombre y presiona "Guardar".
Parte 3. Preguntas frecuentes relacionadas
¿Es seguro decir que está buscando una aplicación de curso en línea que tenga una grabación destacada? No busques más. Actualmente, Filmora es uno de los beneficios de cursos en línea más populares con funciones de grabación. Su notoriedad depende de la forma en que pueda abordar los temas de cualquier asociación. Suponiendo que su trabajo se identifique con los negocios, debe saber acerca de un curso en línea, que implica una clase web, un evento basado en la web para compartir pensamientos novedosos, nuevos elementos y animar a la multitud de todo el mundo a participar.
Los cursos en línea pueden ser una expansión única para su caja de herramientas de promoción de sustancias. Esa es la razón por la que queremos grabar en pantalla las clases en línea, independientemente de si asistirá a un taller instructivo o a una feria comercial. Si bien numerosas etapas de seminarios web ofrecen grabadores de pantalla implícitos para grabar todas las imágenes y sonidos, para volver a ver el curso en línea, debe iniciar sesión en la etapa para la reproducción. asumiendo que necesitas un programa que sea rápido y simple de utilizar Filmora merece ser considerado.
Después de grabar un curso en línea, también pueden obtener toda la información incluso si no pueden unirse a la reunión junto con usted. Las administraciones de cursos en línea pueden llevarse a cabo localmente como en todo el mundo. Cuando se trata de elegir un software de curso en línea, hay algunos elementos que debe considerar. Debe configurar su cámara y receptor, enviar su programa y eliminar audios, avisos e interrupciones antes de comenzar a grabar. Además, lo que es más importante, como multitud de personas, es posible que solo necesite algunos broches en lugar de todo el video del curso en línea.
