OBS Studio se ha convertido en uno de los software de grabación de audio más potentes del mercado actual. Con la captura de juegos OBS, puede grabar juegos de pantalla para videos de YouTube o compartir fragmentos de juegos con sus amigos de forma gratuita. Con este artículo, cubriremos cómo grabar en OBS y cuánto espacio de almacenamiento necesitará para sus grabaciones. Con OBS, es fácil realizar un seguimiento de los puntajes altos, las excelentes actuaciones en el juego e incluso consejos sobre cómo jugar como un profesional de manera rápida y efectiva. Dado que los jugadores pueden usar varias técnicas de grabación de pantalla de terceros al grabar sus juegos, aprender a grabar juegos usando OBS es una solución ideal. En esta lección se utilizará una herramienta de código abierto llamada OBS (Open Broadcaster Software).
Es ampliamente utilizado por emisoras grandes y pequeñas en todo el mundo debido a su confiabilidad como solución de transmisión. A pesar de esto, es una herramienta efectiva para capturar imágenes. OBS Studio le permite grabar video directamente en su dispositivo en lugar de transmitir su pantalla. Los días de capturas de pantalla enmarcadas y configuraciones complejas han terminado. Es probable que los streamers de videojuegos y los profesores con muchas presentaciones en video estén familiarizados con OBS Studio. Sin embargo, debido a la compleja interfaz de usuario, es un poco difícil de utilizar para los principiantes. La buena noticia es que hay una variedad de opciones de OBS para elegir. Cuando se trata de rendimiento, está a la par con otras opciones más costosas. En su mayor parte, el programa permite la transmisión en vivo a varios sitios, como Facebook Live y Hitbox.
1. Descarga e instala OBS en Mac
OBS es un grabador de pantalla de código abierto y un transmisor en vivo de uso gratuito. Ahora está disponible en Windows, Mac OS X y Linux. Es una opción popular entre los clientes más experimentados debido a la gran variedad de opciones disponibles en el producto.
Paso 1:Vaya al sitio web de OBS
Vaya a la página de descarga de OBS utilizando el navegador de su elección y guarde el archivo de instalación en el disco duro de su computadora.
Enlace:sitio web de OBS
Paso 2:obtenga la versión más reciente del software
Puede obtener la versión más reciente de OBS para Mac haciendo clic en el botón en el sitio web de OBS.
Paso 3:Descargue e instale el software para Mac
Abra el paquete después de descargarlo. Arrastre el icono de OBS a la carpeta Aplicaciones cuando se haya abierto el instalador.
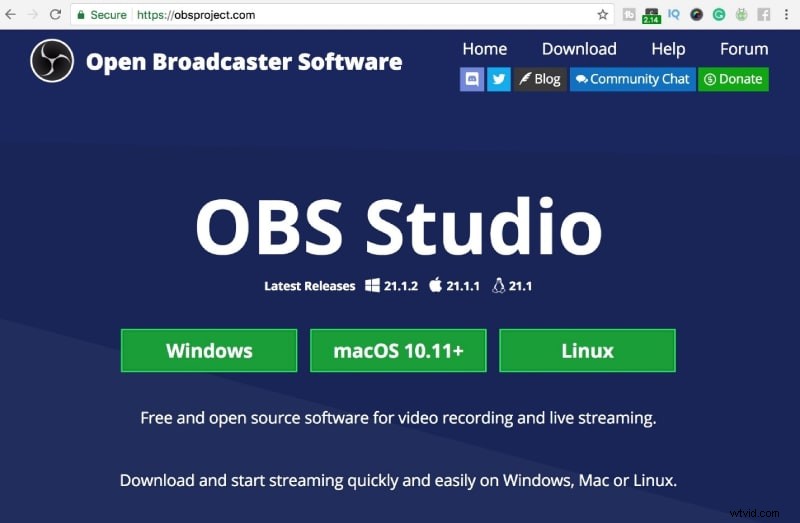
Paso 4:¡Empiece!
Abra OBS por primera vez yendo a la carpeta Aplicaciones y haciendo doble clic en ella. Si selecciona "Continuar", aparecerá una pantalla de bienvenida para el instalador.
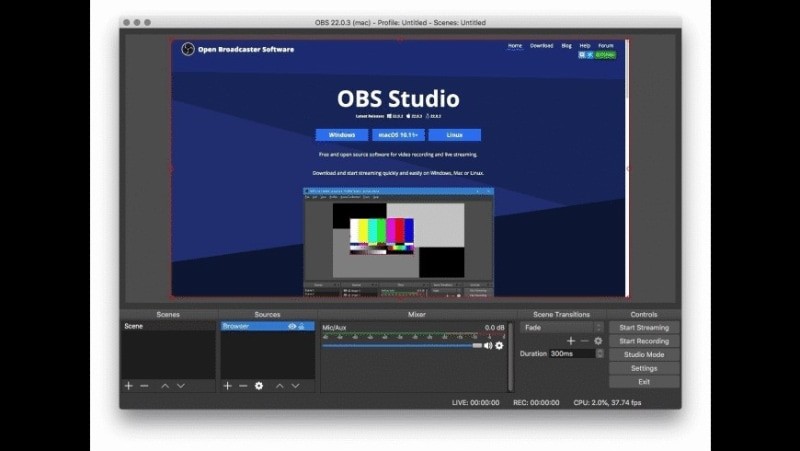
2. La mejor configuración de OBS para Mac
OBS Studio es un software complejo que viene con capacidades de transmisión de pantalla preinstaladas. El software gratuito a menudo carece de la amplitud de funciones necesarias para una transmisión impecable, pero no con OSB Studio. Aunque el programa es gratuito, presenta todos los componentes cruciales que caracterizan la transmisión en línea. Muchas partes y módulos adicionales serán proporcionados por el software de vez en cuando. Eso sugiere que es realmente necesario incursionar y actualizarse con él. De lo contrario, puede experimentar algunas molestias al usar OBS correctamente.
Paso 1:Inicie y cree la configuración de la grabadora de salida
Agregue el símbolo Más y cree el proyecto. Si desea activar el monitoreo de audio en OBS Studio:haga clic con el botón derecho en el cuadro Salida, abra el modo Salida o también puede ir a Propiedades de audio avanzadas:
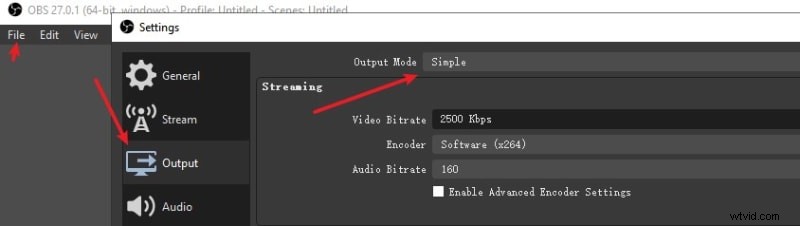
Paso 2:Personaliza la función Solo registro
En OBS para Mac, esta configuración entregará el sonido de la fuente al Escritorio como si fuera. El sonido del área de trabajo debe estar habilitado para que se capture el sonido. Tan pronto como active esta opción, navegue hacia la interfaz de grabación.
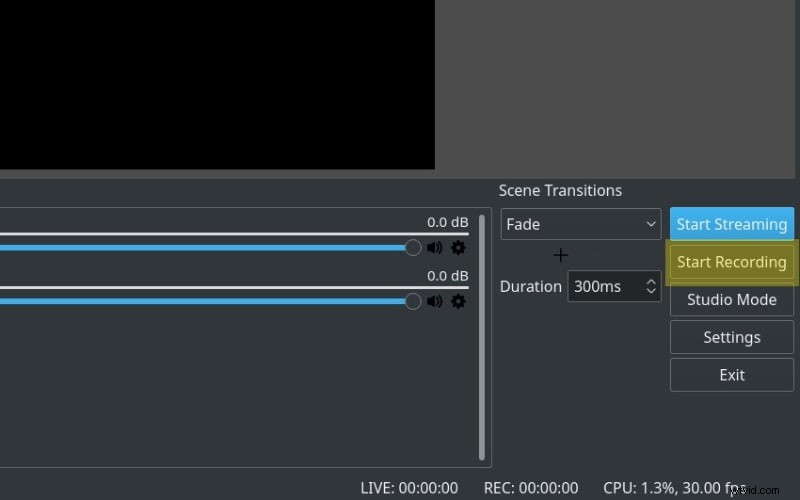
Paso 3:Configure la pantalla y el modo de salida
En OBS Studio para Mac, esta configuración transmitirá el sonido de la fuente a la transmisión y al sonido del escritorio por separado. Esto tiene en cuenta el control de sonido individual. Para hacerlo, vaya a la esquina inferior derecha de su pantalla y elija "configuración". Luego, en "ruta de grabación", seleccione la opción "salida" para especificar el lugar en su computadora donde desea guardar las grabaciones. Inmediatamente después, presione el botón Grabar para comenzar a grabar el audio del juego en paralelo.
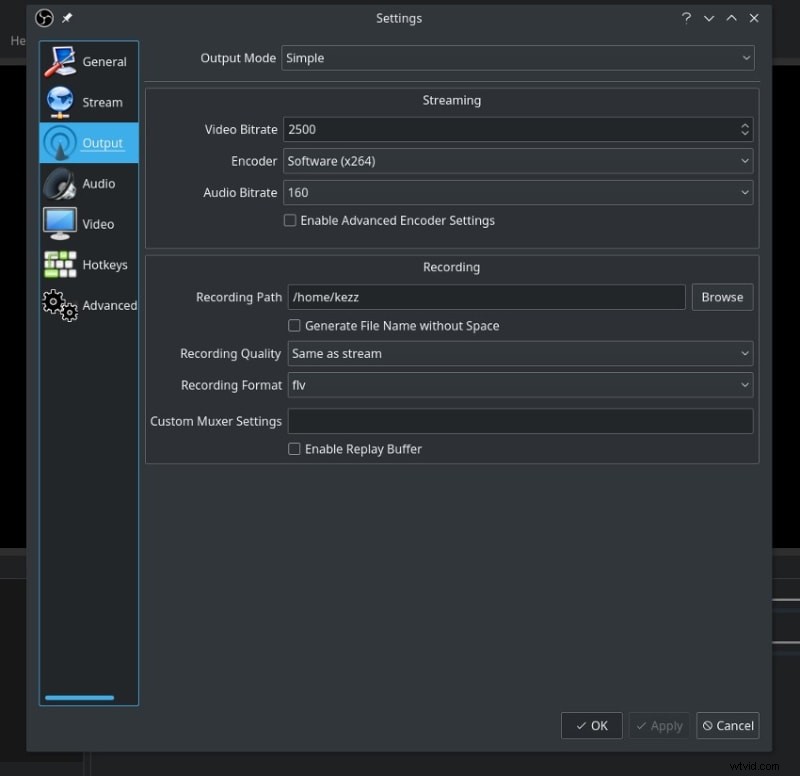
3. Cómo grabar la pantalla con OBS en Mac
OBS Studio es un software gratuito de código abierto que vale la pena probar para todos los usuarios. Esta estrategia puede usarse para resolver el problema si tiene dos tarjetas gráficas, una de las cuales es NVIDIA. Lo más probable es que la pantalla negra de OBS sea causada por OBS y el juego que deseas grabar ejecutándose en diferentes tarjetas gráficas en esta situación. La imagen del juego no se puede adquirir ya que están en adaptadores separados y no está disponible en el dispositivo que utiliza OBS.
Paso 1:Instalar y ejecutar OBS
Para comprar OBS Studio, vaya al sitio web oficial de OBS Project y regístrese en su portal de descarga. OBS está disponible para su descarga e instalación. Después de eso, determina si quieres usar Windows, macOS o Linux. Haga clic en la opción de descarga "Windows" a la izquierda para adquirir OBS para Windows. Después de hacer clic en él, comenzará la descarga de OBS Studio y el usuario podrá ubicarlo en su computadora.
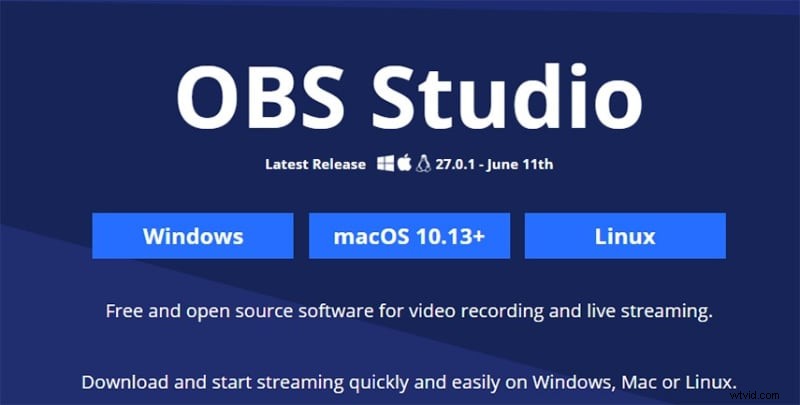
Paso 2:Agregar escenas para grabar
OBS Studio estará disponible en su PC cuando se complete la instalación, y los jugadores pueden usarlo para grabar sus juegos de Valorous. El software, por otro lado, no viene preconfigurado para grabar y debe configurarse manualmente. Se deben agregar escenas. Abra OBS y vaya a la parte inferior izquierda de la pantalla al icono "+" debajo de "escenas". Agregue un escenario de "grabación" a la mezcla.
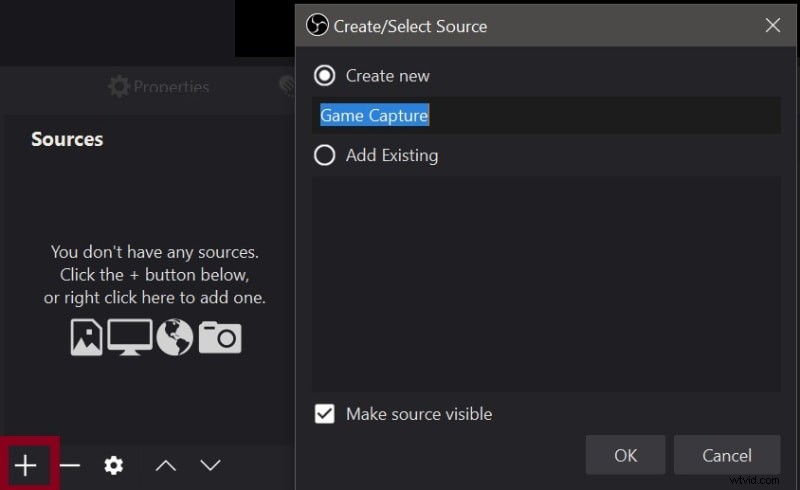
Paso 3:Personaliza la grabación
Los usuarios deben ir a la pestaña Salida y establecer la tasa de bits de video en 6000 Kbps, el codificador en hardware y la tasa de bits de audio en 256 después de ingresar la configuración. Los usuarios también pueden ajustar la ubicación de su grabación eligiendo la ubicación de la ruta de guardado en la misma pestaña de configuración. En la escena de "grabación", haga clic en el signo "+" debajo de "fuentes" en la parte inferior izquierda de la pantalla y agregue un "captura de pantalla". Si tiene más de un monitor, especifique cuál desea grabar.

Puede agregar un "Dispositivo de captura de video" para capturar su cámara web y una "Captura de entrada de audio" para recopilar los sonidos de su micrófono si lo desea. El siguiente paso es que los usuarios vayan a la pestaña Audio y desactiven Desktop Audio. Los usuarios pueden agregar un dispositivo de entrada de audio, como un micrófono, configurando el dispositivo Mic/Auxiliary en la misma pestaña.
Paso 4:Configure la grabación
Ahora, en la esquina inferior izquierda de la pantalla, haga clic en el botón "Escena" y luego toque el ícono Agregar junto a la pestaña de escena debajo de la pestaña de fuentes. Aparecerá un menú desplegable después de seleccionar el botón Agregar, lo que le permitirá agregar Captura de juego y Captura de salida de audio. Aparecerán dos pestañas más debajo de la pestaña de fuentes, que deben configurarse. Elija una ubicación de grabación, así como un tipo de video. Finalmente, elija "formato de grabación" y "mp4" (o cualquier otro tipo de archivo) en el menú desplegable. En "Mejores parámetros para grabaciones OBS", repasaremos varias variables adicionales que deben modificarse para garantizar resultados de alta calidad.

Paso 5:iniciar/detener la grabación
Los usuarios pueden comenzar a grabar su juego presionando el botón "Iniciar grabación" en la parte inferior derecha de OBS Studio cuando todo esté configurado. Para detener la grabación, simplemente presione el botón Detener grabación y el video se guardará en la ubicación previamente establecida. Ahora es el momento de presionar el botón "comenzar a grabar".
4. Forma alternativa de grabar la pantalla en Mac
Filmora es una alternativa OBS gratuita y fácil de usar con una interfaz de usuario básica. Este programa, al igual que OBS, le permite capturar su pantalla de varias maneras, incluida la pantalla completa, la mitad de la pantalla, etc. También es una excelente grabadora de audio que le permite capturar el sonido del sistema o los micrófonos con unos pocos clics. Filmora contiene un recortador, lo que significa que puedes modificar fácilmente tus archivos grabados dentro de este software de grabación de pantalla, que es mejor que OBS. La opción de grabación es un excelente método para capturar juegos, una transmisión de cámara o una captura de pantalla y guardarla en su dispositivo local para compartirla o editarla más tarde. Puede usarlo para grabar cualquier sección de su pantalla y agregar narración desde su micrófono, así como video desde su cámara. Puede agregar texto, formas y fotos a su video mientras se filma. Además, este programa te permite construir animaciones interesantes y transiciones impecables. Aquí hay algunas ideas al respecto.
Cómo grabar transmisiones con Wondershare Filmora
Paso 1:Descarga e instala Filmora
Para comenzar con la grabadora de video Wondershare Filmora, debe descargar el software. Una vez que haya descargado el archivo Wondershare Filmora, es hora de instalar el programa. Para hacerlo, abra el archivo descargado y siga las instrucciones habituales para continuar. Una vez que haya terminado con la instalación, acceda a la obra maestra desde su escritorio.
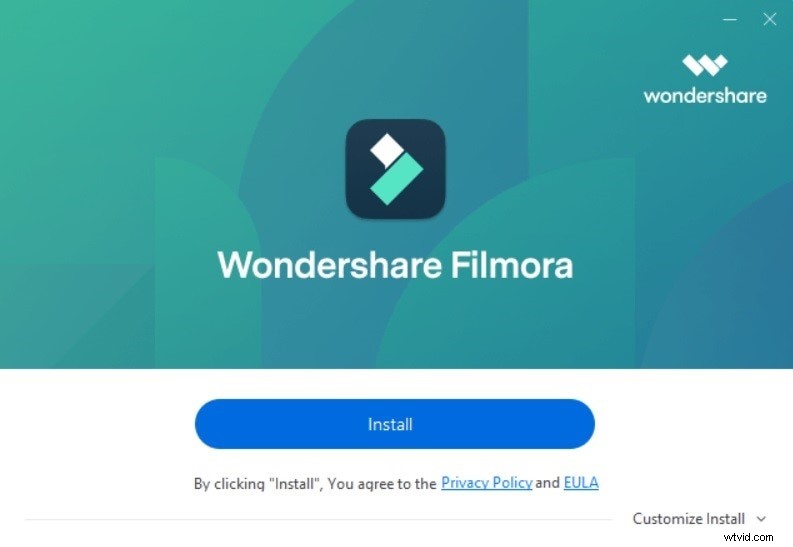
Paso 2:configura tu pantalla
Después de iniciar Wondershare Filmora, debería ver la siguiente interfaz. Ahora debe hacer clic en el botón Capturar para comenzar a capturar su pantalla de video:
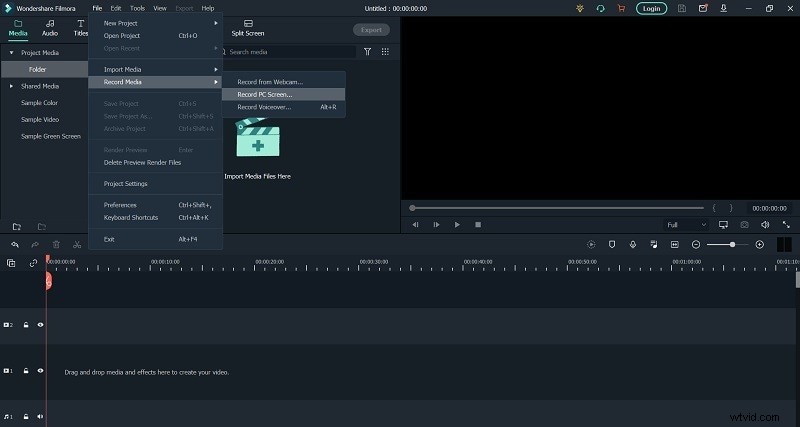
Seleccione el área de la pantalla que desea capturar en su película final. Personaliza los parámetros de tu grabación en el cuadro de configuración de la esquina con el título de Filmora. Simplemente haga clic en la pestaña de opciones y ajuste sus grabaciones como desee.
Paso 3:comience a capturar
Paso 3:Comience a capturar
Una vez que haya terminado con la configuración, inicie el juego que desea incorporar en la producción de video de su juego. Tan pronto como llegues al juego, sigue con la interfaz del juego hasta que quieras que se incluya.
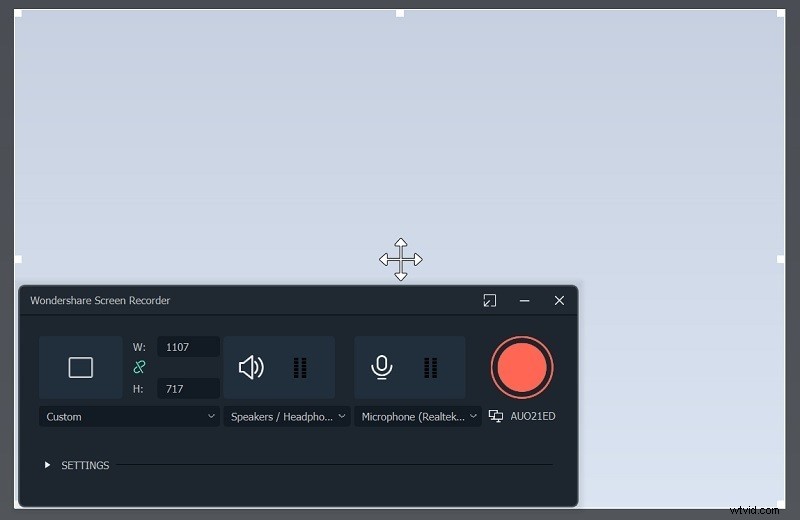
Simplemente presione el botón Filmora de puntos rojos tan pronto como llegue al lugar donde desea grabar su juego. Ahora que ha completado este paso, puede comenzar a capturar su pantalla.
Paso 4:Comparte directamente en YouTube
La capacidad de edición de posproducción también se puede utilizar para mejorar la grabación. Hay algunas formas de hacerlo, como hacer clic en Exportar en la parte superior de la interfaz de un editor de video y luego seguir las instrucciones en pantalla. Para subirlo fácilmente a una red de medios sociales como YouTube, simplemente elija el video en la lista e inicie sesión en su canal.
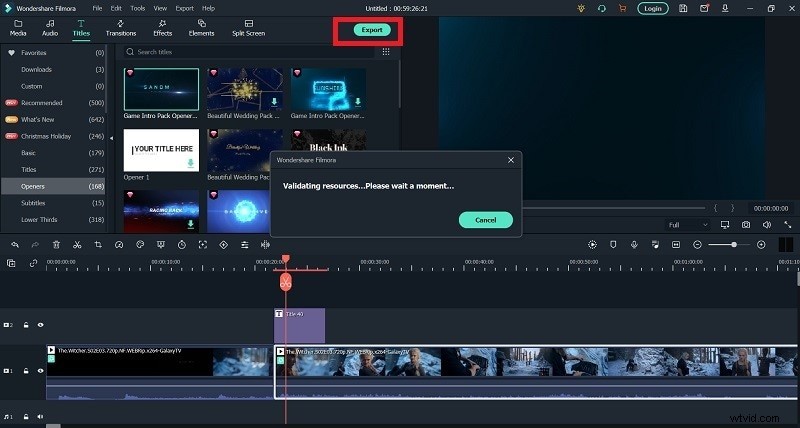
Conclusión:
A diferencia de OBS, que solo ofrece algunas opciones de grabación, Filmora las incluye todas. También puede agregar inscripciones en la pantalla y el metraje de su cámara como una superposición al material que está grabando usando esta función. Este dispositivo también es capaz de capturar audio del receptor. En solo unos segundos, puede capturar imágenes y videos desde la pantalla de su computadora, hacer comentarios y compartirlos con otros. Deberá esforzarse un poco para descubrir cómo funciona OBS. En comparación con otras aplicaciones de captura de pantalla, esta es sin duda más difícil de usar. Por esta razón, hemos recopilado lo mejor de las principales alternativas de OBS para su lectura:Wondershare Filmora. Ya sea que desee grabar su interacción, capturar el video en su PC o transmitirlo en vivo, una alternativa OBS todo en uno tiene una opción para usted.
