Si eres un jugador ávido y no estás grabando tu juego y subiéndolo a plataformas en línea, te estás perdiendo la tendencia. Los jugadores están cargando su juego en plataformas de transmisión de video como Twitch y YouTube y ganando seguidores, fama y dinero. No importa qué juego juegues en tu computadora, debes grabarlo. A partir de entonces, puede hacer que sea interesante con la edición y la voz en off, y subirlo a la transmisión de videos y plataformas de redes sociales.
Principalmente, necesitará un software de grabación de juegos y no hay escasez de software de grabación de juegos y pantalla. Los dos grabadores de juegos gratuitos más populares son OBS Studio y ShadowPlay. Para ayudarlo a elegir OBS o ShadowPlay, le proporcionamos una comparación completa del software de grabación ShadowPlay vs OBS. Repase todos los puntos minuciosamente y comprenda sus diferencias y elija el perfecto para grabar su juego.
Parte 1. Funciones clave de OBS y ShadowPlay
OBS y ShadowPlay son completamente gratuitos para grabar su juego y capturar la pantalla del escritorio. OBS es un software de código abierto y tiene una estructura multiplataforma, por lo que es compatible con todos los sistemas operativos de computadora. Es popular entre los jugadores para la transmisión en vivo en Twitch y YouTube.
ShadowPlay proviene de Nvidia, que es el mayor fabricante de GPU. Es por eso que los jugadores que prefieren GPU Nvidia, tienen una preferencia especial por ShadowPlay. Estas son las funciones clave de OBS y ShadowPlay que debe tener en cuenta.
Estudio OBS
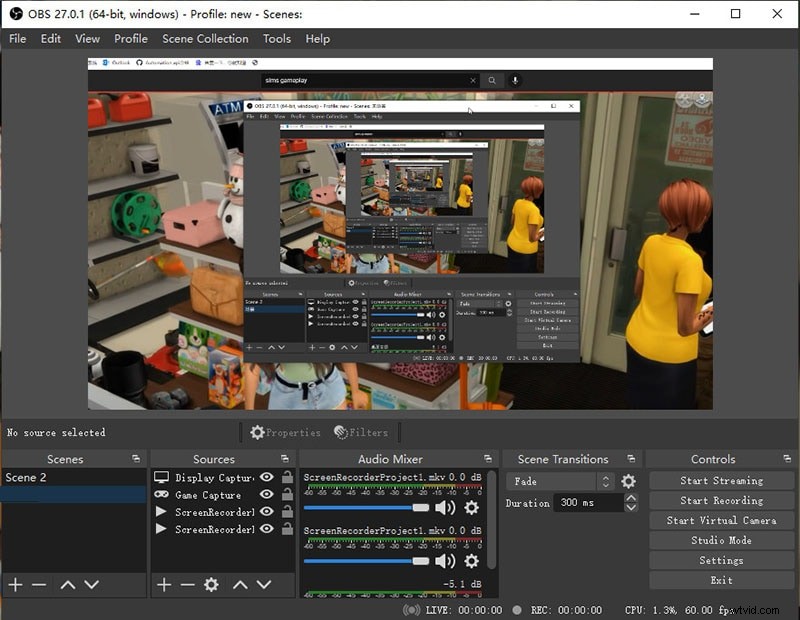
Captura de pantalla - Puede capturar juegos de alta calidad cuando juega en su computadora, así como en una consola de juegos. Puede ajustar los parámetros de la calidad del video para que pueda obtener la grabación tal como lo desea.
Captura de cámara web - OBS le permite agregar una cámara web como una superposición para que pueda grabar su juego y mostrar su reacción para que la grabación sea más interactiva y atractiva. También puede usar la configuración de pantalla verde para hacer que el video sea más profesional y llamativo.
Mejor audio - Puede grabar el sonido de su juego, así como su voz desde un micrófono externo. Esto es útil para la voz en off y los comentarios en vivo para hacer que el video sea interesante y mostrar sus rasgos de personalidad verbalmente. También hay filtros de audio, mezcladores de audio y efectos de audio disponibles para aplicar.
Editor avanzado - El software de edición incorporado permite realizar diferentes tareas posteriores a la grabación, como nitidez, recorte y corrección de color. Tiene filtros avanzados que permiten la codificación cromática, el enmascaramiento de imágenes y la corrección de color.
Cambio fácil - Viene con una solución de un solo clic para cambiar entre transiciones y escenas. La herramienta puede ser perfecta para alternar entre juegos y dispositivos. También puede agregar múltiples pantallas y fuentes de audio según sea necesario.
Lo que es más importante, puede transmitir su juego en vivo en casi cualquier plataforma de transmisión de video en línea.
Nvidia ShadowPlay
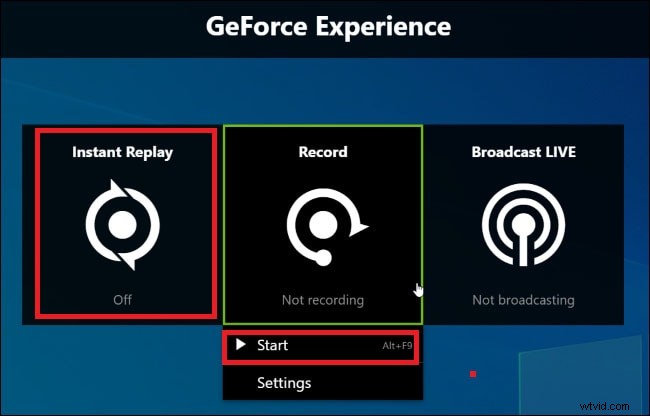
Captura de jugabilidad - ShadowPlay te permite grabar juegos a 8K con 30FPS. Esto no tiene comparación con ningún software gratuito de grabación de video. También puedes grabar juegos en 4K HDR con 60FPS. Viene con aceleración de hardware para garantizar que el rendimiento no se vea afectado mientras se graba en segundo plano.
Repetición instantánea - ShadowPlay sigue grabando en segundo plano y, por lo tanto, si ha sucedido algo importante en el juego, puede obtener los últimos 30 segundos del clip de reproducción instantánea y compartirlo en cualquier lugar que desee. Esto es muy útil para compartir clips cortos en plataformas de redes sociales.
Destacados de ShadowPlay - La función grabará automáticamente los mejores momentos de juego y creará un video destacado perfecto. Esto es útil cuando desea cargar las mejores partes del juego en lugar de la parte completa.
Capturas de pantalla - ShadowPlay te permite capturar capturas de pantalla de 8K de tu juego que puedes usar como miniaturas para tus videos y subirlos a las plataformas de redes sociales.
Creador de GIF - Con ShadowPlay, no tienes que salir del juego para crear GIF. Puede crear GIF de alta calidad de una duración de 15 segundos. También puedes agregar texto a los GIF y compartir lo que quieras.
Al igual que OBS, ShadowPlay te permite transmitir juegos en tiempo real en YouTube Live, Twitch y Facebook Live.
Parte 2. Comparación ShadowPlay vs OBS
Estos son los puntos clave de las diferencias entre OBS y ShadowPlay que te ayudarán a decidir entre OBS o ShadowPlay.
ShadowPlay frente a OBS Grabación:
Durante la grabación, OBS permite un procesamiento más rápido de los archivos de video grabados. Además, puede comprimir el tamaño del archivo durante el proceso de codificación para que los archivos de video grabados ocupen relativamente menos espacio. Esto lo hace ideal para sesiones más largas de grabación de juegos. Sin embargo, en el proceso, OBS puede reducir significativamente la velocidad de fotogramas y, por lo tanto, es posible que el video no sea tan fluido como esperaba. Por lo tanto, OBS es adecuado para la grabación de juegos regulares donde no se requiere mucha compresión.
Por el contrario, ShadowPlay no reduce el tamaño del archivo ni la velocidad de fotogramas y, por lo tanto, es una excelente opción para juegos de alto nivel en los que necesita que la grabación sea lo más fluida posible. Sin embargo, ShadowPlay requiere más espacio en el disco duro. Cuando cargue en plataformas de transmisión de video, habrá algo de compresión automática. Por lo tanto, cuanto menos compresión hagas durante la fase de codificación, mejor será el resultado.
Rendimiento de ShadowPlay frente a OBS:
OBS utiliza recursos y potencia de CPU significativos. Esta es una de las razones por las que reduce la velocidad de fotogramas durante la grabación para utilizar menos recursos de la CPU. De hecho, puede afectar el rendimiento del juego si está jugando y grabando un juego de alta gama. Sin embargo, puede personalizar varios parámetros de configuración para reducir su carga sobre el rendimiento de la CPU.
ShadowPlay no afecta el rendimiento de la CPU ya que viene con aceleración de hardware. También admite velocidades de cuadro más altas para juegos de gama alta. En todo caso, puede generar un efecto del 5% al 10% en el rendimiento de la CPU, que es casi ignorable en comparación con OBS.
ShadowPlay frente a OBS formato de archivo :
OBS consume menos espacio para videos grabados. Comprime el formato, lo que puede reducir drásticamente el tamaño del archivo de salida. Lo mejor de OBS es que viene con el chip codificado por hardware NVENC que permite elegir entre diferentes formatos de archivo compatibles.
Por el contrario, ShadowPlay admite formatos MP4 de forma predeterminada, lo que hace que requiera más espacio. Utiliza el códec H.264. El formato de archivo MP4 es el formato de archivo de video más popular que puede reproducir en todos los reproductores multimedia y cargar en plataformas en línea.
Transmisión en vivo de ShadowPlay contra OBS :
No puede transmitir en vivo ni grabar en ShadowPlay. Este es un gran inconveniente que OBS ha superado. Es por eso que la mayoría de los jugadores prefieren OBS Studio para la transmisión en vivo, ya que pueden grabar la sesión de juego para referencia futura. Si solo quieres transmitir tu juego, ShadowPlay es lo suficientemente bueno. Pero si desea tener varias escenas y ajustes superpuestos en la transmisión en vivo, OBS es la mejor opción.
ShadowPlay vs Edición OBS:
OBS ofrece mejores opciones de edición gracias a su editor incorporado. Comenzando transiciones personalizables a la edición en tiempo real antes de la transmisión, OBS tiene diferentes alcances de edición hechos a medida para los jugadores. Por el contrario, ShadowPlay tiene opciones de edición muy limitadas ya que el enfoque principal es solo grabar. Pero si hablamos de edición de video real, ambas aplicaciones aún están subdesarrolladas en este frente.
Parte 3. Forma alternativa de grabar juegos
Si está buscando un software de grabación de juegos premium, le recomendamos Wondershare Filmora. Filmora es una combinación perfecta de grabador de pantalla y editor de video profesional. En comparación con OBS o ShadowPlay, Filmora tiene mejores funciones y opciones en términos de edición. Puede grabar su juego y la cámara web en superposición para una grabación profesional. Puede agregar efectos de video y efectos de audio para que el video sea más atractivo. Estos son los pasos para grabar el juego con Filmora.
Paso 1:Descarga e instala Wondershare Filmora. Abre Filmora y haz clic en la opción Pantalla de PC para grabar tu juego.
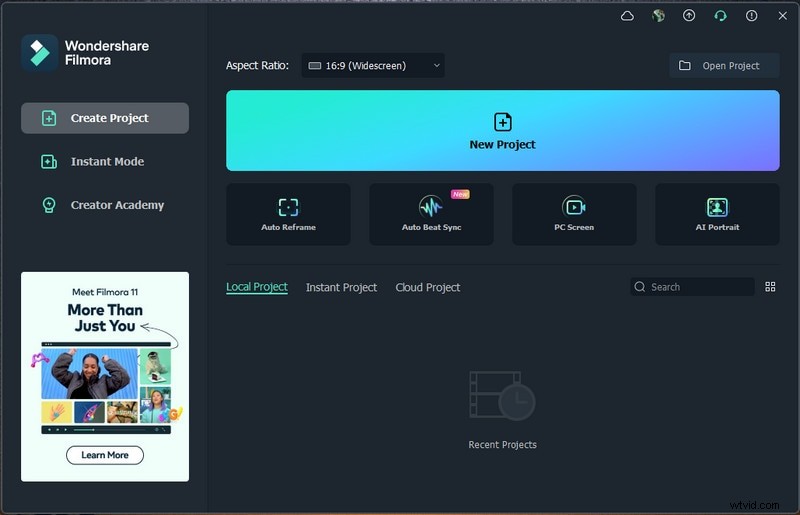
Paso 2:seleccione el tamaño de la pantalla de grabación, que probablemente sea pantalla completa para juegos. Puede seleccionar el micrófono si desea grabar su voz para comentarios en vivo. Además, active la opción Grabar la transmisión de la cámara si desea que el video de su cara esté presente como una superposición.
Paso 3:Para comenzar a grabar, haga clic en el botón Grabar. Obtendrá unos segundos de búfer para cambiar a su juego, después de lo cual la grabación comenzará automáticamente.
Puede presionar la tecla F9 para detener la grabación. Puede editar el juego grabado y exportarlo en cualquier formato de archivo que desee.
Conclusión
Si desea grabar juegos de alta gama, ShadowPlay es ideal, ya que no afecta el rendimiento del juego ni reduce la velocidad de fotogramas. Para juegos no tan sofisticados, OBS hace el trabajo a la perfección. OBS es particularmente útil cuando desea transmitir en vivo y grabar su juego. Si está buscando un software premium y una mejor alternativa, Wondershare Filmora es la elección perfecta.
