Nada podría ser más molesto durante la grabación o la transmisión que descubrir que el software de grabación o transmisión que está utilizando elimina los fotogramas. La caída de fotogramas es un problema común si está utilizando OBS Studio para grabar juegos de alta gama o transmisión en vivo con alta resolución de salida. Puede comprender fácilmente los cuadros de caída de OBS mientras transmite cuando sus espectadores se quejan de retrasos y tartamudeos.
De hecho, incluso puede verificar el estado de transmisión de OBS para obtener información sobre los marcos de caída de OBS Studio. La caída de fotogramas literalmente arruina la grabación y, por lo tanto, debe corregirse antes de continuar con la operación. Debe comprender las razones por las que OBS pierde marcos y tomar las medidas correspondientes para solucionar el problema. En este artículo, explicaremos los motivos y brindaremos todas las soluciones posibles para evitar que OBS pierda fotogramas en la grabación y transmisión.
Parte 1. ¿Por qué OBS descarta marcos?
OBS puede disminuir la velocidad de fotogramas debido a varias razones. Cuando se pierden demasiados fotogramas, el servidor de transmisión se desconecta. Los fotogramas caídos son una de las principales causas que pueden afectar la reproducción de la transmisión. Además, una caída en los cuadros conduce a una mala grabación de la pantalla y del juego. Estas son algunas de las razones por las que OBS pierde fotogramas durante la grabación o la transmisión.
-
Su computadora tiene una conexión a Internet inestable.
-
Su computadora tiene una configuración de hardware de gama baja.
-
La resolución de su salida de video es muy alta.
-
La tasa de bits de tu video es muy alta.
-
Tu velocidad de subida a Internet es bastante baja.
-
antivirus o firewall está jugando con OBS Studio.
Parte 2. ¿Cómo corregir el marco de caída de OBS?
Forma 1. Actualizar OBS y ejecutar como administrador
Es importante saber que está utilizando la última versión de OBS. Esto ayuda a evitar la sobrecarga de codificación, así como los problemas debidos a la tartamudez. Asegúrese de ejecutar OBS como administrador. Estos son los pasos a seguir.
Paso 1:Descargue e instale la última versión de OBS Studio.
Paso 2:Vaya al menú Inicio y busque OBS Studio.
Paso 3:haga clic con el botón derecho en el icono OBS y seleccione la opción Ejecutar como administrador.
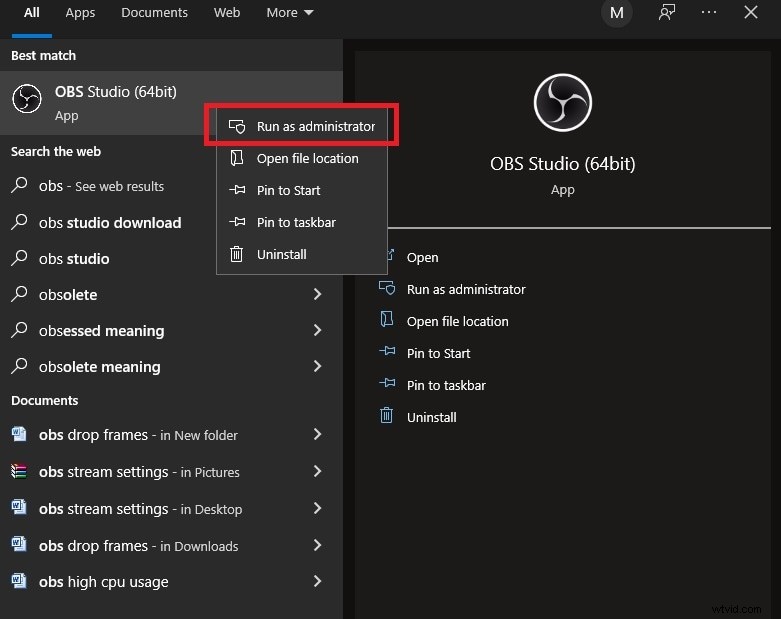
Forma 2. Reducir la resolución de salida
Cuando reduce la resolución, la calidad del video disminuye. Pero para una transmisión y grabación fluidas, no tiene otra opción. Cuando reduce la resolución, requiere menos uso de CPU y menos ancho de banda de Internet. Estos son los pasos a seguir.
Paso 1:abre OBS y ve a Configuración.
Paso 2:Seleccione la pestaña Vídeo. Verá la resolución base y de salida.
Paso 3:debe reducir la resolución de salida de la configuración actual o predeterminada.
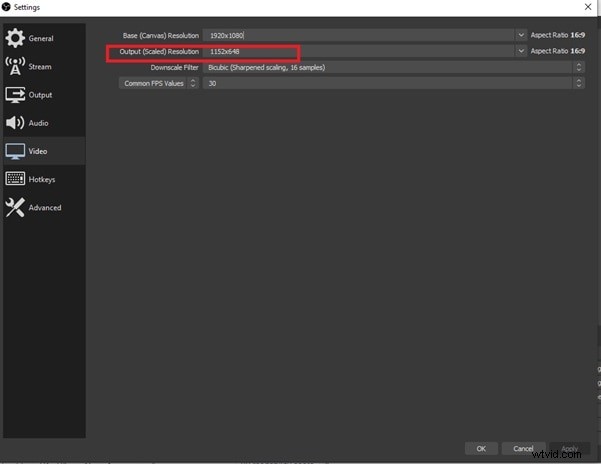
Paso 4:Haga clic en Aplicar para guardar los cambios seguido del botón Aceptar.
Forma 3. Reducir la tasa de bits de video
OBS generalmente no mantiene una tasa de bits específica. Sigue cambiando la tasa de bits según las condiciones disponibles, como el nivel de uso de la CPU, el ancho de banda y la velocidad de la conexión a Internet. Cuando hay cambios constantes en la tasa de bits, existe la posibilidad de un efecto de tartamudeo. A pesar de que ha creado una tasa de bits dinámica que reducirá automáticamente la tasa de bits, la aumenta cuando no hay congestión. Puede reducir la tasa de bits siguiendo estos pasos.
Paso 1:Abra OBS Studio y haga clic en el botón Configuración.
Paso 2:Vaya a la pestaña Salida y busque la opción Tasa de bits de video.
Paso 3:reduzca la tasa de bits del video desde el valor predeterminado o actual.
Paso 4:Haga clic en el botón Aplicar y Aceptar.
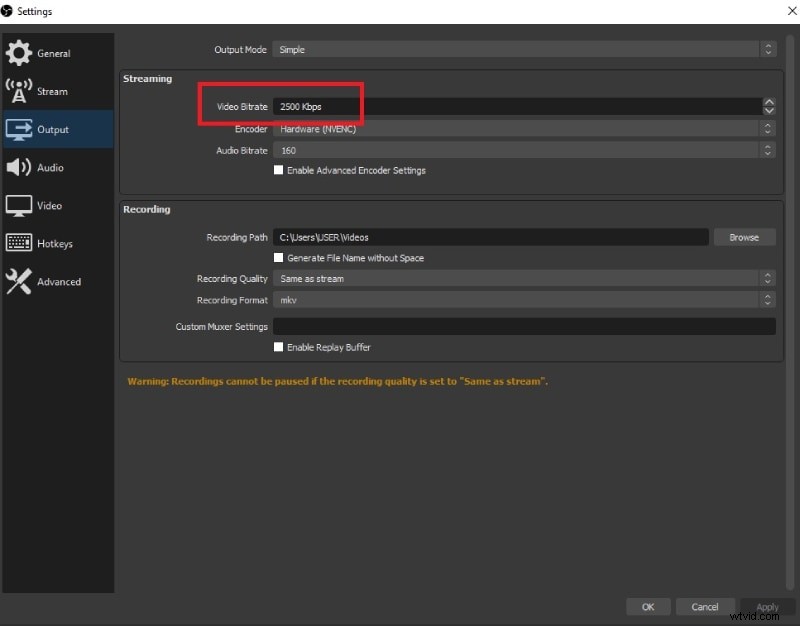
Forma 4. Cambiar la prioridad del proceso OBS
Al cambiar la prioridad del proceso OBS de Normal a Superior a lo normal, podría haber más disponibilidad de potencia de procesamiento para OBS Studio. Ayuda a resolver el problema de la caída de fotogramas impulsando el rendimiento del sistema para una mejor codificación y renderizado. Estos son los pasos para cambiar la prioridad del proceso OBS.
Paso 1:Inicie OBS y vaya a Configuración.
Paso 3:Vaya a la pestaña Avanzado y busque Prioridad del proceso.
Paso 4:Tendrás que cambiarlo a 'Por encima de lo normal' desde 'Normal'.
Paso 5:Haga clic en Aplicar seguido del botón Aceptar.
Forma 5. Actualizar controlador de red
Las tasas de fotogramas caídas pueden ocurrir debido a que el controlador del adaptador de red está desactualizado. Para ello, es importante buscar la última versión del controlador. Con controladores actualizados, habrá una conexión fluida cuando esté transmitiendo o jugando juegos en línea. Estos son los pasos a seguir.
Paso 1:desde el menú Inicio, busque Administrador de dispositivos y ábralo.
Paso 2:busque adaptadores de red y haga clic en él para expandirlo.
Paso 3:busque su tarjeta LAN y haga clic derecho sobre ella.
Paso 4:En el menú, seleccione la opción Actualizar controlador.
Siga las instrucciones en pantalla para completar el proceso y reiniciar su computadora.
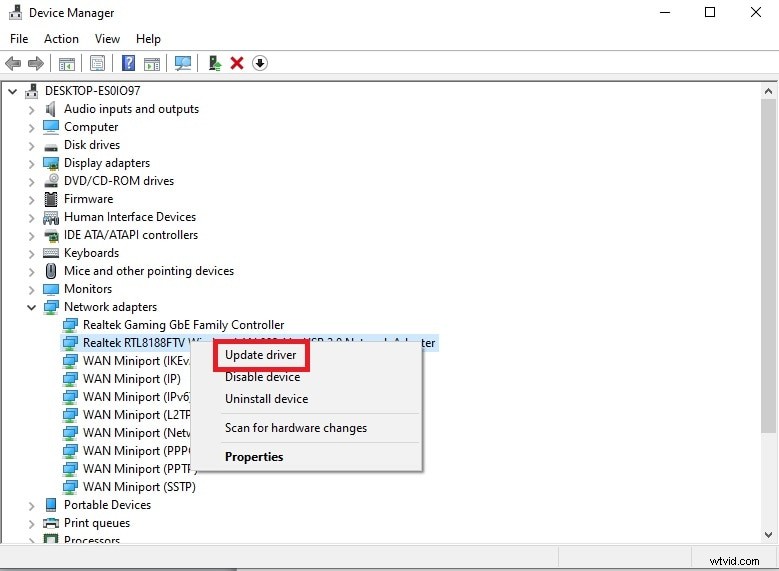
Forma 6. Apague su cortafuegos y antivirus
Puede haber casos en los que los cortafuegos puedan bloquear el puerto para RTMP. Puede interferir con la conexión a Internet y provocar caídas de fotogramas. Del mismo modo, el software antivirus interfiere con cualquier software de terceros e impide las operaciones regulares. Debe desactivar temporalmente la protección en tiempo real, así como el software antivirus. Estos son los pasos a seguir.
Paso 1:Vaya al menú Inicio y busque Firewall.
Paso 2:Abra Firewall y protección de red.
Paso 3:apague el firewall para el dominio, la red privada y la red pública temporalmente para solucionar el problema de caída de fotogramas.
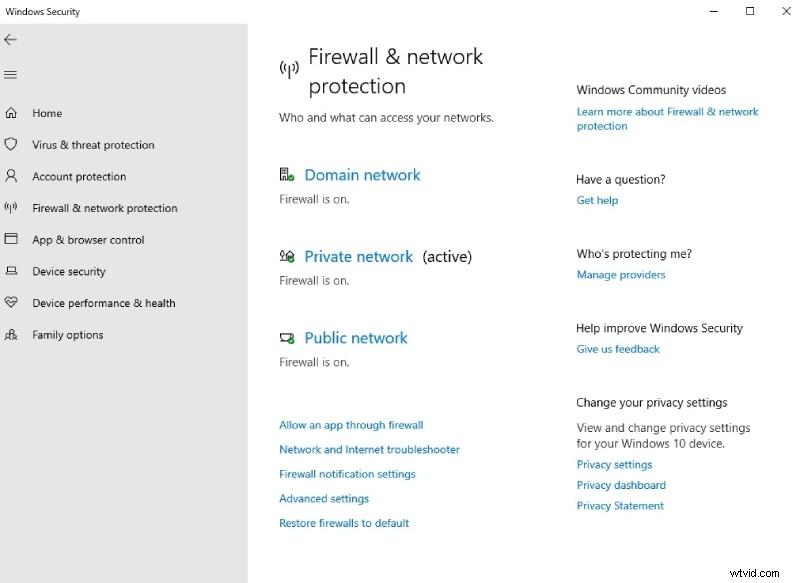
Paso 4:Vaya a Protección contra virus y amenazas.
Paso 5:En la sección Protección contra virus y amenazas. Haga clic en Administrar configuración.
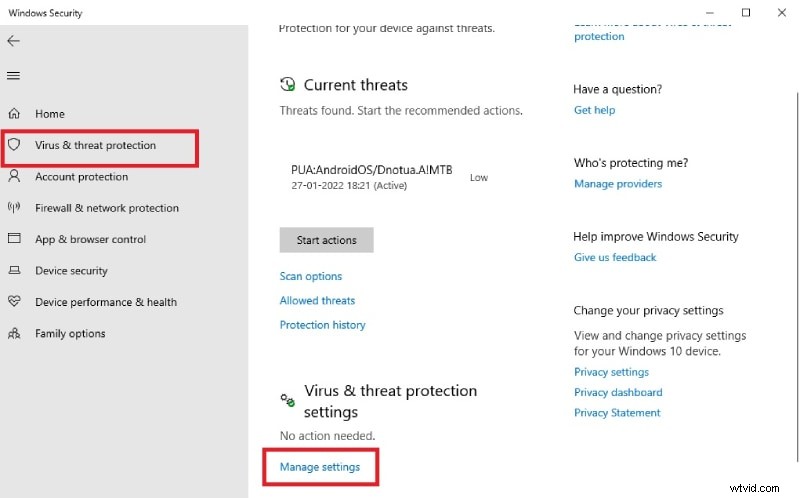
Paso 6:active la opción Protección en tiempo real, así como otras opciones disponibles, según corresponda.
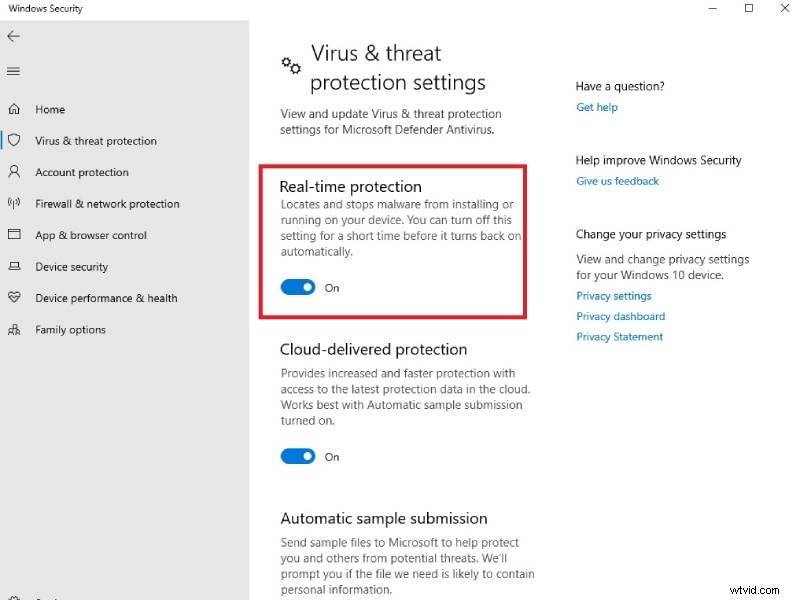
Forma 7. Usar la herramienta alternativa OBS
Si el problema no se resuelve incluso después de probar todas las formas mencionadas anteriormente para corregir la grabación de fotogramas de caída de OBS, debe cambiar a una mejor alternativa para grabar videos de alta calidad sin problemas de fotogramas de caída. Recomendamos Wondershare Filmora, que es una aplicación profesional de grabación y edición de video. Puede grabar su pantalla y cámara web en cualquier resolución y también grabar audio de diferentes fuentes. Lo que es más importante, utiliza los recursos del sistema de manera óptima para evitar problemas de pérdida de fotogramas. Estos son los pasos para grabar la pantalla con Filmora.
Paso 1:Descarga e instala Wondershare Filmora. Inicie Filmora y haga clic en la opción Pantalla de PC para grabar la pantalla.
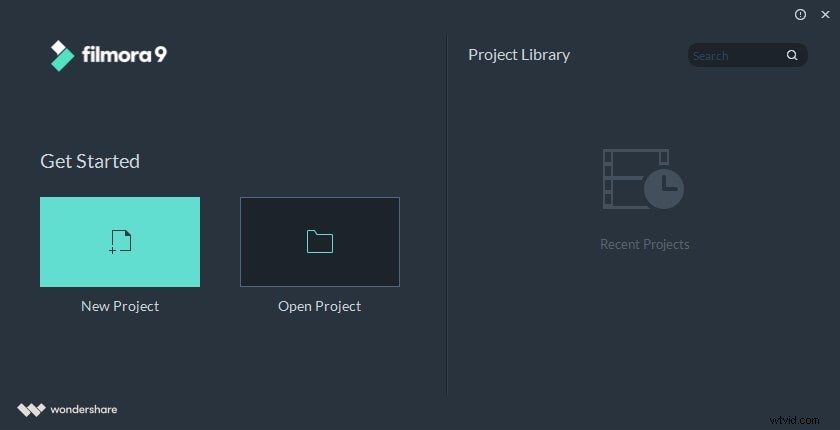
Paso 2:Elija las dimensiones de la pantalla de grabación y las fuentes de audio. Puede habilitar la opción Grabar secuencia de cámara para capturar su video a través del modo de imagen en imagen.
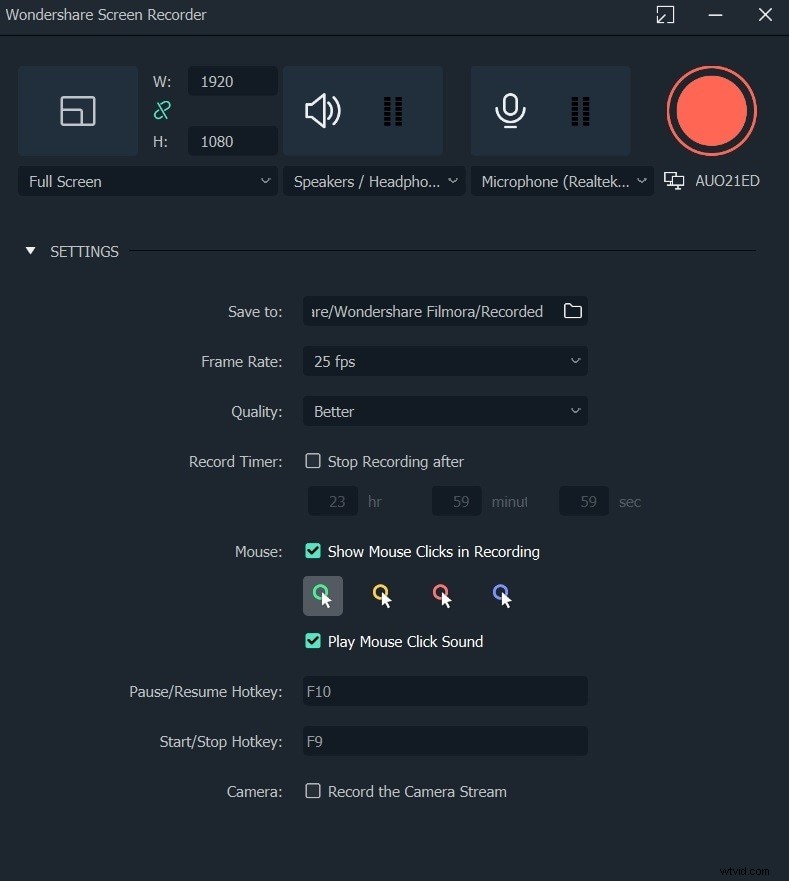
Paso 3:Haga clic en el botón Grabar para comenzar a grabar. Use la tecla de acceso rápido F9 para detener la grabación. Puede grabar su grabación al instante y hacer clic en el botón Exportar para guardarla en su disco duro.
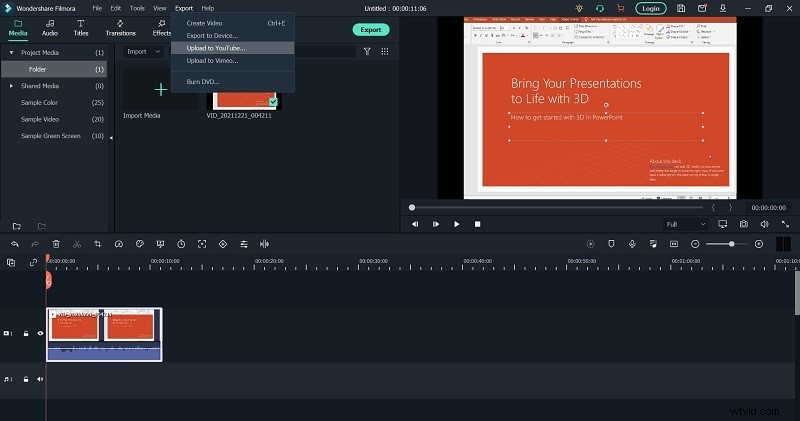
Conclusión:
El cuadro de caída de OBS es probablemente el problema más común informado por los usuarios de OBS. Cada vez que intente grabar videos de alta calidad, como con una resolución de 4K, o esté transmitiendo con una resolución de alta calidad, la pérdida de fotogramas de OBS es inevitable a menos que tenga una computadora de alta gama. Debe probar todas las formas posibles de evitar el problema. De lo contrario, puedes cambiar a Filmora para grabar videos de alta calidad sin ningún problema de pérdida de fotogramas.
