Probablemente habrías necesitado la grabación de la pantalla de tu portátil, para eso hay una gran cantidad de opciones disponibles en Internet. Puede usarlos para producir grabaciones completas, así como grabaciones limitadas a un solo componente o ventana. La desventaja es que las versiones gratuitas de este software a veces incluyen algunas restricciones muy inconvenientes, como un uso de tiempo relativamente corto o la presencia de esas molestas marcas de agua, lo que podría afectar negativamente el resultado.
Le presentamos un increíble software de grabación RecordCast de la compañía PearlMountain para grabar su pantalla y cámaras web en línea. Es una aplicación basada en la web diseñada para capturar los datos de entrada de su pantalla, cámara web y micrófono. La interfaz para usar la aplicación es muy fácil de usar. Además, ofrece una capacidad de uso gratuito de hasta 5 minutos de tiempo máximo de grabación. Sin embargo, para grabaciones más largas, es posible que deba actualizarlas. Veamos una revisión detallada de RecordCast en las próximas secciones.
Parte 1:Funciones clave de RecordCast
El software se analiza mejor por las características que tiene para ofrecer. El RecordCast está equipado con características sorprendentes que puede aprovechar directamente en línea a través de la web. Analicemos estas características una por una para explorarlas con facilidad.
Gratis y fácil de usar
La primera y más importante ventaja de un RecordCast es su uso gratuito para sus usuarios. La aplicación le permite iniciar sesión de forma gratuita para aprovechar sus capacidades de grabación sin problemas de marca de agua. Además, la GUI de la aplicación basada en la web es muy fácil de usar y solo necesita unos pocos pasos para hacer el trabajo.
Múltiples modos de grabación:
Con los 3 modos de grabación de RecordCast, supera a todos los demás programas similares que normalmente tienen modos de grabación únicos. Los tres modos de grabación le permiten elegir grabar cámara web + pantalla simultáneamente o uno a la vez.
Todo en uno:
RecordCast no solo está diseñado para grabar pantallas, sino que con sus herramientas de edición de video, ahora puede editar, recortar, cambiar colores, aplicar filtros y poner efectos artísticos en cualquier video en línea. Esta increíble función también lo convierte en un competidor para las herramientas de edición de video.
Protegido:
Con gran cuidado por la privacidad y la seguridad, RecordCast almacena y edita su video o grabaciones localmente. En cambio, no carga su contenido a los servidores web, nunca comparte su contenido con terceros.
Precio justo:
La versión gratuita de RecordCast te permite grabar una pantalla o cámara web durante un máximo de 5 minutos. Sin embargo, se puede actualizar a su versión premium para que pueda aprovechar todas sus funciones pagando solo 2.99 $ por mes. Esto es muy justo considerando otros precios de software similares.
Compatibilidad:
Debido a la naturaleza en línea de RecordCast, es compatible con cualquier computadora. Ya sea Mac o Windows, no tendrá que configurar ninguna configuración de compatibilidad antes de usarlo. Esto le da una ventaja sobre otro software similar.
Sin almacenamiento:
Normalmente, necesita descargar una aplicación y luego instalarla para su uso. Sin embargo, en el caso de RecordCast, ahorra una cantidad considerable de almacenamiento al no instalarlo en su PC.
Parte 2:Cómo usar RecordCast
Con los tres RecordCast, puedes grabar tu pantalla o cámara web, descargarla y editarla como quieras en línea. En esta sección, aprenderemos cómo grabamos nuestra pantalla y cámara web y editamos ese video con su editor.
Paso 1:Regístrate
El primer y más importante paso es registrarse con su cuenta de Google o cuenta de Facebook existente. Solo necesita visitar el sitio web desde aquí y haga clic en registrarse.
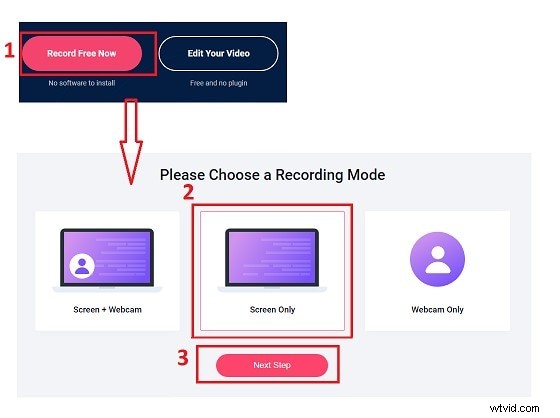
Paso 2:Graba tu pantalla:
Después de registrarse, puede grabar fácilmente su pantalla visitando el sitio web desde el enlace proporcionado. Verá dos opciones "grabar ahora" y "editar su video" como se muestra. Haga clic en grabar ahora y será promovido a la configuración de modos de grabación. Todo lo que tiene que hacer es elegir uno de los modos y hacer clic en el siguiente paso.
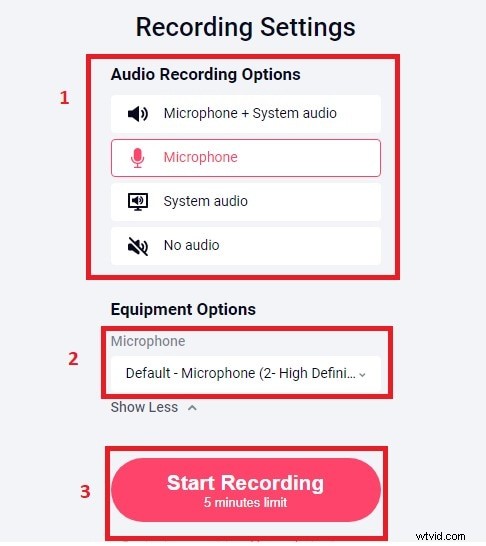
Configuración de grabación:
Después de hacer clic en la siguiente pantalla, aparecerá una nueva ventana del navegador con la configuración de grabación. Elija el micrófono de su computadora. También puede elegir solo el audio de la computadora y deshabilitar el audio. Si no desea grabar ningún audio solo la pantalla, puede hacerlo silenciando el audio desde la configuración. Además, si está interesado en elegir el audio del sistema y del micrófono, también puede hacerlo desde esta configuración, como se muestra a continuación. Después de terminar con la configuración, haga clic para comenzar a grabar y se le indicará el siguiente paso.
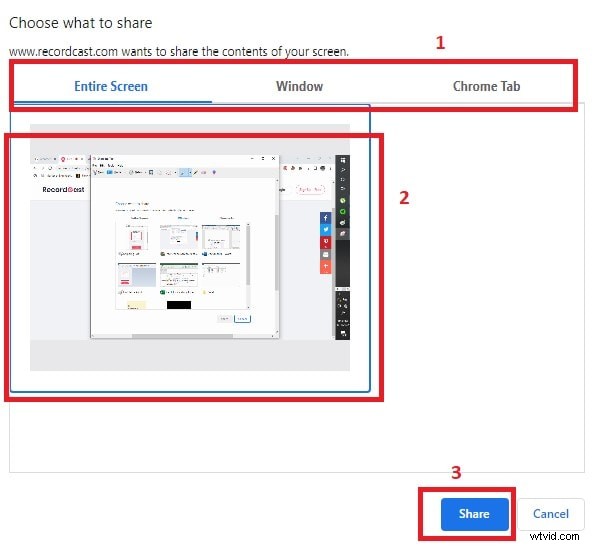
Configuración de pantalla:
Antes de que comience el juego real de grabación, RecordCast le permite elegir entre una selección de grabaciones de pantalla. Puede grabar toda la pantalla o una sola ventana específica. Además, puede elegir la pestaña de Chrome para grabar solo una pantalla de sitio de Chrome. Elija entre los tres como se muestra en 1 en la figura y comparta para comenzar a grabar.
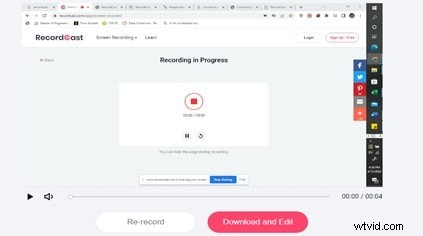
Finalización de la grabación:
Una vez que haya terminado con su grabación, puede optar por detener la grabación haciendo clic en el icono de parada rojo como se muestra en el medio de la siguiente imagen. Después de eso, puede hacer clic en descargar para guardarlo en el directorio especificado. No solo se descargará sino que también se abrirá un editor en caso de que quieras editarlo con el editor.
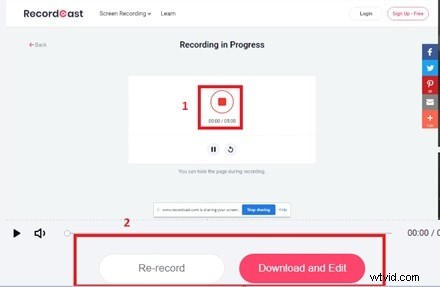
Editar grabación:
Al hacer clic en descargar y editar, verá que se debe abrir un editor. Una vez que esté en el editor, puede aplicar efectos sorprendentes en su grabación o video con su variedad de herramientas como Wondershare Filmora.
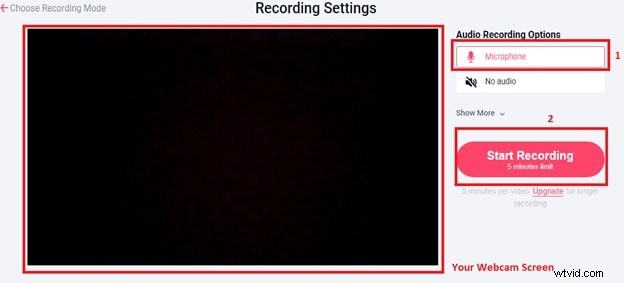
Paso 3:Grabe su cámara web:
Para grabar solo su cámara web, todo lo que necesita hacer es cambiar el modo de grabación a cámara web solo como se mostró anteriormente en este artículo. Después de hacer clic en Siguiente, verá un mensaje emergente que le pedirá acceso a su cámara web. Permita que la cámara web acceda a la aplicación para encender su cámara web. Después de eso, elija habilitar o deshabilitar su micrófono como se muestra y haga clic en comenzar a grabar.
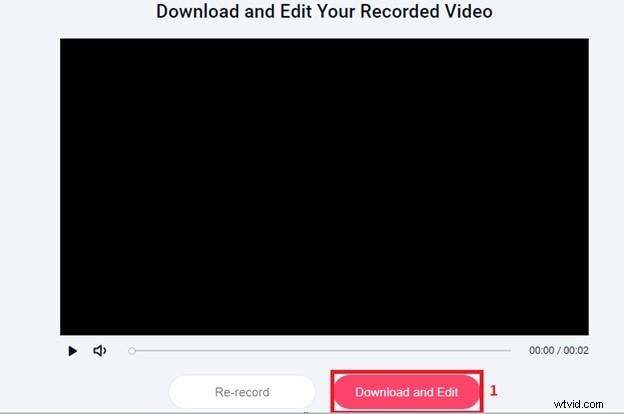
Después de hacer clic en Iniciar grabación, ahora puede detener la grabación con el ícono rojo en la pantalla en cualquier momento. Además, puede hacer clic para descargar y editar su video grabado como se muestra.
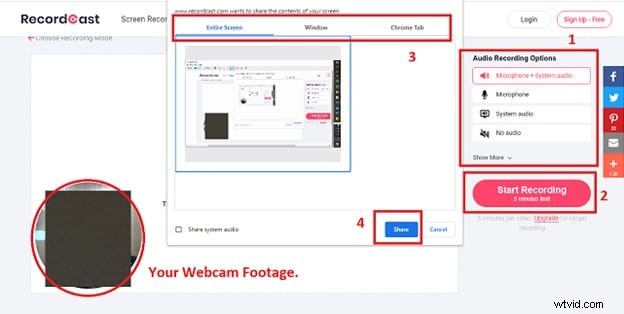
Paso 4:Grabe su cámara web + pantalla:
Para grabar su cámara web y su pantalla simultáneamente, simplemente cambie el modo y haga clic en siguiente. Verá la configuración de grabación. Ajuste la configuración de grabación y haga clic en iniciar grabación. Después de comenzar a grabar, aparecerá la configuración de la pantalla. Elija el área de grabación de pantalla como se muestra en 3 en la figura y haga clic en compartir. La aplicación grabará tanto la pantalla como la cámara web como se muestra. Haz clic en detener la grabación una vez que hayas terminado y haz clic en descargar y editar.
Parte 3:Mejor Grabadora Alternativa
Aunque, hay muchas grabadoras de pantalla en Internet. Muchos tienen buenas herramientas y funciones. Pero nada es comparable a su RecordCast ya que está en línea y basado en la web. Esto significa que puede editar y grabar su pantalla en la forma más urgente y en cualquier lugar simplemente visitando un sitio. Sin embargo, la mejor alternativa para esta aplicación es Fimlora Wondershare. Filmora presenta el mejor software de edición de video y herramienta de grabación de pantalla. Filmora tiene una inmensa cantidad de herramientas para poner un efecto artístico y editar perfectamente tu pantalla, así como grabar la pantalla de tu computadora. Veamos cómo podemos usar la grabadora de pantalla Filmora.
Paso 1:Descargar
Puede obtener la última versión de Filmora visitando su sitio web oficial. Al visitarlo, haga clic en descargar y siga las instrucciones de instalación. Después de iniciar la aplicación, verá múltiples opciones. Selecciona la pantalla de la PC para abrir la grabadora de pantalla de Filmora.
Paso 2:Grabación de pantalla
La configuración de la grabadora de pantalla Filmora se puede ver en la imagen. Seleccione el modo de grabación como se muestra en el paso 1. Puede seleccionar la ruta de salida como se muestra en el paso 2. Para comenzar a grabar, haga clic en el icono rojo resaltado en 3 en la figura a continuación. Puede comprobar el resultado visitando la carpeta Guardar en que se muestra en el paso 2.
Conclusión
Resumiendo la historia, no hay duda de cuán extremadamente básica y fácil fue la interfaz de usuario de RecordCast, especialmente dado que la utilidad es completamente gratuita hasta cierto punto. Además, no existe tal herramienta que registre en línea de una manera tan sorprendentemente fácil de usar y tenga características tremendas. En conclusión, RecordCast es un programa de software en línea gratuito para la grabación de pantalla que le permite grabar su cámara web directamente, así como con su navegador y la pantalla de la computadora simultáneamente. Esta es una herramienta fantástica para tener en su conjunto de herramientas de software. Espero que este artículo lo haya ayudado a identificar la mejor y más conveniente grabadora de pantalla para sus tareas.
