Si está buscando una grabadora de video gratuita para grabar el video de su cámara web y su pantalla, es probable que se encuentre con SplitCam. No solo captura el video de su cámara web, sino que también agrega efectos geniales para mejorar el contenido del video. También hay máscaras 3D y objetos disponibles que puede aplicar a su video. Puede usar su función de división de video en diferentes aplicaciones sin ningún problema.
Además, SplitCam para Windows 7/10 le permite transmitir su video en vivo en diferentes plataformas. También puede usar la cámara IP como fuente de video y hay una función de zoom disponible. Hay diferentes características y funcionalidades disponibles para la comodidad del usuario, pero ¿es la mejor grabadora de video? Consulte nuestra revisión de SplitCam y descubra la mejor alternativa a SplitCam.
1. ¿Cómo descargar y usar SplitCam?
SplitCam está disponible de forma totalmente gratuita para los usuarios de Windows. Es compatible con Windows 7 y Windows 10. Estos son los pasos que debe seguir para descargar y grabar su pantalla con SplitCam.
Paso 1:Visite "splitcamera.com" para descargar SplitCam.
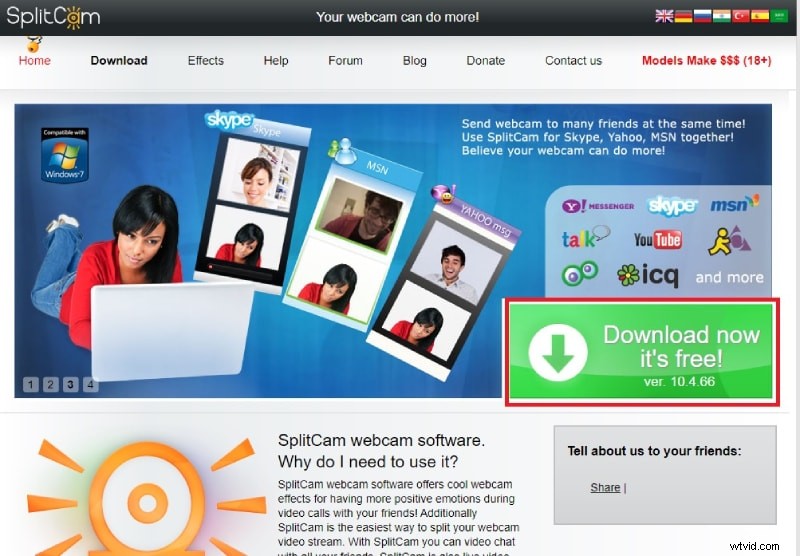
Paso 2:instala la aplicación y ejecuta SplitCam.
Paso 3:Haga clic en el icono "+" para agregar una escena para grabar.
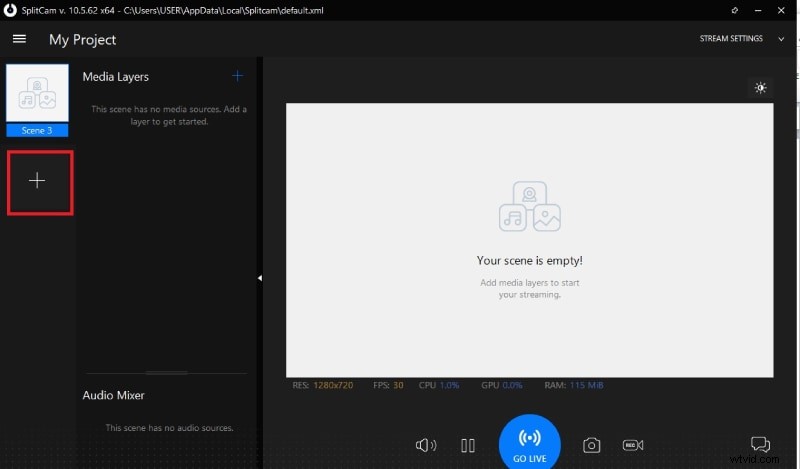
Paso 4:A partir de entonces, haga clic en el icono "+" debajo de Media Layers para seleccionar la fuente de video. Si desea grabar su pantalla, vaya a Compartir pantalla> Compartir pantalla.
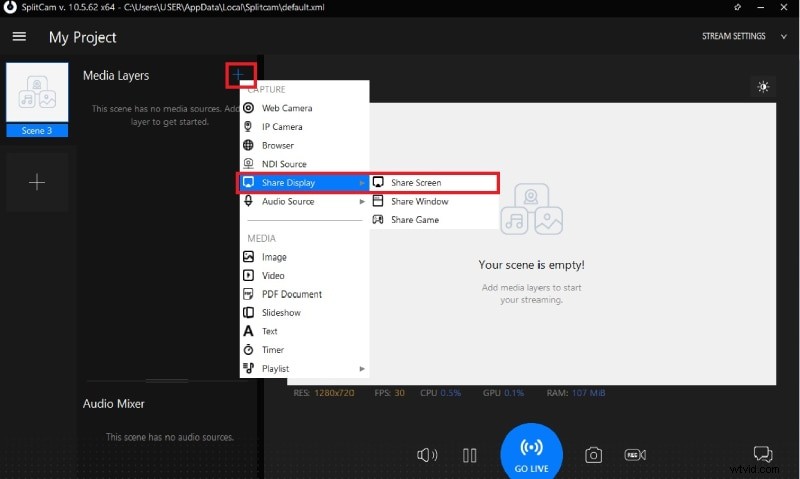
Paso 5:Una vez que esté listo, haga clic en el ícono Grabar para comenzar a grabar. El ícono se volverá rojo, lo que significa que la grabación está en curso.
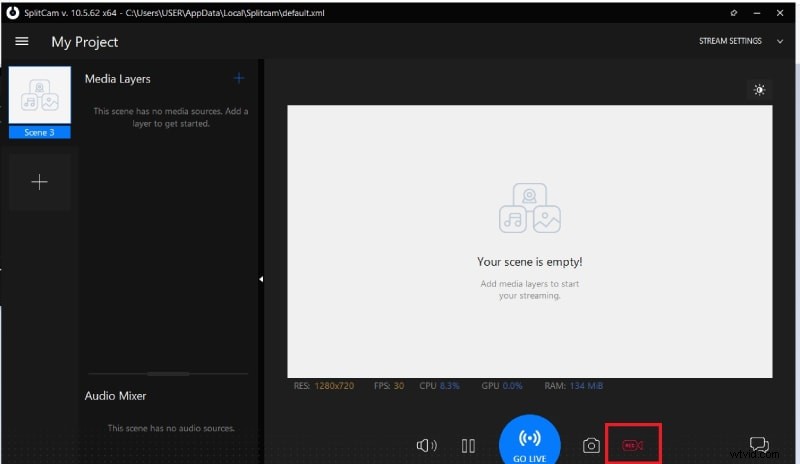
Paso 6:Para detener la grabación, haga clic en el mismo icono Grabar. Puede presionar Ctrl y hacer clic en el ícono Grabar para ir a la ubicación donde se guardó la grabación.
2. Características clave de SplitCam:
Aunque es una grabadora de video completamente gratuita, hay muchas funciones útiles para los usuarios. Estas son las características clave de SplitCam que debe tener en cuenta.
Grabar desde diferentes fuentes:puede grabar video de cámara web, pantalla de escritorio, cámara IP, pantalla de navegador web, así como su juego. Además, puedes grabar audio de diferentes fuentes. De hecho, puede grabar otro video, imagen, documento PDF, presentación de diapositivas y mucho más en segundo plano.
Efectos de video:hay muchos efectos de video disponibles para aplicar a los videos de la cámara web. Además, hay máscaras 3D realistas disponibles y puede reemplazar cabezas y caras con objetos 3D. Esto mejorará el contenido del video y le permitirá crear videos divertidos.
Transmisión en vivo:con Splitcam, puede transmitir en vivo a diferentes servicios de video como Justin.tv, UStream y Livestream al instante. Además, SplitCam te permite usar la cámara web con varias aplicaciones sin ningún problema. También puedes subir tu video a YouTube al instante.
Funciones útiles:la función de zoom es realmente excelente para resaltar la parte necesaria. Cuando está haciendo un video explicativo, la función de zoom es una necesidad para que todos se concentren en la parte correcta. Además, también puede capturar capturas de pantalla en lugar de videos. El software también muestra los parámetros de rendimiento para una mejor comprensión.
Grabación HD:SplitCam le permite grabar el video deseado desde cualquier fuente de video según la resolución de video que necesita. El software admite una resolución de video de hasta 2048x1536. Puede ajustar el brillo, el contraste, la saturación, la nitidez y otros parámetros para mejorar la calidad del video.
Además, puede usar teclas de acceso rápido para operar el software sin problemas, y la interfaz de usuario es bastante simple y fácil de operar.
3. Revisión en profundidad
Pasemos a la revisión detallada de SplitCam y analicemos cómo funciona en los parámetros más importantes.
Rendimiento:SplitCam no es una aplicación tan pesada como algunas de las grabadoras de video profesionales. Por lo tanto, no ejerce mucha presión sobre los recursos de la CPU. Dado que la calidad de grabación de video está restringida, incluso a la resolución más alta, el rendimiento es fluido.
Calidad de video:la calidad de video está restringida a una resolución máxima de 2048x1536. Por lo tanto, no puede grabar videos 4K aunque su cámara web o pantalla de escritorio tenga una resolución 4K. Por lo tanto, existe la posibilidad de mejorar la calidad del video, razón por la cual los usuarios buscan otro software similar a SplitCam.
Dispositivos de soporte:puede grabar su cámara web externa, la pantalla del escritorio y la cámara IP. Además, es compatible con dispositivos NDI. Sin embargo, el software solo está disponible para Windows 7 y Windows 10.
Opciones de edición:hay diferentes opciones de personalización disponibles para ajustar los parámetros del video, como el brillo, la saturación e incluso suavizar la piel. Sin embargo, carece de opciones de edición posteriores a la grabación para que pueda llevar el video al siguiente nivel.
4. Mejor Alternativa
Si está buscando una mejor alternativa a SplitCam después de no estar satisfecho con sus características y funcionalidades, le recomendamos que opte por la grabadora de video de pantalla Filmora. Es la mejor alternativa a SplitCam, ya que cubre todas las deficiencias y brinda todas las funciones y opciones que los usuarios desean. Desde la grabación de video 4K y la opción de edición profesional hasta múltiples formatos de archivo de salida, todo está disponible para publicar videos de calidad profesional. Estos son los pasos para grabar tu pantalla y cámara web con Filmora.
Paso 1:Descarga e instala Wondershare Filmora para Windows o Mac. Inicie Filmora después de la instalación y haga clic en la opción Pantalla de PC.
Paso 2:Seleccione el área de la pantalla de grabación, así como las fuentes de audio. Active la opción Grabar la transmisión de la cámara para grabar la pantalla y la cámara web.
Paso 3:cuando esté listo, haga clic en el botón Grabar para comenzar a grabar. Presione la tecla F9 para detener la grabación y la grabación estará disponible para su edición. Después de editar, haga clic en el botón Exportar para guardar en el formato de archivo deseado.
Conclusión
SplitCam como registro de video gratuito es genial, por decir lo menos. Sin embargo, no produce la salida como una grabadora de video de calidad profesional. No puede grabar video en resolución 4K y SplitCam carece de opciones de edición después de la grabación. Además, hay formatos de archivo de salida limitados disponibles. Por lo tanto, recomendamos Wondershare Filmora como la mejor alternativa a SplitCam.
